8 meilleures applications de lancement pour Mac en 2023 : un guide complet
Publié: 2023-10-28Les applications de lancement vous aident à ouvrir rapidement des applications, des fichiers et des dossiers. MacOS dispose d'un lanceur intégré appelé Spotlight. Cependant, certaines personnes préfèrent les applications de lancement tierces car elles offrent plus de fonctionnalités et d'options de personnalisation que l'option native. Dans ce guide, vous découvrirez les dix meilleures applications de lancement tierces pour macOS.
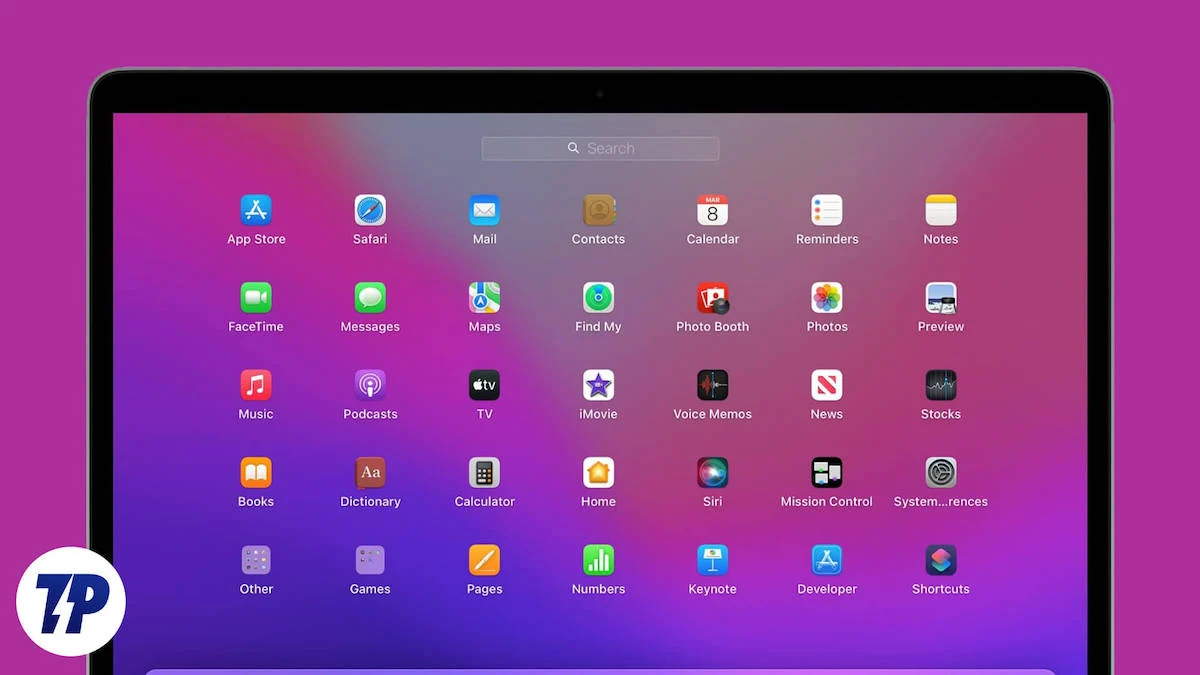
Avec les applications de lancement tierces, vous pouvez effectuer des recherches directement sur le Web, effectuer des calculs complexes ou même contrôler des appareils domestiques intelligents, le tout sans ouvrir une autre application. Bien que Spotlight soit utile pour les tâches de base, un lanceur tiers peut vous offrir plus de puissance et de flexibilité.
Table des matières
8 meilleures applications de lancement pour Mac
- Alfred : Lanceur simple et puissant pour Mac (meilleur choix global)
- Hotlaunch : définissez des raccourcis personnalisés pour les applications, les fichiers et les dossiers.
- Snap it : créez des raccourcis clavier personnalisés pour les applications système et les applications trouvées sur votre station d'accueil.
- Raycast : Meilleure alternative à Alfred avec la meilleure interface utilisateur.
- Keyboard Maestro : Pour les utilisateurs expérimentés. Automatisez les tâches sur votre MacOS.
- Verve : lanceur simple, gratuit et open source pour Mac.
- iDock et Orbital : apportez la fonctionnalité AssistiveTouch pour Mac.
- Coller : lancez et gérez tout le contenu de votre Presse-papiers.
Alfred
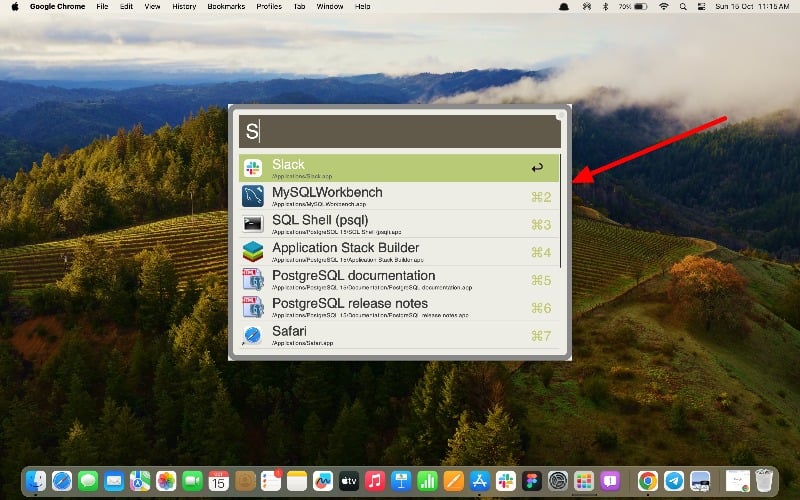
Points forts:
- Compatibilité : Compatible avec toutes les versions de MacOS
- Personnalisation : vous pouvez personnaliser l'apparence et la mise en page du lanceur
- Prise en charge des raccourcis clavier : Oui
- Suggestions intégrées : oui, mais limitées
- Prise en charge des widgets ou plugins : Non
- Prix : Utilisation gratuite.
Alfred est un lanceur convivial populaire et puissant pour macOS. Il vous aide à ouvrir rapidement des applications, à rechercher et ouvrir des fichiers sur votre Mac, à effectuer des recherches sur Internet, à résoudre des problèmes mathématiques simples, à vérifier les fautes d'orthographe, à contrôler votre Mac avec des commandes simples et bien plus encore. Son utilisation est gratuite et plusieurs paramètres vous permettent de personnaliser l'apparence et les fonctionnalités du lanceur.
Par défaut, Alfred propose quatre thèmes différents que vous pouvez appliquer. Vous pouvez également définir des thèmes clairs et sombres en fonction de ce que vous préférez. Alfred vous permet également d'ajuster la taille de la fenêtre lors de son lancement. Par défaut, il apparaît sous la forme d'une recherche Spotlight sur Mac. Vous pouvez ajuster les paramètres et le mettre en mode plein écran. Vous pouvez également masquer divers éléments au démarrage pour lui donner un aspect plus minimaliste ou ajouter plus de fonctionnalités pour le rendre plus riche en fonctionnalités.
Vous pouvez ajuster même les plus petits détails, comme mettre automatiquement en surbrillance le premier résultat ou afficher la fenêtre Alfred. Vous pouvez également définir le nombre de résultats affichés dans le Finder. Par défaut, 7 résultats sont affichés. Vous pouvez définir jusqu'à 9 résultats et les limiter à 2 ou 3. Vous pouvez définir l'emplacement en fonction duquel le lanceur inclura automatiquement les fonctionnalités de l'application.
Vous pouvez également personnaliser les résultats avec divers paramètres ; vous pouvez ajouter le type de résultats à afficher lorsque vous effectuez une recherche. Cela inclut des filtres, des fichiers texte, des archives, des documents, des images, des scripts Apple, etc. Vous pouvez également ajouter différentes plages de recherche et activer la recherche inintelligente pour rechercher tous les types de fichiers. Vous pouvez également ajouter des exclusions et des plages de recherche si vous ne souhaitez pas que l'application recherche et renvoie des résultats spécifiques. Vous ne pouvez pas exclure des fichiers individuels, ce qui me manque vraiment dans ce lanceur.
Le lanceur affiche également des résultats simples de la calculatrice. Vous pouvez les désactiver si vous n'en avez pas besoin. Vous pouvez ajouter des paramètres de calcul utiles pour des calculs rapides. La meilleure chose à propos du lanceur est qu'il prend également en charge les commandes système. Il prend en charge huit commandes système, notamment l'économiseur d'écran, afficher la corbeille, vider la corbeille, arrêter, verrouiller, mettre en veille, redémarrer, etc. Vous pouvez taper la commande dans la recherche et elle sera exécutée.
Dans l'ensemble, Alfred est le meilleur lanceur gratuit pour votre Mac. Il offre des options de personnalisation avancées qui vous permettent de personnaliser le lanceur et de définir divers paramètres pour que le lanceur fonctionne. Il est disponible gratuitement sur le Mac App Store. Vous pouvez télécharger le lanceur et commencer à l'utiliser immédiatement. Vous pouvez lancer Alfred en tapant Alt + Barre d'espace sur le clavier.
Alternativement, vous pouvez choisir Quicksilver ou Launchbar . Vous pouvez rechercher et ouvrir des applications, des fichiers et des sites Web en saisissant des noms courts dans la recherche. Ils offrent également des fonctionnalités de gestion du presse-papiers. Ils gardent une trace de ce que vous copiez afin que vous puissiez facilement le coller plus tard. Vous pouvez également écouter de la musique, envoyer des fichiers à différentes applications ou personnes et même effectuer des calculs mathématiques.
Télécharger le lanceur Alfred
Lecture connexe : 15+ applications de productivité Mac essentielles
Lancement à chaud
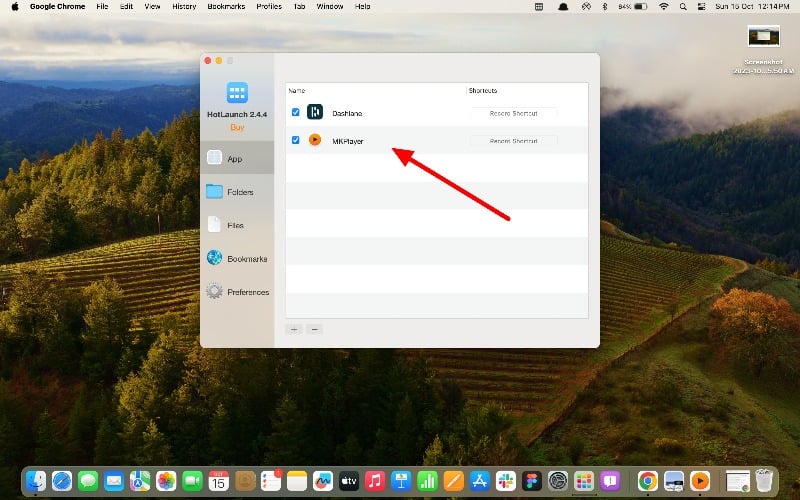
Points forts
- Compatibilité : Compatible avec toutes les versions de MacOS
- Personnalisation : non prise en charge
- Prise en charge des raccourcis clavier : Oui
- Suggestions intégrées : non pris en charge
- Prise en charge des widgets ou plugins : Non
- Prix : Freemium.
Hotlaunch App Launcher vous aide à basculer et ouvrir efficacement des applications, des dossiers, des fichiers et des URL. Vous pouvez définir différents raccourcis clavier pour les applications, les fichiers, les URL, etc. et les lancer instantanément à l'aide des raccourcis. Vous pouvez également utiliser la souris pour basculer entre différents éléments et les ouvrir rapidement.
Hotlaunch est gratuit et contrairement aux autres lanceurs, vous devez prédéfinir les applications que vous souhaitez ouvrir via le lanceur et définir des raccourcis clavier. Pour faire simple, il s'agit du tiroir d'applications sans bouton de recherche, mais chaque application peut être ouverte avec des raccourcis uniques.
Dans la version gratuite de Hotlaunch, vous ne pouvez définir que des raccourcis clavier pour les applications. Pour créer des raccourcis pour des dossiers, des fichiers, des signets, des URL, etc., vous devez passer à la version Pro. Vous pouvez sélectionner autant d'applications que vous le souhaitez et définir des raccourcis pour chaque application ou fichier. Le lanceur prend en charge les raccourcis Option, Contrôle, Commande, Maj et fn.
Hotlaunch est compatible avec toutes les versions de macOS et vous pouvez le télécharger gratuitement sur l'Apple Mac Store. Après l'avoir installé sur vos appareils, ouvrez l'application et accédez à la zone à laquelle vous souhaitez ajouter des raccourcis. Si vous utilisez la version gratuite, vous ne pouvez créer des raccourcis que pour Mac. Si vous avez effectué la mise à niveau vers la version Pro, vous pouvez créer des raccourcis pour les dossiers, fichiers, signets et bien plus encore. Maintenant, ajoutez des applications ou des fichiers ; cliquez sur le raccourci d'enregistrement et ajoutez les raccourcis. Le lanceur prend en charge les touches Option, Contrôle, Commande, Maj et Fn discutées. Vous pouvez définir différentes combinaisons pour définir des raccourcis.
Dans l'ensemble, l'application Hotlaunch est la meilleure option pour les personnes qui souhaitent définir des raccourcis pour les applications et les fichiers fréquemment utilisés. La version gratuite vous offre uniquement la possibilité de définir des raccourcis pour les applications, ce qui est suffisant pour la plupart des gens. Vous pouvez combiner différents raccourcis clavier pris en charge et les définir pour les applications.
Téléchargez le lanceur d'application Hotlaunch
Instantané
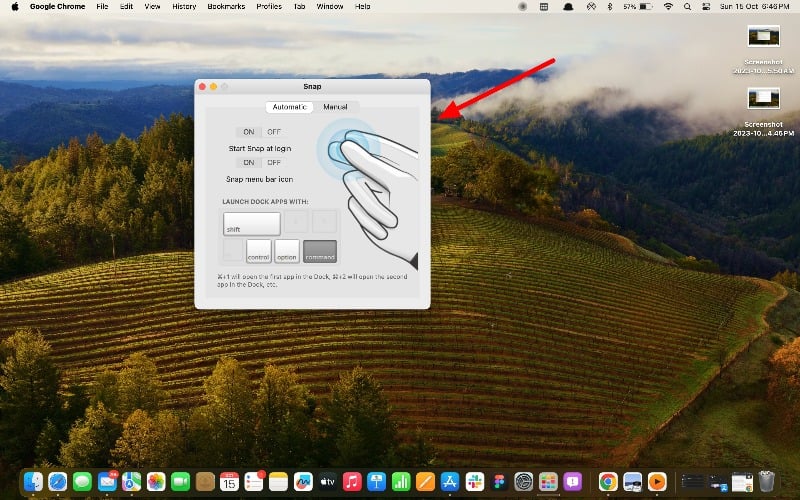
Points forts
- Compatibilité : Compatible avec toutes les versions de MacOS
- Personnalisation : non prise en charge
- Prise en charge des raccourcis clavier : Oui
- Suggestions intégrées : non pris en charge
- Prise en charge des widgets ou plugins : Non
- Prix : Gratuit
Si vous pensiez pouvoir lancer des applications instantanément d'un simple claquement de doigts, non, malheureusement, cette application ne peut pas faire cela. Au lieu de cela, Snap fournit des fonctions permettant de gérer les raccourcis pour lancer des applications. Il attribue automatiquement des raccourcis clavier aux applications de votre dock et vous permet de définir des raccourcis personnalisés pour chaque application. L'application est similaire à Hotlaunch mais ne prend en charge que les applications et fournit des raccourcis automatiques sur le dock. L'application peut être téléchargée gratuitement sur le Mac Store.
Snap vous permet de lancer instantanément des applications dans le Dock. Vous pouvez taper Commande+numéro pour lancer des applications. Par exemple, taper Commande+2 ouvrira instantanément la deuxième application dans le Dock de gauche à droite. C'est vraiment cool, et le meilleur, c'est que vous pouvez réorganiser les applications dans le Dock et utiliser les raccourcis Snap pour les personnaliser. Vous pouvez également définir manuellement différents raccourcis pour chaque application, comme pour Hotlaunch. Vous pouvez ajouter autant d'applications que vous le souhaitez.
L'interface utilisateur est simple et facile à utiliser. Vous n'avez pas besoin d'utiliser l'application Snap. Il s'exécute en arrière-plan après avoir défini certains raccourcis. Vous pouvez taper les raccourcis et l’application s’ouvrira instantanément pour vous. Snap est gratuit et disponible dans le Mac App Store.
Télécharger Snap
Raycast
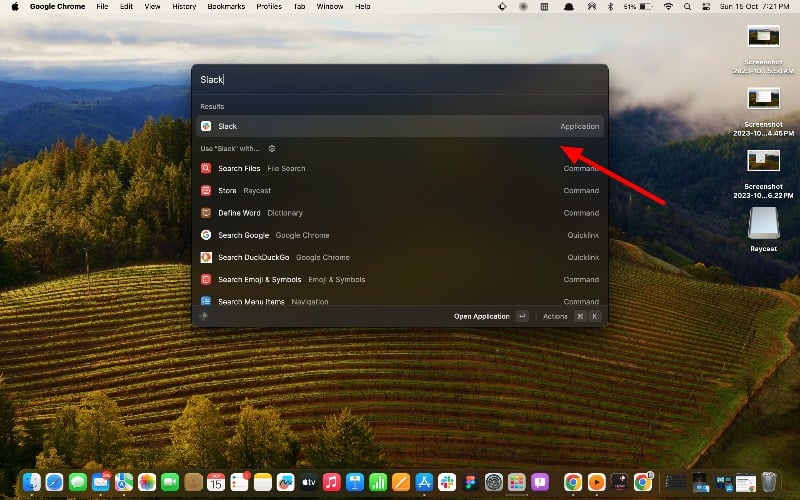
Points forts
- Compatibilité : Compatible avec toutes les versions de MacOS
- Personnalisation : Oui, mais limitée
- Prise en charge des raccourcis clavier : Oui
- Suggestions intégrées : Oui
- Prise en charge des widgets ou plugins : Oui
- Prix : Freemium
Raycast est une bonne alternative à Alfred. L'interface utilisateur est l'un des points forts de l'application. Il offre des fonctions pour exécuter des commandes de script et système et la possibilité de rechercher et d'exécuter des raccourcis macOS. Vous pouvez également rechercher facilement des fichiers et des dossiers, contrôler votre Mac avec les commandes système intégrées et prendre des notes rapides avec Floating Notes et bien plus encore. Il prend également en charge les extensions.
L'apparence de l'application est bonne ; il se fond facilement avec les autres éléments de macOS. Vous pouvez également personnaliser Raycast avec divers paramètres tels que la taille du texte, la taille de la fenêtre, les modes sombre et clair, etc. Raycast offre également la prise en charge des extensions. Vous pouvez rechercher et ajouter diverses extensions créées par la communauté Raycast. Les extensions populaires incluent des applications de calculatrice, des dictionnaires, des notes flottantes, etc. Vous pouvez activer ou désactiver des extensions à tout moment dans les paramètres. Par défaut, la plupart des extensions sont activées.
Vous pouvez facilement rechercher des applications, des fichiers, des notes et d'autres fichiers sur votre appareil. Raycast propose des paramètres qui vous permettent de personnaliser les résultats de recherche. En fonction de votre historique de recherche, l'application affiche automatiquement les suggestions et les découvertes des applications d'actualités. Il prend également en charge les intégrations avec d'autres applications et vous permet d'ouvrir des commandes directement dans l'application.
L'application prend également en charge l'IA et n'est disponible que pour les utilisateurs premium. Je n'ai trouvé aucun cas d'utilisation utile pour les fonctionnalités d'IA. Cela vous aide simplement à répondre à vos questions. Vous pouvez utiliser des alternatives telles que ChatGPT ou d'autres applications de génération de texte IA. Si vous obtenez des résultats instantanés dans Spotlight, vous pouvez passer à la version premium et obtenir Raycast AI. Il est également livré avec une intégration cloud qui synchronise automatiquement vos données avec le cloud. Et encore une fois, des fonctionnalités premium pas si utiles.

Vous pouvez télécharger et installer Raycast Launcher depuis le site officiel. Vous n'avez pas besoin de créer un compte. Vous pouvez lancer l'application. Vous pouvez également définir un raccourci personnalisé pour ouvrir Raycast Spotlight. Vous pouvez également remplacer Raycast par macOS Spotlight. Il existe également une version Pro qui génère des résultats de recherche AI pour Spotlight et offre une fonctionnalité de synchronisation dans le cloud.
Télécharger Raycast
Maître du clavier
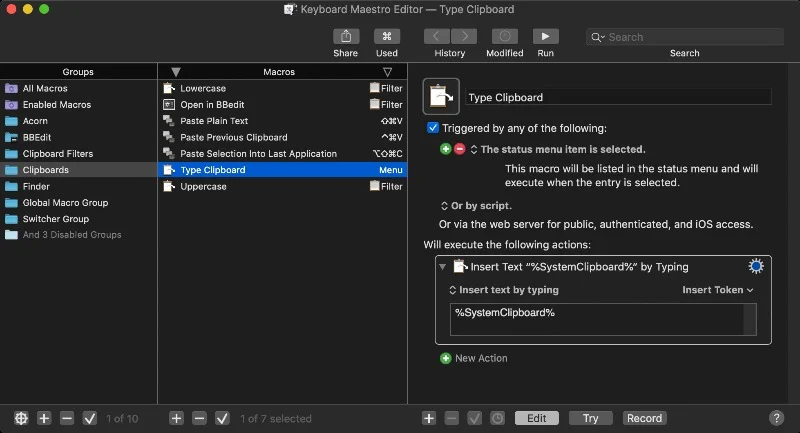
Points forts
- Compatibilité : Compatible avec toutes les versions de MacOS
- Personnalisation : options de personnalisation puissantes.
- Prise en charge des raccourcis clavier : Oui
- Suggestions intégrées : non pris en charge
- Prise en charge des widgets ou plugins : Non
- Prix : Payé
Keyboard Maestro vous permet de créer des macros pour automatiser des tâches simples sur macOS. Avec le lanceur, vous pouvez définir des déclencheurs de raccourcis clavier pour exécuter des macros, lancer des applications, développer du texte avec des extraits, organiser votre espace de travail, etc. C'est la meilleure option pour les utilisateurs expérimentés qui souhaitent automatiser des tâches simples et gagner du temps.
Certains utilisateurs ont du mal à utiliser Keyboard Maestro, surtout lorsque vous commencez à l’utiliser. Pour vous aider un peu, je vais vous expliquer comment configurer et utiliser l'application. Suivez les étapes ci-dessous. Tout d’abord, installez Keyboard Maestro ; vous pouvez le télécharger sur le site officiel. Après l'installation, ouvrez l'application ; sur le côté gauche, vous trouverez la section « Groupes ». Ce sont des dossiers que vous avez créés pour toutes vos macros. Il peut s'agir de raccourcis clavier, de raccourcis système, etc. Appuyez sur le dossier, et au milieu, vous verrez la liste des macros dans le dossier, et sur le côté droit, vous verrez les paramètres des macros.
Pour créer une macro, sélectionnez le dossier et cliquez sur l'icône plus au milieu de la zone de la macro. Renommez la macro avec le nom souhaité. Sélectionnez maintenant le déclencheur. (Un déclencheur est comme un signal qui indique au système d'effectuer une tâche. Par exemple, vous pouvez configurer un déclencheur qui vous envoie un e-mail tous les matins à 9 heures du matin ; dans ce cas, l'heure (9 heures du matin) est le déclencheur pour la tâche email.) Cliquez sur « Nouveau déclencheur » et sélectionnez le déclencheur. Les choix incluent des déclencheurs de raccourcis clavier pour les raccourcis clavier, des paramètres système tels que l'heure et la date, des déclencheurs d'application tels que l'ouverture de l'application, etc.
Maintenant, ajoutez l'action lorsque le déclencheur est activé. Keyboard Maestro propose des centaines d'actions intégrées parmi lesquelles vous pouvez choisir. Vous pouvez sélectionner l'action dans la barre latérale et la glisser-déposer vers la barre d'action. Vous pouvez personnaliser des actions individuelles en fonction du type de déclencheur. Vous pouvez sélectionner plusieurs actions pour automatiser les tâches récurrentes. Vous pouvez créer plusieurs actions et les personnaliser.
Dans l’ensemble, Keyboard Maestro est une application de lancement puissante pour les utilisateurs expérimentés de macOS. Les lanceurs vous aident à automatiser des tâches simples et à définir des raccourcis clavier pour des actions spécifiques. Vous pouvez créer des centaines de macros. Vous pouvez télécharger l'application sur le site officiel de Keyboard Maestro. Il propose également une version d'essai gratuite si vous souhaitez l'essayer.
Télécharger Clavier Maestro
Verve
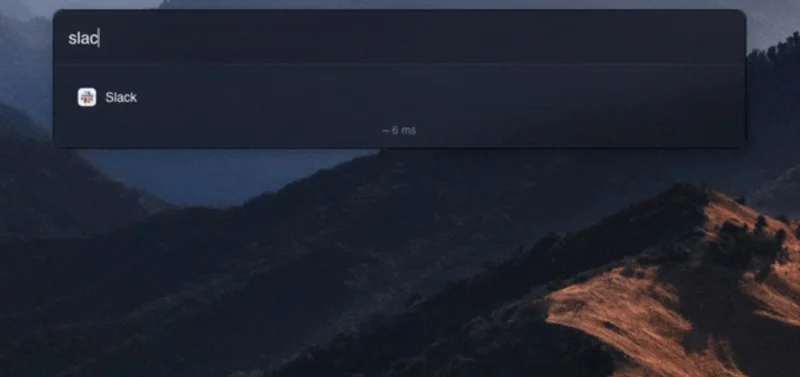
Points forts
- Compatibilité : Compatible avec toutes les versions de MacOS
- Personnalisation : options de personnalisation simples
- Prise en charge des raccourcis clavier : non
- Suggestions intégrées : non pris en charge
- Prise en charge des widgets ou des plugins : la prise en charge des extensions sera bientôt disponible
- Prix : Gratuit pour toujours. Open source
Verve est un lanceur open source et léger pour macOS. C'est rapide et vous permet d'ouvrir des applications, des fichiers et des documents. Verve est gratuit et vous pouvez le télécharger depuis le référentiel Git. Selon le développeur, il faut en moyenne moins de 3 ms pour afficher les résultats de la recherche. C'est très utile pour tous ceux qui recherchent une alternative aux fonctionnalités Spotlight de Mac OS.
Verve vous permet de rechercher des fichiers, des applications, des dossiers et bien plus encore. Vous pouvez personnaliser l'apparence de la barre de recherche. Il existe également une calculatrice et un convertisseur de devises dans la sélection de la fonction de recherche. Vous pouvez effectuer une saisie de texte et les résultats seront affichés instantanément. La prise en charge des extensions devrait bientôt arriver, ce qui pourrait encore améliorer les fonctionnalités de l'application.
Vous pouvez télécharger Verve depuis le référentiel Github. Cliquez sur le lien de téléchargement ci-dessous, faites défiler vers le bas et sous l'onglet Actifs, téléchargez le fichier .dmg. Ouvrez le fichier et installez-le sur votre Mac. Verve est téléchargeable gratuitement. Si vous recherchez un magasin d'alertes léger et optimal pour macOS Spotlight, Verve pourrait être la meilleure option pour vous.
Télécharger Verve
iDock et Orbital
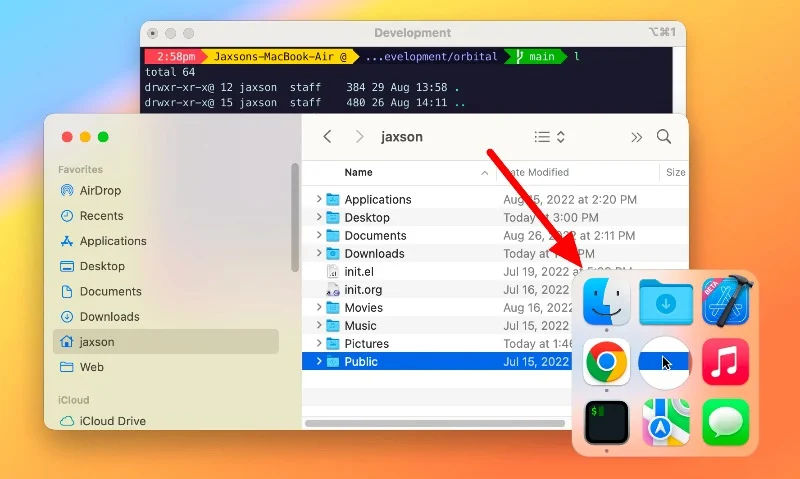
Points forts
- Compatibilité : Compatible avec toutes les versions de MacOS
- Personnalisation : options de personnalisation simples
- Prise en charge des raccourcis clavier : non
- Suggestions intégrées : non pris en charge
- Prise en charge des widgets ou des plugins : la prise en charge des extensions sera bientôt disponible
- Prix : Gratuit pour toujours. Open source
Avec iDock – Quick Launcher et l'application HotKey , vous pouvez sélectionner vos applications préférées et y accéder instantanément en un seul clic. L'application vous permet de créer des raccourcis pour accéder rapidement aux applications fréquemment utilisées. L'application vous permet également de créer vos propres raccourcis pour des applications individuelles. L'application n'est disponible que dans la version payante. Vous pouvez modifier l'apparence de cette zone avec votre propre style de mise en page et votre propre image d'arrière-plan.
L'ajout d'applications fréquemment utilisées et un accès rapide en un seul clic est une fonctionnalité pratique. Avec le lanceur, vous pouvez ajouter les applications de votre choix. Vous pouvez ajouter les applications système et les applications tierces de votre choix. Vous pouvez définir une présentation personnalisée de la façon dont vous souhaitez que les applications soient affichées. Les applications sont affichées dans un cercle ou dans la disposition que vous spécifiez autour du pointeur de la souris. Vous pouvez appuyer sur n'importe quelle application et la lancer instantanément. Vous pouvez également définir différentes animations sur la façon dont vous souhaitez que les applications apparaissent lorsque vous accédez à l'IDOC.
L'application vous permet également de créer des raccourcis personnalisés pour des applications spécifiques. Vous pouvez ajouter autant d'applications que vous le souhaitez. L'application offre la possibilité de personnaliser le dock avec des images d'arrière-plan, une fonctionnalité que je ne trouve personnellement pas très attrayante. Cependant, si vous souhaitez ajouter un élément visuel à votre dock, vous pouvez utiliser cette option. L'application n'est disponible que dans la version payante et vous devez payer d'avance pour l'utiliser.
Vous pouvez également essayer Orbital, un autre lanceur d'applications populaire qui fonctionne sur un principe similaire. Vous pouvez lancer l'application et accéder aux applications. Obrial est également une application payante, mais vous pouvez l'essayer gratuitement si vous le souhaitez.
Téléchargez iDock .
Télécharger Orbitale
Pâte
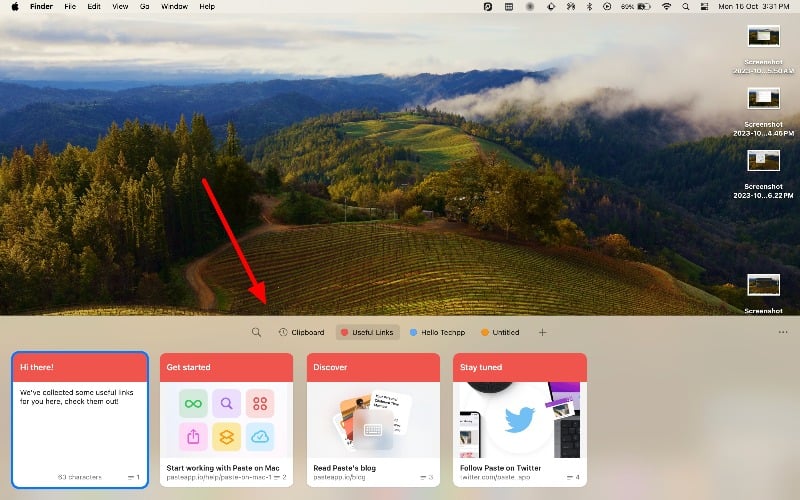
Points forts
- Compatibilité : Compatible avec toutes les versions de MacOS
- Personnalisation : options de personnalisation simples
- Prise en charge des raccourcis clavier : non
- Suggestions intégrées : non pris en charge
- Prise en charge des widgets ou des plugins : la prise en charge des extensions sera bientôt disponible
- Prix : Gratuit pour toujours. Open source
Coller est avant tout un gestionnaire de presse-papiers, ce qui signifie qu'il vous aide à garder une trace des éléments que vous copiez afin que vous puissiez facilement les retrouver et les réutiliser. Bien qu'il ne s'agisse pas d'une application de lancement traditionnelle comme Alfred ou Raycast, elle possède des fonctionnalités intéressantes qui vous permettent d'accéder rapidement et facilement à vos éléments copiés. Coller vous permet de voir l'historique de votre presse-papiers, de rechercher et même d'organiser et d'organiser le contenu de votre presse-papiers dans différents dossiers.
En parlant de fonctionnalités, Paste possède des fonctionnalités étendues qui vous permettent de gérer et d'afficher facilement le contenu de votre presse-papiers. Vous pouvez facilement suivre et voir tous les textes, liens ou images que vous avez copiés sur votre appareil. Vous pouvez accéder au contenu du presse-papiers via un raccourci clavier ou en ouvrant une application.
Il y a un tableau d'affichage dans lequel vous pouvez mettre des éléments importants que vous copiez souvent. Vous pouvez également parcourir vos éléments copiés pour trouver rapidement ce dont vous avez besoin. Cela signifie que si vous copiez quelque chose sur votre Mac, vous pouvez également le trouver et l'utiliser sur votre iPhone.
L'application Coller est disponible pour Mac, iPhone et iPad, vous pouvez donc l'utiliser sur presque tous vos appareils Apple. L'utilisation de la pâte est gratuite. Il existe également une option premium qui offre des fonctionnalités supplémentaires pour l'application. Dans l'ensemble, Coller offre un moyen simple de gérer et d'afficher tout le contenu de votre presse-papiers. Grâce aux raccourcis, vous pouvez accéder au contenu que vous avez copié sur vos appareils Apple.
Télécharger Coller .
Comment choisir le meilleur lanceur pour votre macOS
- Cas d'utilisation : recherchez les fonctionnalités dont vous avez besoin dans les applications de lancement. Ouvrez-vous fréquemment des applications, des fichiers ou des dossiers spécifiques ? ou souhaitez effectuer les calculs de base.
- Vitesse : un bon lanceur doit être rapide et réactif. Il devrait vous permettre d'accéder rapidement à vos applications et fichiers.
- Personnalisation : recherchez un lanceur qui vous permet de personnaliser les raccourcis, les thèmes et les icônes en fonction de vos préférences.
- Fonctionnalités avancées : certains lanceurs offrent des fonctionnalités supplémentaires telles que l'historique du presse-papiers, l'expansion du texte, etc. Décidez si ces éléments sont importants pour vous.
- Gratuit ou payant : certains lanceurs sont gratuits mais offrent des fonctionnalités limitées. Les versions payantes offrent généralement plus de personnalisation et de fonctionnalités avancées.
- Facilité d'utilisation : le lanceur doit être intuitif et facile à utiliser. Si vous trouvez cela compliqué, ce n’est peut-être pas le meilleur choix pour vous.
FAQ sur les meilleures applications de lancement pour macOS
1. Comment personnaliser les raccourcis dans mon application Launcher ?
Pour personnaliser les raccourcis de votre application de lancement, vous devez généralement accéder aux paramètres de l'application. Vous y trouverez une option pour créer ou modifier des raccourcis. Vous pouvez attribuer des touches ou des raccourcis spécifiques pour lancer des applications, ouvrir des fichiers ou même exécuter des scripts et bien plus encore.
2. Comment installer un lanceur sur un Mac ?
Vous pouvez utiliser les mêmes méthodes traditionnelles que pour installer des applications sur votre macOS. Si vous installez des applications depuis l'App Store, recherchez l'application et installez-la sur votre Macbook. Si vous téléchargez une application depuis une boutique en ligne, téléchargez le fichier et ouvrez-le. Faites maintenant glisser l'application Launcher dans le dossier Applications. C'est ça. Certaines applications nécessitent que vous vous connectiez pour les utiliser. Vous pouvez créer un compte et les utiliser.
3. Puis-je utiliser plusieurs lanceurs ?
Oui, vous pouvez. Voici quelques-unes de mes combinaisons d’applications préférées. Alfred pour rechercher et lancer des applications, Keyboard Mastro pour automatiser les tâches répétitives, iDock pour un accès rapide aux applications et Paste pour gérer tout le contenu de votre presse-papiers. Le seul problème lié à l’utilisation de plusieurs applications réside dans les limitations des raccourcis clavier. Vous ne pouvez pas attribuer les mêmes raccourcis clavier que ceux déjà définis pour une autre application.
4. Comment désinstaller un lanceur ?
Pour désinstaller Launcher sur Mac, vous pouvez suivre le processus de désinstallation traditionnel. Gardez à l'esprit que la suppression des applications de lancement supprime également les raccourcis et l'automatisation associés à l'application. Pour désinstaller une application de lancement sur un Mac, faites glisser l'application du dossier Applications vers la corbeille, puis videz-la.
5. Est-il sécuritaire de télécharger des applications de lancement tierces ?
Bien que la plupart des applications de lancement tierces soient sûres, en particulier celles disponibles sur le Mac App Store, il est important de jouer en toute sécurité. Téléchargez toujours des applications à partir de sources réputées comme le Mac Store ou des sites Web officiels.
