Les meilleurs raccourcis clavier Microsoft PowerPoint
Publié: 2022-07-27Microsoft Office PowerPoint est encore couramment utilisé pour créer des présentations graphiques dans les entreprises et l'éducation partout dans le monde. Des millions de personnes l'utilisent quotidiennement. Bien que ce soit assez logiciel, créer une présentation prend du temps. Alors pourquoi ne pas accélérer le processus et utiliser les raccourcis clavier Powerpoint pour améliorer votre flux de travail ?
La liste des raccourcis présentée ici n'est qu'une petite partie de tous les raccourcis disponibles. Dans cet article, nous essayons de ne conserver que les raccourcis clavier PowerPoint les plus fréquemment utilisés. D'autres raccourcis peuvent être plus spécifiques à une tâche et utiles dans seulement quelques situations, nous ne nous en soucierons donc pas.
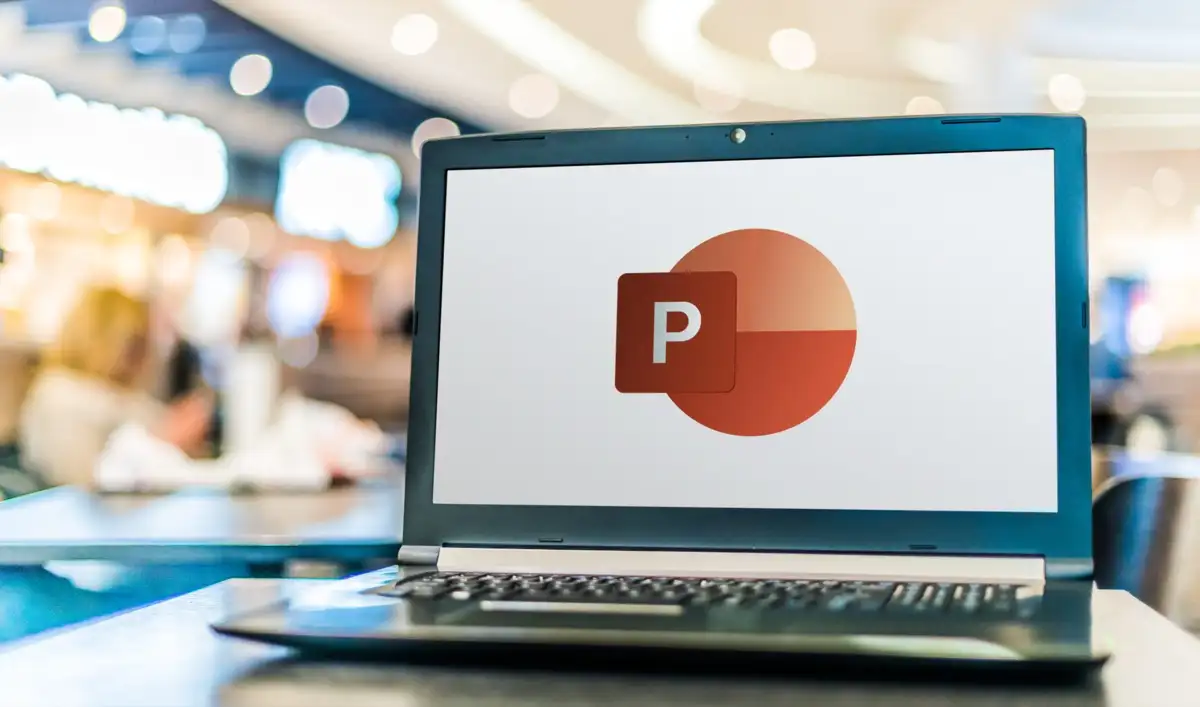
Gardez à l'esprit que ces raccourcis fonctionneront dans toutes les versions de PowerPoint. Vous n'avez pas besoin d'installer la dernière version pour les utiliser.
Cela dit, assurez-vous également de consulter nos articles sur les meilleurs raccourcis clavier Microsoft Word et les meilleurs raccourcis clavier Microsoft Excel pour devenir un utilisateur expérimenté de Microsoft Office.
1. Raccourcis clavier généraux de PowerPoint
Ces touches de raccourci PowerPoint vous aideront à naviguer dans le ruban, à ouvrir et à fermer des présentations ou à basculer entre plusieurs présentations. Vous connaissez peut-être déjà certains d'entre eux, car ils sont identiques aux raccourcis utilisés dans d'autres applications ou navigateurs Web.
| Ctrl+N | Créer une nouvelle présentation. |
| Ctrl+O | Ouvrir une présentation déjà existante |
| Ctrl+S | Enregistre une présentation actuellement ouverte |
| Alt+F2 ou F12 | Ouvre une boîte de dialogue Enregistrer sous |
| Ctrl+Q | Enregistrer et fermer une présentation |
| Ctrl+W ou Ctrl+F4 | Fermer la présentation actuellement active |
| F1 | Ouvre le panneau d'aide |
| F7 | Vérifier l'orthographe |
| F10 ou Alt | Active et désactive les conseils clés |
| Ctrl+F1 | Développer ou réduire le ruban |
| Ctrl+F2 | Entrer en mode Aperçu avant impression |
| Ctrl+Tabulation | Basculer entre plusieurs présentations ouvertes |
| Ctrl+Z | Annuler la dernière action |
| Ctrl+Y | Refaire la dernière action |
| Ctrl+F | Ouvrir la boîte de dialogue de recherche |
| Alt+G | Accédez à l'onglet Conception |
| Alt+A | Accédez à l'onglet Animation |
| Alt+K | Accédez à l'onglet Transition |
| Alt+S | Accédez à l'onglet Diaporama |
| Alt+F | Accédez au menu Fichier |
| Alt+H | Accédez à l'onglet Accueil |
| Alt+N | Ouvrir l'onglet Insertion |
| Alt+W | Accédez à l'onglet Affichage |
| Alt+R | Ouvrir l'onglet Révision |
| Alt+X | Accédez à l'onglet Compléments |
2. Sélection et navigation dans la présentation PowerPoint
Ce groupe de touches de raccourci vous aidera à vous déplacer rapidement dans toute la présentation et à sélectionner le texte, les zones, les diapositives ou uniquement certains objets dans les diapositives. Au lieu d'utiliser votre souris, optez pour les raccourcis clavier, cela vous fera gagner beaucoup de temps.
| Maison | Aller au début d'une ligne dans une zone de texte ou à la première diapositive de la présentation |
| Fin | Aller à la fin d'une ligne dans une zone de texte ou à la dernière diapositive de la présentation |
| Page précédente | Aller à la diapositive précédente |
| Bas de page | Aller à la diapositive suivante |
| Ctrl+Flèche vers le haut | Déplacer une diapositive de votre présentation vers le haut |
| Ctrl+Flèche vers le bas | Déplacer une diapositive de votre présentation vers le bas |
| Ctrl+Maj+Flèche vers le haut | Déplacer une diapositive au début de la présentation |
| Ctrl+Maj+Flèche vers le bas | Déplacer une diapositive à la fin de la présentation |
| Ctrl+A | Sélectionner toutes les diapositives d'une présentation (en mode Trieuse de diapositives), tous les textes des zones de texte ou tous les objets d'une diapositive |
| Languette | Passer à l'objet suivant dans la diapositive ou le sélectionner |
| Maj+Tabulation | Accéder à l'objet précédent dans la diapositive ou le sélectionner |
| Alt+Q | Accédez à Dites-moi ce que vous voulez faire |
3. Formatage et édition de la présentation PowerPoint
Une fois que vous avez terminé de créer une présentation, vous pouvez vous concentrer sur sa bonne apparence. Formatez votre présentation PowerPoint ou modifiez-la rapidement avec ces raccourcis clavier. N'oubliez pas non plus que vous pouvez toujours commencer avec un modèle PowerPoint professionnel pour gagner encore plus de temps.

| Ctrl+C | Copiez le texte sélectionné, les objets dans la diapositive ou les diapositives dans la présentation |
| Ctrl+X | Couper le texte sélectionné, les objets dans la diapositive ou les diapositives dans la présentation |
| Ctrl+V | Coller du texte, des objets ou des diapositives précédemment copiés ou coupés |
| Effacer | Supprimer le texte, l'objet ou une diapositive précédemment sélectionné |
| Ctrl+Retour arrière | Supprimer un mot à gauche |
| Ctrl+Suppr | Supprimer un mot à droite |
| Ctrl+B | Gras le texte sélectionné. Appuyez à nouveau pour supprimer le gras |
| Ctrl+I | Rendre le texte sélectionné en italique. Appuyez à nouveau pour supprimer l'italique |
| Ctrl+U | Soulignez le texte sélectionné. Appuyez à nouveau pour supprimer le soulignement |
| Ctrl+E | Aligner le texte sélectionné au centre |
| Ctrl+L | Aligner le texte sélectionné à gauche |
| Ctrl+R | Aligner le texte sélectionné à droite |
| Ctrl+J | Justifier le texte sélectionné |
| Ctrl+T | Ouvrir la boîte de dialogue de police pour l'objet texte sélectionné |
| Ctrl+G | Regrouper les éléments |
| Ctrl+Maj+G | Dégrouper des éléments |
| Ctrl+K (sur le texte ou l'objet sélectionné) | Insérer un lien hypertexte |
| Ctrl+M | Insérer une nouvelle diapositive |
| Ctrl+D | Dupliquer un objet ou une diapositive sélectionné |
| Ctrl+Maj+Flèche droite | Augmenter la taille de la police |
| Ctrl+Maj+Flèche gauche | Diminuer la taille de la police |
| Alt+W puis Q | Modifiez le zoom pour les diapositives |
| Ctrl++ | Mettre le texte sélectionné en exposant |
| Ctrl+= | Mettre le texte sélectionné en indice |
| Maintenez Alt + N puis P | Insérer une image |
| Maintenez Alt + H puis S puis H | Insérer une forme |
| Maintenez Alt + H puis L | Sélectionner une mise en page pour une diapositive |
4. Faire votre présentation
Une fois que vous êtes satisfait du résultat de votre présentation PowerPoint, il est temps de la remettre à vos collègues, votre patron ou votre enseignant. Ces raccourcis clavier vous aideront à avoir l'air professionnel.
| F5 | Commencez la présentation depuis le début |
| Maj+F5 | Démarrer la présentation à partir de la diapositive actuelle |
| Alt+F5 | Démarrer la présentation en mode Présentateur |
| Flèche droite (ou Entrée) | Accéder à la diapositive ou à l'animation suivante |
| Flèche gauche | Accéder à la diapositive ou à l'animation précédente |
| Maison | Redémarrer la présentation à partir de la première diapositive |
| Fin | Aller rapidement à la dernière diapositive |
| S | Démarrer ou arrêter la lecture de la présentation automatique |
| Numéro de diapositive + entrée | Accéder à une diapositive spécifique |
| Ctrl+S | Boîte de dialogue Ouvrir toutes les diapositives |
| Esc | Quitter la présentation |
| N ou W | Pour mettre la présentation en pause et accéder à un écran vide (noir ou blanc) |
| Ctrl+L | Changer le curseur en un point laser |
| Ctrl+P | Dessin en direct sur présentation avec un stylo |
| E | Effacer tout ce qui est dessiné avec un stylo |
| Ctrl+H | Masquer les commandes de navigation |
Utiliser les raccourcis clavier
Gardez à l'esprit que les raccourcis clavier PowerPoint ci-dessus sont principalement destinés aux machines Windows. Cependant, la plupart d'entre eux sont également similaires sur Mac. Alors que sous Windows, vous devez appuyer sur Ctrl pour la plupart des raccourcis, sur Mac, vous devrez appuyer sur la touche Cmd (Commande) à la place.
Les raccourcis clavier de PowerPoint sont essentiels pour améliorer l'efficacité de votre flux de travail et vous devez apprendre au moins les raccourcis de base. Cependant, vous vous souviendrez, avec le temps, de ceux que vous utilisez le plus.
Si vous le trouvez utile, vous pouvez même imprimer cette liste de raccourcis clavier Powerpoint et la garder à portée de main à côté de votre poste de travail. De cette façon, vous pouvez jeter un coup d'œil et utiliser le raccourci approprié à tout moment.
