Les meilleurs gestionnaires de connexions Bureau à distance pour Windows [octobre 2020]
Publié: 2018-11-12![Les meilleurs gestionnaires de connexions Bureau à distance pour Windows [octobre 2020]](/uploads/article/14765/URBueLk8bXNqcN6o.jpg)
Les gestionnaires de postes de travail à distance ont toujours été un outil sous-estimé sur le lieu de travail. Qu'il s'agisse de se connecter à votre PC pour résoudre une urgence un vendredi soir tranquille sans se précipiter au bureau, ou d'aider un ami ou un membre de la famille ayant besoin d'un dépannage informatique, les ordinateurs de bureau à distance rendent le monde beaucoup plus proche du confort de votre maison .
En 2020, les gestionnaires de bureau à distance sont plus importants que jamais. Comme plus de personnes que jamais travaillent à domicile cette année, pouvoir gérer votre ordinateur de travail depuis la sécurité de votre bureau à domicile est un must absolu. Que vous ne soyez qu'un simple employé cherchant à faciliter vos tâches ou que vous soyez un professionnel de l'informatique cherchant à rationaliser votre lieu de travail, investir dans des gestionnaires de connexions de bureau à distance est indispensable.
Le protocole de bureau à distance, également appelé RDP, est un protocole réseau conçu par Microsoft pour faciliter l'accès à distance à votre PC ou à celui d'un autre. Pour ceux qui sont confrontés à la gestion de plusieurs systèmes informatiques à distance, j'ai compilé quelques applications de gestionnaire de connexion au bureau à distance, gratuites et payantes, parmi lesquelles choisir, qui vous en donneront le meilleur pour votre argent ou votre temps. Nous allons commencer par le type de produit préféré de tous : gratuit.
Applications gratuites de gestion de bureau à distance
Gratuit, dans ce cas, peut être à la fois littéral et ceux avec l'option d'une prime. J'ai fait de mon mieux pour vous fournir les RDM qui vous donnent accès gratuitement aux meilleures fonctionnalités. En parcourant les nombreuses applications sur le marché, j'ai recherché spécifiquement celles qui étaient soit très faciles à configurer et à accéder, disponibles pour plusieurs systèmes d'exploitation, y compris ceux sur mobile, et qui avaient une connexion plus rapide et plus sécurisée. Alors, sans plus tarder, commençons.
Bureau à distance Chrome
Bien qu'il ne s'agisse pas de l'un des moyens les plus riches en fonctionnalités de se connecter à un PC en ligne,Chrome Remote Desktop est une extension du navigateur de Google et est conçu pour faciliter votre connexion au ou aux PC distants.À l'aide de Chrome Remote Desktop, vous pouvez facilement configurer n'importe quel ordinateur qui exécute actuellement le navigateur Chrome, en tant que connexion hôte à accès complet, que l'utilisateur soit connecté ou non.
Accédez à distance au PC hôte via un téléphone mobile et accédez à distance à tous vos documents ou applications requis. La configuration est si simple et Chrome Remote Desktop propose également un lien direct vers votre compte Gmail pour un accès facile et une connexion rapide.
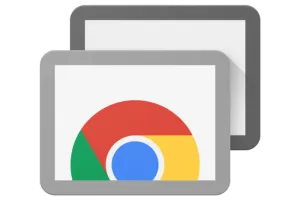
Chrome Remote Desktop fonctionne avec les PC Windows, Mac et Linux, ainsi qu'avec les appareils Android et iOS. Installez simplement le logiciel sur le système d'exploitation de votre choix et il est immédiatement prêt à l'emploi. Pour que cela fonctionne, l'hôte et le client devront s'associer et fournir un accès entre les points de connexion.
Pour jumeler, suivez simplement ces instructions :
- Exécutez une recherche Google pourChrome Remote Desktop ou visitez ce LIEN dans le navigateur Google Chrome.
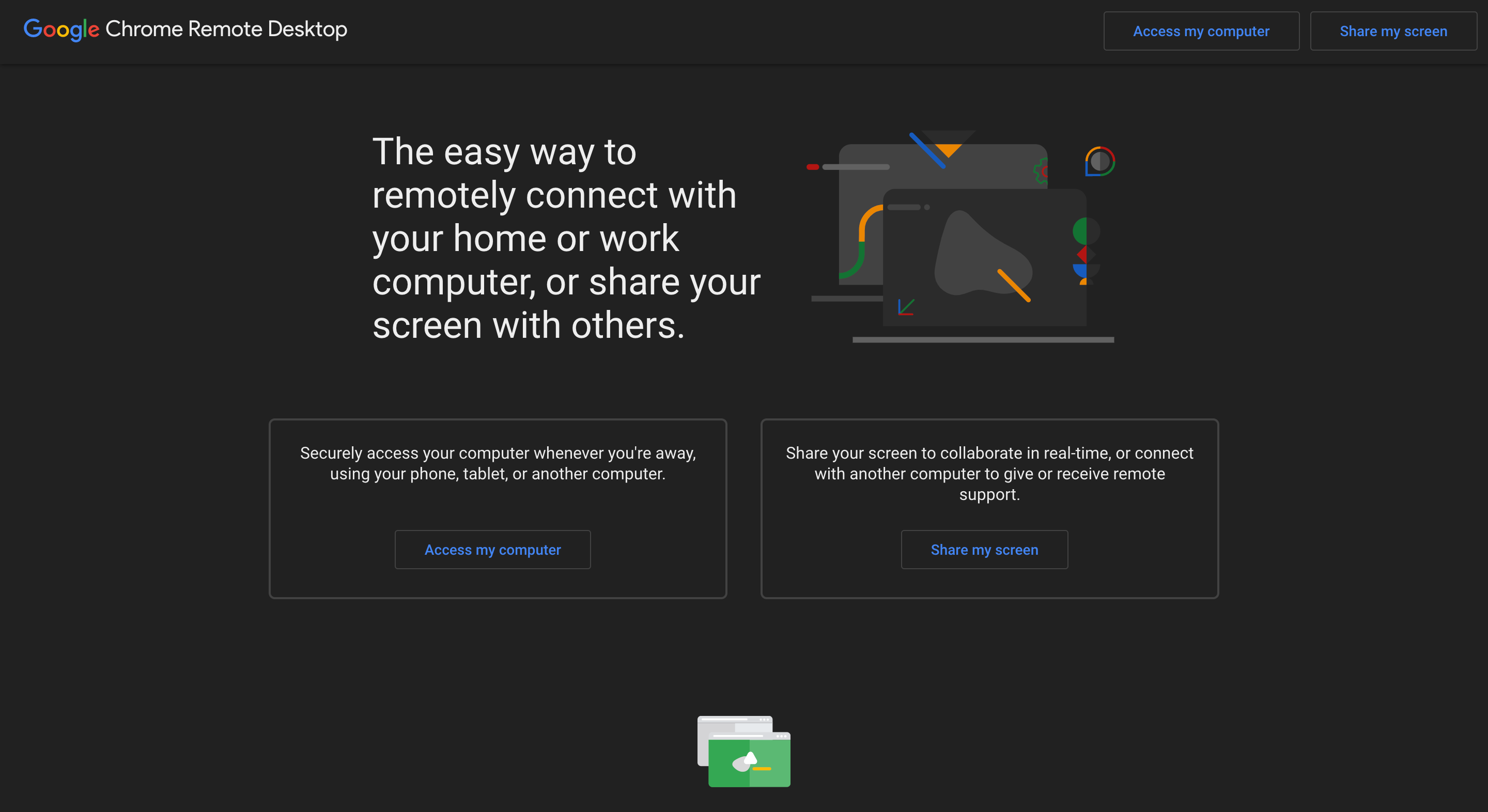
- Cliquez (ou appuyez) sur le boutonAccéder à mon ordinateur .Connectez-vous en utilisant les informations de votre compte Google si nécessaire.

- Téléchargez l'extension en cliquant sur l'icône bleue dans le coin inférieur droit. Cliquez ensuite (ou appuyez) sur le boutonAjouter à Chrome .
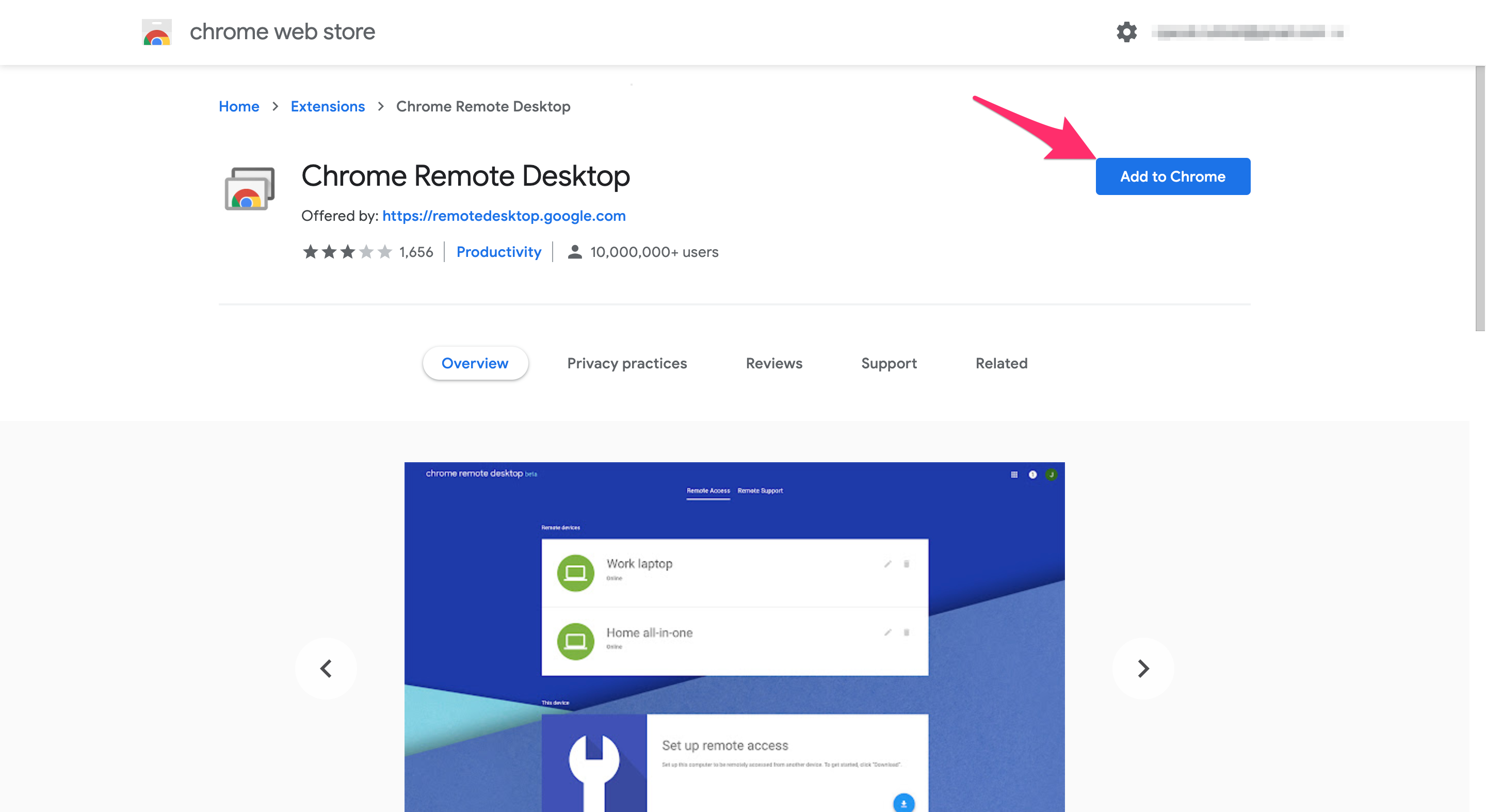
- Lorsque vous y êtes invité, cliquez surAjouter une extension .
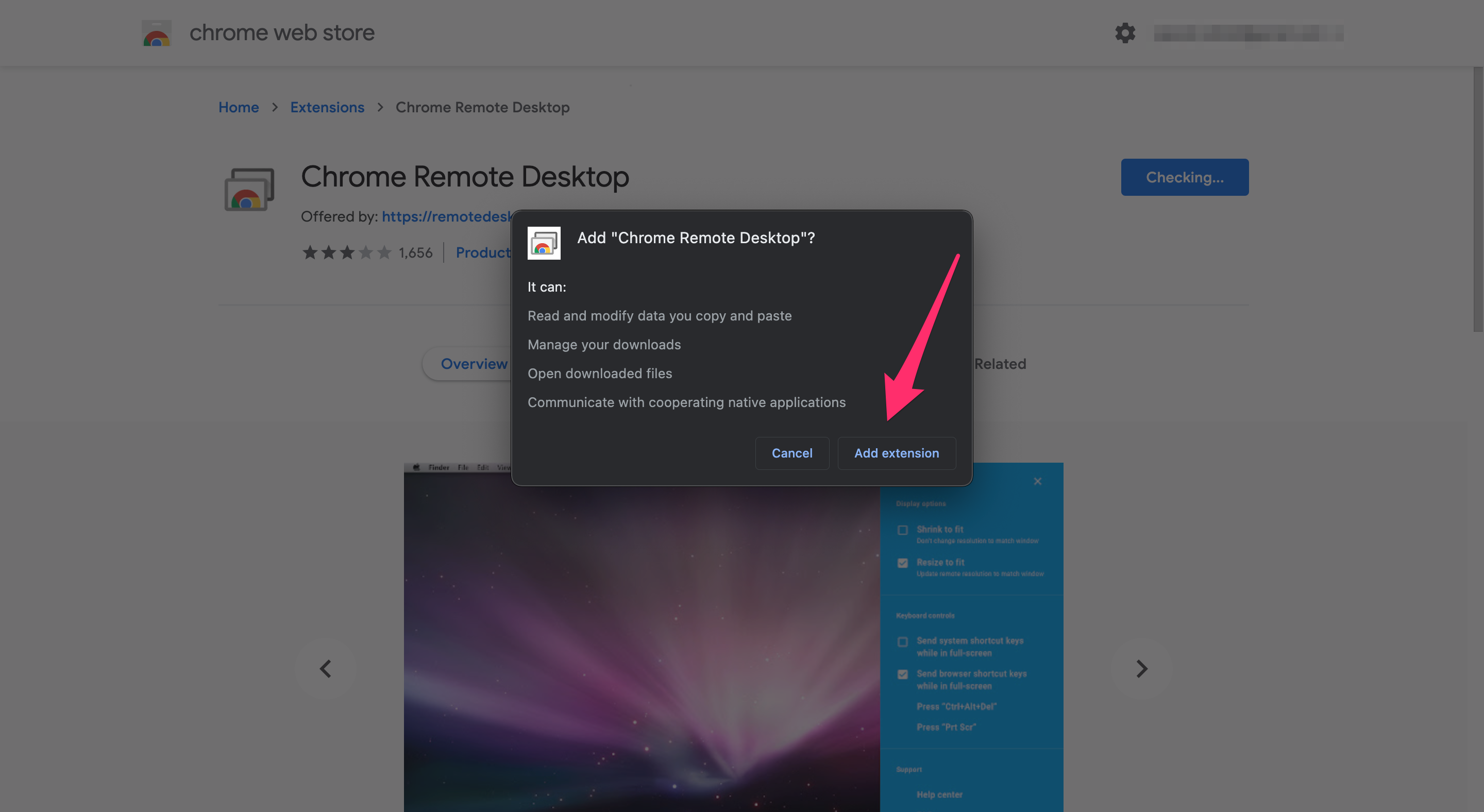
- Une fois entièrement téléchargé, cliquez sur Accéder et installer , puis entrez le nom de votre ordinateur. Cliquez sur Suivant.
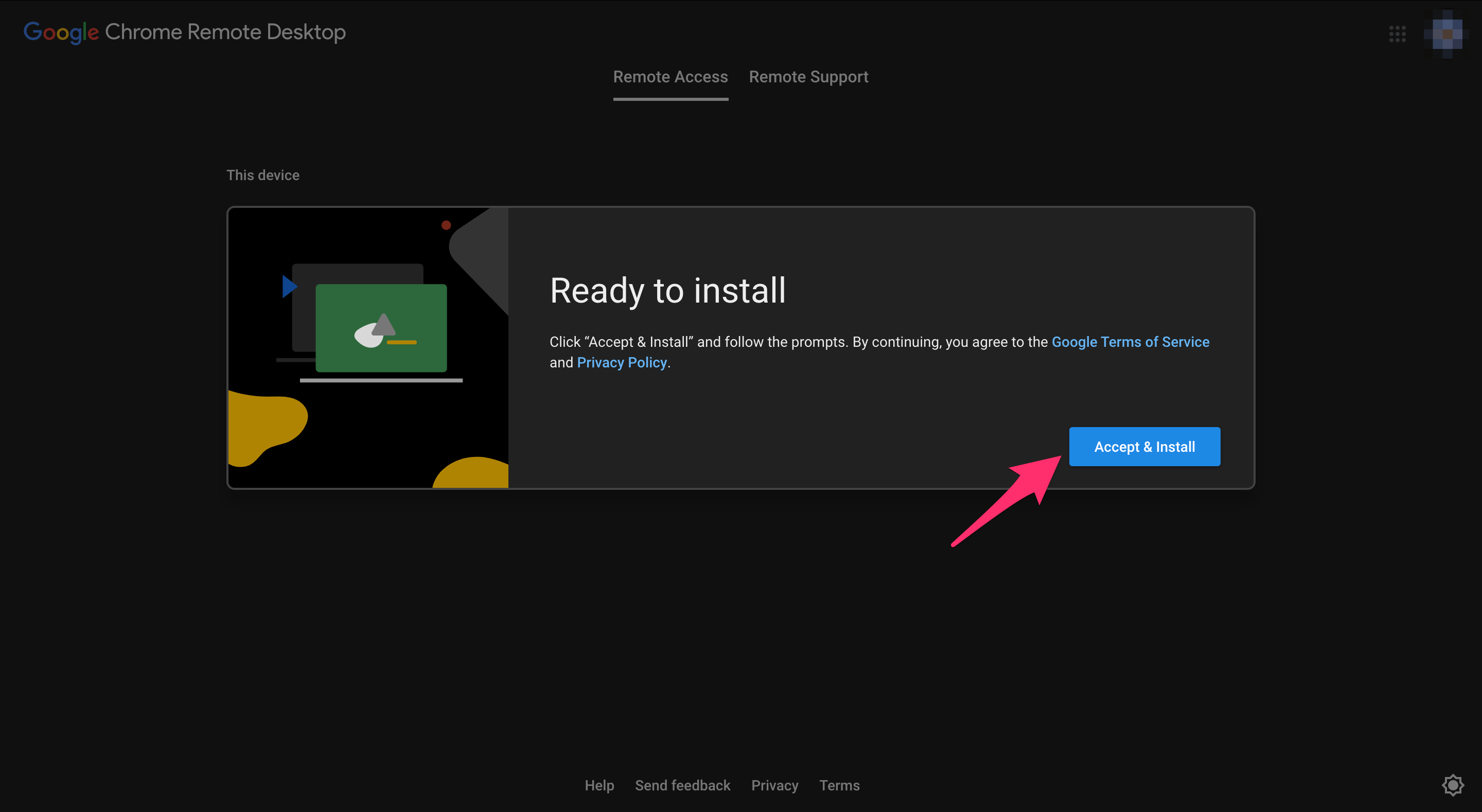
- Créez un code PIN, saisissez-le à nouveau et cliquez surDémarrer .
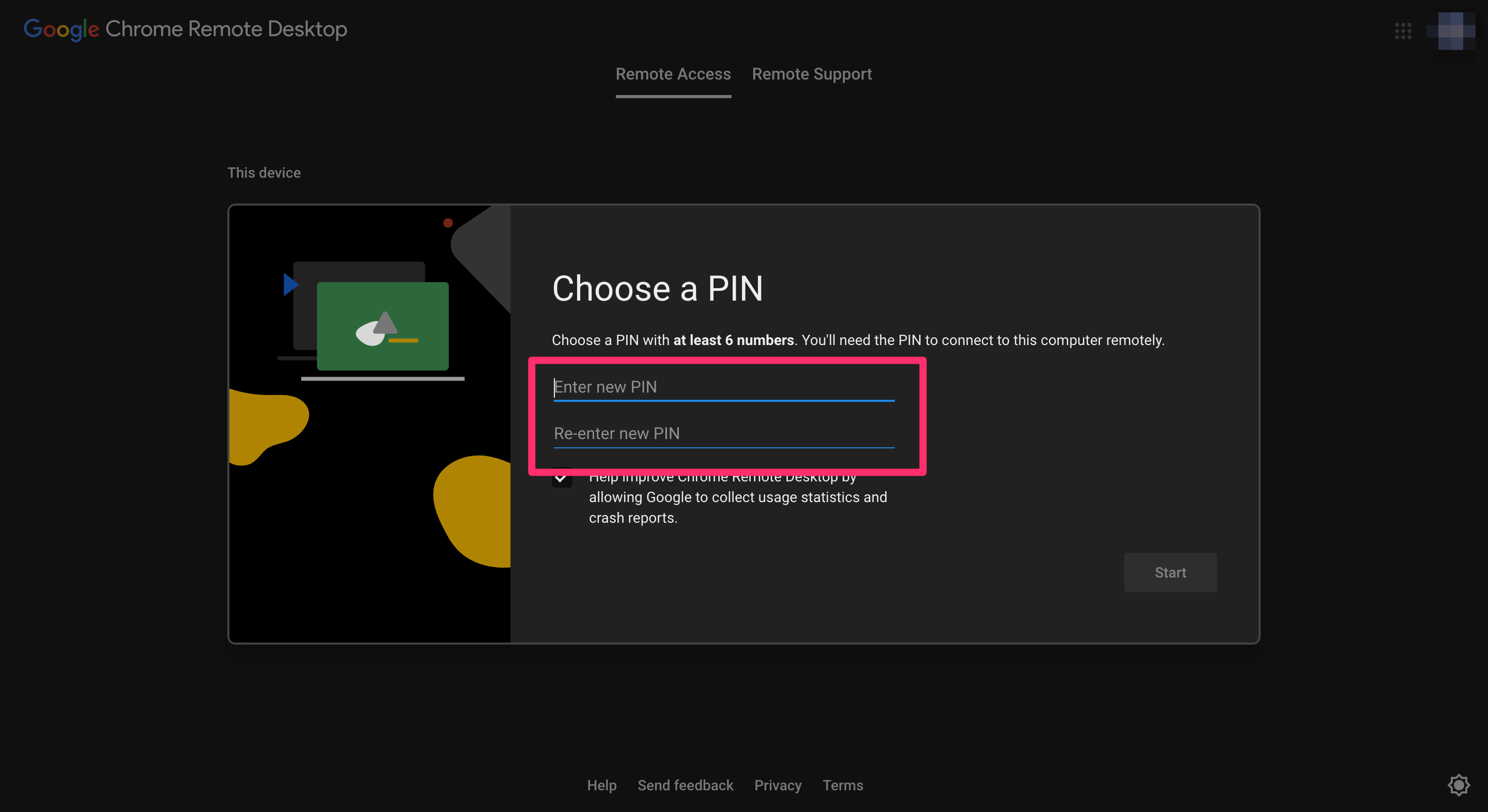
Votre PC va maintenant être enregistré sur votre compte Google, et si terminé, vous devriez remarquer un "En ligne" sous le nom de l'ordinateur.
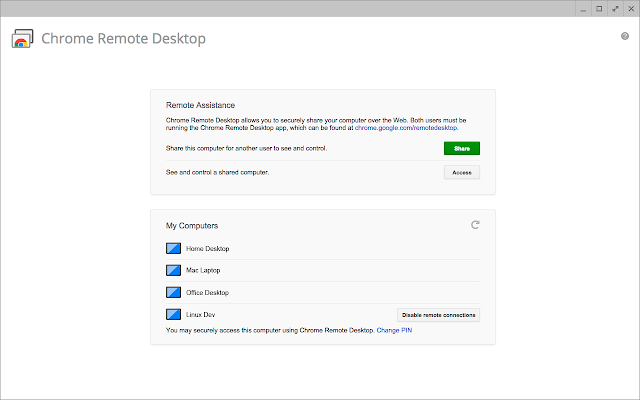
Maintenant, ce que le client devra faire est :
- Dirigez-vous versChrome Remote Desktop en utilisant ce LIEN similaire à l'hôte.
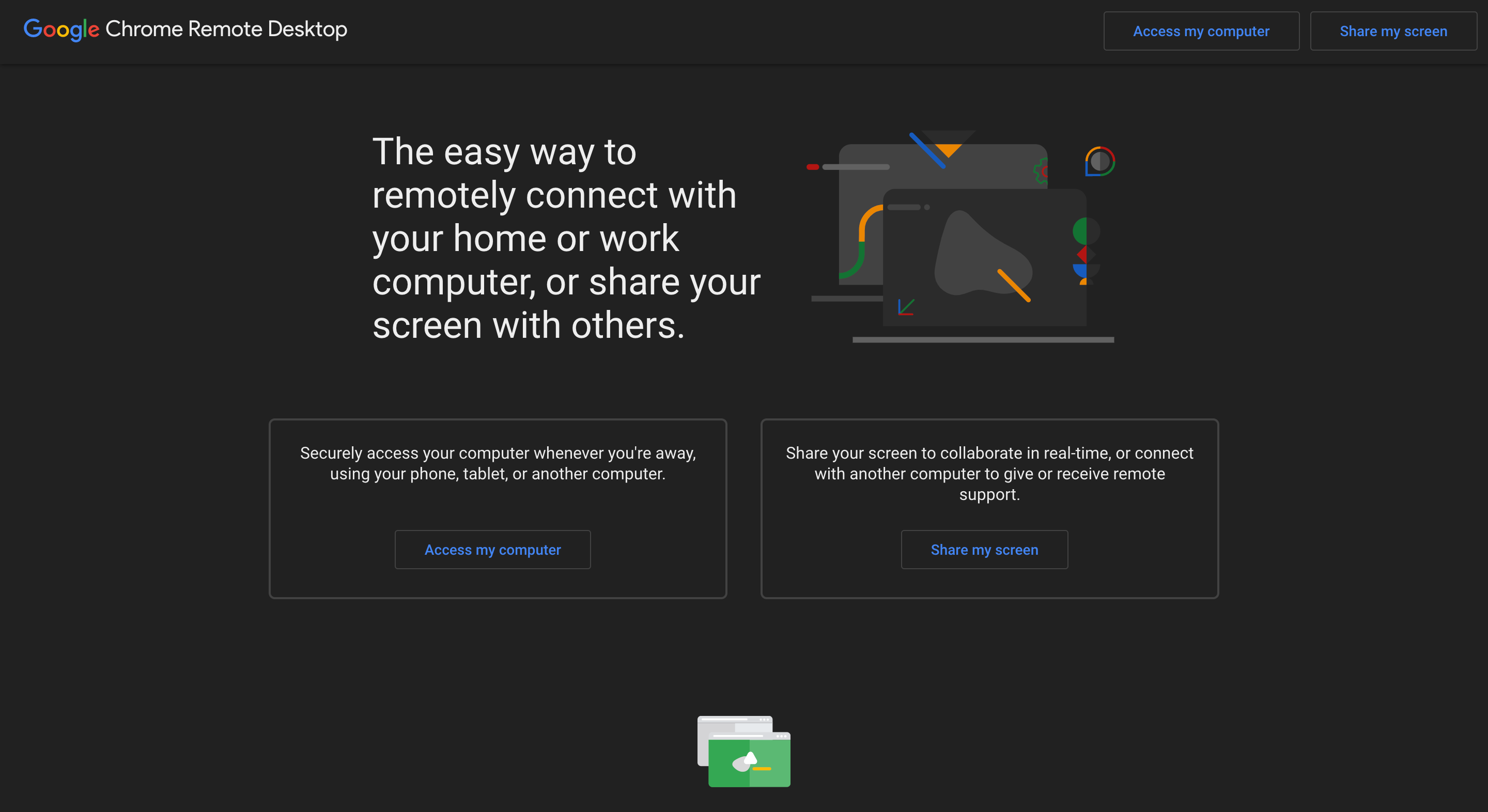
- Choisissez Accéder à mon ordinateur pour voir une liste des appareils enregistrés sur votre compte.

- Sélectionnez un ordinateur hôte parmi ceux fournis. Évitez de cliquer sur « Cet appareil », car il s'agit en fait du vôtre et cela rendrait les choses un peu bizarres pour vous.
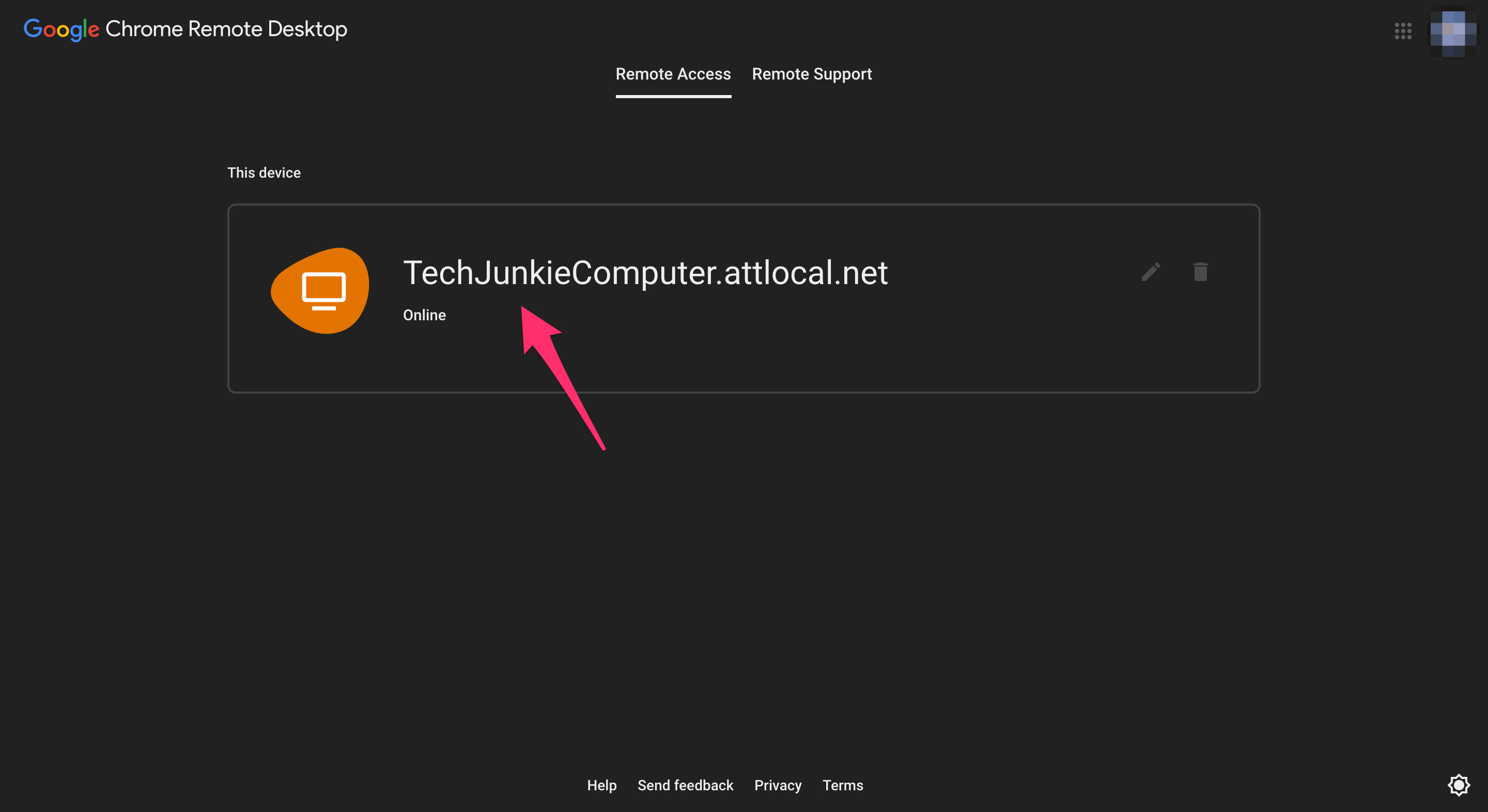
- Procurez-vous et entrez le code PIN créé pour le PC hôte pour commencer l'accès à distance.
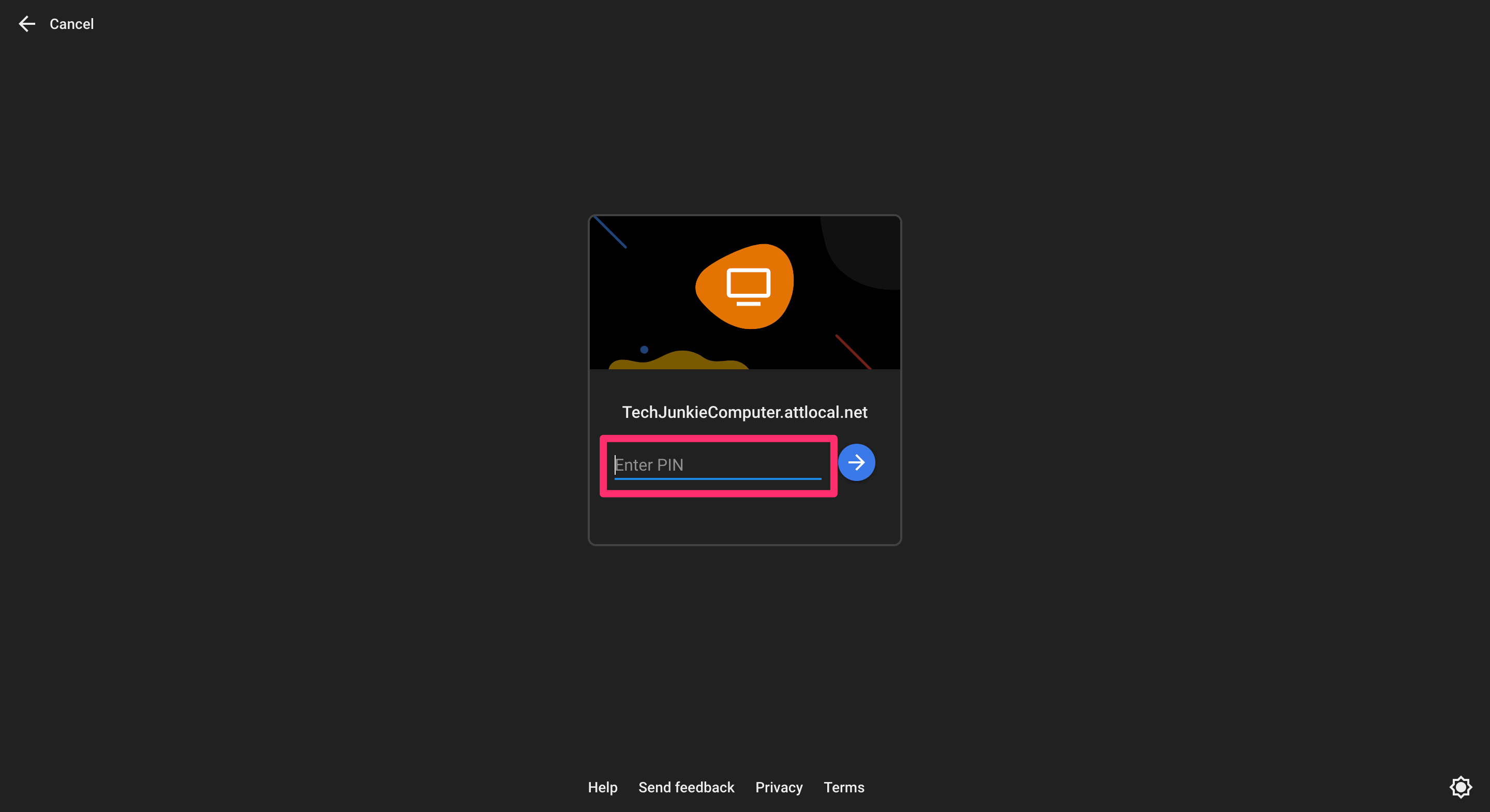
Si et quand l'hôte se connecte alors qu'un client accède actuellement au PC, il le notifiera avec un message"Votre bureau est actuellement partagé avec <adresse e-mail>".Ce processus d'autorisation n'est qu'une seule fois à suivre.
Le client devra alors se diriger vers le même lien et le même onglet, mais choisir à la place « Give Support ». Après avoir saisi le code à usage unique fourni par l'hôte, ils peuvent alors se connecter à n'importe quel compte Google et avoir accès au PC hôte.
Une limite évidente avec ce RDM est qu'il ne s'agit en réalité que d'une application de partage d'écran par opposition à un programme d'accès à distance complet. Il ne prend pas en charge le transfert de fichiers et ne dispose pas de fonctionnalités de chat intégrées permettant de communiquer de PC à PC.
Avantages
- L'installation est un jeu d'enfant
- Utile avec la plupart des systèmes d'exploitation
- Peut être utilisé en plein écran ainsi que sur plusieurs moniteurs
- Régulièrement mis à jour
Les inconvénients
- Doit utiliser le navigateur Google Chrome
- Seules quelques commandes clavier autorisées (F11, CTRL+ALT+DEL, PrtScr )
- Impossible d'imprimer des fichiers distants, localement
- Impossible de copier des fichiers distants
Visionneuse d'équipe
TeamViewer est sans conteste l’un des meilleurs programmes d’accès à distance gratuits du marché. Il est livré avec des fonctionnalités que l'on ne trouve normalement pas dans un RDM gratuit et offre une application sécurisée qui permet de combiner l'accès à distance et les capacités de réunion partagées. Très facile à utiliser et accessible depuis pratiquement n'importe quel appareil, TeamViewer devrait vraiment figurer dans le top 3 de tout le monde en matière d'applications d'accès à distance gratuites.
TeamViewer propose deux options de téléchargement pour répondre à vos besoins d'accès à distance. Il propose également quelques forfaits payants si vous souhaitez soutenir l'entreprise ou si vous avez besoin de fonctionnalités qui ne sont pas actuellement fournies avec l'option gratuite. Un numéro d'identification à 9 chiffres est fourni pour chaque installation de TeamViewer qui ne change jamais, même si vous deviez éventuellement désinstaller et réinstaller ultérieurement.
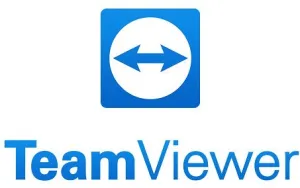
La version tout-en-un est destinée à ceux qui ont besoin d'une option d'accès à distance constante à un périphérique hôte. Connectez-vous simplement à TeamViewer et suivez facilement chacun des ordinateurs distants auxquels vous avez actuellement accès.
La deuxième version proposée s'appelle QuickSupport. Il s'agit d'une version plus portable de TeamViewer qui a tendance à être utile pour une solution rapide, comme aider un membre de la famille ou un ami. Une fois le programme lancé, l'utilisateur reçoit un numéro d'identification et un mot de passe qu'il peut ensuite fournir au client pour accéder au dispositif hôte.
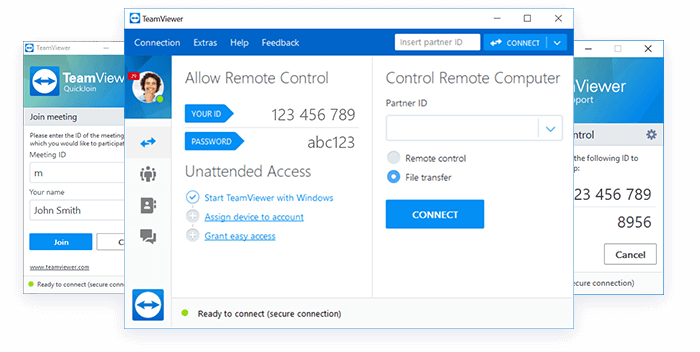
Un problème flagrant avec TeamViewer est un problème étrange où votre numéro d'identification est modifié de manière aléatoire, ce qui rend impossible l'accès à votre ordinateur à distance sans connaître le nouveau numéro. De plus, TeamViewer est gratuit uniquement pour un usage personnel. J'en parle parce que certains utilisateurs ont signalé que le programme soupçonnerait parfois que vous l'utilisiez à des fins commerciales et cessait de fonctionner jusqu'à ce que vous le payiez. La seule option présentée pour contourner ce problème est de remplir un formulaire de vérification d’utilisation personnelle sur le site officiel.

Avantages
- Utilisable sur pratiquement tous les systèmes d'exploitation et appareils
- Emballé avec de nombreux avantages d'accès à distance, ce qui n'est pas normal pour une application gratuite
- Ne nécessite pas de configuration de redirection de port
- Accès sans surveillance facilement configuré avec un mot de passe principal
Les inconvénients
- Problème étrange avec le numéro d'identification changeant de manière aléatoire
- Parfois, des suspects l'utilisent à des fins commerciales, vous obligeant à payer ou à fournir une preuve d'utilisation personnelle.
- La version du navigateur peut être un peu bancale
Applications payantes de gestion de bureau à distance
Améliorez facilement l'efficacité de votre entreprise et celle de vos employés informatiques en leur proposant une option logicielle de bureau à distance premium payante. Les logiciels payants offrent généralement un ensemble de fonctionnalités plus diversifié que leur homologue gratuit. Offrez à votre service informatique une option solide pour maintenir un vaste réseau d'ordinateurs en achetant l'un des services logiciels RDM ci-dessous.
PC distant par iDrive
iDrive RemotePC est une option solide pour un outil d'accès à distance payant qui est également assez simple à utiliser. Il possède une interface simple et facilement navigable et des performances incroyablement rapides, le tout dans un package peu coûteux. Cela en fait un excellent choix pour les petites entreprises à la recherche d’une option solide pour une assistance à distance hébergée dans le cloud.
Le logiciel d'accès RemotePC utilise la même installation pour l'hôte et le client, supprimant ainsi tous les obstacles déroutants à surmonter pour démarrer. Configurez simplement les deux PC avec RemotePC et accédez au PC hôte de deux manières.
L' option Always-ON est probablement le meilleur moyen d'utiliser ce logiciel de bureau à distance.En créant un compte utilisateur, vous pouvez facilement suivre n'importe quel ordinateur auquel vous aurez facilement accès. Configurez à l'avance le PC hôte pour autoriser l'accès à distance permanent afin de vous assurer qu'il est activé et que vous pouvez vous connecter chaque fois que nécessaire.
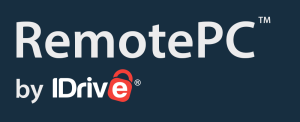
Il existe également l’ optionOne-Time Access qui est préférable aux besoins d’accès spontanés.Cela permet à l'hôte de fournir un ID d'accès et une clé à usage unique au client. Il fournira un accès immédiat pour la première fois utilisé et une fois la session terminée, l'hôte peut cliquer sur le boutonDésactiver l'accès pour révoquer l'ID et la clé annulant l'accès à distance.Pour pouvoir fournir à nouveau l'accès, l'hôte devra générer un nouvel ID d'accès et une nouvelle clé pour le client.
RemotePC n'est pas livré avec trop de fonctionnalités, mais offre un grand nombre de fonctionnalités de qualité de vie qui pourraient autrement manquer dans certaines des options RDM les plus coûteuses. Il peut également s'avérer ennuyeux que vous ne puissiez avoir qu'un seul PC distant connecté à votre compte à la fois.
Avantages
- Comprend un chat par SMS utile pour une communication facile entre les PC
- Possibilité de transfert de fichiers
- Vous pouvez enregistrer des sessions dans un fichier vidéo pour la lecture
- Prise en charge de plusieurs moniteurs
- Peut écouter de l'audio depuis un PC distant
- Super prix
Les inconvénients
- Pas aussi complet que certains autres
- N'autorise qu'un seul PC distant par compte à la fois
Connectez-moi
LogMeIn est incroyablement facile à installer et à connecter. Pour l'utiliser, le client enverra à l'ordinateur hôte une invitation au début de la session. L'invitation comprendra un lien et les instructions nécessaires pour accéder, télécharger et installer le programme. L'hôte devra alors créer un compte LogMeIn pour pouvoir créer un mot de passe et désigner son ordinateur comme hôte. Ils devront ensuite partager ce mot de passe avec le client. Tout cela peut être enregistré après le processus initial afin de rendre les choses un peu plus rapides pour toute session à distance supplémentaire nécessaire à l'avenir.
LogMeIn dispose d'une fonctionnalité qui permet au client d'évaluer la santé et l'état des postes de travail distants. Vous pouvez également configurer une alerte basée sur des critères spécifiés. Il propose également une gestion du matériel à distance et une option pour créer des rapports. Ces fonctionnalités sont probablement plus importantes pour ceux qui doivent gérer une poignée d'actifs, car elles pourraient aider à rationaliser votre charge de travail.

Ce service est l'un des plus rapides pour la connexion au bureau à distance et le transfert de données. Risque de décalage très minime lorsqu'il s'agit de programmes ou de streaming. Lors des transferts de fichiers, vous pouvez utiliser la méthode glisser-déposer pour déplacer des fichiers et vous pouvez vous attendre au lieu typique à double écran utilisé par presque tous les services de bureau à distance. LogMeIn dispose d'une fonctionnalité de partage de fichiers sécurisée et spécifique à laquelle vous pouvez accéder directement depuis votre compte en ligne. Ici, vous pouvez publier des documents avec un nombre défini de téléchargements autorisés tout en fournissant une date d'expiration pour tout accès accordé à un ami ou un collègue. C'est mieux pour ceux qui souhaitent partager des fichiers potentiellement confidentiels sans abandonner le contrôle de votre PC à distance.
Il existe également une fonction de tableau blanc qui permet la collaboration et le brainstorming entre vous et d'autres sur un sujet spécifique à distance. Cette fonctionnalité permet à tous ceux qui participent à la session à distance de publier et de partager des idées en temps réel. Le texte est facilement édité et redistribué depuis le tableau blanc vers un autre programme au sein de n'importe lequel des ordinateurs connectés à la session à distance.
LogMeIn Central est proposé en trois forfaits et propose des options de configuration avancées, des outils de diagnostic utiles et des transferts de données sécurisés. Le plus bas coûte 599 $. Le logiciel facilite la mise en œuvre de protocoles de surgélation sans charger de logiciel sur chaque ordinateur individuellement. En termes de fonctionnalités totales et de flexibilité, LogMeIn Central est probablement votre meilleur pari pour le support informatique et le télétravail. Cependant, l'augmentation des prix a poussé quelques clients potentiels de longue date et nouveaux à chercher ailleurs.
Avantages
- Facile à configurer et à utiliser
- La plupart des outils peuvent être utilisés sans aucune interruption pour le PC distant
- Offre d'excellentes fonctionnalités de sécurité qui sont essentielles pour la plupart des entreprises
- Excellent support client
Les inconvénients
- Les interfaces Mac et mobiles sont limitées
- Le prix est peut-être un peu trop élevé
Splashtop
Splashtop est disponible sur PC, Mac et appareils mobiles et propose des solutions d'accès à distance gratuites et payantes pour les entreprises et les particuliers. L'utilisation de la versionà usage personnel de SplashTop permet de gérer jusqu'à cinq ordinateurs à distance.Il dispose également d'une vitesse de connexion incroyablement rapide et d'un système de sécurité complet qui rivalise même avec certains des services RDM les plus distingués.
Pour couronner le tout, pendant les six premiers mois, le service et ses fonctionnalités sont 100% gratuits. C’est en soi une affaire incroyable. Une fois la période initiale de six mois terminée, vous devrez payer aussi peu que 1,99 $/mois pour continuer à l'utiliser, ce qui est plus que juste pour ce qui est proposé. Le seul inconvénient peut être que le processus d'installation peut être un peu compliqué, mais c'est finalement une application conviviale.

Splashtop est l'un des programmes d'accès à distance les plus soucieux de la sécurité sur le marché. Avec lui, vous pouvez verrouiller le clavier à distance ou masquer l'écran pour garder les curieux hors de vos affaires personnelles pendant que vous travaillez à domicile. L'assistance à distance pour les fournisseurs de services informatiques et de services est offerte aux utilisateurs et leur donne la possibilité de prendre en charge l'ordinateur personnel et les serveurs d'un client.
Conçu principalement pour connecter un ordinateur à un autre, il peut être difficile de se lancer dans SplashTop si vous êtes un professionnel de l'informatique essayant de gérer un réseau d'ordinateurs. Convient parfaitement en tant que solution plus simple pour les besoins des petites entreprises, dotée de plus de fonctionnalités que le RDP standard que celle d'une grande entreprise ayant besoin d'un réseau quotidien.
Avantages
- Prend en charge de nombreuses plates-formes et s'intègre bien avec la plupart des autres outils
- Interface simple et navigable
- Six mois gratuits avec une option à faible coût pour une utilisation supplémentaire après
- Sécurité de premier ordre par rapport à de nombreuses autres options coûteuses
Les inconvénients
- Un peu difficile à configurer et à installer
- Copier + Coller peut parfois être un problème
- Ne permet pas le double affichage
***
Avez-vous trouvé la bonne application de bureau à distance pour vous ? Faites-le nous savoir dans les commentaires ci-dessous et consultez notre guide des meilleurs VPN que vous pouvez saisir aujourd'hui pour des produits technologiques plus adaptés aux entreprises !
