Meilleures applications de capture d'écran pour Mac que vous devriez utiliser en 2022
Publié: 2021-10-28Les captures d'écran sont un moyen pratique de capturer le contenu à l'écran pour enregistrer les étapes à suivre pour aider quelqu'un à résoudre les problèmes, capturer les messages d'erreur et enregistrer un extrait de ce qui s'affiche à l'écran lorsqu'il n'y a pas d'option de téléchargement.
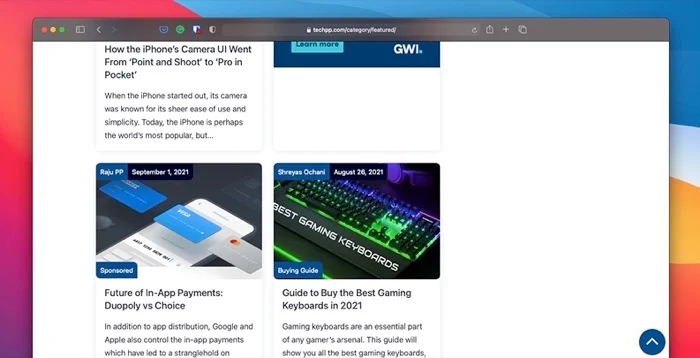
Selon la plate-forme informatique que vous utilisez, il existe différentes façons de prendre des captures d'écran. Si vous êtes sur Mac, vous pouvez le faire de différentes manières, tout cela grâce à l'utilitaire de capture d'écran intégré proposé par Apple. [ Consultez notre guide sur la façon de prendre des captures d'écran sur Mac à l'aide de l'utilitaire de capture d'écran natif. ]
Bien que ces méthodes fonctionnent bien et fassent le travail, leurs fonctionnalités sont limitées, vous ne pouvez donc pas en faire beaucoup. Une application ou un outil de capture d'écran tiers dédié, d'autre part, apporte plusieurs fonctionnalités supplémentaires et, par conséquent, peut vous aider à prendre de meilleures captures d'écran.
Voici une liste des meilleures applications de capture d'écran pour Mac que vous pouvez utiliser dès maintenant.
Table des matières
1. Esquisse
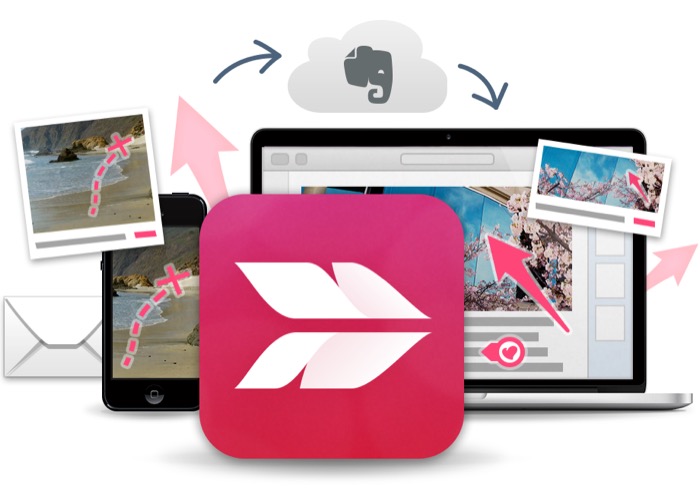
Skitch est une application de capture d'écran populaire pour Mac des créateurs d'Evernote. C'est essentiellement un outil tout-en-un qui vous permet de prendre des captures d'écran et de les annoter. En parlant de capture d'écran, avec Skitch, vous pouvez prendre des captures d'écran en plein écran, capturer des parties sélectionnées de l'écran ou même capturer des captures d'écran avec un délai.
En ce qui concerne l'annotation, l'outil propose quelques options de balisage pour vous aider à annoter les captures d'écran, à les recadrer pour maintenir la mise au point sur le sujet principal dans le cadre ou à pixéliser les éléments sensibles tels que le nom, l'adresse, le numéro de contact, etc., à partir de la capture d'écran pour protéger votre vie privée. De plus, vous avez la possibilité d'enregistrer la sortie dans un tas de formats de fichiers différents et de la partager via AirDrop.
Par défaut, toutes vos captures d'écran Skitch sont enregistrées sur le stockage local de votre Mac. Mais si vous le souhaitez, vous pouvez les enregistrer dans Evernote, pour un accès multiplateforme, en passant à un compte Evernote Premium.
2. Snagit
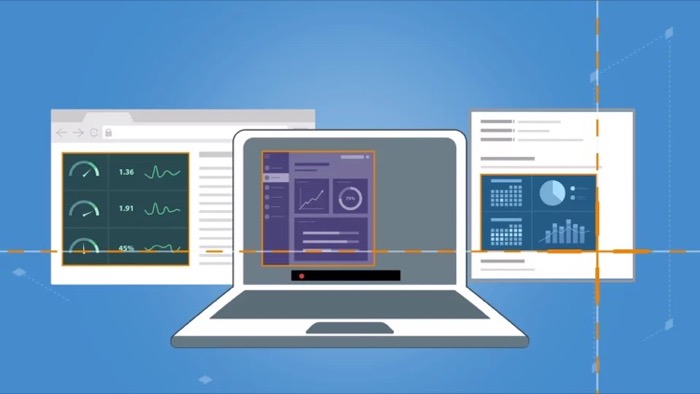
Snagit est un puissant outil de capture pour Mac et Windows. Ce qui le distingue de la plupart des applications de capture d'écran, c'est que, en plus de prendre des captures d'écran, vous pouvez également l'utiliser pour enregistrer le contenu à l'écran sous forme de vidéos afin d'aider quelqu'un à résoudre les problèmes ou à mieux effectuer certaines opérations.
Avec Snagit, vous pouvez capturer des captures d'écran de l'ensemble du bureau, d'une région spécifique du bureau ou d'une seule fenêtre. Non seulement cela, vous pouvez également capturer le contenu qui défile horizontalement et verticalement et même extraire le contenu d'un écran et le coller dans une autre application sans effort.
De même, Snagit offre la possibilité d'enregistrer le flux de la webcam parallèlement à l'enregistrement d'écran, afin que vous puissiez vous enregistrer en parcourant les étapes. Une fois enregistrées, vous pouvez ensuite utiliser des outils intégrés pour annoter vos captures d'écran, les convertir en GIF pour les partager sur les plateformes sociales et couper les captures d'écran pour supprimer les sections indésirables.
Enfin, Snagit prend en charge une vaste gamme d'options de partage pour vous aider à télécharger et à partager des captures d'écran ou des clips vidéo directement sur YouTube, Word, Excel, PowerPoint, Google Drive et d'autres plateformes.
3. LightShot
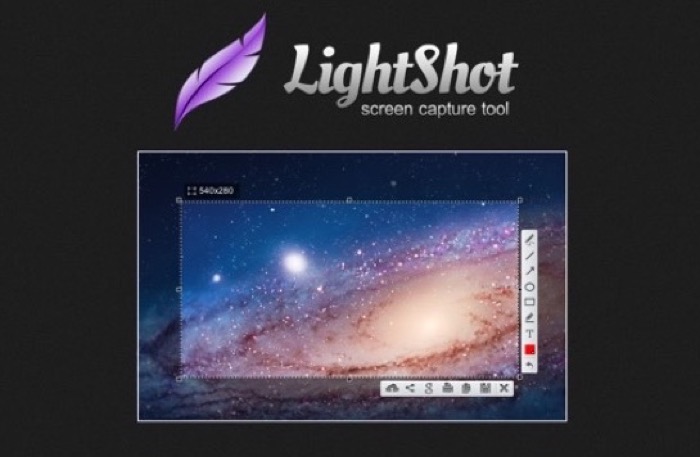
LightShot est l'outil de capture d'écran le plus rapide et le plus simple pour Mac de cette liste. Il est gratuit et possède une interface simple qui le rend très facile à utiliser. Avec lui, vous pouvez choisir de capturer tout l'écran ou de prendre une capture d'écran d'une zone particulière de l'écran.
Les captures d'écran capturées sont enregistrées sur le stockage local de votre Mac et vous pouvez les partager sur Twitter ou Facebook à l'aide de l'option de partage. Tout comme les autres outils de capture d'écran, LightShot comprend également un éditeur, bien qu'il soit simple, qui vous permet d'ajouter des lignes, des flèches et du texte à vos captures d'écran pour mettre en évidence les éléments importants/mieux transmettre votre message.
En parlant de fonctionnalités supplémentaires, LightShot est livré avec une (sorte de) fonction de recherche d'image inversée qui vous permet de rechercher des images visuellement similaires - comme vos captures d'écran capturées - sur Internet. Et, vous avez également la possibilité de générer un lien partageable pour votre capture d'écran capturée à l'aide de l'outil printscr de LightShot.
4. Droplr
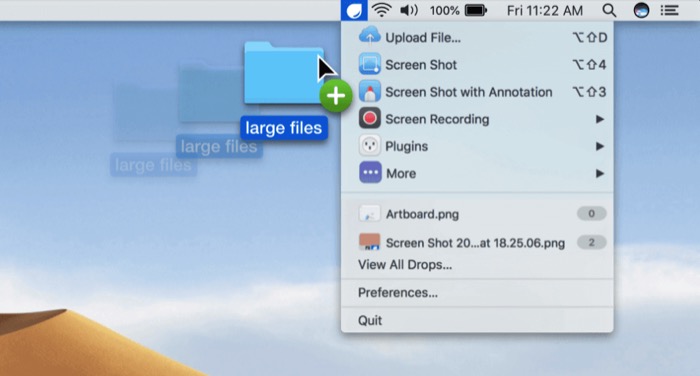
Droplr est un autre outil combiné qui vous permet de prendre des captures d'écran et d'enregistrer des écrans sur votre Mac. C'est principalement un outil payant, mais vous bénéficiez d'un essai gratuit de 3 jours pour voir ce qu'il a à offrir. Son utilisation est également assez facile et vous avez la possibilité de prendre une capture d'écran de tout ou partie de l'écran.
Lorsqu'il s'agit d'enregistrer l'écran, vous disposez d'options telles que l'enregistrement vidéo GIF et HD, en mode de capture plein écran ou partiel. De plus, si nécessaire, vous pouvez ajouter votre flux webcam pour une touche plus personnalisée.
Une fois capturé ou enregistré, Droplr vous permet d'éditer vos captures d'écran et vos enregistrements à l'aide de son éditeur intégré, qui offre la liste habituelle d'outils d'édition et d'annotation de capture d'écran. Lorsque vous avez terminé, vos captures d'écran ou vos enregistrements d'écran sont automatiquement enregistrés sur votre compte cloud personnel Droplr, à partir duquel vous pouvez les enregistrer localement sur votre appareil ou les partager avec d'autres par e-mail ou Slack.
5. CleanShot X
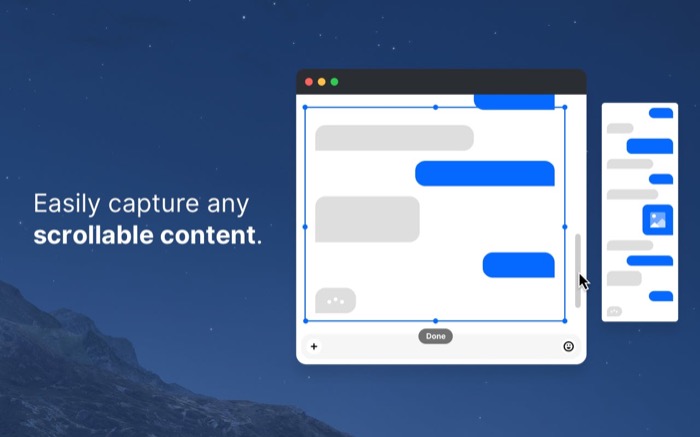
CleanShot X est un puissant outil d'instantané qui remplace dignement l'utilitaire de capture d'écran macOS intégré. Il nécessite un abonnement pour être utilisé et offre une pléthore de fonctionnalités que vous ne trouverez probablement pas sur d'autres outils de capture d'écran.
En commençant par la capture d'écran elle-même, CleanShot X vous permet de capturer des captures d'écran plein écran, fenêtrées, chronométrées et défilantes. De plus, il y a la possibilité de choisir le type d'arrière-plan et d'ajuster le rembourrage et l'ombre. Si vous souhaitez plus de contrôle sur les captures d'écran, vous disposez également d'options de réticule et de loupe, qui vous permettent de capturer des captures d'écran plus précisément.

De même, la fonctionnalité d'enregistrement d'écran de CleanShot X offre également plusieurs modes de capture et vous permet de contrôler différents aspects de vos enregistrements vidéo comme la fréquence d'images, la qualité et le format de sortie, entre autres. Et, bien sûr, vous pouvez également apporter votre flux webcam tout en enregistrant l'écran si nécessaire.
En ce qui concerne l'édition, CleanShot X dispose d'un ensemble d'outils assez complet (recadrage, surbrillance, pixélisation, compteur, etc.), qui vous permettent d'annoter et d'éditer vos captures d'écran et vos enregistrements d'écran à votre guise.
En parlant de fonctionnalités avancées, l'outil vous permet de combiner plusieurs images en une seule en quelques clics, de capturer du texte non sélectionnable à partir de n'importe quel support à l'aide de l'OCR et de conserver une référence du contenu capturé en épinglant la capture d'écran à l'écran afin qu'elle soit toujours au-dessus des autres fenêtres.
6. Héros du balisage
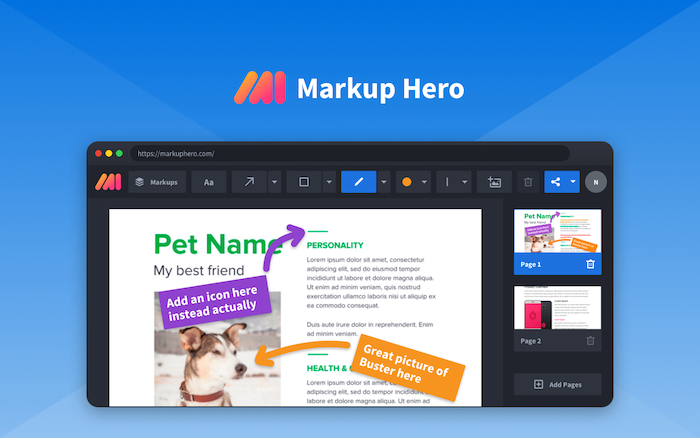
Markup Hero est un autre outil de capture d'écran et d'annotation pour Mac. Il est gratuit pour la plupart et offre un éventail de fonctionnalités avancées que vous pouvez généralement voir sur les applications payantes. Avec elle, vous pouvez capturer, modifier et partager des idées avec n'importe qui, le tout dans une seule application. Et, si nécessaire, utilisez son extension Chrome pour capturer des captures d'écran défilantes de n'importe quel onglet lors de vos déplacements.
Les annotations sont extrêmement utiles pour clarifier vos points. Pour vous aider avec la même chose, Markup Hero vous offre tous les outils nécessaires tels que le texte, les flèches, les lignes, les formes, les flous, les stylos et les surligneurs à utiliser sur vos captures d'écran. De plus, vous avez également la possibilité d'ajuster les couleurs de votre annotation ou de retourner/faire pivoter une image. Et, bien sûr, vous pouvez toujours ajouter des pages supplémentaires ou recadrer du contenu si nécessaire si vous en avez besoin.
Enfin, en augmentant les choses d'un cran, Markup Hero apporte un support d'intégration pour la plupart des outils populaires. Vous pouvez donc l'intégrer à votre Google Drive (ou à d'autres outils Google comme Docs, Sheets, etc.) et les annoter dessus sans avoir à aller et venir entre les applications/onglets du navigateur.
Outre la suite d'applications de Google, vous pouvez également intégrer Markup Hero à Slack : pour un accès rapide aux annotations dans les canaux ou votre propre application Web à l'aide de l'API d'annotation : pour offrir des fonctionnalités de balisage et d'annotation.
7. ÉcranVersCalques
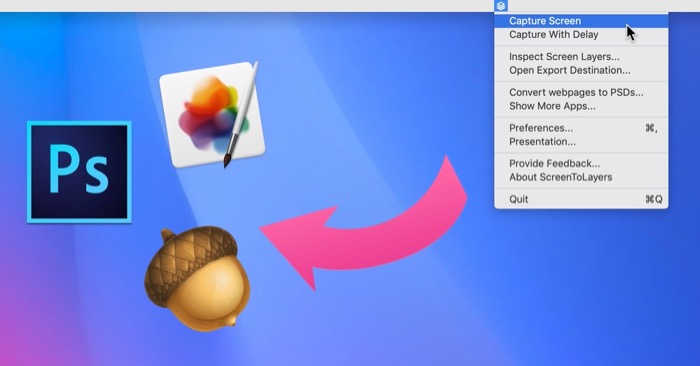
ScreenToLayers est un utilitaire de capture d'écran pour Mac qui est un peu différent de certaines des autres applications de capture d'écran de cette liste. L'idée sous-jacente est de vous permettre de capturer des captures d'écran au format PSD, où chaque élément est un calque séparé, afin que vous puissiez les modifier dans Photoshop avec un meilleur contrôle.
De même, ScreenToLayers propose également une icône de barre de menu, qui vous permet d'effectuer la plupart des opérations rapidement et efficacement. En ce qui concerne les capacités de capture d'écran, l'outil vous permet de capturer tout l'écran, une zone/un élément particulier, et même de retarder la capture des captures d'écran. De plus, il existe également des options pour activer l'ombre et le cadrage pour une meilleure présentation.
Passant au post-traitement, ScreenToLayers fonctionne avec toutes les principales plates-formes d'édition, y compris Pixelmator, GIMP, Photoshop et Acorn. Ainsi, vous pouvez facilement les importer dans l'un d'entre eux et modifier vos captures d'écran plus efficacement.
8. Coup de feu
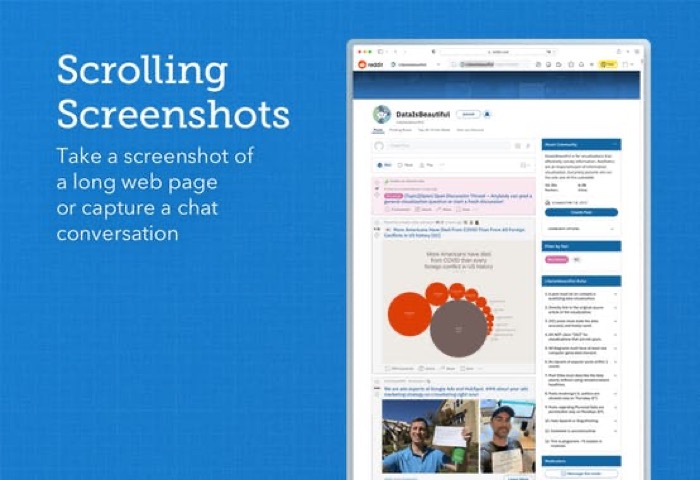
Shottr est une application de capture d'écran relativement nouvelle pour Mac conçue pour répondre aux besoins des professionnels de la création. Il est léger, rapide et s'appuie sur un ensemble de raccourcis clavier pour simplifier la capture d'écran.
Avec Shottr, vous pouvez prendre des captures d'écran en plein écran et capturer une zone prédéfinie, comme la plupart des utilitaires de capture d'écran. De plus, vous pouvez également prendre des captures d'écran défilantes, des captures d'écran différées et capturer la fenêtre active, ce qui peut parfois être utile. Et, si nécessaire, utilisez son puissant outil d'édition pour modifier vos captures d'écran directement dans l'application.
En outre, Shottr inclut également une fonctionnalité OCR intégrée, qui vous permet de copier du texte à partir d'images. Il vous donne la liberté de définir vos raccourcis clavier de capture, de choisir l'arrière-plan de la capture d'écran, de définir le format de capture, entre autres, ce qui vous permet de personnaliser ses différents paramètres à votre guise.
Mentions honorables
1. Xnip
Xnip est un outil de capture d'écran pratique et minimal pour Mac qui vous permet de capturer l'écran dans différents modes : plein écran, fenêtré, multi-applications et défilement. Il a une icône de barre de menu soignée qui facilite l'accès aux différentes opérations de l'application et offre un accès rapide. De plus, vous avez également la possibilité d'épingler des images sous forme de fenêtre flottante toujours visible sur votre écran.
2. Esquisse aérienne
Airsketch offre l'une des expériences de capture d'écran les plus rapides sur Mac. Il a une interface simple et une icône de barre de menu. Les deux permettent de prendre des captures d'écran rapidement et facilement. En plus de cela, Airsketch propose également diverses options d'annotation et la possibilité de les partager avec d'autres sur différents supports. Vous aurez peut-être besoin d'un abonnement premium pour accéder à certaines fonctionnalités de l'application.
3. Écran
Screenie est un gestionnaire de captures d'écran pour Mac avec une tonne de fonctionnalités. Avec lui, vous pouvez non seulement prendre des captures d'écran, mais également gérer facilement vos captures d'écran capturées. De même, vous pouvez également choisir où enregistrer les captures d'écran, prévisualiser les captures d'écran directement depuis la barre de menus et rechercher du texte dans les captures d'écran capturées à l'aide de l'OCR.
Prendre des captures d'écran sur Mac simplifié
Avec les applications de capture d'écran de cette liste, vous pouvez prendre des captures d'écran ou des enregistrements d'écran de l'écran de votre Mac avec plus de contrôle et de précision que l'outil de capture d'écran natif. De même, vous pouvez également annoter et modifier vos captures d'écran capturées d'une bien meilleure manière sur ces outils et faire passer votre idée plus clairement.
Bien qu'il existe plusieurs autres outils de capture d'écran pour Mac qui peuvent prendre des captures d'écran et des enregistrements d'écran, nous pensons que ceux de cette liste font assez bien le travail et devraient donc suffire à vos besoins.
