Ajouter un nouvel outil de capture à Windows 10
Publié: 2016-06-06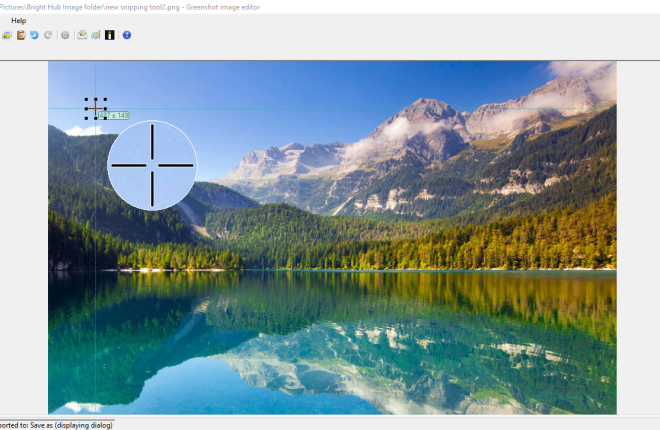
Si vous avez besoin de prendre de nombreux instantanés de logiciels, l'outil Snipping est un accessoire essentiel de Windows 10. Cet article TechJunkie vous a expliqué comment capturer des images avec cet outil, mais il a des options assez limitées. Alors pourquoi ne pas ajouter un meilleur outil de capture à Windows 10 ? Voici quelques-uns des meilleurs outils de capture alternatifs que vous pouvez ajouter à la plate-forme.
L'outil de capture Greenshot
Tout d'abord, vous pouvez ajouter le logiciel gratuit Greenshot à Windows 10 en appuyant sur le bouton Télécharger de cette page Web. Exécutez le programme d'installation pour l'ajouter à votre bibliothèque de logiciels. Lorsqu'il est en cours d'exécution, vous trouverez une icône Greenshot dans la barre d'état système. Un clic droit sur cette icône ouvre le menu affiché directement ci-dessous.
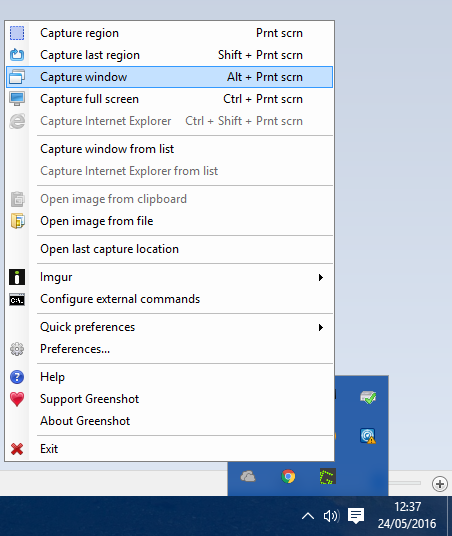
Pour capturer une région plus spécifique dans l'instantané, sélectionnez l'option Capturer la région dans ce menu. Vous pouvez également appuyer sur la touche de raccourci PrtScn pour ouvrir l'outil de capture Greenshot. Cela ouvrira la grille et la loupe affichées dans la photo ci-dessous, et vous pouvez capturer des instantanés de la même manière que l'outil de capture standard en maintenant le bouton gauche de la souris enfoncé et en faisant glisser le curseur pour agrandir le rectangle.
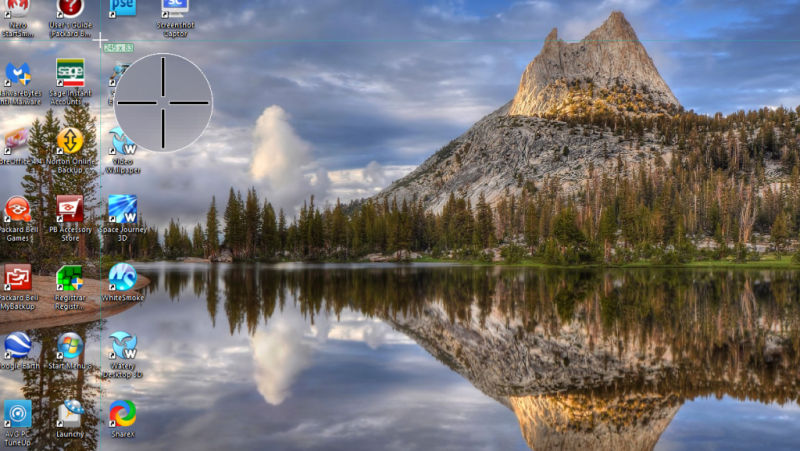
Cliquez sur l'option Ouvrir dans l' éditeur d'image dans le menu pour ouvrir la sortie de capture d'écran dans l'éditeur Greenshot. Cet éditeur est ce qui distingue vraiment Greenshot de l'outil Snipping dans Windows 10. Il comprend 15 options d'édition sur sa barre d'outils, et les deux seules incluses dans l'outil Snipping sont le surligneur et le dessin à main levée (sinon Pen ).
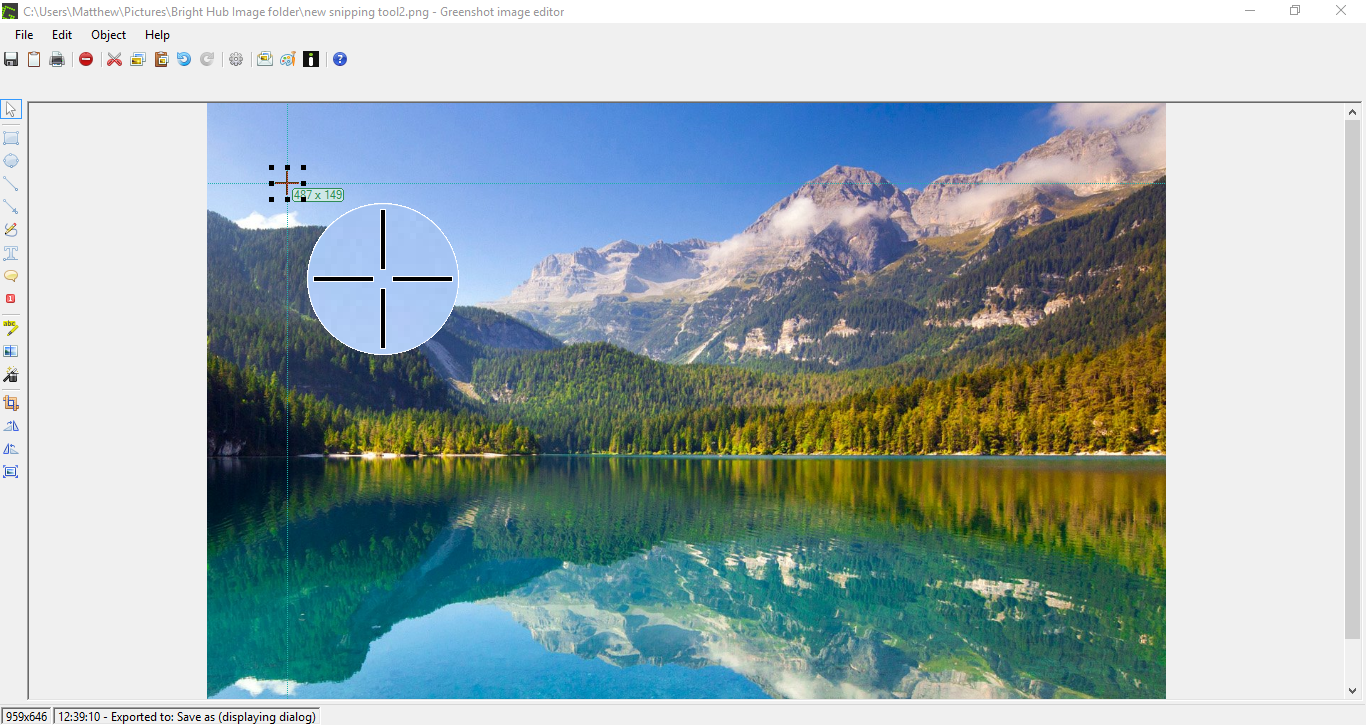
Vous pouvez ajouter du texte au plan en cliquant sur le bouton Ajouter une zone de texte dans la barre d'outils. Faites ensuite glisser la zone de texte pour la développer, cliquez sur le bouton Couleur de remplissage et appuyez sur Transparent > Appliquer pour ajouter de la transparence à la zone. Ensuite, vous pouvez également sélectionner des polices alternatives dans le menu déroulant et ajouter une mise en forme en gras et en italique en appuyant sur les boutons B et I.
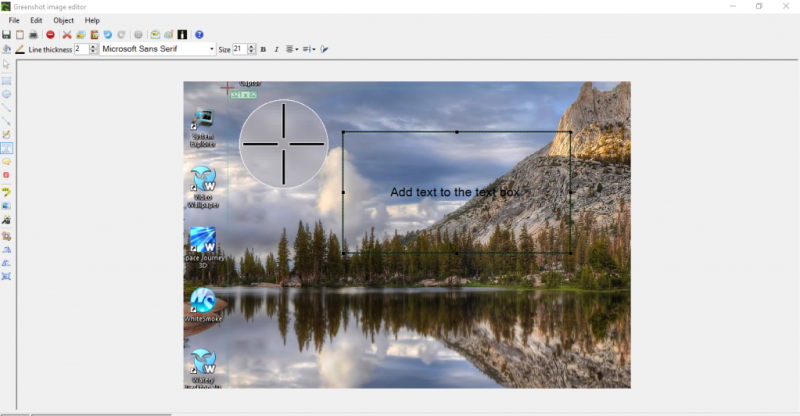
Cliquez sur le bouton Effets de la barre d'outils pour ouvrir un petit menu avec des effets d'édition supplémentaires. Par exemple, vous pouvez sélectionner Niveaux de gris à partir de là pour ajouter du noir et blanc à l'instantané comme ci-dessous. L'option Bord déchiré ajoute une bordure de bord déchiré à l'image, et vous pouvez la configurer plus loin à partir de la fenêtre de paramètres Bords déchirés.
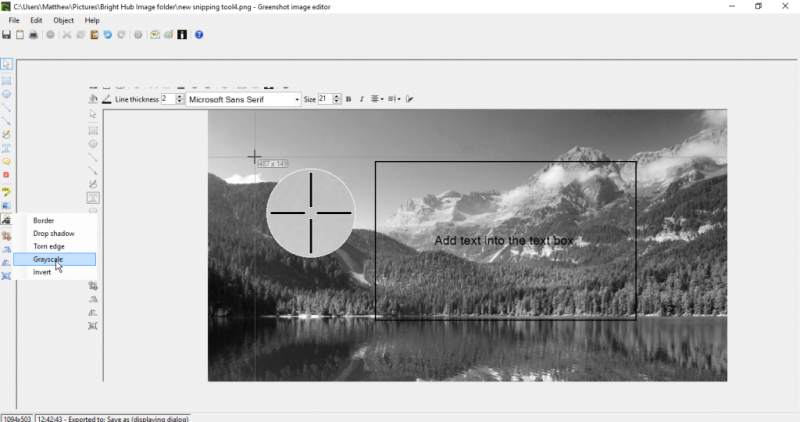
Vous pouvez également sélectionner des options supplémentaires en cliquant sur Préférences rapides dans le menu de l'icône de la barre d'état système Greenshot illustré ci-dessous. Par exemple, à partir de là, vous pouvez sélectionner Capturer le pointeur de la souris . Ensuite, la capture d'écran inclura le curseur.
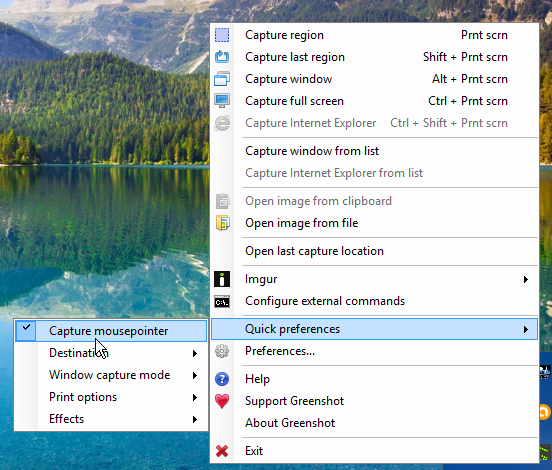
L'outil de capture de capture d'écran
Screenshot Captor est un utilitaire de capture d'écran gratuit que vous pouvez ajouter à Windows 10 à partir du site Web du logiciel. Cliquez sur Télécharger v4.16.1 pour enregistrer son assistant de configuration et l'installer. Notez que vous devrez également obtenir une clé de licence gratuite sur le site Web du logiciel en cliquant sur Obtenir une clé de licence gratuite . Inscrivez-vous ensuite sur le forum pour obtenir une clé de licence gratuite à copier-coller. Alternativement, vous pouvez obtenir une licence plus courte de 60 jours en cliquant sur Générer une clé de licence pour Screenshot Captor sur cette page.
Lorsque Screenshot Captor est opérationnel, vous pouvez sélectionner ses options dans la barre d'outils de la capture ci-dessous. Vous pouvez également cliquer avec le bouton droit sur son icône dans la barre d'état système pour ouvrir le menu du logiciel. Cliquez sur le bouton Capturer la région sélectionnée dans la barre d'outils pour capturer un instantané plus petit avec son outil de capture rectangulaire.
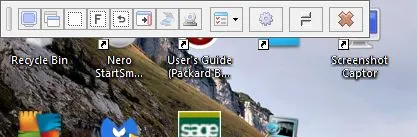
Lorsque vous avez capturé la photo, sélectionnez Enregistrer l'image et afficher dans la fenêtre Capture d'écran – Nouvelle capture d'écran. Cela ouvrira l'éditeur ci-dessous et enregistrera l'image dans un sous-dossier Captures d'écran. Cette fenêtre a des options d'édition plus étendues que l'éditeur Greenshot car vous pouvez sélectionner des options de clipart, de légende d'image et de cadre.

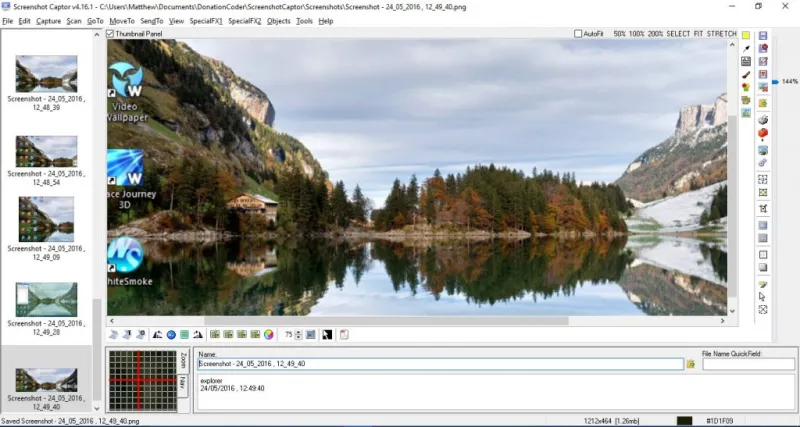
Vous pouvez recadrer les instantanés de différentes manières en sélectionnant Modes de sélection dans la barre d'outils. Sélectionnez Sélection au lasso pour un recadrage à main levée. Dessinez une zone de l'image à recadrer avec cet outil, puis cliquez sur l'option Recadrer l'image à la sélection dans la barre d'outils.
Cliquez sur le bouton Configurer de la barre d'outils de l'éditeur pour ouvrir la fenêtre ci-dessous. Là, vous pouvez sélectionner de nombreuses options Screenshot Captor. Par exemple, pour configurer les raccourcis clavier, sélectionnez Raccourcis clavier et raccourcis . Cela ouvrira les paramètres de personnalisation du clavier ci-dessous à partir desquels vous pourrez entrer de nouveaux raccourcis clavier personnalisés dans les zones de texte. Appuyez sur Appliquer et Accepter pour enregistrer les paramètres de raccourci sélectionnés.
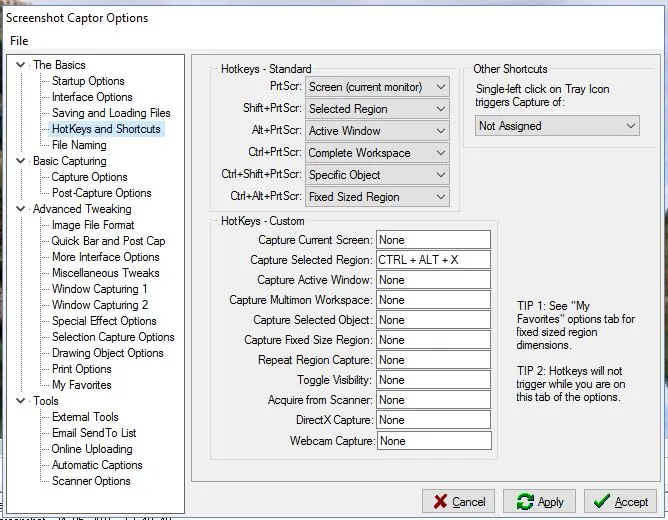
L'outil de capture ShareX
ShareX est un progiciel open source doté d'options pour prendre l'instantané parfait. Ajoutez-le à Windows 10 en appuyant sur le bouton Télécharger sur le site Web ShareX. Installez-le ensuite avec l'assistant de configuration, puis cliquez avec le bouton droit sur l'icône de la barre d'état système ShareX pour ouvrir le menu ci-dessous.
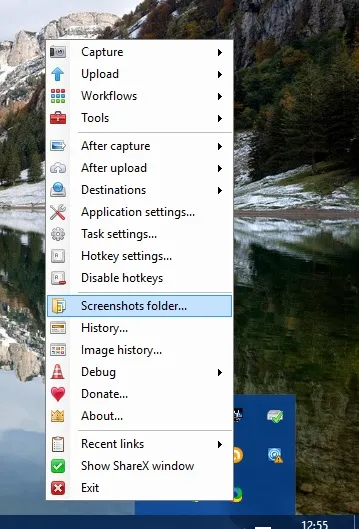
Sélectionnez Capturer pour prendre un instantané avec ShareX. Il comprend une plus grande variété d'options de capture d'écran que les autres avec 15 modes de capture. Par exemple, vous pouvez sélectionner Région , Région (Annoter) , Polygone , Main levée , Région (Transparent) , Capture de site Web et il dispose également d'une option d'enregistrement d'écran . Il y a donc beaucoup à sélectionner ici, et pour faire une capture rectangulaire plus basique, sélectionnez Region .
Cette option de région a quelques formes que vous pouvez sélectionner avec les touches numériques du pavé numérique de un à cinq. Appuyez sur deux pour sélectionner une forme de rectangle arrondi avec laquelle couper. Ou vous pouvez appuyer sur trois pour passer à un cercle comme dans l'instantané ci-dessous. Appuyez sur quatre pour transformer le rectangle en triangle et sur cinq pour sélectionner une forme de losange. Faites ensuite glisser la forme en maintenant le bouton gauche de la souris enfoncé pour découper une zone à capturer dans l'instantané.
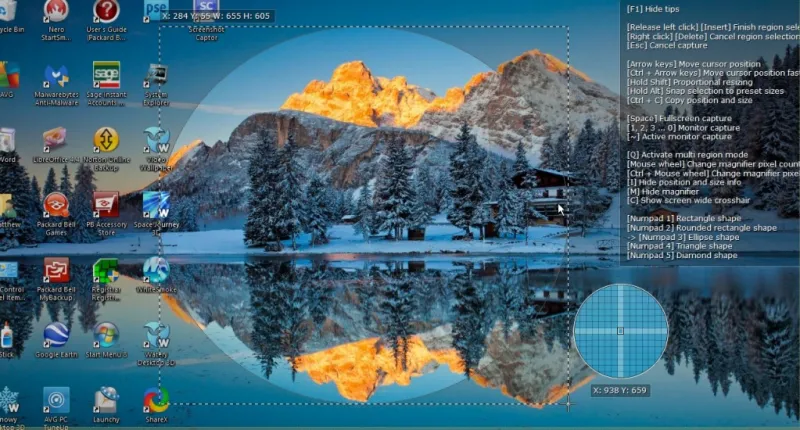
Sélectionnez Outils > Effets d'image pour ouvrir la fenêtre ci-dessous. Cliquez sur le bouton Charger l'image et sélectionnez Depuis le presse-papiers pour ouvrir l'instantané que vous venez de prendre. Ensuite, vous pouvez appuyer sur le bouton Ajouter pour ajouter une variété d'effets d'image à la prise de vue.
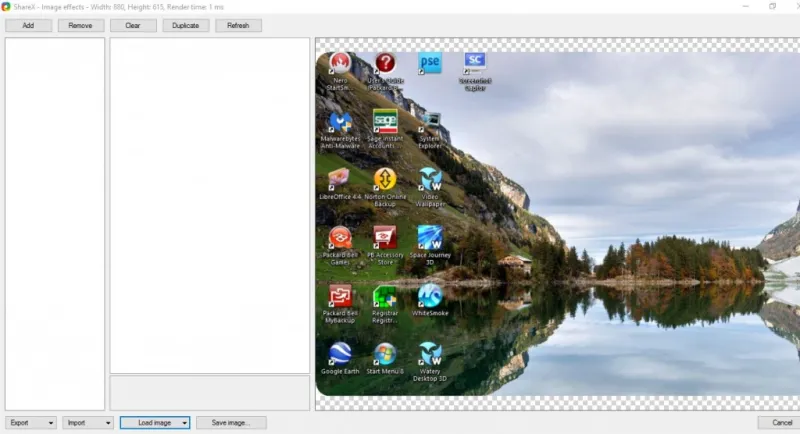
Lorsque vous sélectionnez un effet d'édition à ajouter, cochez sa case pour ouvrir plus d'options, comme indiqué ci-dessous. Ensuite, vous pouvez configurer davantage les effets en modifiant les valeurs numériques. Appuyez sur le bouton Enregistrer l'image… pour enregistrer l'instantané modifié.
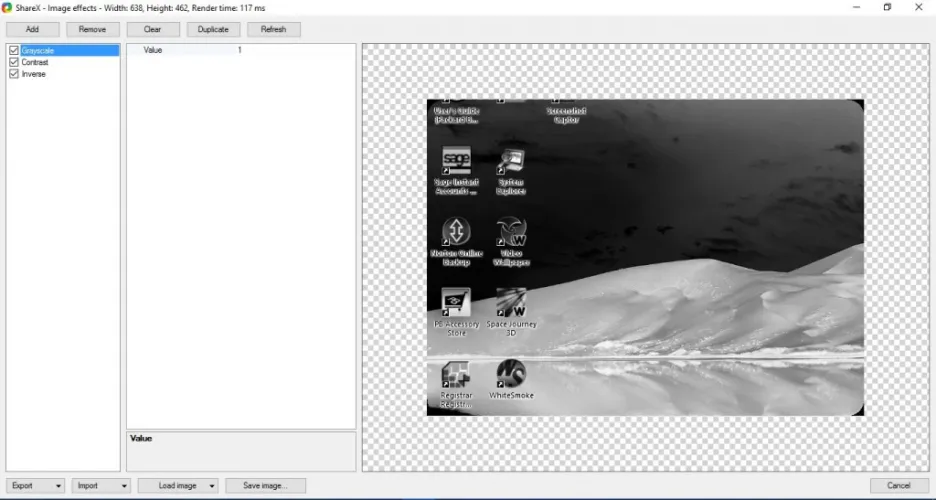
Sélectionnez Outils > Éditeur d'images et Oui pour ouvrir l'image copiée dans le Presse-papiers dans la fenêtre d'édition illustrée ci-dessous. Il s'agit de l'éditeur d'images Greenshot intégré à ShareX. Ainsi, ShareX dispose de toutes les options d'édition Greenshot pour ajouter des zones de texte, des flèches, des formes et des surlignages.
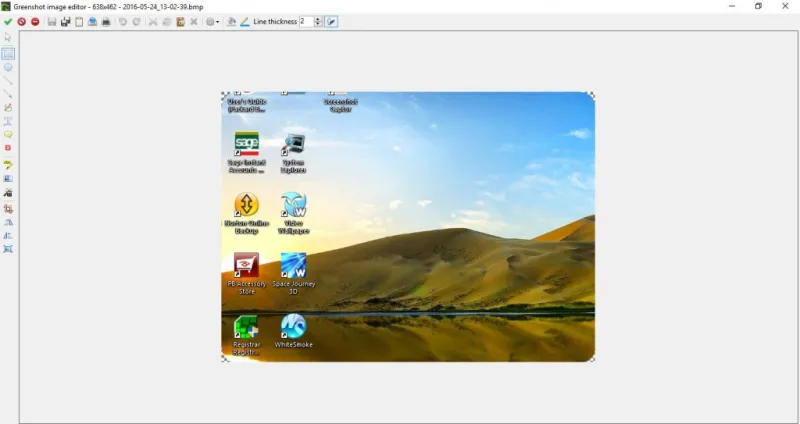
ShareX propose également des raccourcis clavier que vous pouvez personnaliser en sélectionnant Paramètres de raccourci dans le menu. Cela ouvre les paramètres de raccourci indiqués ci-dessous. Là, vous pouvez configurer les quatre raccourcis clavier par défaut, ou vous pouvez en ajouter de nouveaux en appuyant sur Ajouter . Cliquez sur le menu déroulant Tâche : Aucune dans la nouvelle fenêtre qui s'ouvre pour sélectionner une capture d'écran, un enregistrement d'écran ou un autre outil pour activer le raccourci clavier. Cliquez ensuite sur le bouton Aucun et appuyez sur un raccourci clavier pour lui attribuer un raccourci clavier.
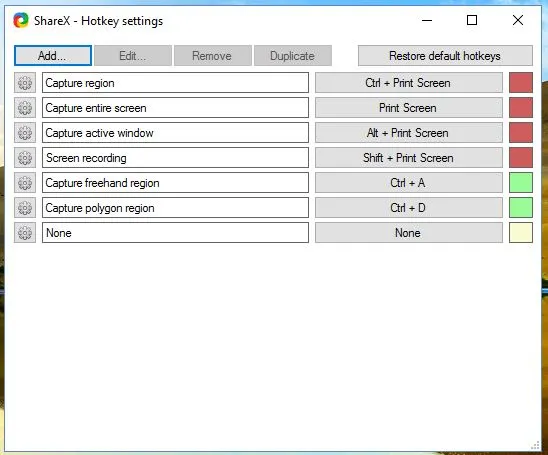
Ces trois utilitaires de capture d'écran offrent de nombreuses options pour les instantanés de logiciels. Là, les éditeurs ont à eux seuls beaucoup plus d'options pour éditer les images que l'outil de capture de Windows 10. Pour obtenir un Presse-papiers Windows 10 amélioré dans lequel copier les instantanés, consultez ce guide TechJunkie.
