5 meilleures façons d'ouvrir des images WebP sur Windows 11/10 [2023]
Publié: 2023-06-02Nous aimons tous télécharger diverses images ou fichiers image à partir des médias sociaux, créer des images pour des collages en ligne ou simplement effectuer une simple recherche sur Google. Habituellement, lorsque nous téléchargeons ces images, nous ne prêtons guère attention au type de fichier. Certaines photos peuvent être des fichiers PNG, tandis que d'autres peuvent être au format JPG ou JPEG. Il existe un autre format d'image appelé WebP qui est moins courant, mais vous l'avez sans doute vu lors du téléchargement d'images principalement via la recherche Google.
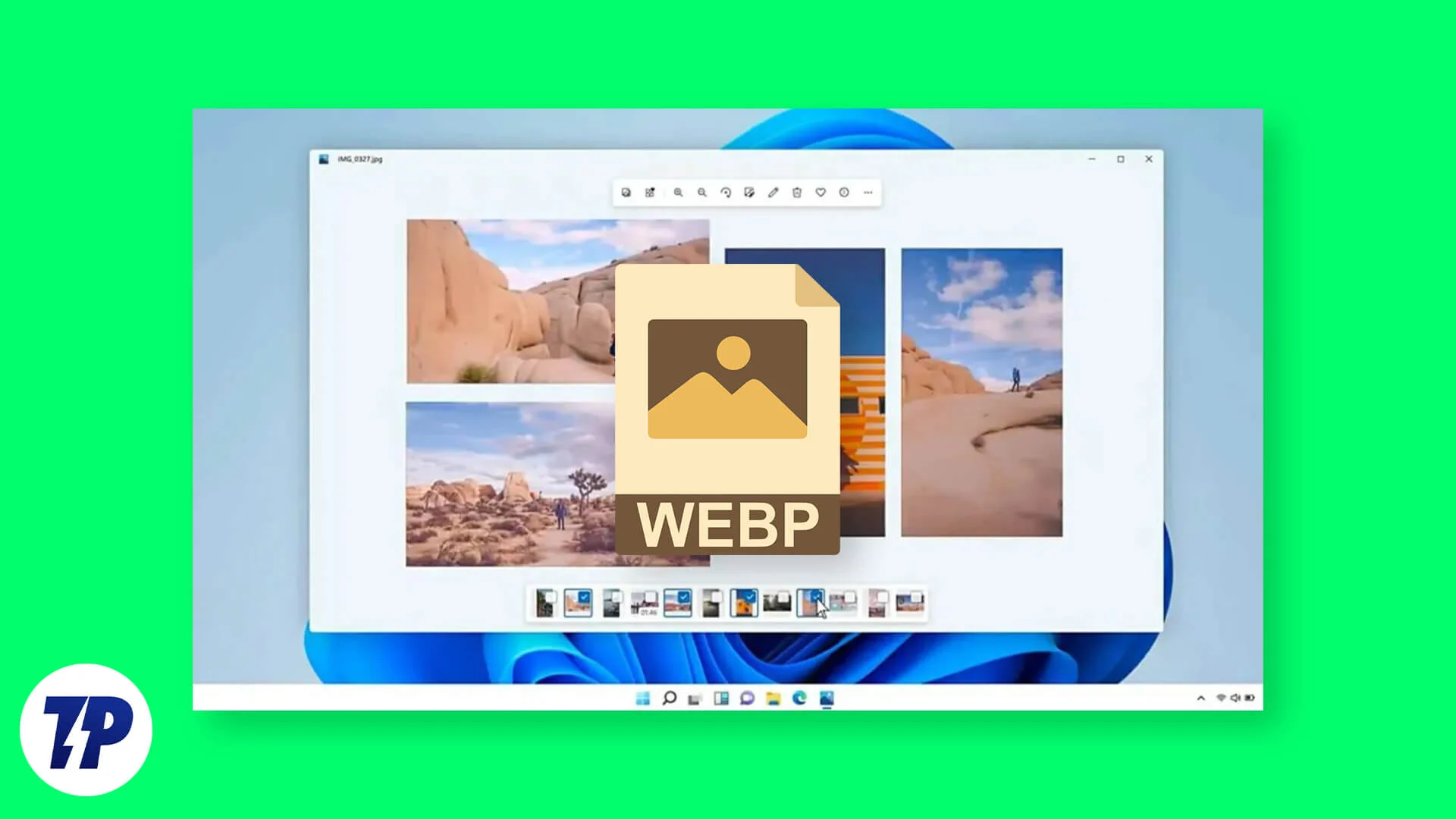
La plupart des sites Web partenaires utilisent de plus en plus le format d'image WebP alternatif relativement nouveau de Google. Il s'agit d'un format d'image compressé avec perte supérieur qui minimise la taille de la plupart des fichiers image. En moyenne, on dit que les fichiers WebP font près de la moitié de la taille des autres images PNG ou JPG de haute qualité. Mais aussi faciles qu'elles soient à télécharger, l'ouverture de photos WebP est plus compliquée. Heureusement, il existe des moyens simples et faciles à suivre pour ouvrir les fichiers WebP sur votre PC Windows.
Jetons un coup d'œil à ces options.
Table des matières
5 façons différentes d'ouvrir des images WebP sous Windows 10/11
Ouvrir les images WebP sur Microsoft Paint
Toutes les versions du système d'exploitation Windows, y compris Windows 10 ou 11, sont livrées avec Microsoft Paint, qui fournit une prise en charge native de plusieurs formats d'image, y compris le format WebP. Par conséquent, utiliser ce programme pour ouvrir des fichiers au format WebP est assez simple. Par exemple, vous pouvez ouvrir des images WebP dans Paint en suivant ces étapes.
- L'un des programmes préinstallés dans le menu Démarrer de Windows 11 est Paint . Ouvrez l'application Paint à partir de là, puis cliquez sur Fichier .
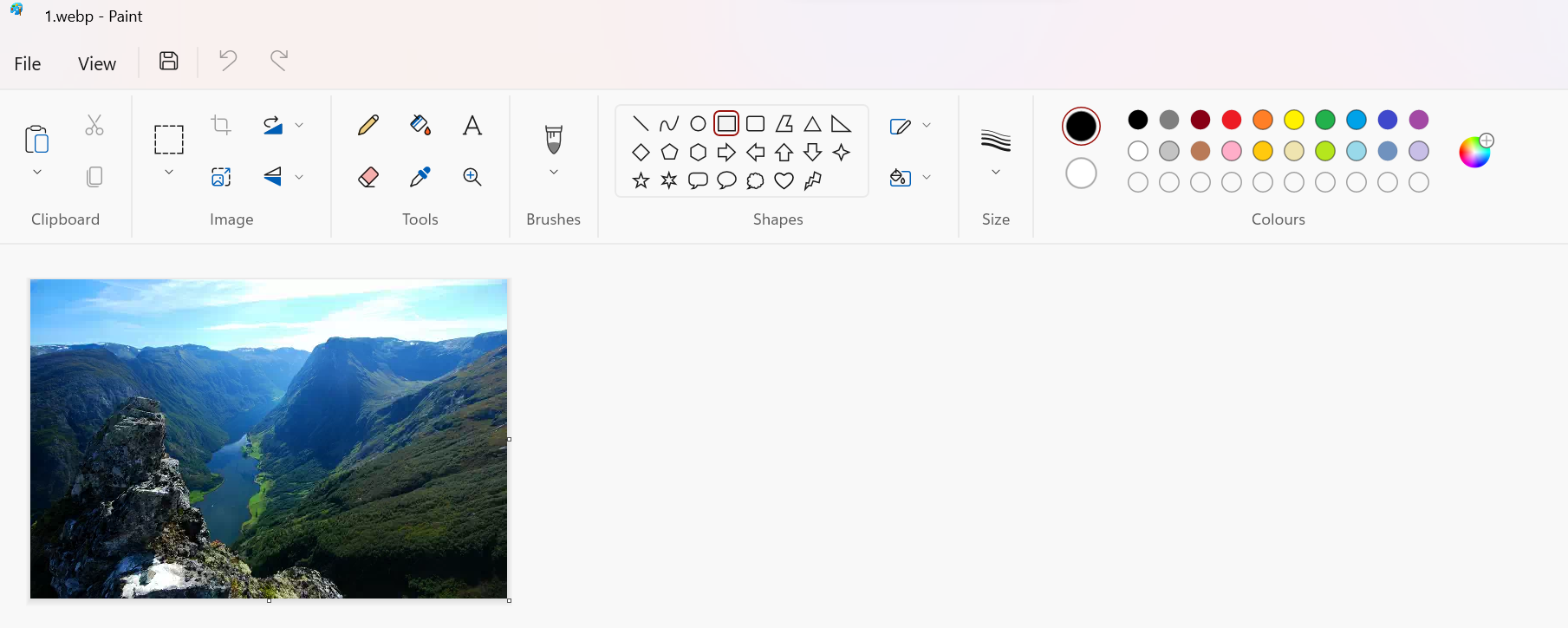
- Cliquez ensuite sur Ouvrir et sélectionnez le fichier WebP que vous avez peut-être téléchargé ou qui se trouve déjà sur votre PC.
- Cela ouvrira le fichier image WebP dans Paint. Vous pouvez le modifier à votre guise.
Ouvrir les images WebP sur Google Chrome ou Microsoft Edge
Microsoft Edge et Google Chrome, deux navigateurs basés sur Chromium, peuvent également ouvrir les fichiers WebP de manière native. Par conséquent, vous pouvez ouvrir l'image dans votre navigateur Web pour la visualiser. Vous pouvez également afficher n'importe quelle image WebP ou fichier image en le faisant glisser et en le déposant dans ces deux navigateurs. Voyons maintenant toutes les étapes à suivre :
- Ouvrez le dossier dans lequel le fichier image WebP a été téléchargé ou localisez le fichier dans l'Explorateur Windows.
- Ensuite, vous devez ouvrir le navigateur, par exemple Google Chrome ou Microsoft Edge.
- Maintenant, sélectionnez à nouveau le fichier image WebP dans le dossier et faites-le glisser vers un onglet Web Chrome ou Edge avec le bouton gauche de la souris pour le déplacer.
- Votre image WebP va maintenant s'ouvrir dans un nouvel onglet du navigateur.
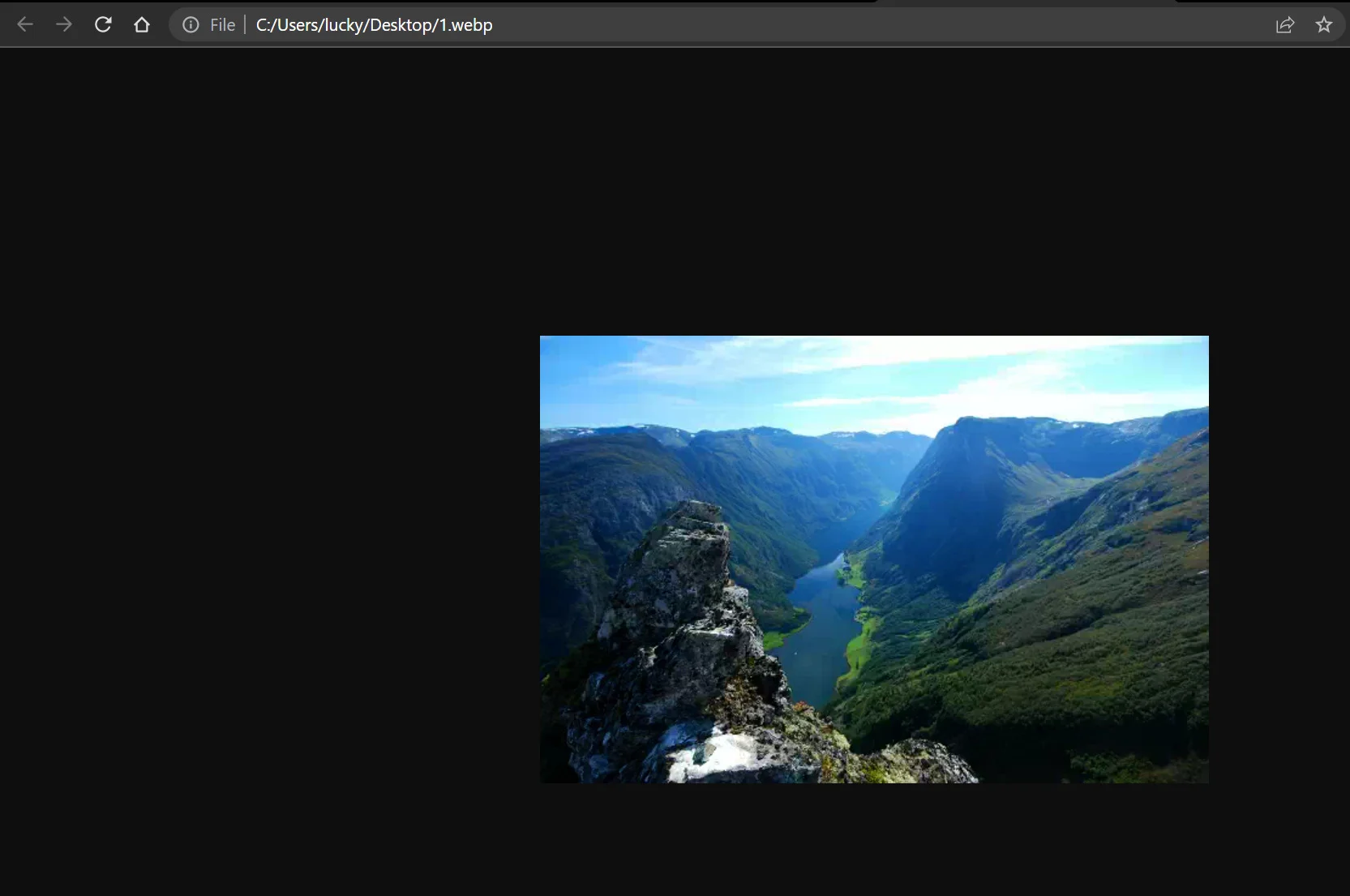
Vous pouvez également faire d'Edge ou de Chrome le programme par défaut pour ouvrir les fichiers WebP via les propriétés. Pour ce faire, cliquez avec le bouton droit sur le fichier image WebP, puis modifiez le programme par défaut. Ensuite, lorsque vous double-cliquez sur un fichier image WebP, le navigateur de votre choix ouvre ce fichier image.
Lecture connexe : 10 meilleures extensions Chrome pour le téléchargeur d'images
Ouvrir des images WebP avec la visionneuse de photos Windows
Depuis que Google a développé le format WebP, vous pouvez obtenir un très bon codec directement auprès de Google. En utilisant cette méthode, la visionneuse de photos Windows peut ensuite lire les fichiers image WebP. L'installation du codec est une bonne idée si vous utilisez régulièrement des fichiers WebP sur votre PC. Avec le codec Google WebP Winaero Tweaker installé, les utilisateurs peuvent afficher des images WebP dans la visionneuse de photos Windows native à l'aide du composant d'imagerie Windows. Winaero Tweaker vous permet également d'activer Photo Viewer sur les systèmes d'exploitation 10 et 11 de Microsoft. Mais d'abord, regardons les étapes à suivre :
- Téléchargez le codec Winaro Tweaker à partir d'ici. Ensuite, vous devez décompresser le fichier ZIP téléchargé.
- Dans l'explorateur, sélectionnez Extraire tout dans la barre de commandes. Tous les fichiers seront maintenant décompressés dans un dossier de votre choix.
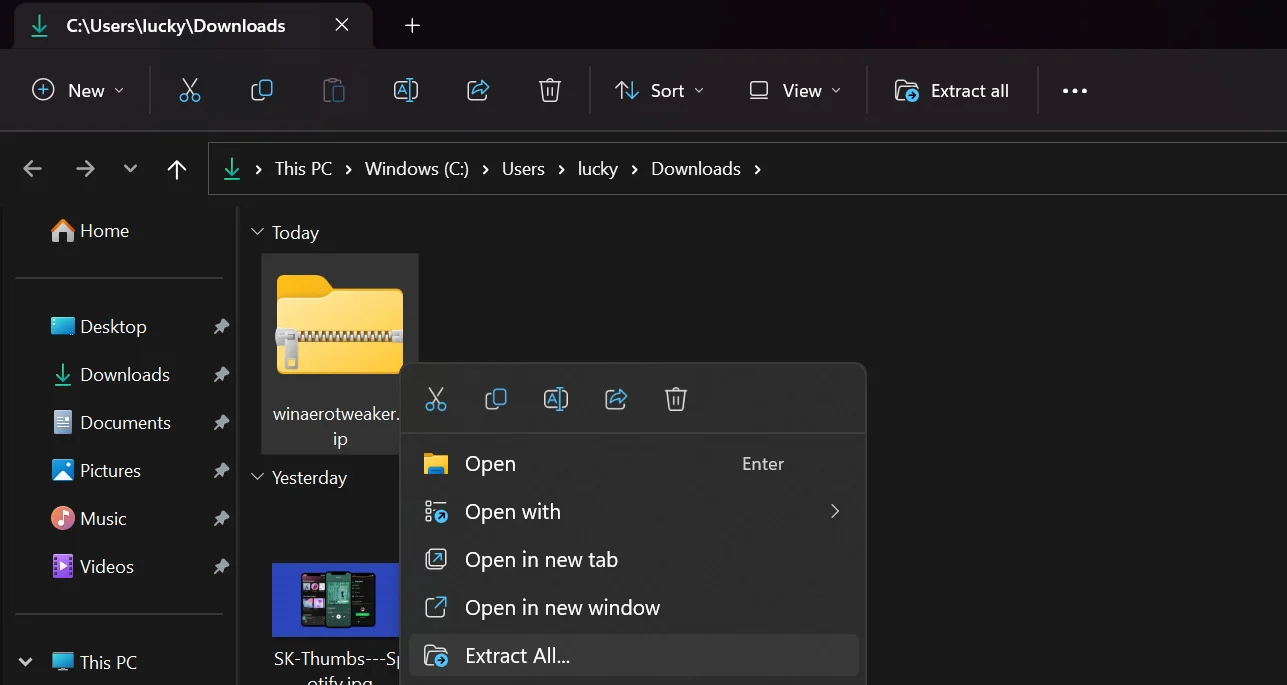
- Sélectionnez maintenant le fichier d'installation de Winaro Tweaker et installez le codec. Veuillez parcourir les options d'installation de l'assistant de configuration ou les laisser telles quelles.
- Après avoir sélectionné l'option Exécuter Winaero Tweaker , cliquez sur Terminer dans l'assistant de configuration.
- Maintenant, double-cliquez sur Obtenir les applications classiques dans Winaero Tweaker après avoir fait défiler vers le bas, puis sélectionnez Activer la visionneuse de photos Windows .
Une fois la visionneuse de photos Windows activée, vous pouvez installer l'installation du codec WebP sur Windows 10 ou 11.
- Téléchargez le codec WebP pour Windows sur votre PC et installez le fichier d'installation.
- Procédez ensuite à l'installation et acceptez tous les termes du contrat de licence.
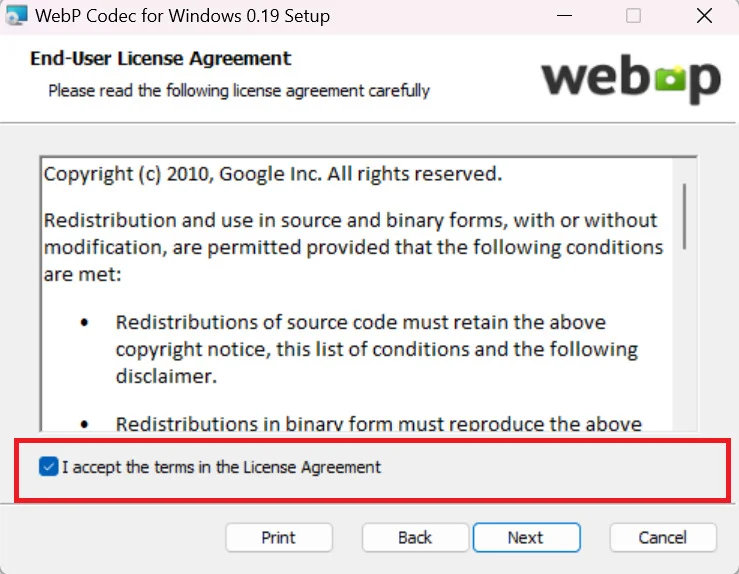
- Sélectionnez ensuite Typique et terminez le processus d'installation.
Désormais, la visionneuse de photos Windows peut ouvrir les fichiers image WebP de manière native. Faites simplement un clic droit sur n'importe quelle image WebP dans l'Explorateur de fichiers, puis sélectionnez Ouvrir avec . Sélectionnez ensuite l'application Windows Photo Viewer et tous les fichiers image WebP seront ouverts avec l'application Photo Viewer.

Ouvrir des images WebP sous Windows avec ImageGlass
ImageGlass est l'une des meilleures visionneuses d'images gratuites pour le système d'exploitation Windows 10/11. ImageGlass prend en charge plus de 70 formats de fichiers image, y compris WebP, et c'est fantastique. De plus, la visionneuse d'images est rapide et offre quelques options pour l'édition d'images. Nous examinons ici toutes les étapes que vous pouvez suivre pour éditer facilement des images Webp avec ImageGlass.
- Vous devez télécharger l'application ImageGlass à partir de son lien de téléchargement officiel. Alternativement, l'application est également disponible dans le Windows Store en tant qu'essai gratuit.
- Ensuite, installez l'application et ouvrez-la.
- Après avoir ouvert l'application, cliquez sur l'icône hamburger dans le coin supérieur droit, puis cliquez sur Fichier> Ouvrir le fichier.
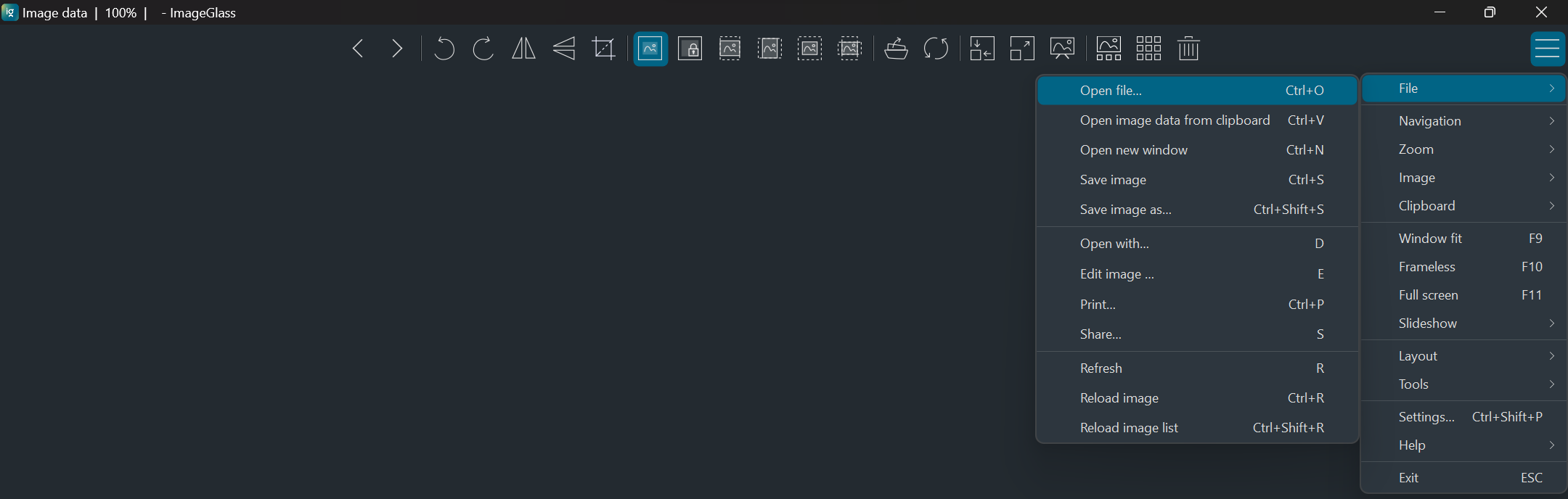
- Sélectionnez le fichier Webp que vous souhaitez afficher.
Si vous souhaitez enregistrer ce fichier image dans un format différent, vous pouvez ouvrir à nouveau Fichier et cliquer sur Enregistrer sous . Sélectionnez ensuite votre format d'image préféré parmi les options de type de sauvegarde disponibles et téléchargez l'image.
Renommer les images WebP pour les ouvrir facilement dans les photos
La visionneuse d'images par défaut dans Windows 10 ou 11 est l'application Photos. Cependant, il ne prend pas encore en charge le format WebP prêt à l'emploi. Cependant, si vous donnez à une image WebP un nouveau nom de fichier ou une extension comme JPG, vous pouvez toujours ouvrir les images WebP dans cette application. Après avoir changé le titre, le fichier aura toujours la même taille. Les étapes suivantes doivent être suivies :
- Si les extensions de fichier ne sont pas affichées sur votre PC Windows, vous pouvez d'abord modifier cela en cliquant sur la barre de commandes de l'explorateur, puis en sélectionnant Afficher .
- Cliquez ensuite sur Extensions de nom de fichier. Cela affichera les extensions de fichier de tous les types de fichiers dans l'Explorateur Windows.
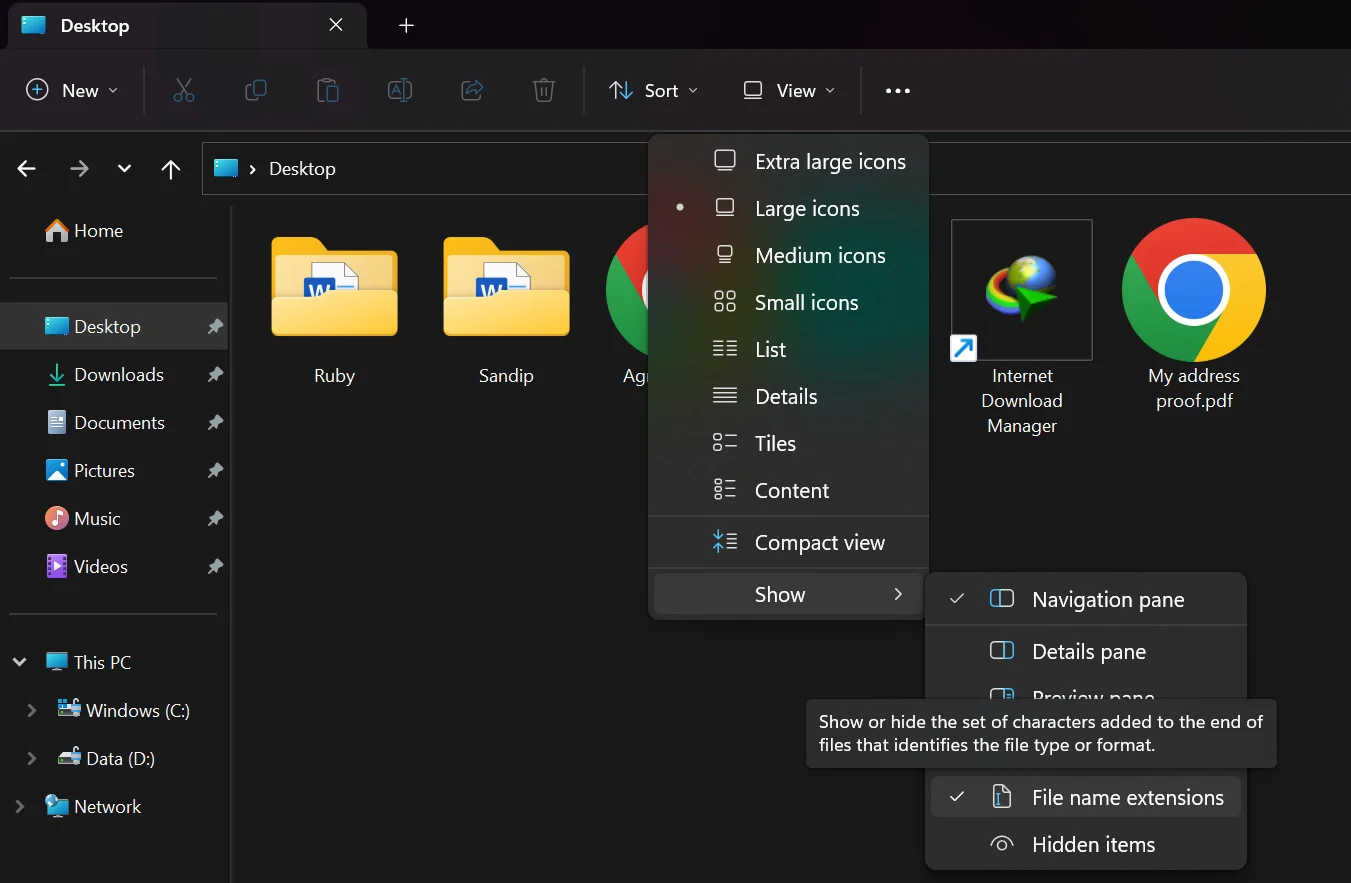
- Ouvrez maintenant le dossier dans lequel le fichier image WebP est stocké et renommez l'image en JPG ou PNG. Windows peut émettre un avertissement indiquant que l'image peut devenir inutilisable, mais ignorez cet avertissement et cliquez sur Oui .
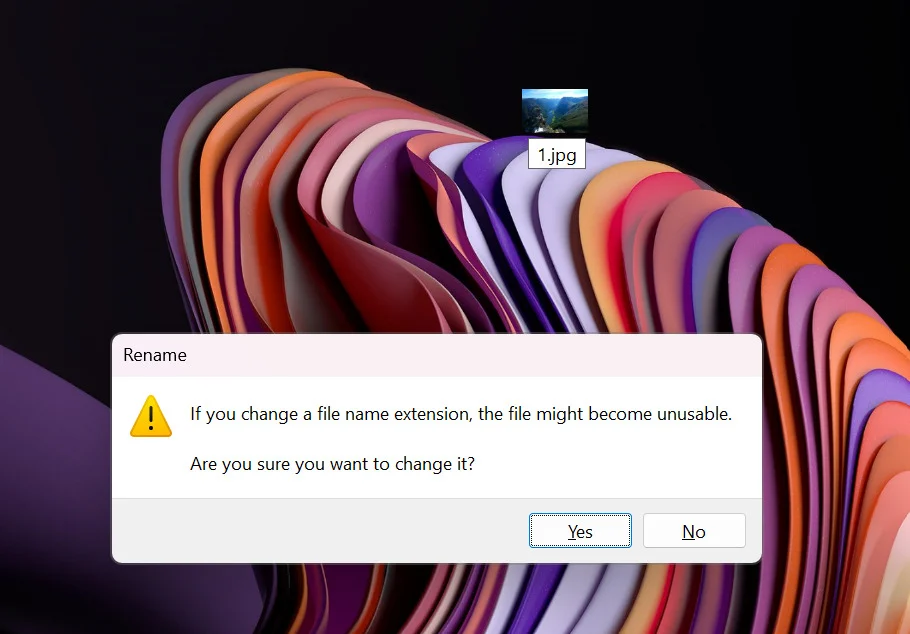
Maintenant, le fichier peut être ouvert dans l'application Windows Photos sans aucun problème.
Vous pouvez également cliquer avec le bouton droit sur le fichier renommé et choisir Afficher plus d'options > Ouvrir avec et Photos pour sélectionner l'application Photos comme application par défaut.
Conclusion
Avec les systèmes d'exploitation Windows 10 ou 11, l'ouverture des fichiers WebP est désormais un jeu d'enfant. Si vous suivez ces instructions, vous pourrez ouvrir les fichiers WebP rapidement et nativement sur votre ordinateur sans avoir à utiliser d'autres applications tierces ou des logiciels complexes pour effectuer la tâche. Il est possible que Microsoft fournisse une mise à jour à l'avenir qui ajoute une option par défaut pour la lecture des fichiers image WebP, mais il est impossible de prédire quand. Ainsi, les cinq méthodes présentées ci-dessus vous donnent quelques moyens rapides de faire le travail en attendant.
FAQ sur l'ouverture d'images WebP sous Windows
Comment ouvrir un fichier WebP au format JPEG sous Windows ?
Il existe plusieurs façons d'ouvrir un fichier WebP au format JPEG. Voici trois méthodes :
- Utiliser un convertisseur en ligne
- Utilisez un éditeur d'images tiers comme GIMP
- Utiliser la ligne de commande Windows
cwebp input.webp -o output.jpg Quels sont les avantages d'utiliser des images WebP ?
Les images WebP offrent un certain nombre d'avantages par rapport aux autres formats d'image, tels que JPEG et PNG. Les images WebP peuvent être jusqu'à 30 % plus petites que les images JPEG, ce qui vous permet d'économiser de la bande passante et de l'espace de stockage. Les images WebP prennent également en charge la transparence et les canaux alpha, qui peuvent être utilisés pour créer des GIF animés et d'autres types d'images.
Quels sont les inconvénients de l'utilisation d'images WebP ?
Les images WebP ne sont pas aussi largement prises en charge que les images JPEG et PNG. Certains navigateurs Web, tels que Safari et Internet Explorer, ne prennent pas en charge les images WebP. De plus, certains logiciels d'édition d'images ne prennent pas en charge les images WebP.
Puis-je convertir des images WebP dans d'autres formats ?
Oui, vous pouvez convertir des images WebP vers d'autres formats comme JPEG ou PNG. Il existe divers outils de conversion en ligne disponibles qui vous permettent de télécharger une image WebP et de la convertir au format souhaité. De plus, vous pouvez utiliser un logiciel de retouche d'image comme Adobe Photoshop ou GIMP pour ouvrir une image WebP et l'enregistrer dans un format différent.
