11 meilleures applications Windows 11 que vous devez télécharger en 2022
Publié: 2021-10-16La dernière et meilleure version du système d'exploitation Microsoft Windows est enfin là, et de nombreux utilisateurs ont déjà mis à niveau vers Windows 11 sur leur PC pour découvrir les toutes nouvelles fonctionnalités et améliorations.
Cependant, lorsque Microsoft a dévoilé le premier aperçu de Windows 11 en juin 2021, la société a promis la prise en charge des applications Android. Cela a excité de nombreux utilisateurs, mais malheureusement, Windows 11 ne prend toujours pas en charge les applications Android (même pas dans sa version bêta).
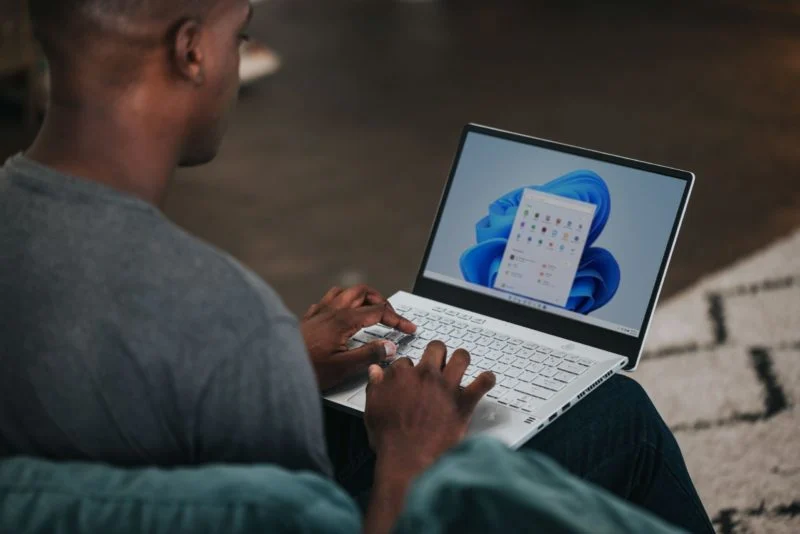
Néanmoins, l'installation d'applications tierces sur Windows n'a jamais été un problème. C'est pourquoi aujourd'hui, nous avons compilé une liste des meilleures applications Windows 11 que vous devriez absolument essayer en 2021. La plupart de ces applications peuvent être téléchargées depuis l'application Microsoft Store sur votre PC Windows, mais elles peuvent également être installées directement.
Et non, nous ne parlons pas d'applications populaires comme Microsoft Teams, Google Chrome et Firefox, mais d'applications tierces moins populaires mais vraiment utiles qui amélioreront votre expérience Windows 11.
Les meilleures applications Windows 11 sont :
- Mode batterie - Meilleur gestionnaire de batterie sur Windows 11
- Mode sombre automatique - Personnalisez le mode sombre sous Windows
- One Commander - Meilleur gestionnaire de fichiers pour Windows 11
- PowerToys – Pleins feux sur MacOS sous Windows 11
- Stardock Star11 - Ramener le menu Démarrer de Windows 10
- Libre Office – Meilleure alternative à Microsoft Office
- ShareX - Meilleur outil de capture d'écran pour Windows 11
- KDE Connect - Meilleure application Windows de transfert de fichiers
- Gestionnaire de téléchargement Internet - Meilleur gestionnaire de téléchargement pour Windows 11
- Irfan View – Meilleure visionneuse de photos pour Windows 11
- Franz - Meilleur compagnon des applications de médias sociaux
alors qu'attendons-nous? Examinons-les maintenant en détail.
1. Mode batterie - Meilleur gestionnaire de batterie sur Windows 11
Dans Windows 10, les utilisateurs pouvaient choisir entre trois préréglages différents : "Meilleure batterie", "Équilibré" et "Meilleures performances". De plus, il y avait aussi la possibilité de définir différents préréglages pour le fonctionnement sur le réseau et sur la prise murale.
Dans Windows 11, ces options sont toujours présentes, mais la flexibilité a été mise à mal. Par exemple, les utilisateurs ne peuvent pas définir différents préréglages pour le fonctionnement sur batterie et le fonctionnement branché.
C'est là qu'intervient le mode batterie. L'application est facile à télécharger et à utiliser. Après l'installation, l'utilisateur peut choisir entre 5 préréglages différents, allant de l'économie de batterie aux meilleures performances.
Le curseur sous les préréglages vous permet également de contrôler facilement le niveau de la batterie - une application incontournable pour Windows 11.
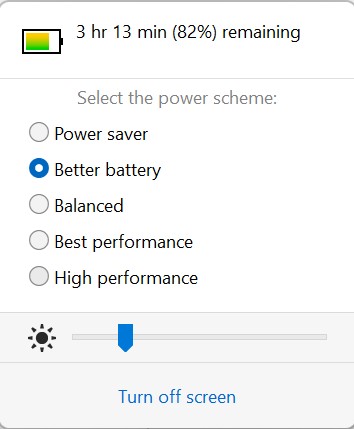
Télécharger le mode batterie
2. Mode sombre automatique - Personnalisez le mode sombre sous Windows
Beaucoup d'entre nous aiment utiliser le mode sombre sur nos ordinateurs portables et smartphones. Mais beaucoup de gens ne préfèrent pas utiliser le mode sombre pendant la journée car cela fatigue leurs yeux.
Alors qu'Android et iOS ont tous deux une bascule automatique en mode sombre du lever au coucher du soleil, Windows 11 en est dépourvu.
Le mode sombre automatique est censé résoudre ce problème une fois pour toutes. Comme son nom l'indique, l'application vous permet de définir une minuterie personnalisée pour un mode sombre sans avoir à accéder aux paramètres de Windows 11 et à le faire manuellement.
Et vous l'avez bien deviné, il y a une option automatique du lever au coucher du soleil.
L'application peut-elle faire autre chose ? Eh bien, sans aucun doute, oui. Vous configurez l'interface utilisateur pour qu'elle fonctionne en mode clair et définissez séparément un mode sombre pour les applications et vice versa pour le mode clair.
Comme nous le savons, le mode sombre économise la batterie dans une certaine mesure ; l'application peut passer automatiquement en mode sombre lorsqu'elle est débranchée. À quel point cela est cool!
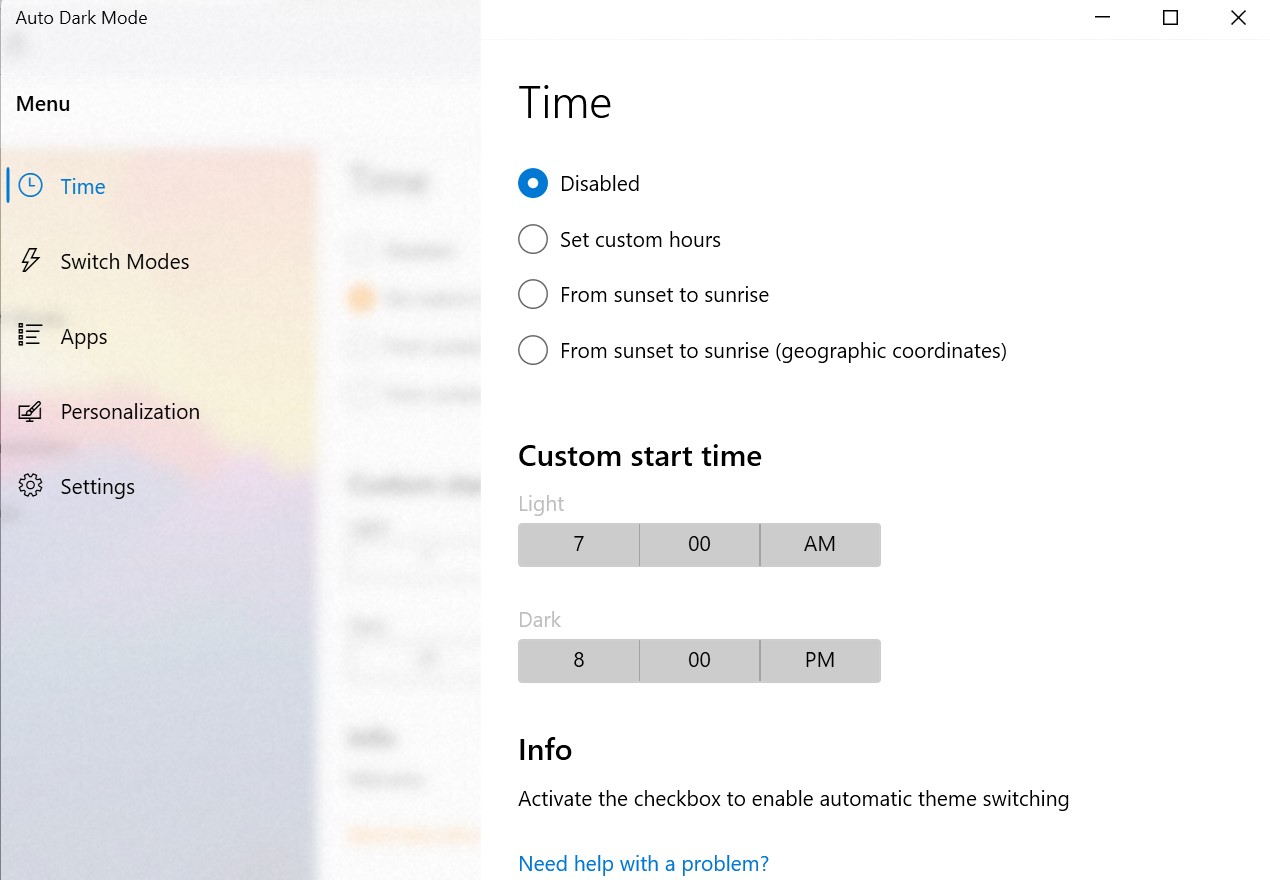
Télécharger le mode d'obscurité automatique
3. One Commander – Meilleur gestionnaire de fichiers pour Windows 11
Avec Windows 11, Microsoft a spécifiquement optimisé le gestionnaire de fichiers pour améliorer la convivialité. Cependant, cela a rendu certains réglages inutilement complexes, et d'ailleurs, le gestionnaire de fichiers n'a jamais été réputé pour sa flexibilité.
One Commander est une solution alternative au gestionnaire de fichiers de Windows 11. Le téléchargement et la configuration de l'application sont assez simples et sans trop de tracas et sont également de loin l'une de nos applications Windows 11 préférées.
Lors de la configuration, vous obtenez une variété d'options. Par exemple, vous pouvez choisir parmi cinq thèmes différents, personnaliser la disposition de la barre des tâches et également sélectionner une disposition de gestionnaire de fichiers de type macOS.
J'utilise la disposition macOS et je suis ravi de sa flexibilité, ce qui facilite le travail avec plusieurs fichiers.
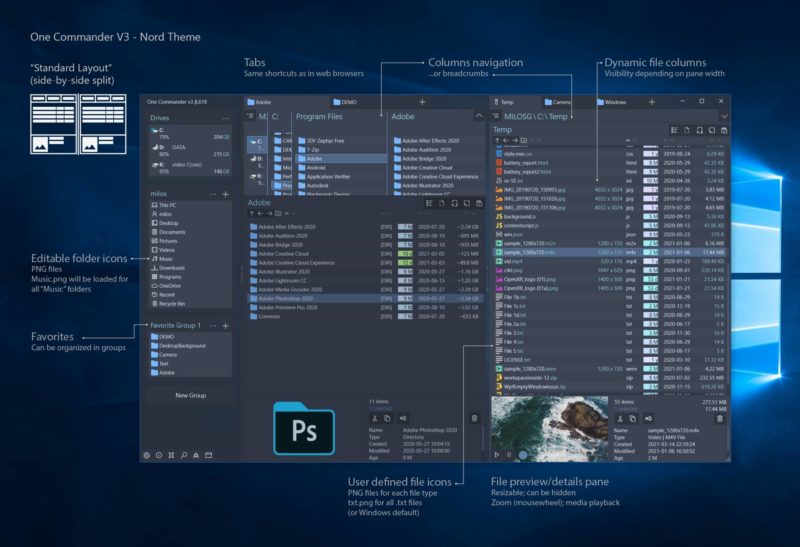
Télécharger One Commander
4. PowerToys – Pleins feux sur MacOS sous Windows 11
Vous voulez faire passer votre expérience Windows 11 au niveau supérieur ? Vous voulez la fonction de recherche Spotlight de type macOS dans Windows ? Alors ne cherchez pas plus loin. PowerToys est une excellente application pour toutes ces améliorations.
Tout d'abord, l'application active l'option de recherche Spotlight comme les MacBook, mais sur une machine Windows 11. Ceci est extrêmement pratique lorsque vous souhaitez rechercher un fichier ou lancer une application de la manière la plus rapide possible.
Disons que votre patron s'approche de vous pendant que vous jouez au solitaire et que vous souhaitez lancer Excel dès que possible, afin qu'il ne vous surprenne pas en train de jouer. (Note de l'éditeur : Ha ! Vous souhaitez !)
Une autre fonctionnalité intéressante est "Awake". Comme son nom l'indique, l'application permet aux utilisateurs de garder leurs écrans éveillés et de les empêcher de passer en hibernation sans modifier les paramètres de Windows 11.
Cela peut être très utile dans certains scénarios lors de l'exécution d'une tâche importante ou de l'installation d'un jeu, etc., certainement une application à essayer sur Windows 11.
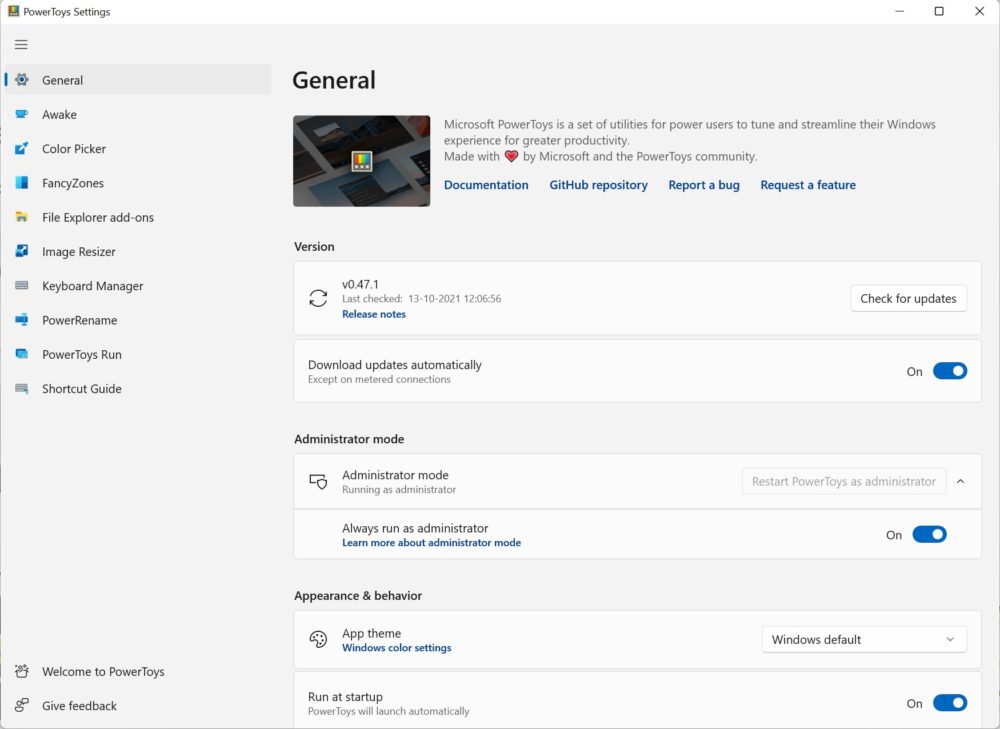
Télécharger PowerToys
5. Stardock Star11 - Ramenez le menu Démarrer de Windows 10
L'un des plus grands changements visuels de Windows 11 a été le nouveau menu Démarrer. En plus de déplacer la barre des tâches au centre de l'écran, le menu Démarrer a également été déplacé.
Cependant, de nombreux utilisateurs peuvent ne pas être fans de la nouvelle mise en page et préférer le menu Démarrer de Windows 10 à la place.
Start11 tente d'apporter la disposition de Windows 10 à Windows 11 sans vous obliger à revenir à Windows 10. De plus, vous pouvez personnaliser le menu Démarrer en fonction de votre style.
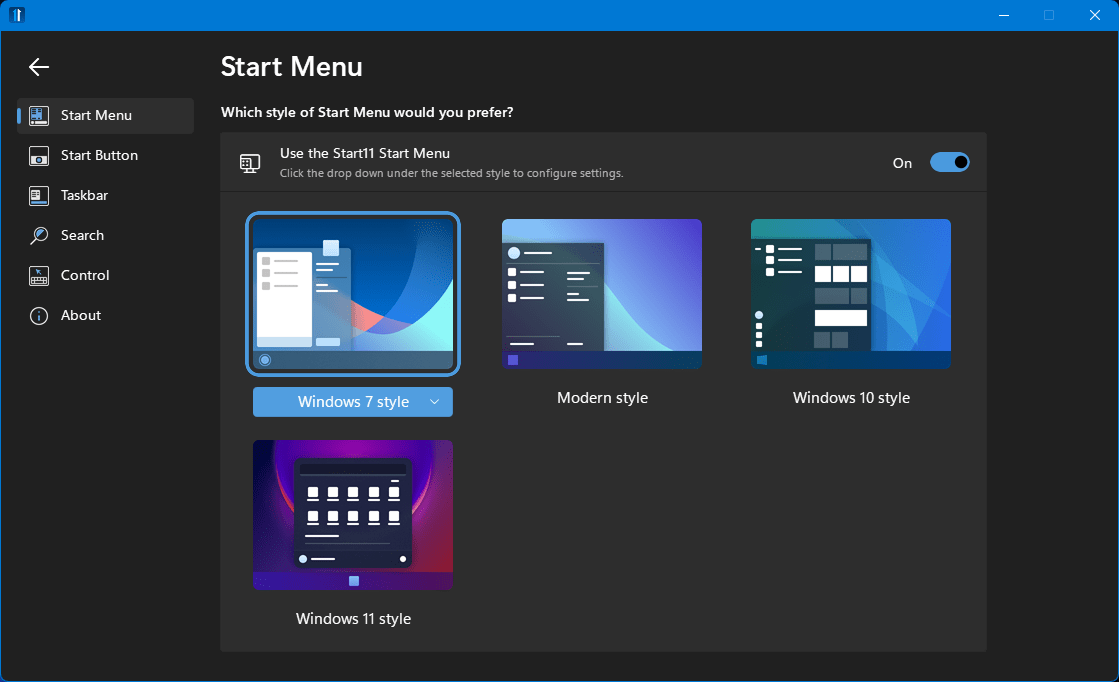
Télécharger Star11
6. Libre Office – Meilleure alternative à Microsoft Office
Pour de nombreux utilisateurs, Microsoft Office joue un rôle important dans leur vie quotidienne. Mais comme nous le savons tous, cela nécessite un abonnement Office pour une expérience transparente.
Et si je vous disais qu'il existe une alternative à Microsoft Office qui fonctionne de la même manière et qui ne gâche pas l'alignement ?

Libre Office est la clé de cette porte. Ce projet open source est de loin l'une des meilleures alternatives à Microsoft Office.
Il comprend tous les outils bureautiques populaires tels que Word, PowerPoint, Excel et autres. Et ne vous inquiétez pas, il utilise le même format de fichier que Microsoft Office, donc l'ouverture des fichiers ne sera pas un problème.
Télécharger Libre Office
7. ShareX - Meilleur outil de capture d'écran pour Windows 11
Certains peuvent se demander pourquoi vous avez même besoin d'une application tierce pour les captures d'écran alors que vous disposez déjà de l'outil de capture d'écran ? Mais préparez-vous à être époustouflé par la flexibilité offerte par ShareX. Une fois installé, les utilisateurs peuvent personnaliser un certain nombre de raccourcis clavier pour différents types de captures d'écran.
Vous pouvez même ajouter vos propres raccourcis clavier selon vos préférences. De plus, après avoir pris des captures d'écran, vous pouvez facilement les télécharger sur Imgur pour les partager avec d'autres.
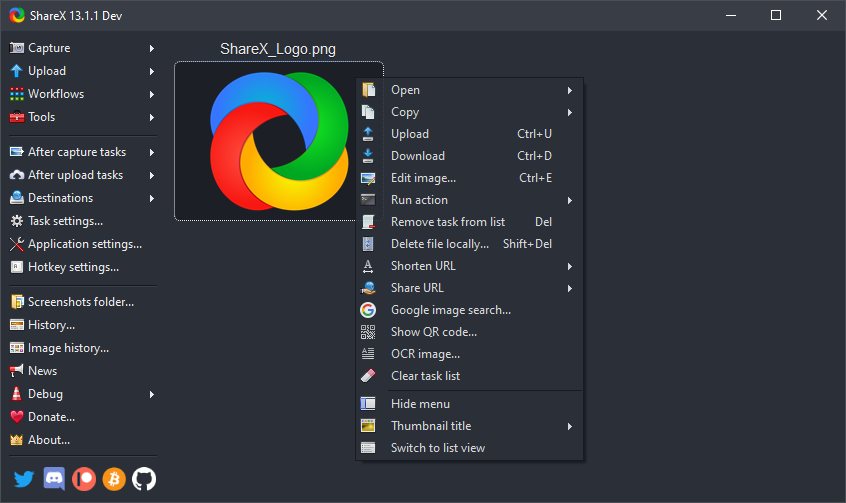
Télécharger ShareX
8. KDE Connect - Meilleure application Windows de transfert de fichiers
On sait que l'Airdrop d'Apple fonctionne de manière transparente entre les Mac et les iPhone. D'autre part, Windows n'a pas eu une telle fonctionnalité depuis un certain temps.
Nous avons trouvé une telle application qui vous permet de transférer efficacement des fichiers de votre smartphone Android vers votre PC. KDE Connect est une application simple et directe pour partager des fichiers entre PC et smartphones.
Tout ce que vous avez à faire est d'installer l'application sur votre PC et votre smartphone ; l'utiliser ne pose aucun problème. Assurez-vous simplement que les deux appareils sont sur le même réseau Wi-Fi et que le transfert de fichiers se déroulera sans problème. En fait, une application utile sur la liste.
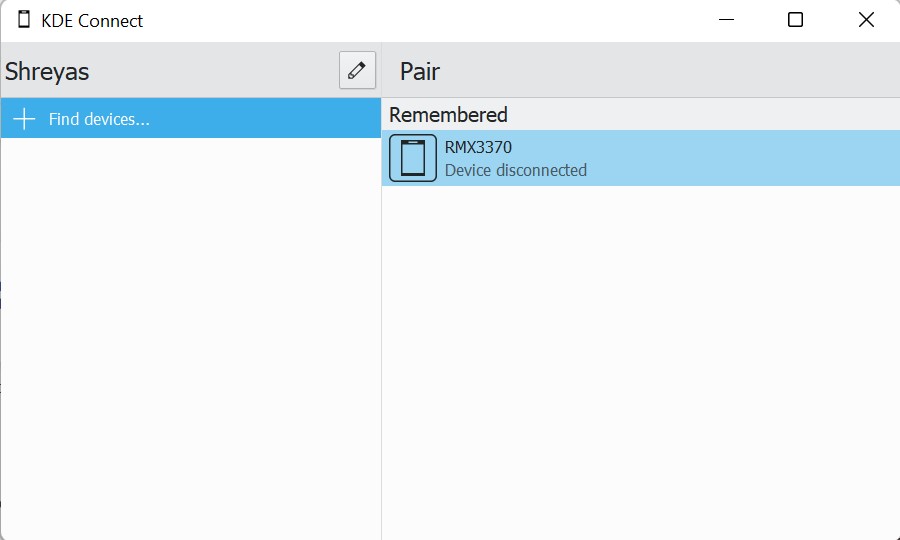
Télécharger KDE Connect
9. Gestionnaire de téléchargement Internet – Meilleur gestionnaire de téléchargement pour Windows 11
Je suis sûr que vous aussi avez vécu un scénario où vous avez téléchargé un fichier volumineux, et tout à coup le téléchargement est interrompu pour une raison quelconque, et toute la progression est perdue. Très ennuyeux, n'est-ce pas?
C'est là que les gestionnaires de téléchargement entrent en jeu. IDM est notre préféré parmi les meilleurs gestionnaires de téléchargement du marché.
Une fois installé, les utilisateurs peuvent gérer systématiquement tous leurs téléchargements, ce qui le rend vraiment utile. Il vous permet également de suspendre les téléchargements à mi-parcours et de les reprendre ultérieurement. En cas de coupure de courant, le téléchargement s'arrêtera même automatiquement pour enregistrer la progression.
Le développeur de l'application affirme également qu'IDM peut multiplier par cinq la vitesse de téléchargement grâce à sa technologie de segmentation. Les utilisateurs peuvent essayer l'application gratuitement pendant 30 jours, après quoi ils devront payer 24 $ pour un abonnement à vie.
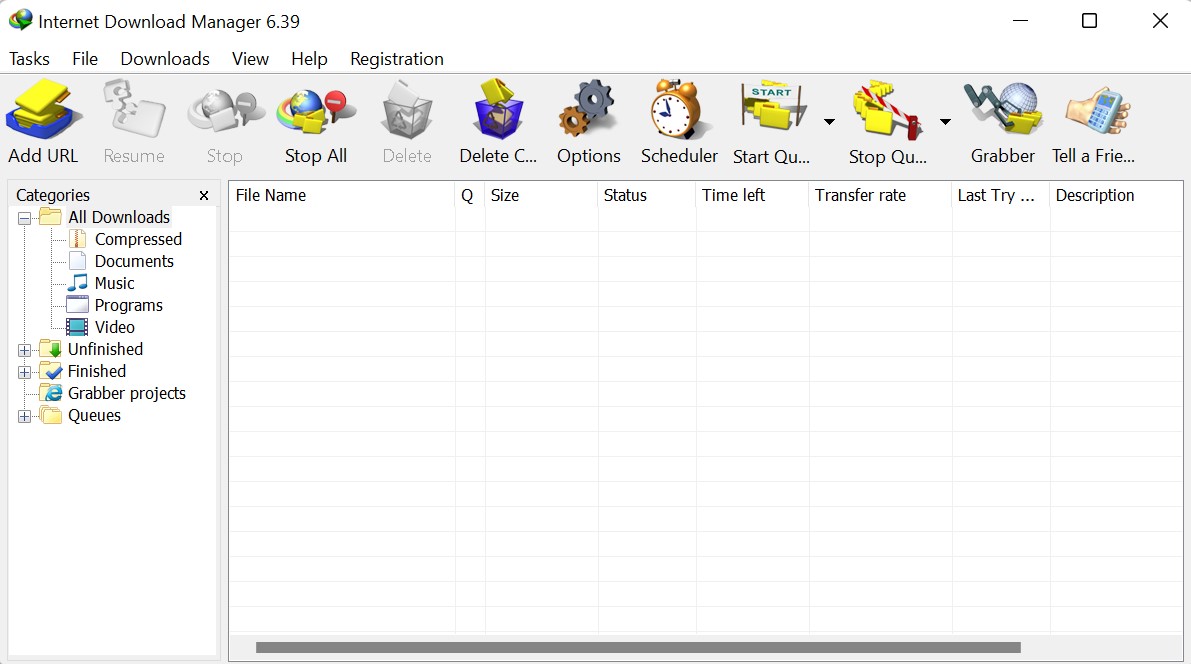
Télécharger IDM
10. Irfan View – Meilleure visionneuse de photos pour Windows 11
L'application Windows Photos a parcouru un long chemin, mais reste relativement lente lors du chargement des images. De plus, les options d'édition sont assez limitées, ce qui la rend fastidieuse pour quelques utilisateurs. La vue Irfan est une excellente alternative à l'application Photos standard.
Contrairement à l'application par défaut, les images se chargent ici en un rien de temps. Les options d'édition sont également excellentes, et il peut convertir des fichiers multimédias, ce qui est un bonus. Vous devriez certainement l'essayer par vous-même un jour.
Télécharger Irfan Voir
11. Franz – Meilleur compagnon des applications de médias sociaux
La 11e application pour Windows 11 (obtenir la référence ?!) s'appelle Franz, et c'est l'une de mes préférées. Fondamentalement, l'application combine toutes les applications de médias sociaux populaires sous un même toit. WhatsApp. Instagram, Slack, etc., sont tous pris en charge.
Cela signifie que vous n'avez plus besoin d'ouvrir plusieurs onglets dans Chrome pour accéder à chaque média social individuellement. De plus, jongler entre tous ces médiums simultanément est un jeu d'enfant.
Un incontournable pour tous ceux qui ont besoin d'interagir avec plusieurs plateformes de médias sociaux à la fois.
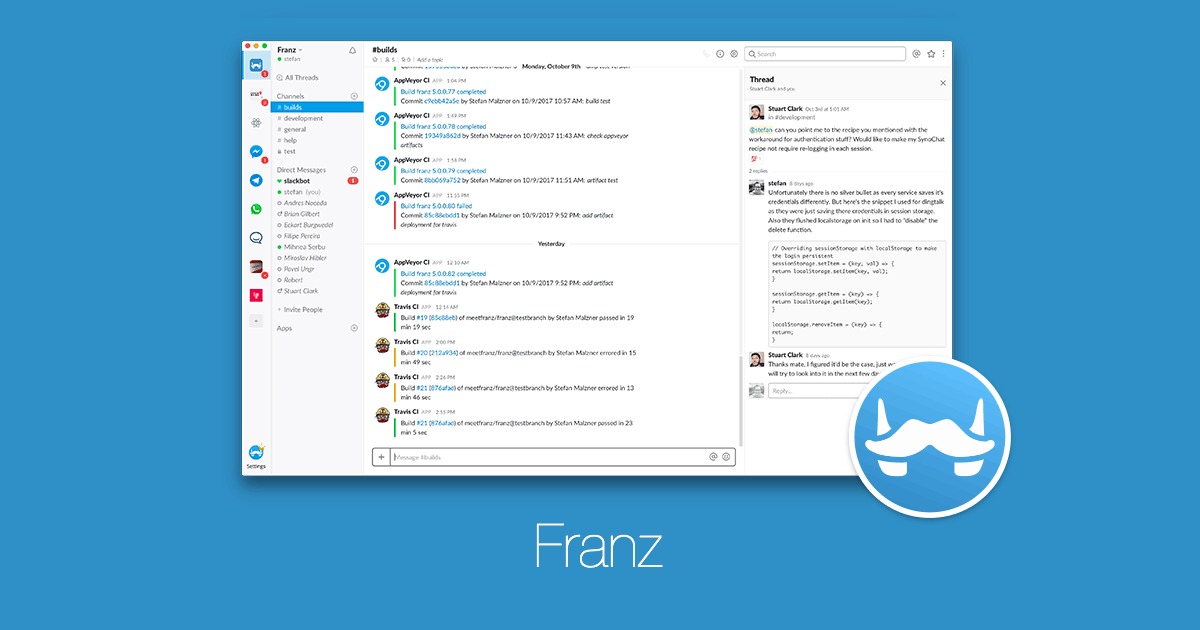
Télécharger Franz
Questions fréquemment posées
1. Cela fonctionnera-t-il sur Windows 10 ?
Oui, la plupart d'entre eux devraient fonctionner correctement sur Windows 10, et les développeurs assurent la rétrocompatibilité des applications.
2. Quel est le meilleur lecteur vidéo pour Windows 11 ?
Notre choix pour les meilleurs lecteurs vidéo est le lecteur multimédia VLC. C'est l'un des joueurs les plus anciens et les plus célèbres et son utilisation est gratuite. Cependant, l'avantage le plus important de VLC est qu'il fonctionne tout de suite sans créer de problème.
3. Toutes les applications mentionnées sont-elles gratuites à télécharger et à utiliser ?
Dans une certaine mesure, oui. Bien que la plupart des applications puissent être téléchargées et utilisées gratuitement, vous devrez peut-être en payer quelques-unes. Mais ces applications offrent des essais gratuits, vous ne payez donc que si vous trouvez l'application utile.
4. Windows 11 peut-il exécuter des applications Windows 10 ?
Oui, Windows 11 peut exécuter des applications Windows 10. La promesse de Microsoft stipule que les applications qui fonctionnaient sur Windows 7/8.1/10 fonctionneront sur Windows 11. Cependant, si vous avez des programmes 32 bits, ils ne fonctionneront pas car Windows 11 est purement un système d'exploitation 64 bits.
5. Windows 11 exécute-t-il des applications Android ?
Oui, Windows 11 pourra exécuter des applications Android de manière native, comme nous l'avons vu dans les aperçus. La fonctionnalité n'a pas encore été déployée auprès du grand public, mais toute personne exécutant la version bêta de Windows Insider de Windows 11 pourra télécharger et exécuter des applications Android 11 sur Windows 11, comme nous l'avons expliqué dans notre guide lié ici.
6. Comment installer des applications Android sur Windows 11 ?
L'installation d'applications Android sur Windows 11 était l'une des principales fonctionnalités lorsque Microsoft a annoncé son dernier système d'exploitation. Mais la fonctionnalité n'est pas encore disponible sur la version stable. Les applications Android fonctionneront nativement sur Windows 11 et seront disponibles en téléchargement sur l'Amazon App Store. Nous avons répertorié les étapes pour télécharger des applications Android sur Windows 11. Et devinez quoi ? On peut également télécharger des applications Android sur Windows.
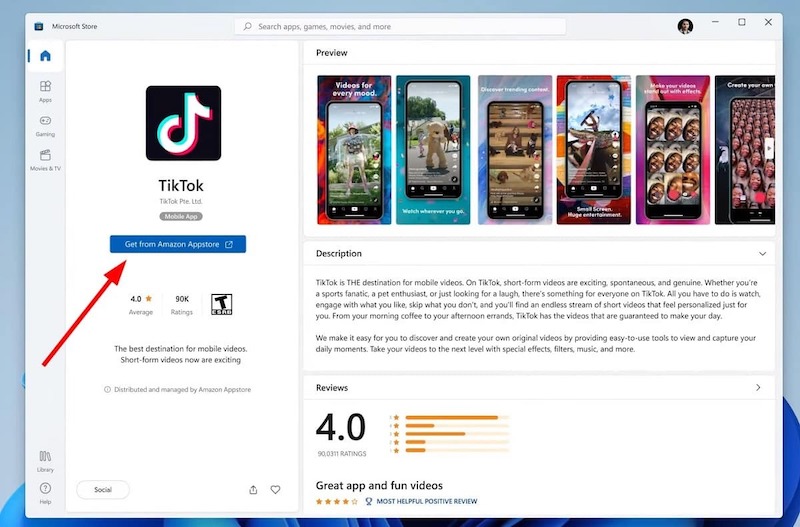
D'après ce que nous avons vu dans les aperçus, deux magasins d'applications fonctionneront en parallèle.
7. Comment mettre à jour les applications Windows 11 ?
Il existe deux façons de mettre à jour les applications Windows 11 installées via le Microsoft Store : manuellement et automatiquement. Pour une mise à jour manuelle, ouvrez le Microsoft Store, sélectionnez Bibliothèque dans le coin inférieur gauche, puis sélectionnez Obtenir les mises à jour pour installer toutes les mises à jour d'applications disponibles. Vous n'avez pas à vous inquiéter si les mises à jour automatiques de l'application sont activées (trouvé dans les paramètres de l'application).
Pour les applications que vous avez installées en dehors du Microsoft Store, accédez au menu Aide du menu des paramètres de l'application et recherchez les mises à jour. S'il existe une option pour les mises à jour automatiques, activez-la.
