Vous avez un Xiaomi Pad 6 ? Essayez ces 10 fonctionnalités intéressantes
Publié: 2023-06-22Xiaomi a récemment lancé le Xiaomi Pad 6 avec des accessoires sur le marché indien. Bien que la tablette soit livrée avec un matériel très impressionnant pour son prix, nos aspects préférés de la tablette étaient les touches de l'interface qui permettaient aux utilisateurs d'utiliser la tablette plus efficacement, d'autant plus qu'Android en soi n'est pas le meilleur système d'exploitation pour tablette.

Donc, si vous avez la dernière tablette de Xiaomi, voici les dix meilleures fonctionnalités de Xiaomi Pad 6 que nous pensons que vous devriez essayer :
Table des matières
Faites fonctionner le déverrouillage par reconnaissance faciale
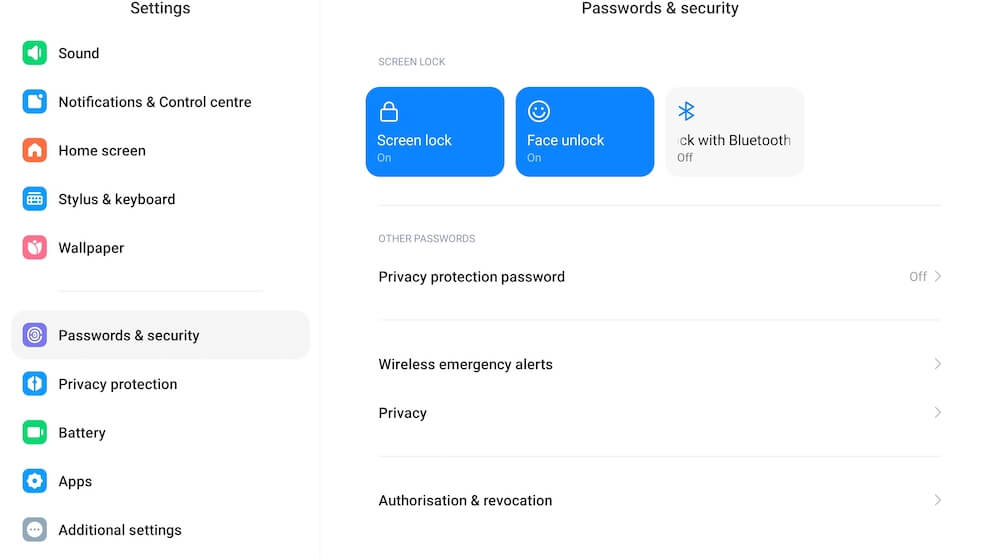
Si nous avions un reproche à faire au Xiaomi Pad 6 (lire notre critique ici), c'était l'absence de lecteur d'empreintes digitales. Heureusement, la tablette est livrée avec une option de déverrouillage du visage, qui n'est pas assez sécurisée pour les transactions, mais qui est certainement assez bonne pour garantir que vous seul pouvez accéder à votre Xiaomi Pad 6 lorsqu'il est verrouillé. Cela vous évite également d'avoir à entrer un code PIN ou un mot de passe chaque fois que vous déverrouillez l'appareil. Voici comment procéder pour configurer Face Unlock :
- Allez dans Paramètres et faites défiler jusqu'à Mots de passe et sécurité
- Choisissez le déverrouillage par reconnaissance faciale
- Il vous sera demandé d'entrer votre NIP. Faites-le et choisissez Ajouter des données de visage .
- La tablette scannera alors votre visage et vous pourrez déverrouiller votre tablette simplement en la regardant.
- Vous pouvez spécifier si vous souhaitez que la tablette reste sur l'écran de verrouillage après le déverrouillage par déverrouillage du visage (il vous suffirait de balayer vers le haut pour le déverrouiller) ou d'accéder à l'écran d'accueil.
Réveillez l'écran beaucoup plus rapidement
L'écran du Xiaomi Pad 6 s'éteint après un certain temps lorsque vous ne l'utilisez pas pour économiser la batterie. Vous pouvez le réveiller en appuyant sur le bouton d'alimentation, mais l'atteindre est un peu plus difficile sur une tablette, nous vous suggérons donc de le rendre plus facile. Une petite modification des paramètres et l'écran se réveille chaque fois que vous appuyez deux fois dessus et/ou lorsque vous soulevez simplement la tablette. Voici ce que vous devez faire :
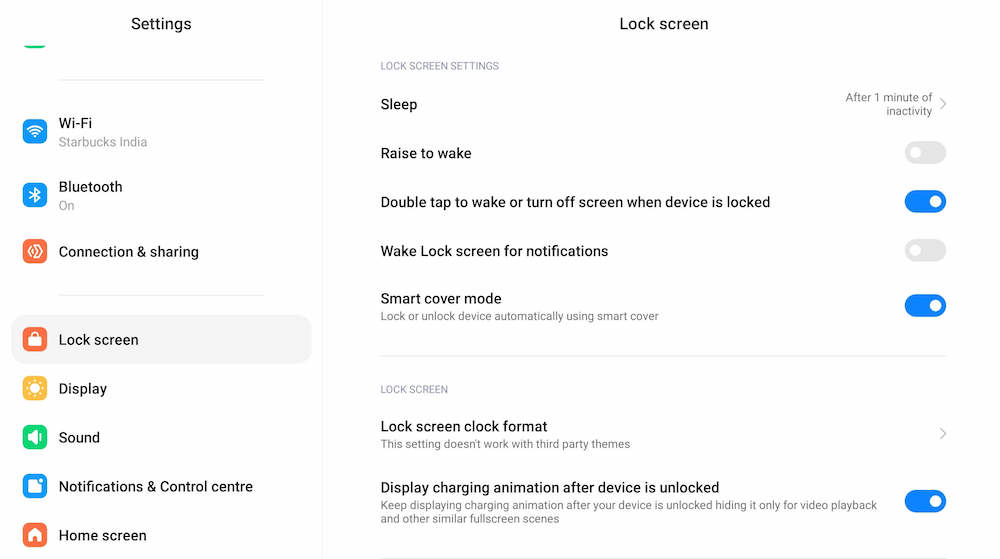
- Allez dans Paramètres
- Une fois là-bas, choisissez Verrouiller l'écran
- Parmi les options, vous verrez Raise to Wake et Double tap pour réveiller ou éteindre l'écran lorsque l'appareil est verrouillé .
- Choisissez l'option qui vous convient le mieux - vous pouvez choisir les deux si vous le souhaitez.
Utiliser des fenêtres flottantes
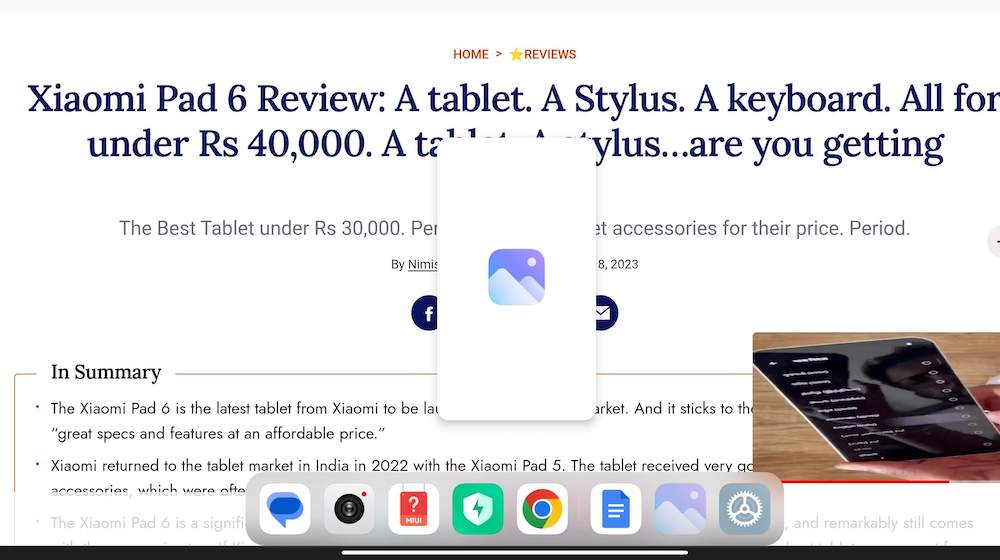
Les fenêtres flottantes sont l'une des fonctionnalités les plus utiles du Xiaomi Pad 6. Comme son nom l'indique, cela lance essentiellement une application dans une fenêtre qui peut flotter à côté d'autres applications que vous utilisez, vous permettant d'effectuer plusieurs tâches. Vous pouvez travailler sur un document ou parcourir un site Web et garder Twitter ou une vidéo ouverte sur une fenêtre flottante, en gardant un œil dessus même pendant que vous travaillez. L'utilisation d'une fenêtre flottante est très simple. Si vous utilisez déjà une application et que vous souhaitez une autre application sous forme de fenêtre flottante, procédez comme suit :
- Depuis l'application, balayez vers le haut depuis la droite ou la gauche du centre tout en bas de l'écran (la barre que vous balayez vers le haut pour afficher les applications ouvertes).
- Cela fera apparaître la barre d'applications (également appelée barre latérale) à la base de l'écran.
- Tirez l'application que vous souhaitez placer dans une fenêtre de cette barre vers le centre de l'écran. Il apparaîtra comme une fenêtre, que vous pouvez déplacer ou redimensionner selon vos besoins.
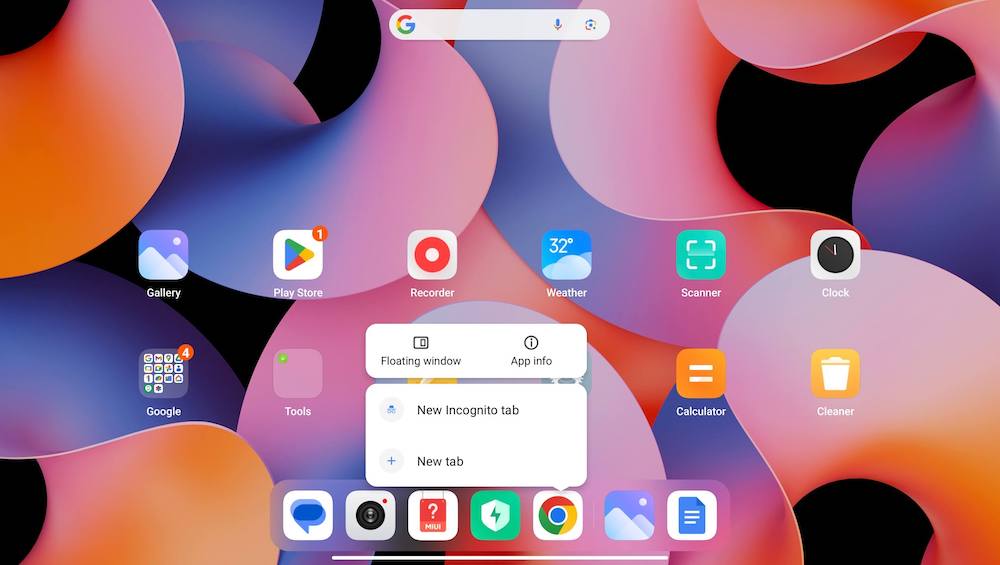
Que faire si vous souhaitez créer une application dans une fenêtre flottante à partir de l'écran d'accueil ou si elle ne se trouve pas dans la barre d'applications en bas de l'écran ? Eh bien, dans ce cas, vous faites ceci:
- Appuyez longuement sur l'icône de l'application que vous souhaitez ouvrir dans une fenêtre flottante.
- Choisissez Fenêtre flottante parmi les options qui s'affichent. Voila !
N'oubliez pas que toutes les applications ne prennent pas en charge le mode fenêtres flottantes - heureusement, beaucoup le font !
Captures d'écran sans toucher les boutons
Vous pouvez prendre une capture d'écran sur le Xiaomi Pad 6 en appuyant simultanément sur le bouton d'alimentation et la touche de diminution du volume. Cependant, bien que cet outil de capture d'écran "normal" soit facile à utiliser sur un smartphone, il devient un peu pratique sur une tablette. Heureusement, il existe des moyens plus simples de faire une capture d'écran sur le Xiaomi Pad 6 :
- Faites simplement glisser trois doigts vers le bas depuis le haut de l'écran. C'est ça.
- Si vous souhaitez capturer une partie particulière de l'écran, placez trois doigts sur l'écran, puis sélectionnez simplement la zone que vous souhaitez capturer en redimensionnant la boîte qui apparaît.
Ces gestes ont été activés par défaut dans notre Xiaomi Pad 6. S'ils ne sont pas sur votre appareil, vous pouvez les activer en suivant ces étapes :
- Accédez à Paramètres , puis choisissez Paramètres supplémentaires
- Dans Paramètres supplémentaires, choisissez Raccourcis gestuels
- Vous verrez alors des options intitulées Prendre une capture d'écran et Capture d'écran partielle . Activez ceux que vous souhaitez utiliser.
Divisez les écrans sans effort
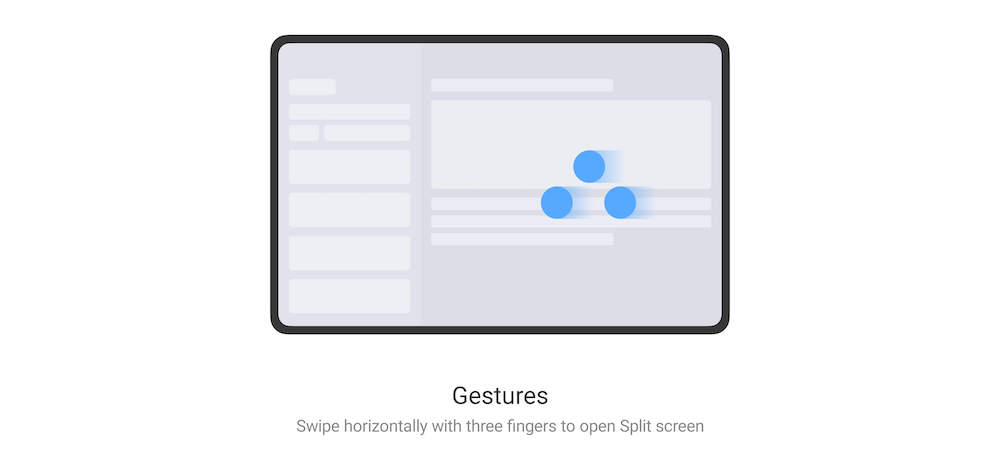

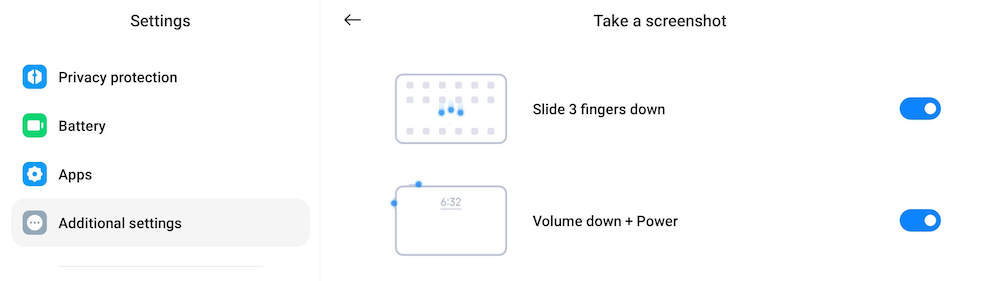
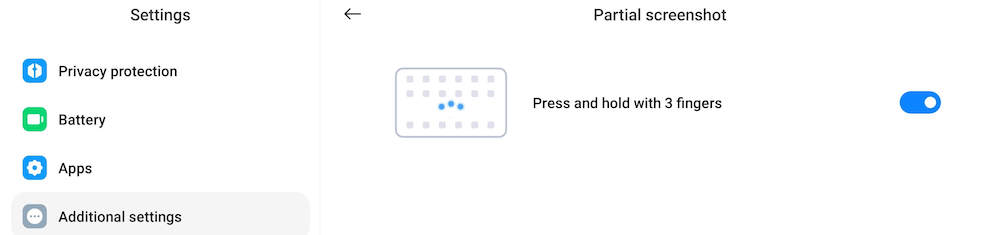
Vous voulez travailler sur deux applications côte à côte ? C'est incroyablement simple sur le Xiaomi Pad 6. Voici comment procéder :
- À partir de l'application dans laquelle vous travaillez, faites glisser votre doigt depuis le côté droit avec trois doigts.
- Dans la liste des applications qui s'affiche, choisissez celle avec laquelle vous souhaitez travailler en mode écran partagé.
- C'est ça. L'écran du Xiaomi Pad 6 sera soigneusement divisé en deux avec une application de chaque côté. Vous pouvez redimensionner les zones de l'écran qu'ils occupent en déplaçant la barre au milieu !
Qu'est-ce qui est aussi cool que les écrans partagés ? Raccourcis d'écran partagé !
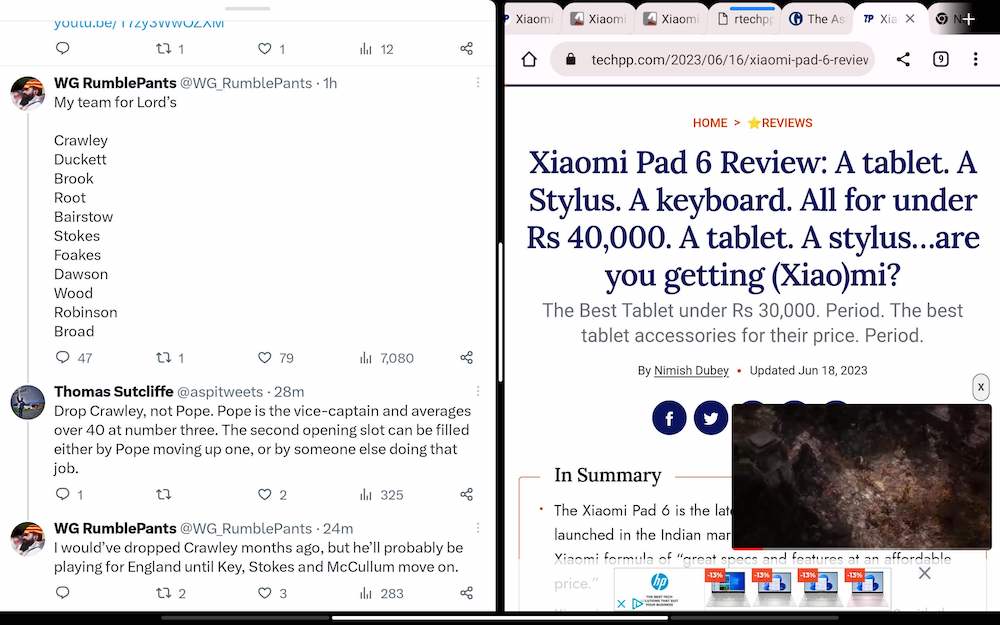
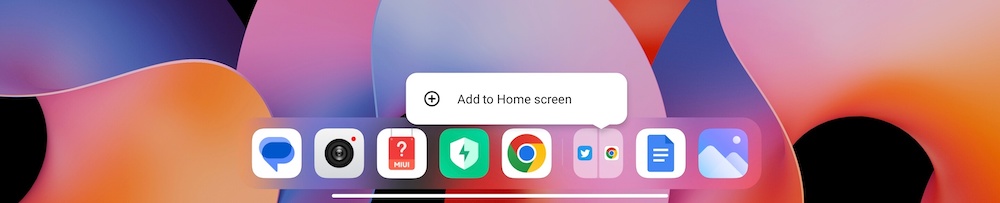
Supposons qu'il y ait deux applications sur lesquelles vous voulez toujours travailler côte à côte et que vous ne voulez pas passer par tout le processus d'écran partagé chaque fois que vous voulez les utiliser. Eh bien, vous pouvez simplement utiliser l'écran partagé comme raccourci sur l'écran d'accueil du Xiaomi Pad 6. Pour ouvrir les deux applications en mode écran partagé, appuyez simplement sur le raccourci. Faire un raccourci de deux applications à écran partagé est très simple. Voici comment procéder :
- Ouvrez les deux applications souhaitées en mode écran partagé (comme expliqué à l'étape précédente).
- Balayez vers le haut depuis la base de l'écran pour accéder à l'écran d'accueil. Vous remarquerez que les applications à écran partagé apparaîtront désormais sous la forme d'une seule icône sur la barre d'applications à la base de l'écran.
- Appuyez longuement sur l'icône de l'application à écran partagé dans la barre d'applications. L'option Ajouter à l'écran d'accueil apparaîtra. Choisissez-le et les applications d'écran partagé seront désormais disponibles sous forme de raccourci sur l'écran d'accueil de votre Xiaomi Pad 6. Appuyez simplement sur le raccourci pour accéder aux applications en mode écran partagé !
Rendre la boîte à outils vidéo disponible pour plus d'applications :
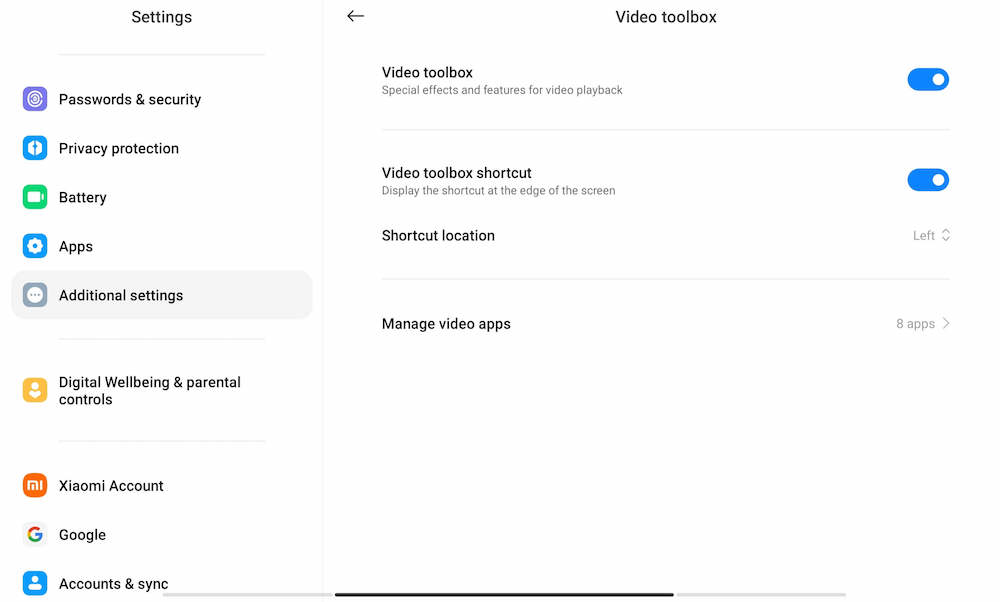
L'une des fonctionnalités les plus intéressantes du Xiaomi Pad 6 est la boîte à outils vidéo qui vous permet d'ajuster la qualité de la vidéo que vous regardez, d'enregistrer l'écran, de prendre des captures d'écran et bien plus encore. Tout ce que vous avez à faire est de glisser depuis la petite barre qui apparaît dans le coin supérieur gauche pour accéder à cette boîte à outils. Cependant, vous ne verrez peut-être pas la boîte à outils vidéo sur la plupart des applications. En effet, il n'est activé par défaut que sur YouTube. Pour pouvoir accéder à la boîte à outils vidéo à partir d'autres applications, suivez simplement ces étapes :
- Ouvrez Paramètres , et parce que les bons vieux paramètres ne suffiront pas, faites défiler jusqu'à Paramètres supplémentaires .
- Dans Paramètres supplémentaires, faites défiler vers le bas et sélectionnez Boîte à outils vidéo
- Vous trouverez Video Toolbox activé par défaut ainsi que l'option d'afficher son raccourci (dans le coin gauche de l'écran). Vous aurez également le choix de l'endroit où vous souhaitez placer le raccourci.
- Ce que vous recherchez vraiment, c'est la section Gérer les applications vidéo . Appuyez dessus et vous obtiendrez une liste d'applications dans lesquelles la boîte à outils vidéo apparaîtra. Allez-y et ajoutez ceux que vous voulez.
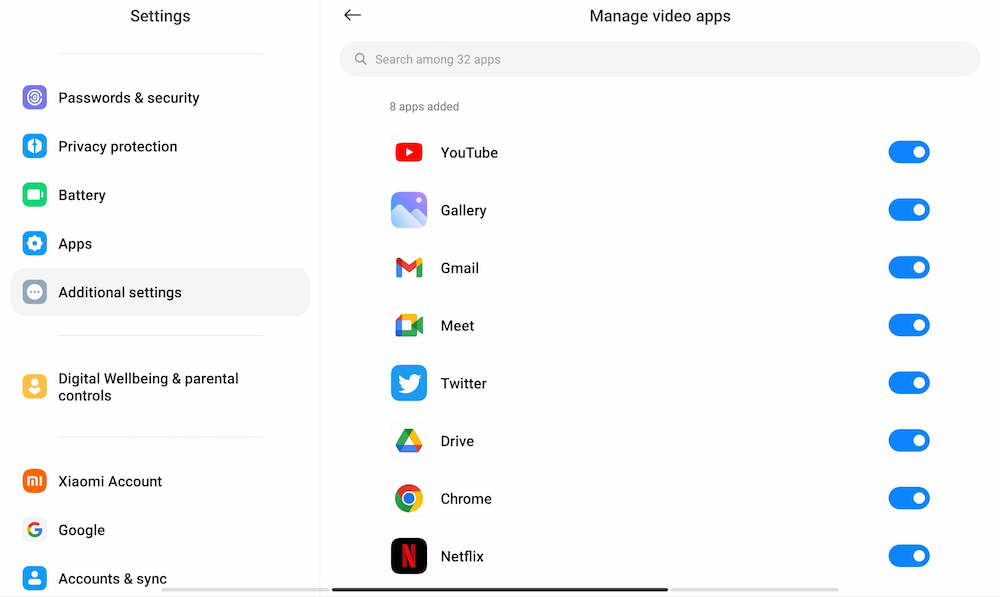
Nettoyez ces quatre haut-parleurs
Le Xiaomi Pad 6 est livré avec un excellent ensemble de quatre haut-parleurs. Mais ceci étant l'Inde, la poussière a tendance à s'accumuler dans ces haut-parleurs. Heureusement, le Xiaomi Pad 6 est également livré avec une disposition pour nettoyer ces haut-parleurs. Les rendre impeccables et étendus est aussi simple que de jouer une piste de 30 secondes dessus. Voici comment:

- Allez dans Paramètres et choisissez Paramètres supplémentaires
- Dans Paramètres supplémentaires, choisissez l'option Effacer le haut-parleur .
- Cela jouera un clip audio de 30 secondes (attention : c'est perçant et ce n'est pas un plaisir à entendre). Jouez-y plusieurs fois et vos haut-parleurs seront sans saleté.
Vous avez le Smart Pen ? Ne vous contentez pas de dessiner et de gribouiller… faites défiler !
Xiaomi a également lancé le stylet Smart Pen (2e génération) avec le Xiaomi Pad 6. Bien sûr, ce nouveau stylet vous permet d'écrire et de dessiner sur le Xiaomi Pad 6. Mais il possède également quelques fonctionnalités intelligentes. Le stylet est livré avec deux boutons, qui vous permettent de prendre des captures d'écran et de basculer entre les outils d'écriture. Cependant, les boutons vous permettent également de faire défiler le contenu sur la tablette - le bouton près de la pointe défile vers le bas et le bouton plus éloigné de la pointe défile vers le haut. Il est activé par défaut. Vous avez juste besoin de l'utiliser.
Vous avez le clavier ? Configurer des raccourcis
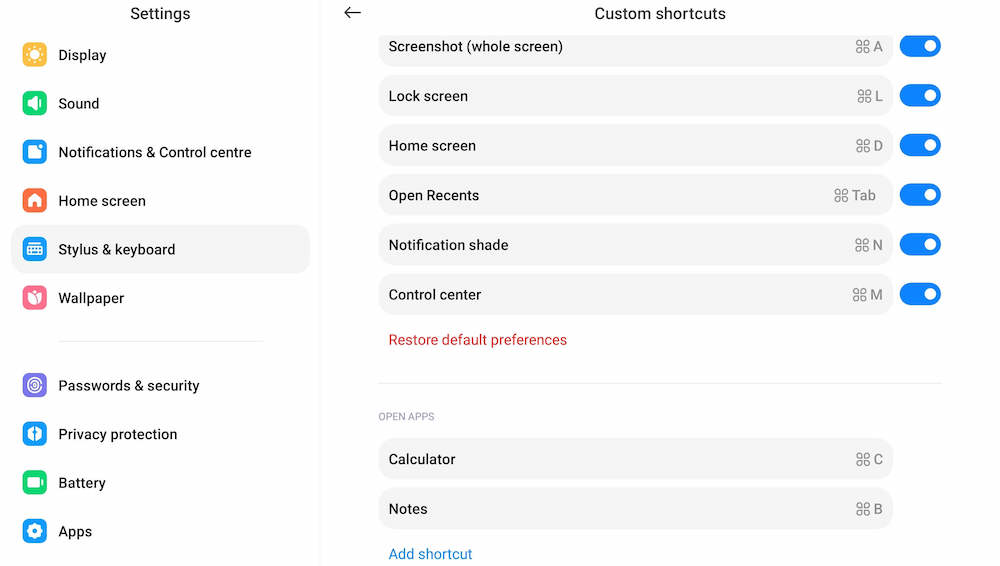
Un autre accessoire que Xiaomi a lancé avec le Xiaomi Pad 6 était une couverture de clavier pour celui-ci. Fixer le clavier à la tablette convertit le Xiaomi Pad 6 en un ordinateur portable de fortune. Il y a aussi des éléments intelligents sur le clavier.
Bien qu'il existe un certain nombre de raccourcis intégrés au clavier (y compris des raccourcis de base comme Ctrl + C et Ctrl + V pour copier et coller), le clavier est également livré avec un ensemble complet de raccourcis système. Celles-ci tournent autour de la touche de commande (⌘), comme ⌘+W pour fermer une fenêtre et ⌘+L pour verrouiller l'écran.
Eh bien, vous pouvez les modifier si vous le souhaitez et même créer des raccourcis pour lancer des applications. Vous pouvez utiliser n'importe quelle combinaison de touches tant que vous commencez par la touche ⌘. Voici comment procéder :
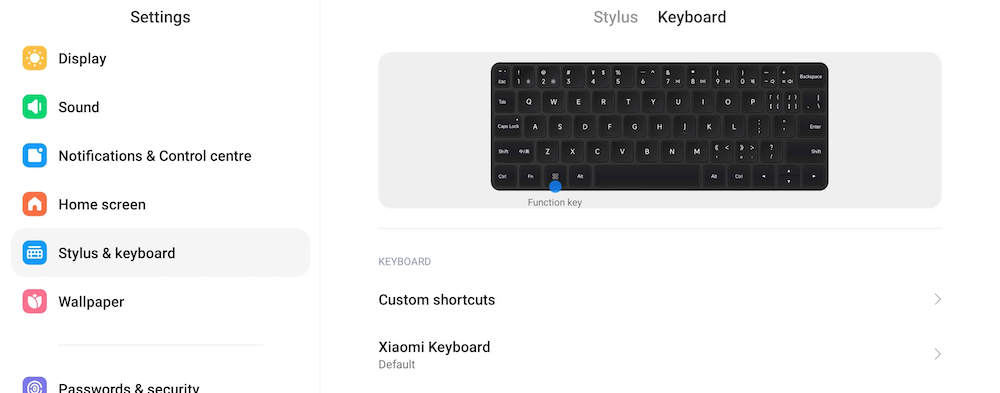
- Ouvrez Paramètres et faites défiler jusqu'à Stylet et clavier
- Choisissez l'onglet Clavier , et là, choisissez Raccourcis personnalisés .
- Vous verrez maintenant une liste de raccourcis système et de raccourcis vers les applications ouvertes .
- Pour modifier un raccourci système, sélectionnez-le, puis entrez la combinaison de touches dans la boîte qui s'ouvre.
- Pour ajouter un raccourci pour ouvrir des applications, appuyez sur Ajouter un raccourci , puis entrez la combinaison de touches dans la boîte qui apparaît.
Vous y êtes donc – dix fonctionnalités qui vous permettent de tirer le meilleur parti de votre Xiaomi Pad 6. Si vous en avez un, assurez-vous de les essayer.
Acheter Xiaomi Pad 6
