Ajouter une invite de commande améliorée à Windows 10
Publié: 2016-06-21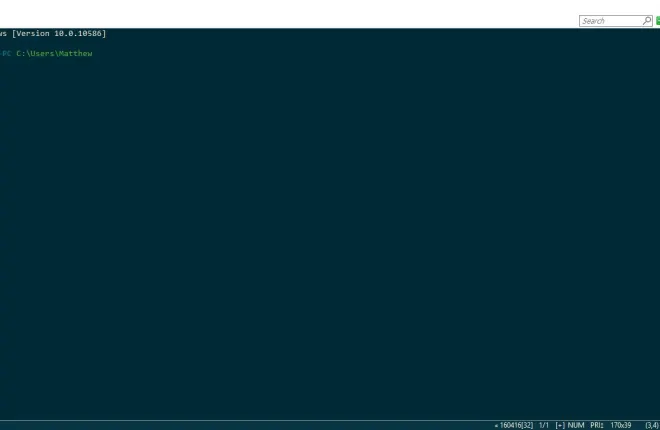
Microsoft a ajouté quelques options supplémentaires à l'invite de commande de Windows 10. Cependant, si cela ne suffit toujours pas, vous pouvez ajouter une nouvelle invite de commande à Windows. Voici quelques-uns des excellents progiciels tiers qui ajoutent une invite de commande améliorée à la plate-forme.
ConEmuComment
ConEmu est une alternative open source à l'invite de commande que vous pouvez ajouter à Windows 10 à partir de cette page Sourceforge. Appuyez sur le bouton vert pour enregistrer son fichier Zip compressé. Pour extraire le Zip, sélectionnez le dossier dans l'Explorateur de fichiers et appuyez sur le bouton Extraire tout . Choisissez ensuite un chemin pour le dossier extrait et ouvrez la fenêtre cmd ci-dessous à partir de là.
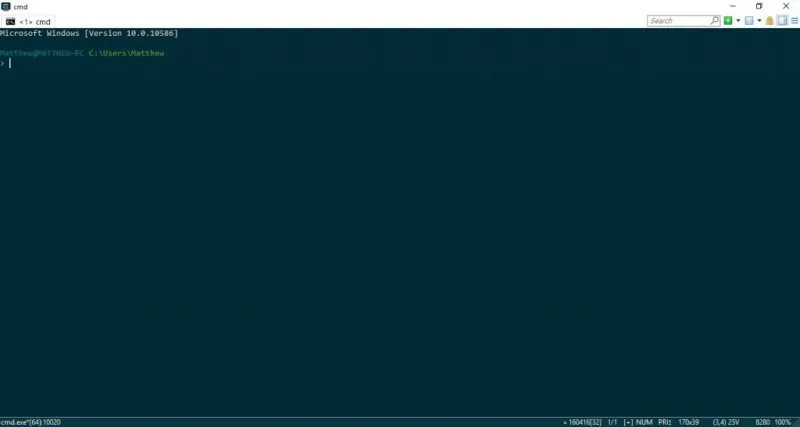
La première chose à noter est que ConEmu a des onglets. Cela signifie que vous pouvez ouvrir plusieurs onglets dans la fenêtre en cliquant avec le bouton droit sur un onglet et en sélectionnant Nouvelle console, ou appuyez sur la touche de raccourci Win + W. Ensuite, vous pouvez parcourir des répertoires alternatifs dans plusieurs onglets.
Vous pouvez ouvrir deux onglets à la fois dans une seule fenêtre. Pour ce faire, vous pouvez cliquer avec le bouton droit sur un onglet et sélectionner Redémarrer ou dupliquer . Sélectionnez ensuite Diviser à droite pour ouvrir un nouvel onglet dans la même fenêtre, comme indiqué dans la photo ci-dessous.
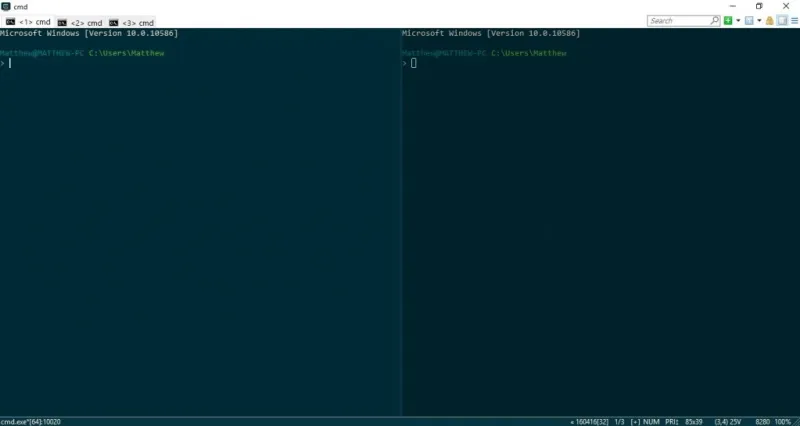
Le logiciel propose diverses options de personnalisation pour le jeu de couleurs ConEmu. Vous pouvez sélectionner des palettes alternatives dans les menus contextuels des onglets. Cliquez avec le bouton droit sur un onglet et sélectionnez Affichage (palettes) pour ouvrir le sous-menu dans l'instantané ci-dessous. Sélectionnez un jeu de couleurs alternatif pour la fenêtre à partir de là.
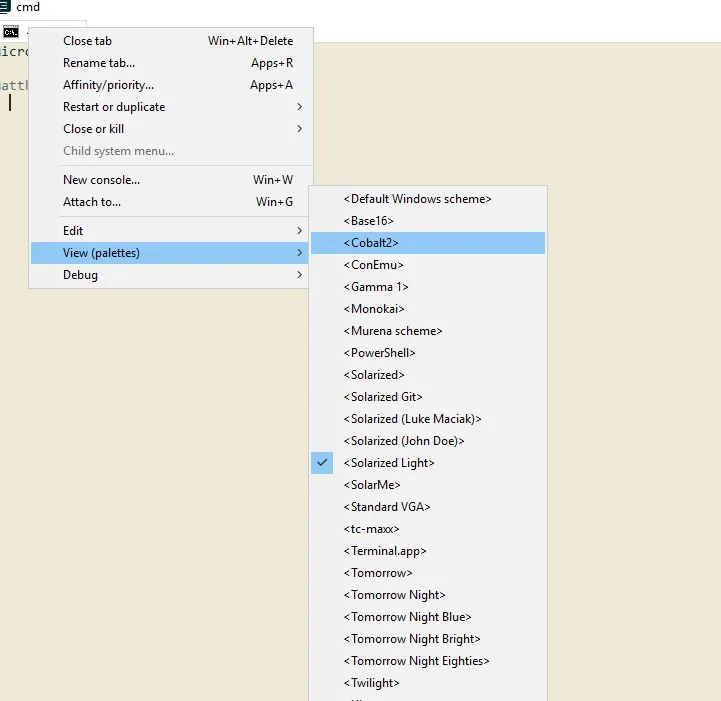
Vous pouvez configurer davantage le ConEmu en cliquant sur le bouton Afficher le menu système en haut à droite et sur Paramètres pour ouvrir la fenêtre affichée dans l'instantané juste en dessous. Cliquez sur Principal dans cette fenêtre pour ouvrir les options de formatage des polices. Ensuite, vous pouvez choisir une variété de polices dans le menu déroulant Police de la console principale et ajouter une mise en forme en gras et en italique en cliquant sur ces cases à cocher. Appuyez sur le bouton Enregistrer les paramètres pour enregistrer les options sélectionnées.
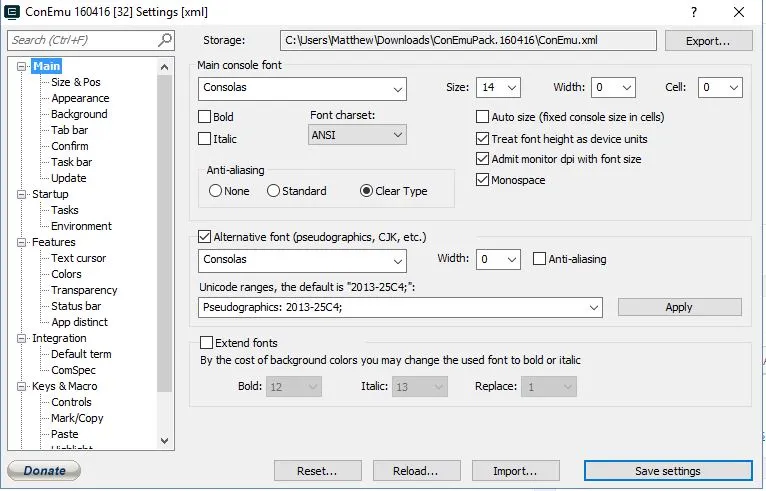
Cliquez sur Couleurs pour personnaliser davantage les couleurs de ConEmu afin d'ouvrir les options directement ci-dessous. Cliquez sur une case de couleur pour sélectionner des couleurs alternatives pour la fenêtre. Par exemple, si vous cliquez sur la case 0, vous pouvez alors choisir une autre couleur d'arrière-plan dans la palette.
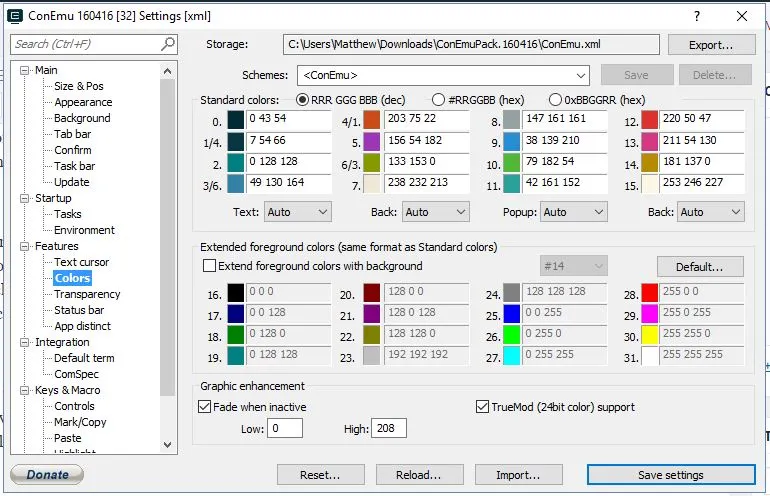
Vous pouvez également ajouter du papier peint à l'arrière-plan ConEmu au lieu de simplement des couleurs unies. Cliquez sur Arrière -plan dans la fenêtre des paramètres de ConEmu et cochez la case Image d'arrière -plan. Appuyez ensuite sur le bouton … pour choisir une image d'arrière-plan pour la fenêtre. Cliquez sur le menu déroulant Placement et sélectionnez Centrer pour ajuster l'image dans la fenêtre comme indiqué ci-dessous.
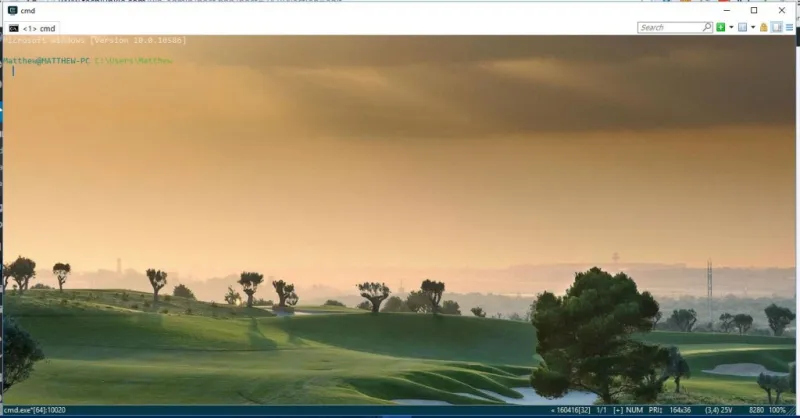
La transparence est une autre option de personnalisation de ConEmu. Cliquez sur Transparence , puis cochez la case Transparence de la fenêtre active pour ajouter un effet de transparence. Faites glisser la barre Transparent plus à gauche pour augmenter la transparence.
Console2
Console2 est une autre alternative à l'invite de commande avec des options plus étendues. Enregistrez son fichier Zip à partir de cette page et extrayez ce fichier compressé comme auparavant. Ouvrez la fenêtre Console2 à partir du dossier extrait du logiciel.
Console2 a également des onglets, et vous pouvez en ouvrir de nouveaux en sélectionnant Fichier > Nouvel onglet > Console2 . Ensuite, vous pouvez modifier les titres des onglets en sélectionnant un onglet ouvert et en cliquant sur Renommer l'onglet . Entrez un nouveau titre pour l'onglet dans la zone de texte. Cliquez sur le bouton X à l'extrême droite de la barre d'onglets pour fermer un onglet sélectionné.

Vous pouvez également intégrer Powershell dans Console2 en configurant un onglet Powershell. Ajoutez l'onglet, puis donnez-lui un titre "Powershell". Cliquez sur Modifier > Paramètres > Onglets pour ouvrir les options ci-dessous. Sélectionnez Powershell, puis entrez 'C:\Windows\System32\WindowsPowerShell\v1.0\powershell.exe' dans la zone de texte Shell .
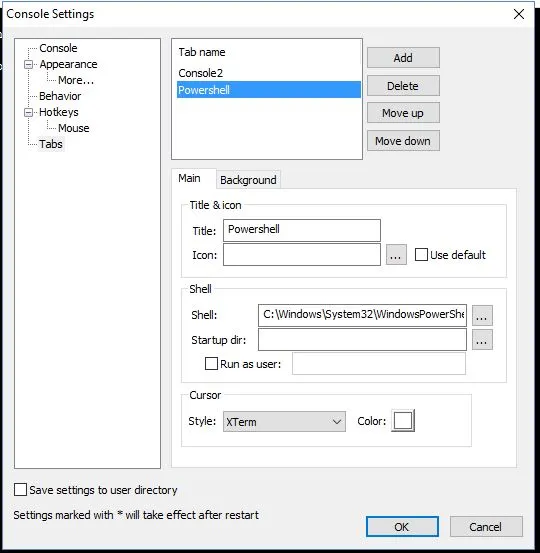
Appuyez sur le bouton OK pour appliquer les paramètres. Ensuite, vous pouvez commencer à utiliser Powershell dans Console2 en cliquant sur la petite flèche à côté du bouton Nouvel onglet et en sélectionnant Powershell dans le menu. Cela ouvrira Powershell dans un onglet Console2 comme ci-dessous.
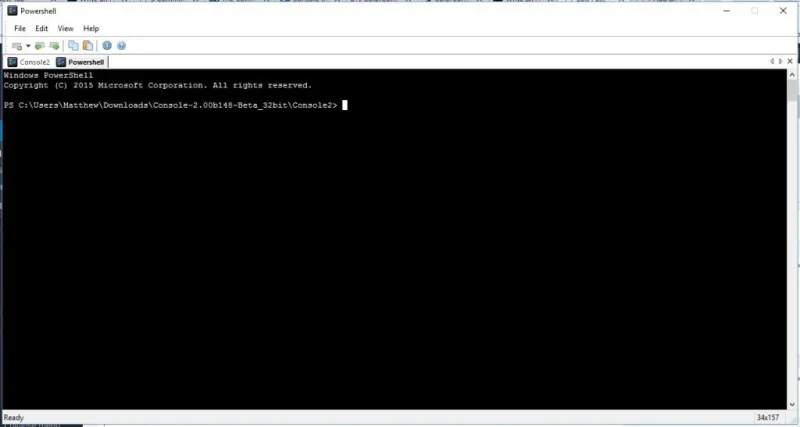
En dehors de cela, la console 2 propose de nombreuses options de personnalisation supplémentaires. Cliquez sur Console dans la fenêtre Paramètres de Console2 pour ouvrir les options ci-dessous. Cliquez ensuite sur les cases de couleur pour ouvrir les palettes et choisir des couleurs alternatives pour la fenêtre Console 2.
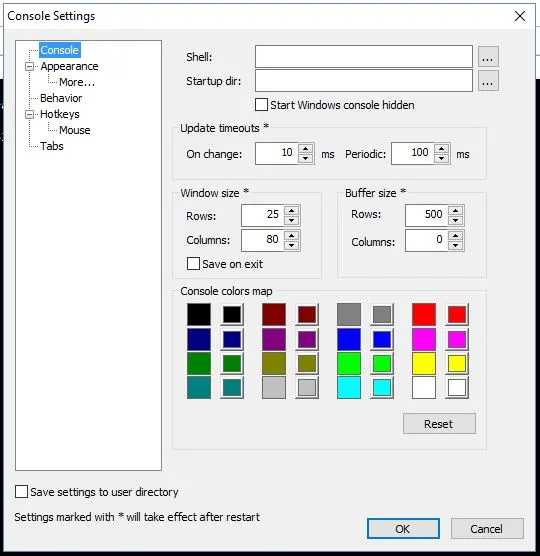
Cliquez sur Apparence pour ouvrir plus d'options de personnalisation. Ensuite, vous pouvez choisir des polices alternatives en appuyant sur le bouton …. Cochez la case Couleur personnalisée et la palette de couleurs à côté pour personnaliser la couleur du texte.
ColorConsole
ColorConsole est une alternative à l'invite de commande avec des options de personnalisation des couleurs plus étendues. Vous pouvez enregistrer son Zip sur Windows 10 à partir de cette page Softpedia. Comme il s'agit d'un logiciel portable, vous pouvez ouvrir sa fenêtre directement depuis le Zip sans extraire le dossier.
ColorConsole possède également des onglets que vous pouvez ouvrir en sélectionnant Fichier > Nouveau . Ensuite, vous pouvez basculer entre eux dans la barre d'onglets. Fermez les onglets en sélectionnant le bouton Fermer dans le coin supérieur droit de la fenêtre. Ouvrez deux ou plusieurs onglets à la fois en cliquant sur Fenêtre et sur Mosaïque ou Cascade .
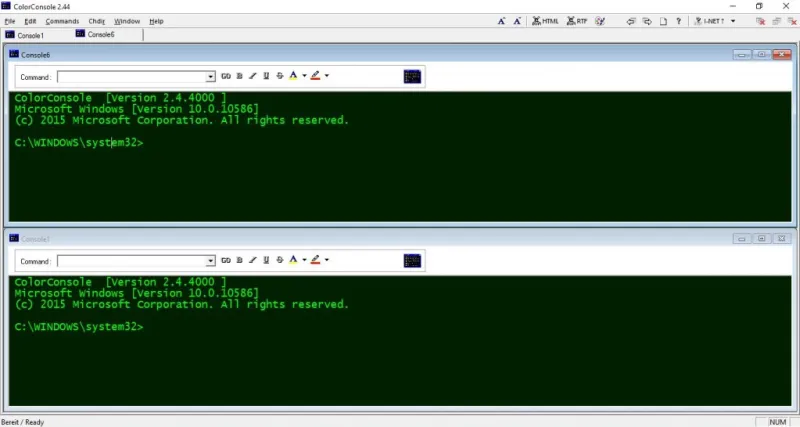
Les options de personnalisation de ColorConsole se trouvent sur une barre d'outils afin que vous puissiez les sélectionner plus rapidement. Dans l'ensemble, ses options sont légèrement plus limitées que Console2 et ConEmu ; mais il contient toujours plus que l'invite de commande par défaut.
Une chose à noter à propos de ColorConsole est que vous pouvez appliquer une mise en forme au texte sélectionné. Sélectionnez du texte dans la fenêtre avec le curseur, puis cliquez sur la petite flèche à côté du bouton A pour ouvrir un menu dans lequel vous pouvez choisir une couleur de police. Lorsque vous sélectionnez une couleur à partir de là, il l'appliquera uniquement au texte sélectionné.
Il en va de même pour les autres couleurs d'arrière-plan et les autres options de formatage de la barre d'outils. Sélectionnez du texte, puis la mise en forme à ajouter à partir de la barre d'outils. Par exemple, la sélection d'une couleur d'arrière-plan alternative ajoute cette couleur à l'arrière-plan du texte comme ci-dessous.
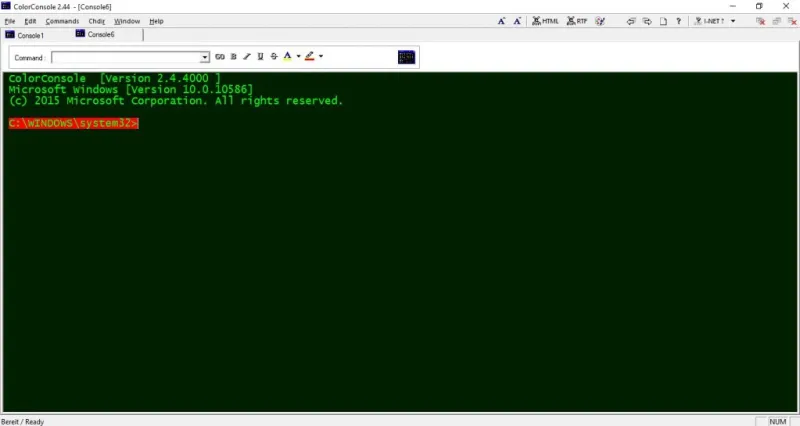
Ou vous pouvez sélectionner des schémas de couleurs alternatifs. Appuyez sur le bouton de la palette pour ouvrir le menu ci-dessous. Ensuite, choisissez un nouveau jeu de couleurs à partir de là.
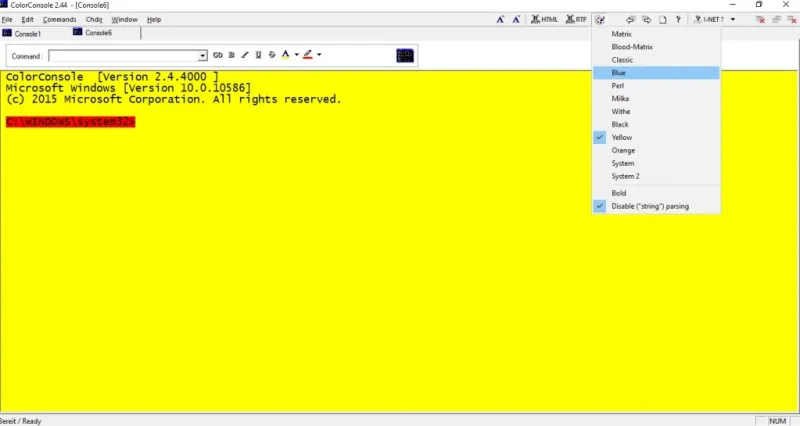
De plus, ColorConsole comprend un menu de commandes pratique. Cliquez sur ce menu pour ouvrir une liste de commandes d'invite de commande pour un accès plus rapide. Vous pouvez également ajouter d'autres commandes à ce menu en appuyant sur Ajouter .
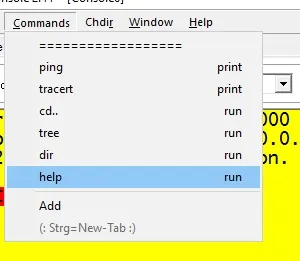
Il s'agit d'un triumvirat d'alternatives d'invite de commande améliorées compatibles avec de nombreuses plates-formes Windows. Ils ont des onglets et de nombreuses autres options pratiques non incluses dans l'invite de commande par défaut.
