Comment bloquer les pop-ups de sites Web sur Chrome, Firefox et Edge
Publié: 2024-01-17De nombreux sites Web utilisent des fenêtres contextuelles et des superpositions pour vous inciter à vous inscrire à des newsletters, à demander l'accès aux cookies ou à promouvoir des offres. Bien que certains navigateurs Web soient dotés de bloqueurs de pop-up intégrés pour gérer ces pop-ups, ils ne sont pas très efficaces, en particulier lorsqu'il y a trop de superpositions ou d'autres éléments bâtons sur les sites Web. Il en va de même pour les bloqueurs de pop-up tiers.
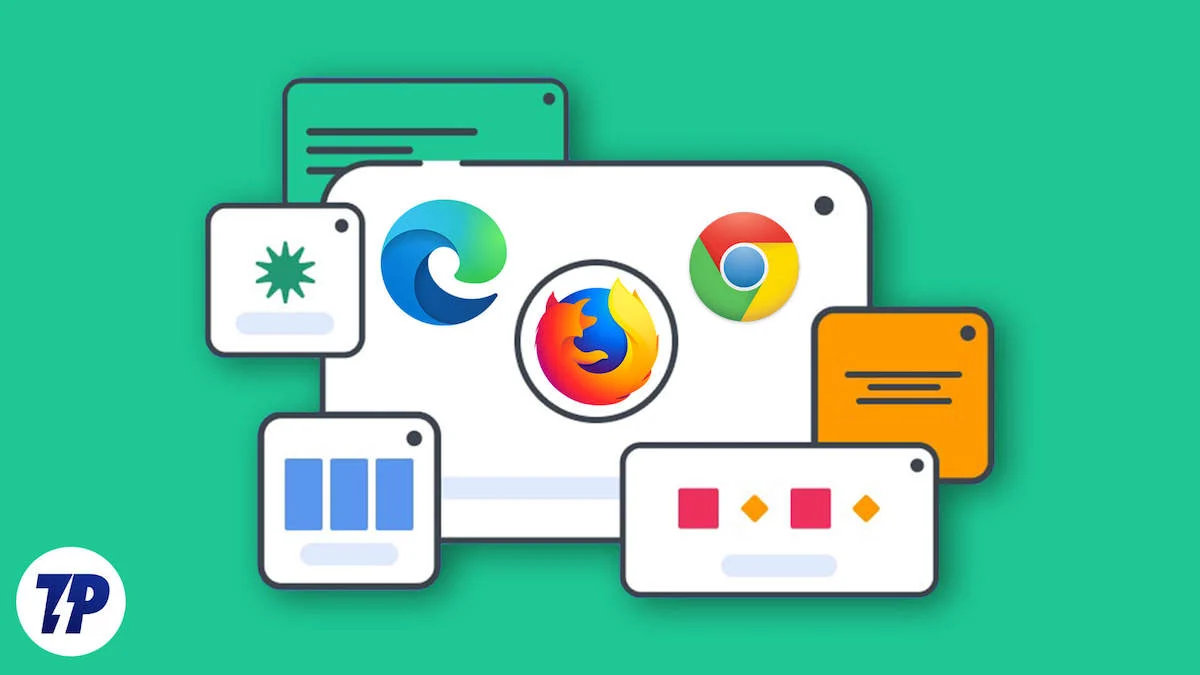
C'est là qu'intervient PopUpOff , un bloqueur de pop-up et de superposition gratuit. Examinons-le en détail et voyons comment vous pouvez l'utiliser pour bloquer les pop-ups de sites Web sur Chrome, Firefox et Edge sur votre ordinateur.
Table des matières
Qu'est-ce que PopUpOff ?
PopUpOff est une extension de navigateur qui bloque automatiquement les fenêtres contextuelles de newsletter et de cookies en plus d'autres superpositions sur les sites Web, vous n'avez donc pas besoin de les fermer manuellement. Il est open source, gratuit et promet de respecter votre vie privée en ne vous suivant pas en ligne.
PopUpOff est disponible pour tous les principaux navigateurs, comme Firefox, Opera, Edge et Google Chrome (y compris certains navigateurs basés sur Chromium). Malheureusement, il n'existe pas de version pour Safari. Cependant, il existe des outils similaires, comme Hush, que vous pouvez utiliser à la place pour bloquer les fenêtres contextuelles dans Safari sur votre Mac.
En quoi PopUpOff est-il différent des autres bloqueurs de pop-up ?
PopUpOff comprend que toutes les fenêtres contextuelles et superpositions de sites Web ne sont pas mauvaises et que différentes personnes voudraient les gérer différemment. Par conséquent, il propose trois modes de blocage différents pour vous permettre de mieux contrôler ce qui est bloqué sur quel site Web.
- Mode délicat : il s'agit d'un mode PopUpOff passif qui ne bloque aucune fenêtre contextuelle ou superposition de site Web. Au lieu de cela, il les déplace simplement vers le haut ou le bas de la page Web pour réduire les distractions tout en garantissant qu'ils sont accessibles lorsque vous en avez besoin.
- Mode modéré : contrairement à Délicat, le mode modéré bloque les fenêtres contextuelles et les superpositions de sites Web. Cependant, il le fait modérément, ce qui signifie qu'il laisse certains en-têtes et autres éléments du site Web actifs, car ils peuvent parfois être utiles. C'est le mode que vous devriez utiliser sur la plupart des sites Web.
- Mode agressif : Comme son nom l'indique, il s'agit du mode PopUpOff le plus agressif. Lorsqu'il est activé, vous pouvez vous attendre à ce qu'il supprime tout, des fenêtres contextuelles et des superpositions aux autres éléments persistants des sites Web. C'est particulièrement utile lorsqu'il y a trop d'éléments persistants sur un site Web, tels que des fenêtres contextuelles pour promouvoir les ventes et les offres.
Comment utiliser PopUpOff pour bloquer les fenêtres contextuelles et les superpositions sur Chrome, Firefox et Edge
Utiliser PopUpOff est assez simple. Toutes les étapes que vous devez suivre sont les mêmes dans tous les navigateurs Web sous macOS et Windows.
Téléchargez et installez PopUpOff
Un moyen rapide de télécharger et d'installer PopUpOff sur votre navigateur consiste à utiliser le site Web de PopUpOff :
- Accédez au site Web PopUpOff.
- Faites défiler vers le bas et sous Télécharger , cliquez sur le navigateur que vous utilisez, et il vous redirigera vers sa boutique pour télécharger PopUpOff.
- Cliquez sur Ajouter à Chrome ou un bouton similaire (selon votre navigateur) et suivez les invites à l'écran pour installer l'extension.
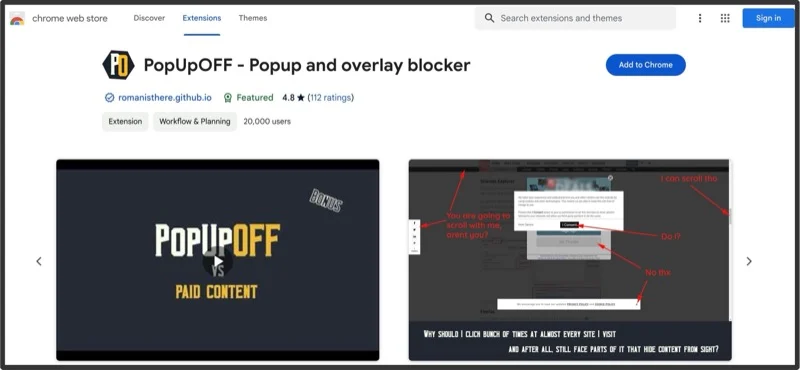
- Une fois installée, épinglez l'extension PopUpOff à la barre d'outils en cliquant sur le bouton Extensions de votre navigateur et en cliquant sur l'épingle à côté de PopUpOff.
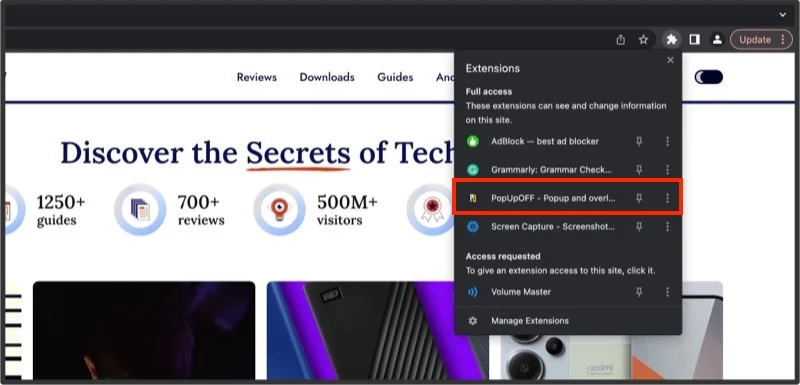
Activer PopUpOff pour un site Web
Par défaut, PopUpOff est désactivé pour tous les sites Web. Ainsi, lorsque vous visitez un site Web pour la première fois, il ne bloque aucune fenêtre contextuelle ou superposition, et vous devez l'activer manuellement pour le mettre en action. Comme mentionné précédemment, PopUpOff vous propose trois modes de blocage pour cela, et vous devez sélectionner un mode en fonction de vos besoins.

Voici comment activer PopUpOff :
- Visitez le site Web contenant les fenêtres contextuelles que vous souhaitez bloquer.
- Cliquez sur l'icône PopUpOff dans la barre d'outils de votre navigateur pour afficher toutes les options PopUpOff.
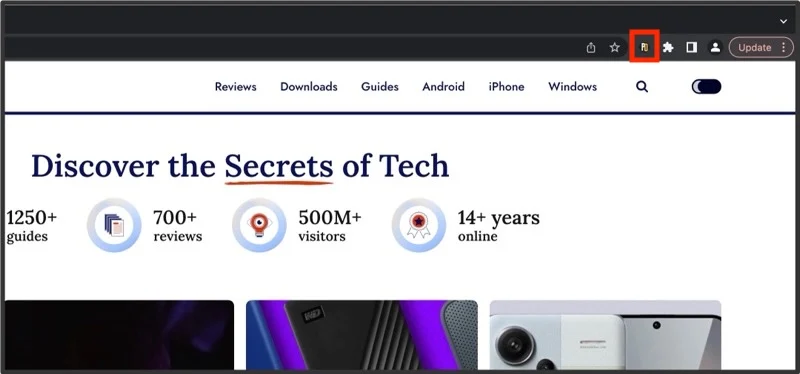
- Cliquez sur le mode PopUpOff que vous souhaitez utiliser.
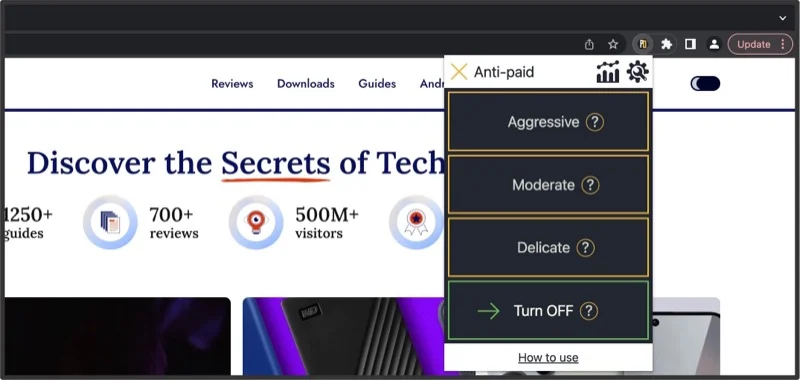
- Actualisez la page Web.
PopUpOff bloquera désormais les éléments du site Web en fonction du mode sélectionné et vous verrez les modifications reflétées sur le site Web. L'extension ajoutera un petit indicateur au-dessus de son icône dans la barre d'outils, indiquant le mode actif.
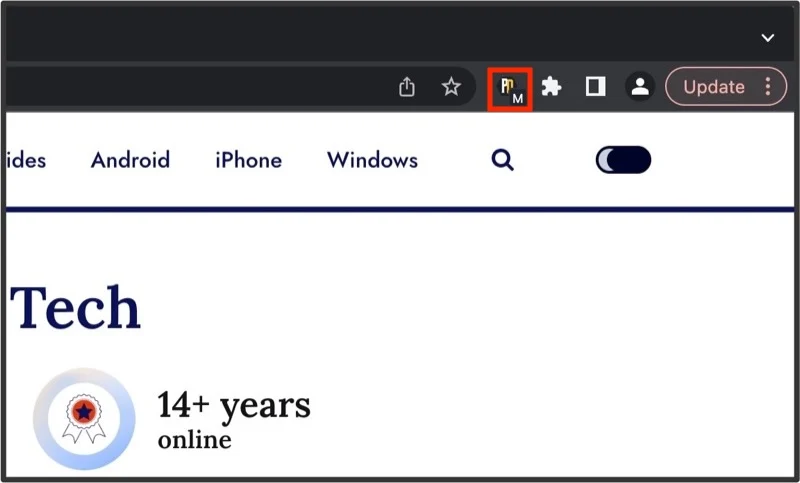
PopUpOff mémorise vos préférences de blocage pour différents sites Web. Ainsi, lorsque vous visitez à nouveau un site Web, il bloque automatiquement les éléments du site Web en fonction de cela.
Changer le mode de blocage PopUpOff
A tout moment, si vous trouvez le mode passif ou un peu trop agressif, vous pouvez le modifier comme ceci :
- Cliquez sur le bouton d'extension PopUpOff dans la barre d'outils.
- Parmi les modes disponibles, cliquez sur celui que vous souhaitez utiliser.
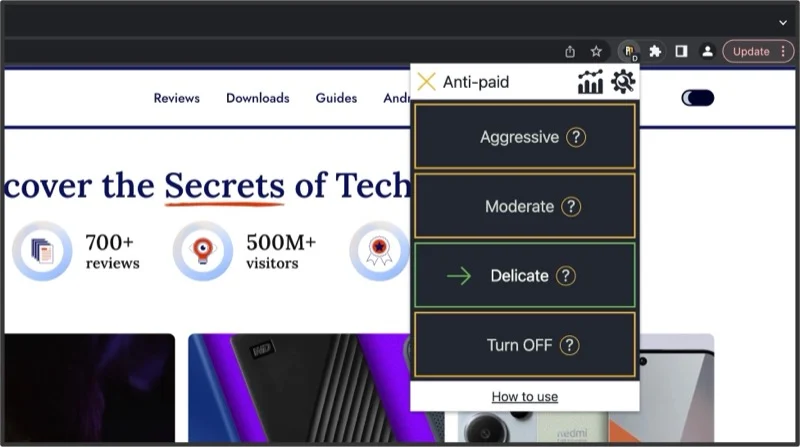
- Recharge la page.
Désactiver PopUpOff pour un site Web
Si vous pensez que PopUpOff bloque une fenêtre contextuelle ou une superposition essentielle d'un site Web, ou si vous ne souhaitez tout simplement plus l'utiliser sur un site Web, vous pouvez le désactiver pour ce site Web. Voici comment procéder :
- Cliquez sur l'icône PopUpOff dans la barre d'outils.
- Cliquez sur l'option Désactiver dans le menu.
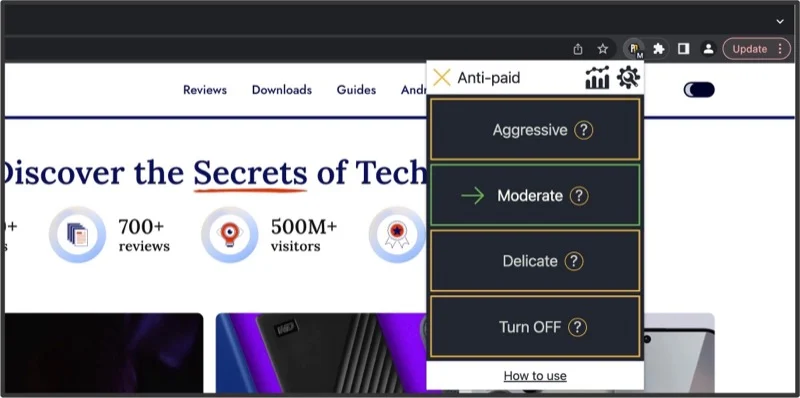
- Actualisez la page Web.
Dès que vous faites cela, les éléments bloqués réapparaîtront sur le site.
Qu'est-ce que PopUpOff propose d'autre ?
En plus de bloquer les pop-ups et les superpositions de sites Web, l'extension PopUpOff offre quelques autres options utiles. Vous pouvez trouver ces options sur la page PopUpOff en cliquant sur l'icône d'extension dans la barre d'outils et en appuyant sur le bouton Paramètres (avec l'icône d'engrenage).
Statistiques
PopUpOff vous permet d'afficher les statistiques de toutes les fenêtres contextuelles et superpositions qu'il a bloquées jusqu'à ce jour pour vous donner une idée de votre utilisation et de l'efficacité de l'extension pour les gérer.
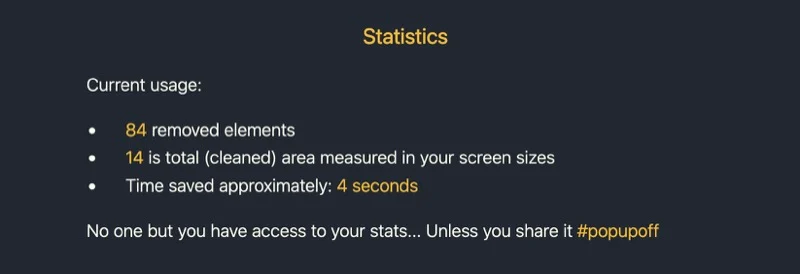
Fonctionnalité anti-payante
Anti-Paid est une fonctionnalité PopUpOff qui supprime les paywalls des sites Web et vous permet de lire gratuitement des articles payants. Attention, cette fonctionnalité est en phase expérimentale et n’est pas très efficace pour contourner les paywalls au moment de la rédaction.
Changer le mode par défaut
PopUpOff vous offre également la possibilité de personnaliser certains de ses paramètres. La modification du paramètre de mode par défaut (de désactivé à l'un des trois modes que nous avons vus ci-dessus) est utile, car elle définit l'état par défaut de l'extension pour tous les sites Web que vous visitez dans votre navigateur.
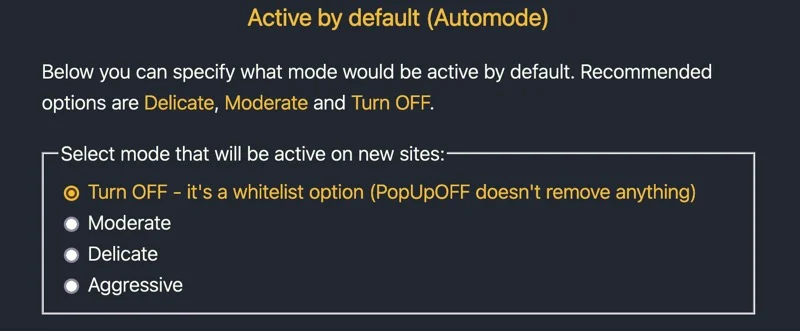
Configurer un raccourci clavier
Une autre option PopUpOff utile consiste à configurer un raccourci clavier pour déclencher un mode de blocage. Bien que vous ne puissiez pas modifier le raccourci par défaut au moment de la rédaction, vous pouvez cependant sélectionner le mode qui est activé en appuyant dessus.
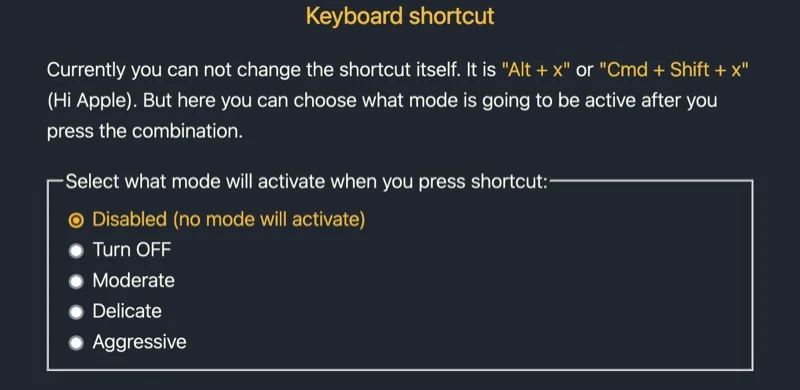
Divers
Enfin, PopUpOff vous offre également la possibilité de restaurer les préférences par défaut. Et lorsque vous souhaitez changer de navigateur, vous avez la possibilité de sauvegarder et de restaurer vos préférences. De cette façon, vous n'avez pas besoin de configurer à nouveau vos préférences dans les paramètres PopUpOff.
Créez une meilleure expérience de navigation pour vous-même
PopUpOff est un moyen simple et efficace de bloquer les pop-ups et superpositions gênantes sur les sites Web et de créer une expérience de navigation agréable et sans distraction sur différents navigateurs sur votre Mac ou PC Windows. Faites simplement attention au mode que vous choisissez pour un site Web, car le mauvais mode peut masquer des invites cruciales et entraver certaines fonctionnalités du site Web.
