BlueStacks : les détails complets que vous devez connaître
Publié: 2022-02-13Voulez-vous connaître tous les détails sur Bluestacks ? Ce tutoriel vous expliquera ce qu'est BlueStacks, comment l'utiliser sur Windows et Mac, et les alternatives à Bluestacks.
Android est populaire depuis des années et est un projet open source qui crée plus d'options pour les développeurs. Au départ, ce n'était que pour les mobiles. Cependant, pour faciliter son propre travail, il est nécessaire d'utiliser des applications Android à partir d'un PC (peut-être Windows ou Mac). Les émulateurs sont entrés dans le jeu et la facilité d'utilisation des applications ou logiciels Android sur PC devient aisée et cela aussi gratuitement.
Si vous souhaitez convertir facilement votre expérience PC en mobile, alors Bluestacks est l'une des meilleures options pour vous. C'est le logiciel d'émulation Android le meilleur et le plus rapide par rapport à d'autres logiciels. Ne vous inquiétez pas si vous n'êtes pas familier avec ce logiciel. Après avoir terminé cet article, vous serez familiarisé avec Bluestacks et vous sentirez que le logiciel est facile à utiliser.
- LIRE LA SUITE - Comment accélérer BlueStacks pour une expérience de jeu plus rapide ?
- Princess connect Re: Dive Best Tier List Jouez avec l'émulateur Android gratuit
Table des matières
Qu'est-ce qu'un émulateur Android ?
Habituellement, les émulateurs permettent à un système informatique de se comporter comme un autre système informatique sans trop d'effort. L'émulateur Android fonctionne de la même manière, c'est-à-dire qu'il permet au système informatique de se comporter comme un système d'exploitation Android.
Android Emulator est le logiciel qui vous aide à créer un périphérique virtuel Android sur votre bureau/PC. Avec cet émulateur, vous pouvez parcourir, télécharger, installer et désinstaller les applications de Playstore sur Windows/macOS, comme vous le faites sur un appareil Android. De plus, il est également utile pour les développeurs d'applications de tester leur application sur cet émulateur simplement en modifiant le profil de l'appareil plutôt que de le tester sur plusieurs appareils physiques. L'émulateur vous fournit toutes les fonctionnalités et options disponibles sur un appareil Android. Ces derniers temps, la plupart des joueurs utilisent le logiciel Android Emulator pour jouer à des jeux. Si vous êtes un joueur, vous trouverez plus d'avantages pendant le jeu par rapport à un appareil Android.
Certains avantages de l'utilisation d'un émulateur Android sont énumérés ci-dessous.
- Ne vous inquiétez pas de la durée de vie de la pâte
- Pas besoin d'utiliser des téléphones haut de gamme
- Multitâche sans effort
- Aucune interruption de SMS ou d'appels
Et pour les joueurs,
- Écran plus grand, ne manquez jamais un détail
- 100 % de précision avec les commandes du clavier et de la souris
- Jeux Android exclusifs aux mobiles sur PC
- Plusieurs jeux en même temps
- LIRE LA SUITE - Comment envoyer des SMS avec iMessage sur Windows 10 ?
- Comment faire un appel vidéo de groupe WhatsApp sur les appareils Android, iOS et de bureau :
Qu'est-ce que Bluestacks ?
Bluestacks est un logiciel d'émulation Android qui vous permet de créer un appareil virtuel Android sur votre ordinateur. BlueStacks est une société de technologie américaine bien connue pour son lecteur d'application BlueStacks qui permet d'exécuter des applications Android sur un PC fonctionnant avec les systèmes d'exploitation Windows et Mac. Aucun frais ni abonnement n'est requis pour l'exécuter et utiliser les applications Android sous Windows et MacOs. Cela aide vraiment beaucoup sur un système bien configuré. Cependant, il est à la traîne sur les ordinateurs portables avec des configurations de base.
Il donne l'expérience mobile sur le bureau/ordinateur portable. Vous pouvez installer toutes les applications et tous les jeux disponibles sur Android Playstore et les utiliser sur Windows et macOS. C'est l'émulateur Android le plus rapide pour Windows/macOS. Il assure également la sécurité de votre PC en téléchargeant le logiciel depuis son site officiel et en l'utilisant. Cela utilise moins de stockage et moins de RAM. Il exécute les fonctions de la manière la plus rapide et la plus puissante.
Bluestacks fournit toutes les fonctionnalités et se met à jour pour offrir à l'utilisateur la meilleure expérience lors de son utilisation. Les caractéristiques uniques et les meilleures sont énumérées ci-dessous.
- Offre le meilleur jeu Android sur PC
- Commandes intelligentes
- Activer des fréquences d'images plus élevées pour un gameplay plus fluide
- Graphiques haute définition
- Nettoyage de disque
- Enregistrement vidéo et capture d'écran
- Traduction en temps réel
- Mode Eco - Pour optimiser l'utilisation du PC lors de l'exécution de plusieurs instances
- Jouez à plusieurs jeux simultanément
- LIRE LA SUITE – Et si Apple apportait iMessage sur les téléphones Android ?
- Whatsapp messenger pour pc (Windows 7/8) sans bluestacks
Qu'est-ce que Bluestacks fait à votre ordinateur
BlueStacks est un émulateur Android qui utilise la puissance matérielle de votre PC beaucoup plus efficacement et vous permet d'utiliser et de jouer aux jeux mobiles les plus avancés avec une qualité graphique optimale sans aucun décalage ni perte d'image dans le gameplay. L'objectif principal de Bluestacks est de fournir aux utilisateurs une expérience mobile sur leurs ordinateurs. Bluestacks n'est qu'un logiciel comme les autres logiciels installés sur votre ordinateur. Cela n'affecte pas la santé de votre ordinateur, sauf si vous utilisez le logiciel téléchargé à partir de sites tiers. Alors, essayez toujours de télécharger le logiciel depuis le site officiel.
L'utilisation de Bluestacks ne vous fera jamais être banni. Mais dans certains cas, vous pouvez. Ce n'est pas à cause de l'utilisation du logiciel Bluestacks, mais à cause de l'utilisation des quelques jeux destinés à être utilisés par Android. La société affirme que Bluestacks peut prendre en charge et exécuter plus de 1,5 million d'applications Android en toute sécurité.
- LIRE LA SUITE - 7 meilleures façons d'empêcher Android des pirates
- 9 façons de changer l'adresse IP sur PC/Mac/Android/iPhone
Configuration système requise pour Windows et Mac
La configuration système minimale requise pour Windows est répertoriée ci-dessous
- Windows 7 ou supérieur
- 2 Go ou plus de mémoire système
- 5 Go d'espace disque dur
- Droits d'administrateur
- Processeur Intel ou AMD
- Version mise à jour de la carte graphique
Pour macOS,
- macOS Sierra ou supérieur
- 4 Go de RAM
- 4 Go d'espace disque
REMARQUE - BlueStacks a clairement indiqué qu'il n'avait pas encore pris en charge Sierra d'Apple.
Versions de Bluestacks, quelle est la meilleure ?
Bluestacks est disponible en quatre versions complètes et une version bêta. La version mise à jour disponible pour le moment est Bluestacks 5 Beta et cette version est annoncée le 21 février 2021. Comme vous le savez, la version bêta sera publiée à des fins de test. Il peut donc y avoir des bugs et Bluestacks essaie de les corriger via des mises à jour régulières. Si vous souhaitez utiliser la version complète sans bogues, essayez de télécharger et d'utiliser la dernière version - Bluestacks 4. Cette version est compatible avec la dernière version de Windows. Les erreurs et bogues présents dans les versions précédentes de Blustacks sont corrigés dans la dernière version de Bluestacks. Ajout de fonctionnalités plus intéressantes et utiles pour une meilleure apparence et de meilleures performances.
Comment télécharger l'ancienne version de Bluestacks
Chaque développeur souhaite mettre à jour son application pour résister à la concurrence présente dans sa catégorie. Dans chaque mise à jour, la modification de l'application est effectuée dans ses fonctionnalités, son apparence et bien d'autres aspects. Mais d'un autre côté, ils suppriment des fonctionnalités qu'ils jugent obsolètes et qui peuvent être appréciées et utilisées par certains utilisateurs. Dans ce scénario, l'utilisateur peut souhaiter utiliser l'ancienne version de l'application. De plus, la dernière version de Bluestacks n'est plus compatible avec les appareils bas de gamme ou les applications mobiles de version inférieure.
Pour télécharger l'ancienne version de Bluestacks, Uptodown est la meilleure option. Sur ce site, vous trouverez les 20 dernières anciennes versions de Bluestacks. Le téléchargement des Bluestacks depuis Uptodown est sûr et sécurisé. De plus, il est totalement gratuit à télécharger.
- Vous pouvez télécharger les anciennes versions de BlueStacks pour Windows ici.
- Vous pouvez télécharger les anciennes versions de BlueStacks pour Mac ici.
Qu'est-ce que Bluestacks Portable et comment le télécharger
Bluestacks Portable est une application Bluestacks qui vous permet de découvrir et d'utiliser l'émulateur Android sans l'installer sur l'ordinateur. Les applications portables peuvent être utilisées via un disque dur externe. Il n'occupe pas d'espace car il n'est pas installé sur votre ordinateur. L'application portable fournit toutes les fonctionnalités et options similaires aux applications d'origine.
Mais malheureusement, Bluestacks n'a pas de versions portables à télécharger. La seule façon de découvrir l'émulateur Android via Bluestacks est uniquement de le télécharger et de l'installer sur votre ordinateur.
Qu'entend-on par programme d'installation hors ligne Bluestacks
Bluestacks Offline Installer n'est rien d'autre que l'installation de l'application après avoir téléchargé tous les fichiers de ressources directement depuis le site Web. Comme vous le savez, pour installer une application Bluestacks normale, vous devez d'abord télécharger un fichier d'installation. Et plus tard, en exécutant le programme d'installation, les fichiers de ressources commencent à se télécharger. Mais le téléchargement de ressources à l'aide d'un programme d'installation prend beaucoup de temps et vous devrez peut-être également faire face à des problèmes si votre connexion Internet est lente ou instable. Donc, pour surmonter ces problèmes, le programme d'installation hors ligne de Bluestacks a été rendu disponible sur son site officiel lui-même. Lorsque vous essayez de télécharger les Bluestacks via un programme d'installation hors ligne, l'application et les fichiers de ressources sont directement téléchargés.
Comment utiliser BlueStacks sous Windows
Didacticiel vidéo
Nous avons fourni cet article sous la forme d'un didacticiel vidéo pour la commodité de nos lecteurs. Si vous êtes intéressé par la lecture, vous pouvez ignorer la vidéo pour le moment et la regarder après avoir lu cet article.
Utiliser BlueStacks sur Windows est très simple. Cela implique 3 étapes simples et ils installent le logiciel sur Windows, téléchargez l'application que vous souhaitez utiliser et personnalisez les paramètres.
1. Téléchargez et installez BlueStacks sur Windows
Une chose à rappeler est de télécharger le logiciel uniquement à partir du site officiel. Ne téléchargez pas le logiciel à partir de sites tiers. Vos fenêtres peuvent être affectées par des virus et des logiciels malveillants en téléchargeant le logiciel à partir de sites tiers.
Étape 1 : Visitez le site officiel et téléchargez le fichier
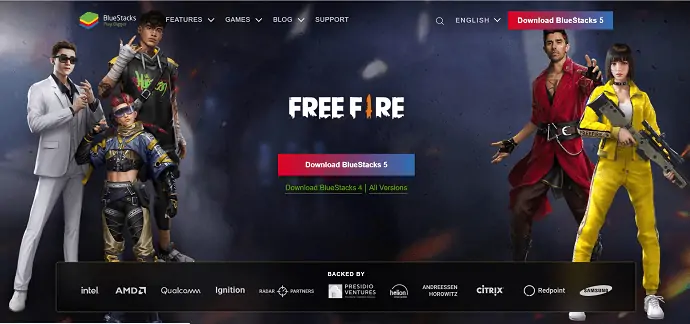
Tout d'abord, visitez le site Web officiel de BlueStacks et cliquez sur l'option de téléchargement comme indiqué dans la capture d'écran. Ensuite, le téléchargement démarrera automatiquement.
Téléchargez le fichier d'installation sur le site officiel de Bluestacks pour éviter les logiciels malveillants ou tout virus affectant le PC.
Étape 2 : Téléchargez et installez le logiciel
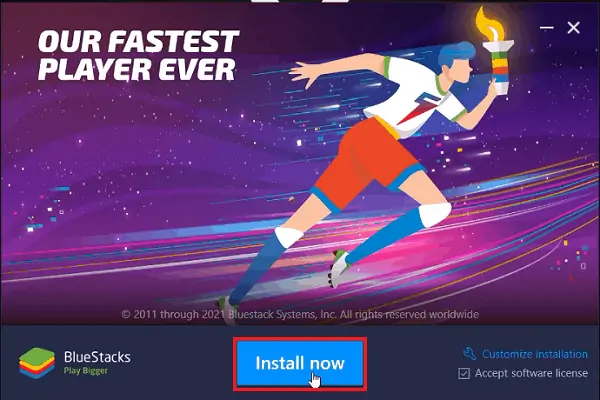
Exécutez le fichier d'installation téléchargé, puis une fenêtre apparaîtra. Cliquez sur "Installer maintenant" pour lancer le processus de téléchargement. Le téléchargement de l'application peut prendre du temps. Et l'installation automatique se fera après la fin du téléchargement du fichier.
Étape 3 : Connectez-vous à Google
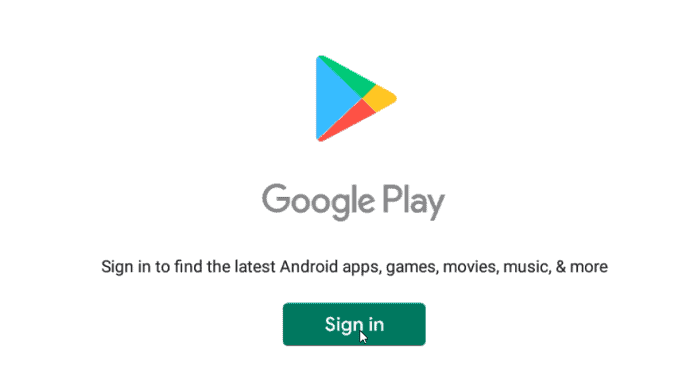
La première chose que vous devez faire après la fin de l'installation est de vous "connecter à Google" pour utiliser les services Google sur BlueStack. Sinon, vous n'aurez pas accès à Google Playstore pour télécharger les applications ou les jeux.
Étape 4 : Interface de l'émulateur
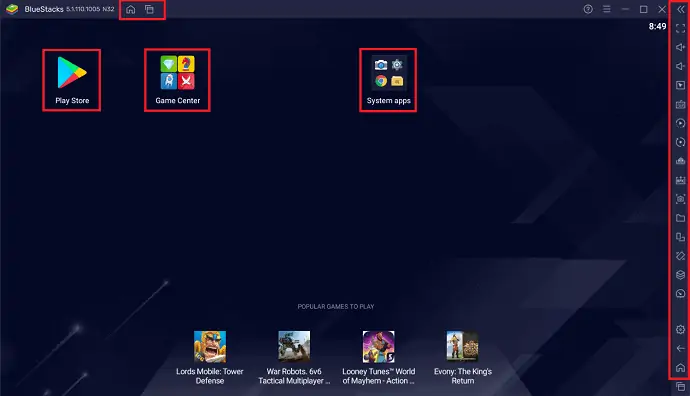
Bluestacks a une interface utilisateur propre et simple dans sa dernière version. Chaque fois que vous ouvrez l'application Bluestacks, vous trouverez l'interface comme indiqué dans la capture d'écran ci-dessus.
Sur la barre supérieure de l'application, vous trouverez deux options. L'une est l'option de l' onglet Accueil et l'autre est l'option des onglets récents .
Sur le côté droit , vous trouverez une liste d'options telles que l' écran de basculement, le volume vers le haut, le volume vers le bas, les paramètres et bien d'autres outils utiles.
- LIRE LA SUITE - 5 meilleures applications Android pour les étudiants
- 12 méthodes efficaces pour télécharger la liste de lecture YouTube sur Android, PC, Mac
2. Téléchargez l'application Android
Il existe de nombreuses façons de télécharger une application sur Bluestacks. Parmi elles, trois sont les méthodes les plus utilisées. Elles sont
- Centre de jeu
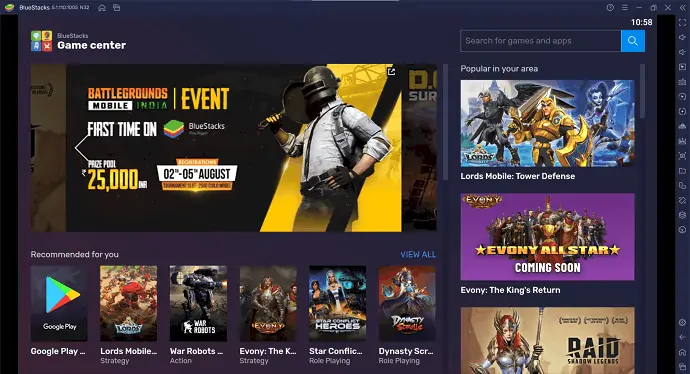
Game Center est l'Appstore intégré pour Bluestacks. Cela se trouve sur la page d'accueil de l'application elle-même. Il fournit de nombreuses applications et jeux à télécharger et à utiliser sur Bluestacks. Une autre chose à propos du Game Center est que vous pouvez également télécharger le Google Playstore à partir de celui-ci. Cliquez sur l'application à sélectionner et cliquez sur installer pour télécharger l'application. L'interface du centre de jeu apparaîtra comme illustré dans la capture d'écran ci-dessus.
- Google Playstore
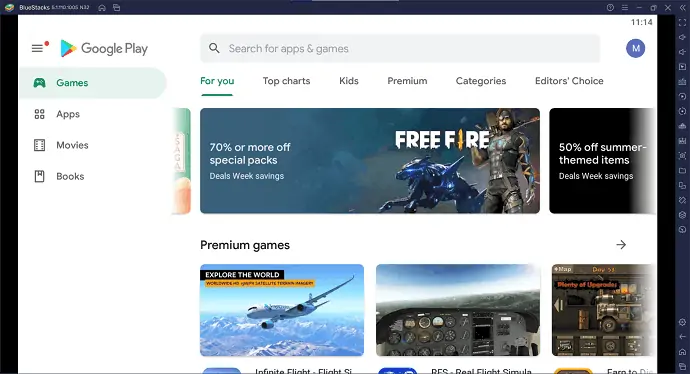
Google Playstore est la boutique d'applications par défaut pour les utilisateurs d'Android. De même, vous trouverez la même chose dans l'émulateur Bluestacks. Si l'application Google Playstore n'est pas trouvée, vous pouvez la télécharger à partir de la boutique d'applications par défaut de Bluestacks nommée Game Center. Pour télécharger n'importe quelle application, il suffit de la rechercher et de cliquer dessus pour l'ouvrir. Vous y trouverez une option d'installation. Cliquez dessus et l'application commence à se télécharger. Une fois le téléchargement terminé, il sera installé automatiquement et un raccourci sur le bureau sera créé. L'interface de Google Playstore ressemble à celle d'Android et apparaît dans la capture d'écran ci-dessus.
- Sources externes
C'est la méthode utilisée lorsque l'application que vous souhaitez télécharger n'est pas présente sur le Game Center et le Playstore. Dans cette méthode, vous devez rechercher l'application sur votre navigateur et la télécharger au format APK. Après le téléchargement, exécutez l'application et elle sera installée directement sur Bluestacks.
3. Personnalisez les paramètres de BlueStacks
L'utilisation de l'émulateur juste après l'installation vous rendra difficile à utiliser en raison de ses paramètres par défaut. Ainsi, pour que l'émulateur fonctionne à un rythme plus élevé, modifiez ou personnalisez les paramètres en fonction des spécifications de Windows. Il y a beaucoup de sections à modifier dans les paramètres de l'émulateur et elles sont listées ci-dessous.
Cliquez sur l' icône d'engrenage Paramètres , qui se trouve sur le côté droit de la fenêtre. Ensuite, une autre fenêtre apparaîtra et à partir de là, vous pourrez commencer à modifier. Le premier et le plus important est
- Performance
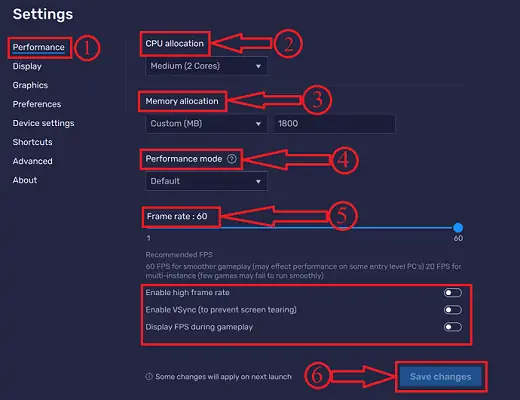
Dans les paramètres de performance , vous trouverez des options telles que l'allocation du processeur, l'allocation de la mémoire, le mode de performance et la fréquence d'images. Toutes les options disponibles dans cette section vous aident à améliorer les performances des Bluestacks.
L'allocation CPU vous permet de choisir le nombre de cours à utiliser. Fondamentalement, les cœurs disponibles sont Low (1 Core), Medium (2 Cores) et High (4 Cores). Il fournit également une autre option personnalisée. En choisissant l'option personnalisée, vous pouvez choisir manuellement les cœurs allant de 1 à 4.
L'allocation de mémoire n'est rien d'autre que de laisser de l'espace ou de la mémoire pour les Bluestacks. Il fournit 4 options d'allocation intégrées telles que Faible (1 Go), Moyen (2 Go), Élevé (4 Go) et Personnalisé. En choisissant la coutume, vous devez entrer la quantité de mémoire que vous souhaitez autoriser pour les Bluestacks (la mémoire sera saisie en Mo uniquement).
Le mode de performance est une autre option disponible dans cette section, il fournit 3 modes de modes de performance comme Mémoire faible, Haute performance et Par défaut.
- mode mémoire faible - Bluestacks économise la mémoire (RAM).
- Mode haute performance - Augmente l'utilisation de la RAM pour des performances optimisées (Meilleur pour les jeux) .
- Par défaut - Équilibre l'utilisation de la RAM et les performances.
La fréquence d'images est une autre option disponible dans cette section. Par défaut, il était réglé sur 60FPS, ce qui donne un gameplay plus fluide. Vous pouvez également augmenter le FPS jusqu'à 240 en activant l'option Higher Frame rate. Si vous souhaitez connaître la fréquence d'images à laquelle Bluestacks fonctionne, activez l'option Afficher les FPS pendant le jeu. Ensuite, vous trouverez la fréquence d'images dans le coin gauche de la fenêtre Bluestacks.
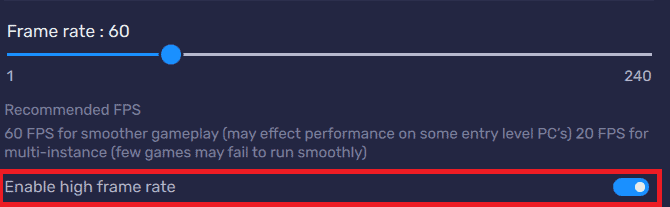
Après avoir modifié les options, cliquez sur « Enregistrer les modifications » . Les changements s'appliqueront au prochain lancement.
- Afficher
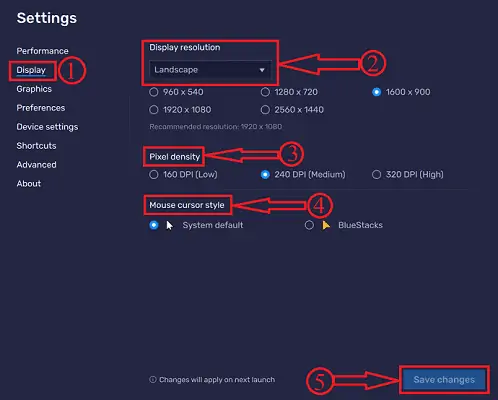
Dans la section Affichage , vous trouverez les options liées à l'affichage des Bluestacks et les paramètres d'affichage disponibles sont la résolution d'affichage, la densité de pixels et le style du curseur de la souris.
Dans la résolution d'affichage , vous trouverez les résolutions telles que Paysage, Portrait, Ultra-large et personnalisée. De plus, dans chaque option, différentes résolutions sont fournies et elles sont répertoriées ci-dessous.
- Paysage – 960 x 540, 1280 x 720, 1600 x 900, 1920 x 1080, 2560 x 1440 (recommandé – 1600 x 900).
- Portrait – 540 x 960, 720 x 1280, 900 x 1600, 1080 x 1920, 1440 x 2560 (recommandé – 900 x 1600).
- Ultra large – 1680 x 720, 2560 x 1080, 3440 x 1440, 5120 x 2160 (recommandé – 2560 x 2160).
- Personnalisé - Ici, vous pouvez taper la largeur et la hauteur en px.
La densité de pixels est une autre option disponible pour améliorer l'affichage. Il fournit les options de densité de pixels telles que 160 DPI (faible), 240 DPI (moyen), 320 DPI (élevé). DPI (Dots Per Inch) est la mesure des points qui sont comprimés dans 1 pouce d'espace sur une image imprimée ou une page numérisée. Le nombre le plus élevé conduit à un affichage à plus haute résolution.
Le style du curseur de la souris est l'option qui transforme votre curseur de souris habituel en un nouveau style.
Après avoir modifié les options, cliquez sur « Enregistrer les modifications » . Les changements s'appliqueront au prochain lancement.
- Graphique
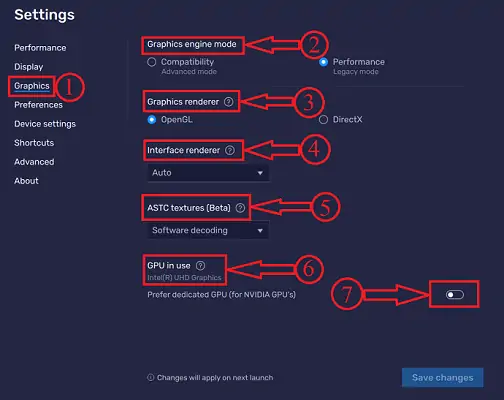
Dans cette section, vous trouverez tous les détails concernant vos paramètres graphiques et à partir de là, vous pourrez améliorer les graphiques. Les options disponibles dans cette section sont Graphics Engine Mode, Graphics Renderer, Interface Renderer, ASTC texture et GPU in use.
Le mode moteur graphique propose deux options : Compatibilité et Performance . Par défaut, il a été défini sur Performances et offre des performances graphiques supérieures.
Le moteur de rendu graphique est le logiciel qui permet d'afficher une image ou une vidéo sur l'écran Bluestacks. Ceux-ci sont principalement utilisés dans les jeux vidéo. En commun, Bluestacks fournit deux options de rendu graphique comme OpenGL et DirectX.
Interface Renderer fonctionne de manière similaire au moteur de rendu graphique mais pour afficher l'interface. Pour cela, Bluestacks propose 3 options telles que DirectX, OpenGL et Software. Si vous ne savez pas en choisir un, vous pouvez le définir sur Auto et Bluestacks choisit le rendu d'interface en conséquence.
La texture ASTC (Adaptive Scalable Texture Compression) est l'outil qui aide à donner la texture détaillée présente dans la plupart des jeux. Avec la représentation détaillée, vous vivrez une bonne expérience de jeu. Bluestacks fait ce travail de deux manières, c'est-à-dire l'encodage logiciel et l'encodage matériel. Vous pouvez également le désactiver en choisissant l'option "Désactivé" . À l'heure actuelle, cette option est en version bêta.

Le GPU en cours d'utilisation vous montre les détails des graphiques sur lesquels il travaille en ce moment. Si vous utilisez des graphiques NVIDIA , activez "Préférer un GPU dédié" pour plus de fonctionnalités.
- Préférences
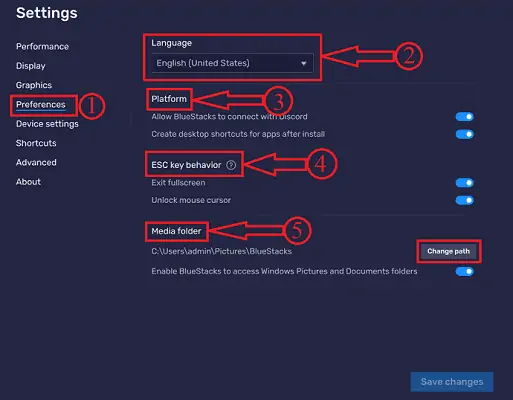
Dans cette section, vous trouverez des options telles que la langue, la plate-forme, le comportement de la touche ESC et le dossier multimédia.
En utilisant l' option de langue , vous pouvez choisir la langue Bluestacks. Bluestacks est disponible dans toutes les langues populaires.
Dans l' outil de plateforme , vous trouverez une option pour connecter Bluestacks avec Discord. Cliquez sur la barre de basculement pour activer. En outre, vous avez la possibilité d'activer ou de désactiver la création de raccourcis sur le bureau pour les applications après l'installation.
Le comportement de la touche ESC est l'option qui active et désactive les fonctions de la touche ESC telles que Quitter le plein écran et Déverrouiller le curseur de la souris.
Le dossier multimédia est une autre option disponible dans la section des préférences. En cliquant sur le chemin Changer , vous pouvez choisir l'emplacement où stocker les fichiers Bluestacks.
- Réglages de l'appareil
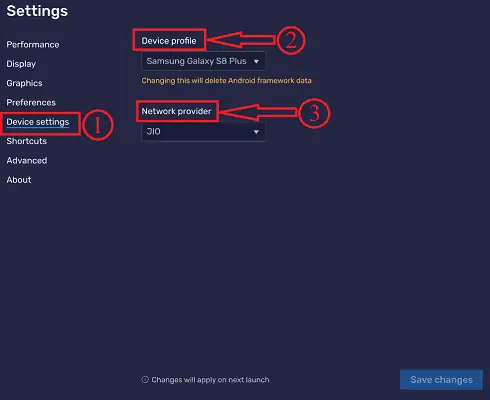
Dans la section Paramètres de l'appareil , vous ne trouverez que deux options. Tels que le profil de l'appareil et le fournisseur de réseau.
Le profil de l'appareil n'est rien d'autre que la section du modèle ou du profil indiquant comment vous souhaitez utiliser les Bluestacks. Il fournit de nombreux profils d'appareils et est visualisé une fois en cliquant sur le menu déroulant. Les profils trouvés sont Asus ROG 2, Google Pixel 2XL, LG v30, OnePlus 3T, One Plus 5, Samsung Galaxy A80, Samsung Galaxy A90 5g, Samsung Galaxy S10, Samsung Galaxy S10 5g, Samsung Galaxy S20 Ultra, Samsung Galaxy S20+, Samsung Galaxy S8 Plus et Xperia XZ.
Le fournisseur de réseau est l'option qui vous permet de choisir un opérateur de réseau pour vos Bluestacks. Il fournit 3 réseaux tels que Airtel, Vodafone et Jio.
- Raccourcis
Dans la section Raccourcis , vous pouvez attribuer des raccourcis clavier pour accéder facilement aux Bluestacks et aussi pour réduire le temps d'action. Bluestacks a divisé ses raccourcis en 5 groupes en fonction de leurs actions, telles que les actions Windows, les actions système, les actions Android, les commandes de jeu et divers. De plus, ils contiennent d'autres raccourcis et ils sont fournis ci-dessous.
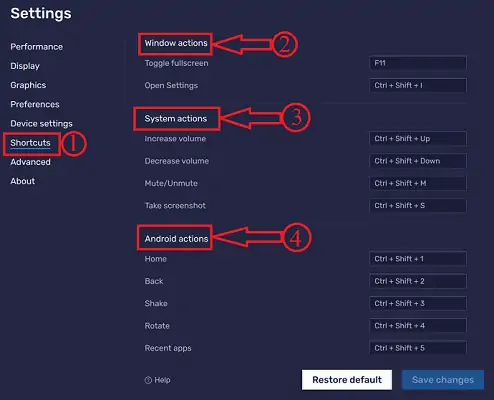
Le premier groupe de la section des raccourcis est Actions Windows . Il contient des raccourcis pour des actions telles que Basculer en plein écran et Ouvrir les paramètres.
Les actions système contiennent des raccourcis tels que Augmenter le volume, Diminuer le volume, Activer/désactiver le son et Prendre une capture d'écran. Ceux-ci sont utilisés pour contrôler facilement les fonctions du système.
Les actions Android contiennent les raccourcis tels que Accueil, Retour, Secouer, Rotation et Applications récentes. Avec ces raccourcis, vous pouvez accéder et contrôler les fonctions indiquées ci-dessus avec le clavier.
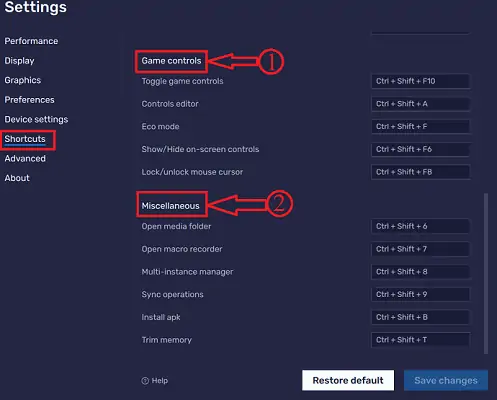
Les commandes de jeu sont un autre groupe de raccourcis. Il contient les raccourcis tels que Basculer les commandes du jeu, l'éditeur de commandes, le mode Eco, afficher/masquer les commandes à l'écran et verrouiller/déverrouiller le curseur de la souris. Ces raccourcis vous aident à améliorer votre expérience de jeu.
Divers sont les raccourcis utilisés pour accéder aux fonctions de Bluestacks telles que l'ouverture du dossier multimédia, l'ouverture de l'enregistreur de macros, le gestionnaire multi-instance, les opérations de synchronisation, l'installation de l'apk et la réduction de la mémoire. Ces raccourcis vous aident à optimiser les performances de Bluestacks.
Tous ces raccourcis peuvent être personnalisés et modifiés à tout moment.
- Avancée
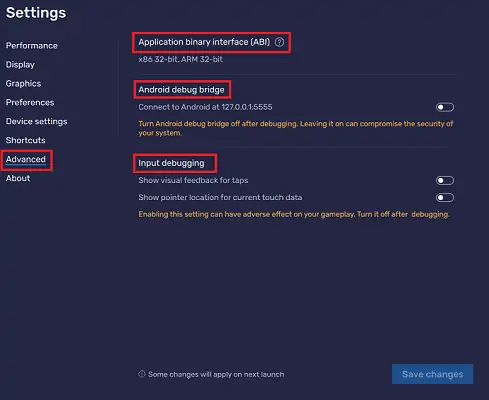
Dans la section Avancé , vous trouverez les informations concernant l'interface binaire de l'application (ABI), le pont de débogage Android et le débogage des entrées.
- Sur
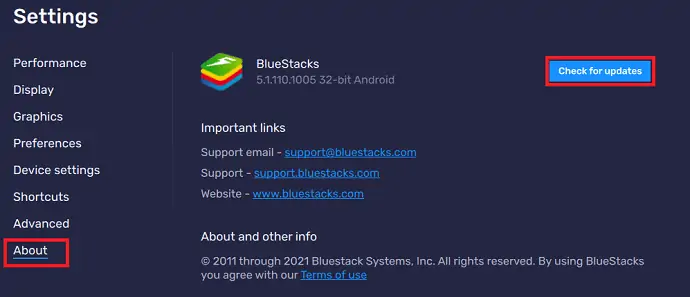
Dans la section À propos , vous trouverez le lien important de Bluestacks comme l'e-mail d'assistance, l'assistance et le site Web. De plus, à partir d'ici, vous pouvez mettre à jour l'application à partir de cette section en cliquant sur Vérifier les mises à jour.
- LIRE LA SUITE - 13 meilleures applications de gestion de projet pour iPhone, Android et ordinateur de bureau
- Comment faire un appel vidéo de groupe Facebook Messenger avec 50 personnes sans limite de temps sur les appareils Android, iOS et de bureau
Comment utiliser BlueStacks sur mac
Pour l'instant, nous allons parcourir le guide sur l'utilisation de Bluestacks sur Mac qui permet simplement d'utiliser des applications Android sur Mac. L'utilisation de Bluestacks n'est que le meilleur moyen gratuit d'exécuter Android sur Mac.
En résumé,
- BlueStacks est un émulateur Android gratuit qui fonctionne également avec macOS.
- Toutes les applications Android peuvent être utilisées sur mac avec une configuration appropriée.
- Mettez à jour mac si nécessaire pour tirer le meilleur parti de ce logiciel.
- En écrivant ceci, BlueStakcs fonctionne également bien avec la dernière mise à jour de Big Sur. Cependant, BlueStacks doit également être mis à jour vers la dernière version. La société confirme la même chose avec un article de blog.
Tout d'abord, nous pouvons apprendre "Comment télécharger BlueStacks sur mac" suivi de "Comment utiliser BlueStacks sur mac". Des correctifs pour certains des problèmes les plus courants seront également discutés.
- Lire aussi : Top 5 des meilleurs jeux gratuits pour mac
Comment télécharger et installer BlueStacks sur mac
Avant de l'installer, voici quelques points à vérifier.
- Allez dans "Préférences système" et choisissez "Mise à jour logicielle" . Cela vous donnera plus d'informations sur le macOS actuel. Mettez-le à jour avec la dernière version disponible.
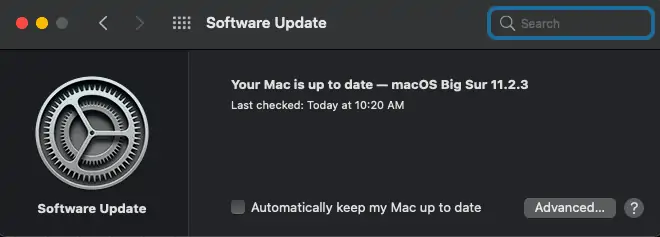
- Visitez le site officiel de BlueStacks et téléchargez le fichier. Sans oublier, mettez à jour le PC avec la dernière mise à jour pour en faire plus usage.
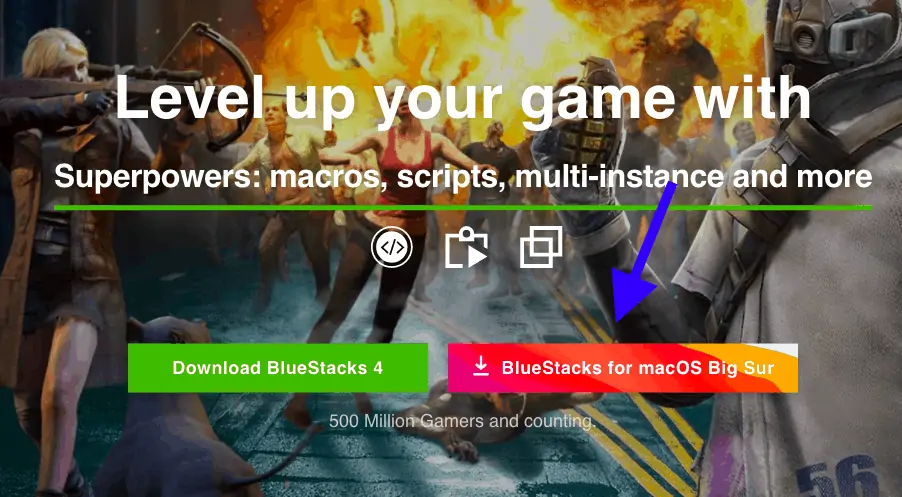
- Une fois le téléchargement terminé, lancez le programme d'installation qui ressemble à ce qui suit.
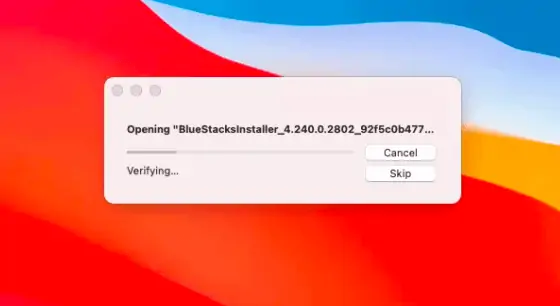
- Une icône avec le nom "Installateur BlueStacks" sera affichée sur le bureau. Appuyez deux fois dessus, ce qui vous amène à la page des autorisations.
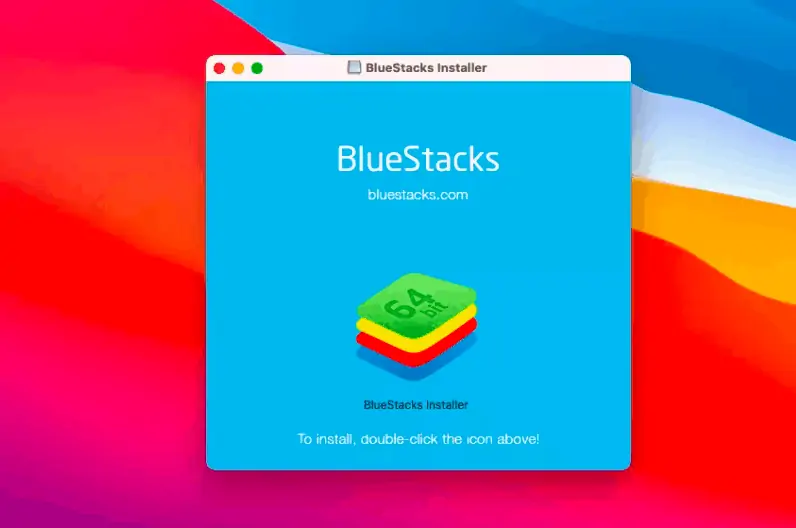
- Donnez toutes les autorisations requises après les avoir parcourues.
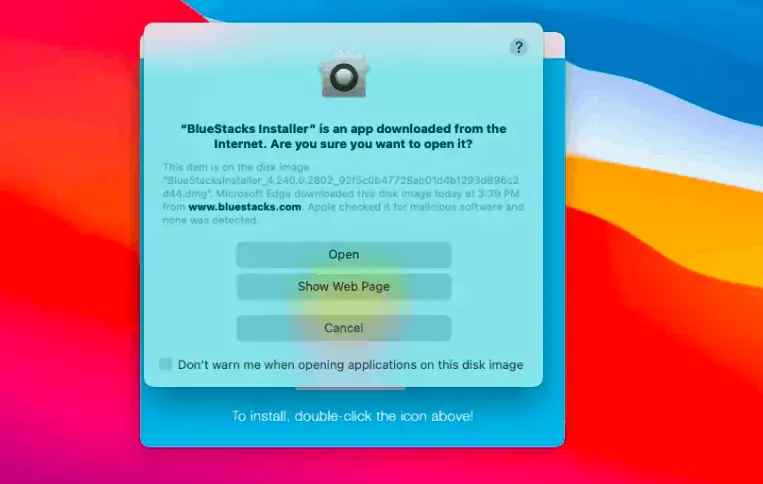
- Acceptez les termes et conditions puis cliquez sur « installer maintenant » .
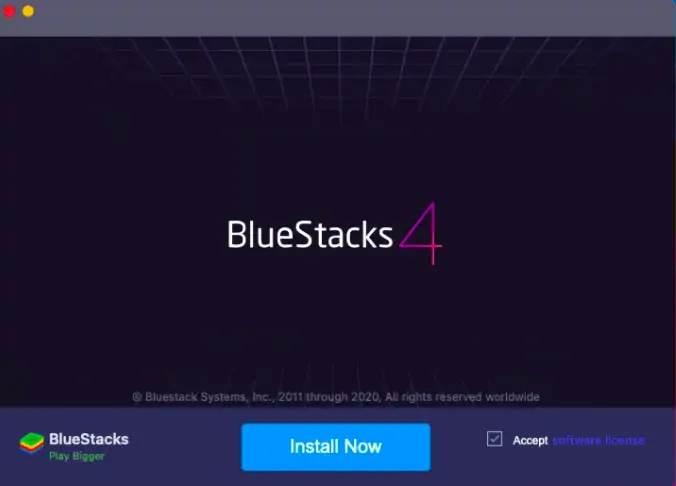
- Entrez le nom d'utilisateur et le mot de passe si demandé. Cliquez sur "Sécurité et confidentialité" et autorisez le chargement. Alternativement, allez dans les préférences système puis ouvrez "Sécurité et confidentialité" .
Attendez que le mac soit redémarré et une fois terminé, il sera prêt à l'emploi.
Guide rapide d'utilisation de BlueStacks sur mac
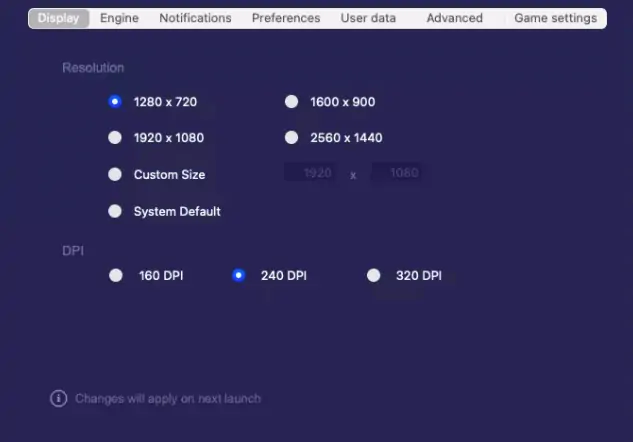
Une fois la procédure ci-dessus terminée, le système sera prêt à utiliser cet émulateur Android populaire. On peut l'utiliser comme un appareil Android avec le trackpad. Le temps de chargement dépend entièrement des performances de Mac, comme indiqué ci-dessus.
Durée totale : 5 minutes
Lancer l'application
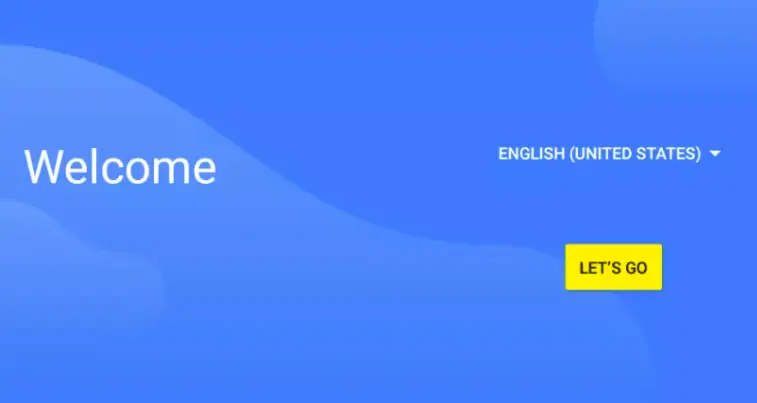
Lancez l'application depuis le bureau d'accueil et choisissez le pays. Cliquez sur Allons-y pour poursuivre la procédure.
Connectez-vous avec votre compte Google
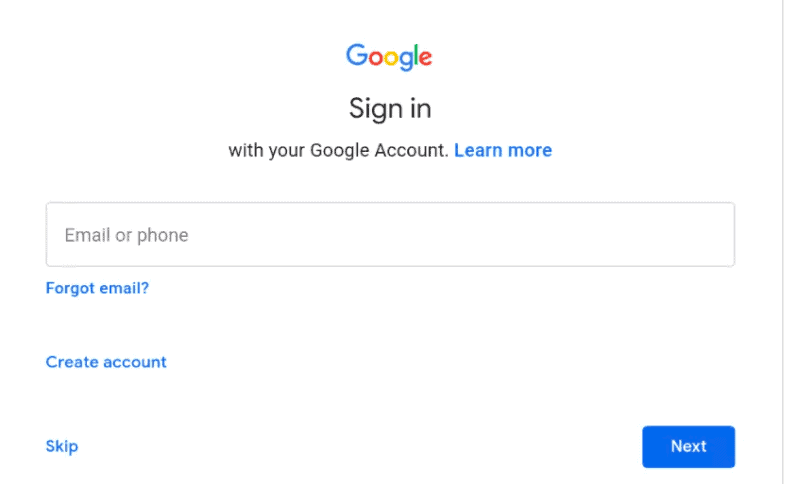
Nous utilisons généralement un compte Google en commençant par un smartphone Android pour tirer le meilleur parti du Play Store. De même, il faut se connecter avec un compte Google qui donne accès au google play store sur mac.
Accéder à la boutique Google Play
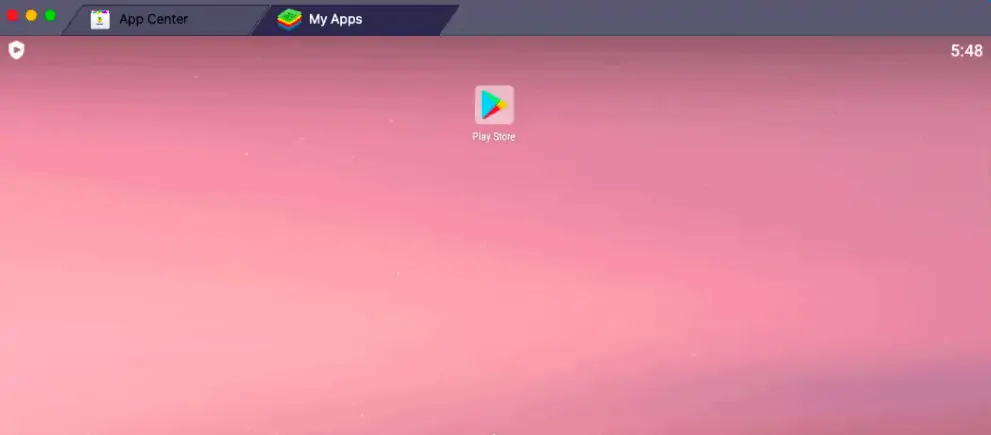
Après la signature avec un compte Google, vous serez accueilli par une icône populaire de Google Play Store. N'oubliez pas que l'on peut découvrir des applications à l'aide du Play Store (ce que nous faisons actuellement) ou utiliser l'onglet App Center sur le même écran.
Recherchez les applications dont vous avez besoin
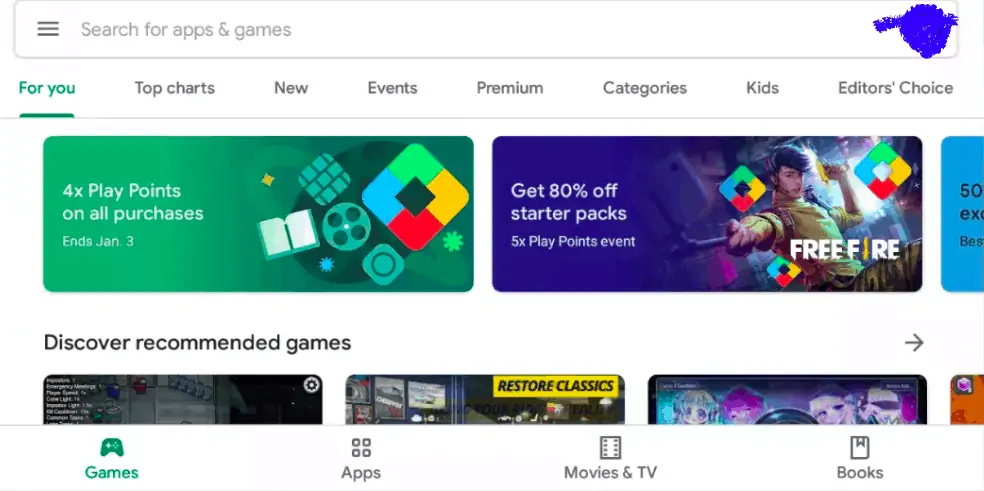
L'interface identique à celle de Google Play Store sera disponible. Recherchez les applications dont vous avez besoin. Installez-les comme vous le faites sur mobile Android. Plus tard, utilisez l'application comme vous l'utilisez sur Android. Taper avec la main sur l'écran sera remplacé par des gestes avec le trackpad est la seule différence. Un certain nombre d'applications peuvent également être lancées, qui peuvent être vues comme des onglets. C'est la même chose que le multitâche dans Android. Cependant, les performances dépendent entièrement de la configuration.
Le tiroir de l'application d'accès et les paramètres système
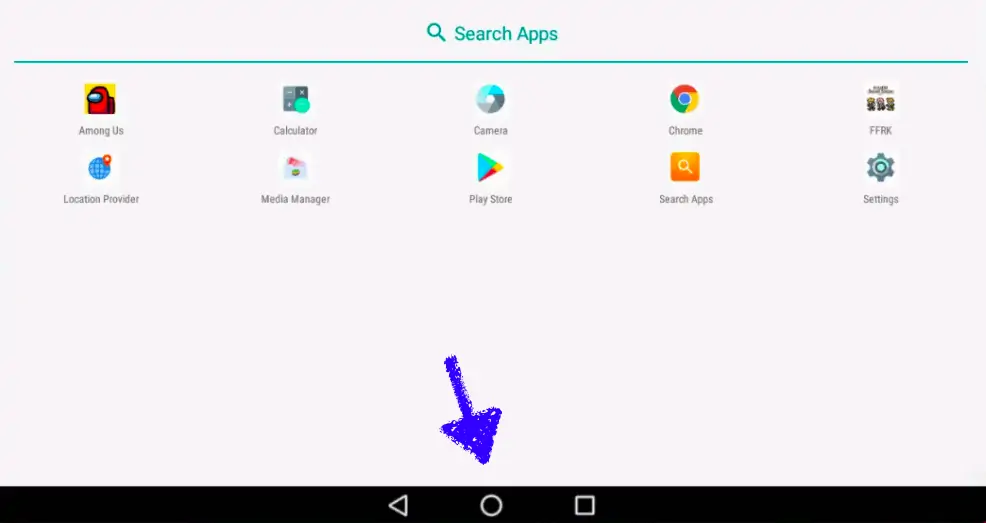
Identique à Android, nous avons des boutons de navigation en bas. Utilisez celui du centre qui est généralement une icône arrondie pour accéder au tiroir de l'application et à toutes les applications installées.
Les paramètres du système
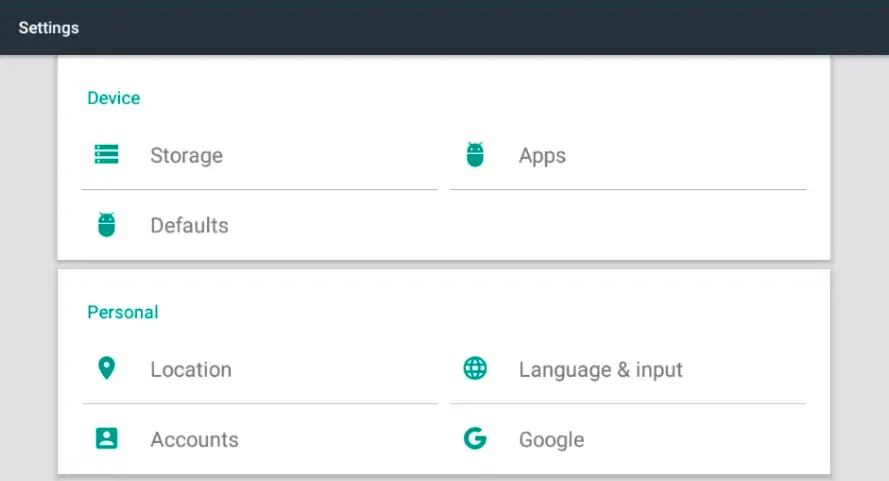
Dans le tiroir de l'application, cliquez sur les paramètres pour y accéder. Ils ressemblent davantage aux paramètres Android. Chrome sera le navigateur Web par défaut. On peut changer selon leurs besoins. En bref, BlueStacks fournit les mêmes paramètres système que les appareils Android.
Accéder aux actions et à l'audio à partir du menu mac

Allez dans le menu mac, qui est généralement en haut. Cliquez sur les actions et l'audio pour plus d'options telles que les captures d'écran, les permutations entre les modes et les paramètres audio pour BlueStacks.
Options d'affichage BlueStacks et profil prédéfini
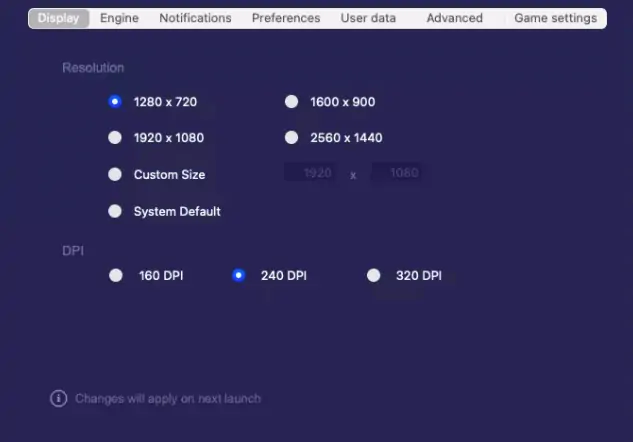
Certains pourraient ne pas être à l'aise avec la vue. Mais je peux être ajusté selon notre choix. Dirigez-vous vers les préférences système, puis vers BlueStacks où vous pouvez réorganiser les options d'affichage.
Nous pouvons suggérer que l'émulateur se comporte comme un téléphone. Cliquez sur avancé qui se trouve dans le même menu puis choisissez mobile dans « choisir un profil redéfini ». Si vous connaissez les mobiles Samsung, choisissez n'importe quel mobile Samsung dans la liste déroulante.
La fourniture:
- Mac
- BlueStacks
Outils:
- BlueStacks
- MacBook avec version mise à jour préférée
Matériel : Logiciel
Ce sont toutes des étapes de base pour exécuter BlueStacks sans aucun problème. Cependant, on peut jouer avec d'autres paramètres qui ne sont pas nécessaires pour les utilisateurs de base. N'oubliez pas que toutes les modifications apportées ne peuvent être appliquées qu'après avoir relancé l'application.
Pourquoi BlueStacks ne fonctionne pas correctement sur mon Mac ?
Il n'y a que 2 raisons possibles.
- Problème avec macOS
- Vous avez peut-être téléchargé le mauvais programme d'installation
Je suis presque sûr que le système d'exploitation est un gros problème lors de l'utilisation de BlueStacks sur mac. Mettez-le à jour avec la dernière version, puis visitez le site Web officiel pour télécharger le programme d'installation. Vérifiez le site Web avant de télécharger. Essayez donc en vérifiant la source du programme d'installation, puis la version de votre mac.
Par exemple, actuellement, je suis sur Big Sur et j'ai donc téléchargé la version qui fonctionne avec Big Sur depuis le site officiel.
- Lecture recommandée : Comment utiliser WhatsApp sur PC avec BlueStacks
Meilleures alternatives BlueStacks
Didacticiel vidéo
Nous avons fourni cet article sous la forme d'un didacticiel vidéo pour la commodité de nos lecteurs. Si vous êtes intéressé par la lecture, ignorez la vidéo pour le moment et regardez-la après avoir lu cet article.
1. Joueur Nox
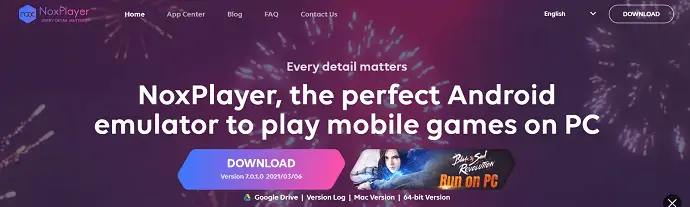
Nox Player est l'une des meilleures alternatives aux Bluestacks. Nox est livré avec une interface utilisateur intuitive et fournit toutes les fonctionnalités requises. C'est une puissante application d'émulation Android et ce qui rend le lecteur Nox meilleur que Bluestacks, c'est l'accès root. Cette application fonctionne sur Android Nougat 7.0 et arbore l'interface utilisateur matérielle. Dans le scénario actuel, cette application devient un émulateur Android de premier plan avec ses performances fluides et puissantes.
Caractéristiques de Nox Player
- Nouvel Android 7
- Une performance supérieure
- Expérience ultime
- Mappage facile du clavier
- Prend en charge plusieurs instances
- Enregistreur de macros
Tarification
Nox Player est disponible pour Windows et macOS et peut être téléchargé gratuitement.
2. MEmu Jouer
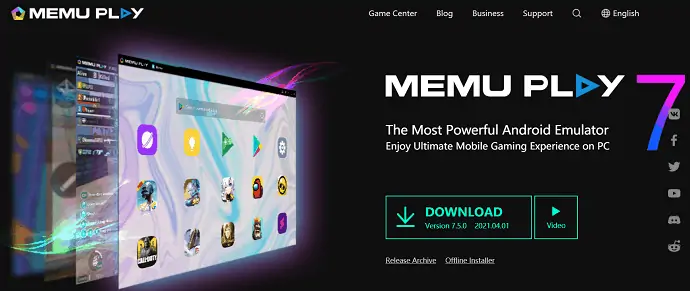
MEmu play est un autre émulateur Android qui est devenu la meilleure alternative aux Bluestacks. MEmu play est livré avec des tonnes de fonctionnalités qui le rendent compétitif par rapport aux Bluestacks. Il prend en charge jusqu'à Android 7.1. La principale et meilleure caractéristique de MEmu play est qu'il prend en charge les processeurs Intel et AMD. Il offre un gameplay plus fluide pour les joueurs de l'émulateur. Avec les mappages et les commandes intégrés de la souris et du clavier, il augmente le gameplay et les performances.
Caractéristiques de MEmu Play
- Performance exceptionnelle
- Des graphismes époustouflants
- Commandes intelligentes
- Fou multiple
- Effets de rendu OpenGL et DirectX 3D améliorés
Tarification
MEmu Play est téléchargeable gratuitement et compatible uniquement avec Windows
3. LDPlayer
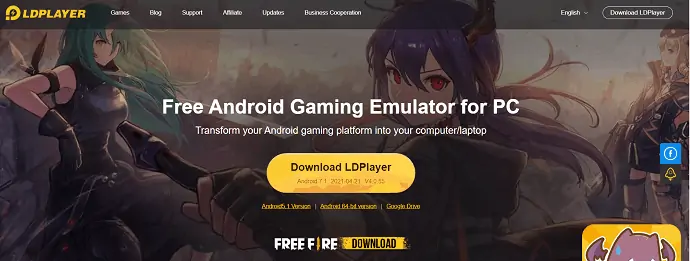
LD Player est l'une des alternatives aux Bluestacks. C'est un émulateur Android spécialement conçu pour les jeux. Il a gagné beaucoup de popularité en tant que nouvelle application. C'est la meilleure option pour convertir votre expérience de jeu Android sur votre ordinateur ou votre ordinateur portable. Il prend en charge de nombreux jeux, dont Freefire et bien d'autres. Une raison de plus de choisir le lecteur LD est due à sa légèreté.
Fonctionnalités de LDPlayer
- Contrôle personnalisé
- Multi-instance
- Synchronisation multi-instance
- Macros/Scripts
- FPS/graphiques élevés
Tarification – Gratuit
4. Boucle de jeu
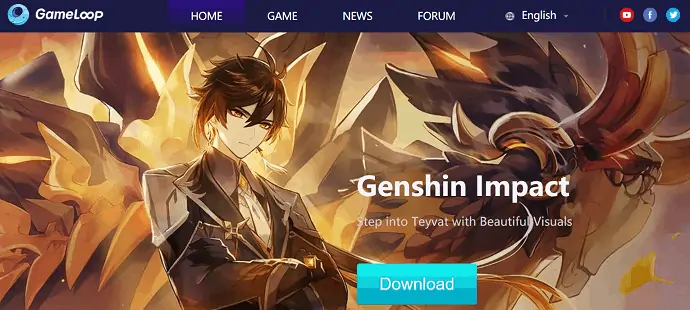
Gameloop est l'un des meilleurs émulateurs Android en termes de performances de jeu. La plupart des jeux l'utilisent comme émulateur Android en raison de son interface et de son support intuitifs. Gameloop prend en charge presque tous les types de jeux comme Pubg, Freefire, Call of Duty et bien d'autres. D'un point de vue d'utilisateur commun, il ne fournit pas toutes les fonctionnalités par rapport aux Bluestacks, mais en ce qui concerne le point de vue d'un joueur, Gameloop est le meilleur. Gameloop fournit tout ce dont un joueur a besoin.
Caractéristiques de Gameloop
- Interface utilisateur intuitive
- Prend en charge tous les principaux jeux
- FPS plus élevé
- Gameplay plus fluide
Tarification – Gratuit
5. Genymotion
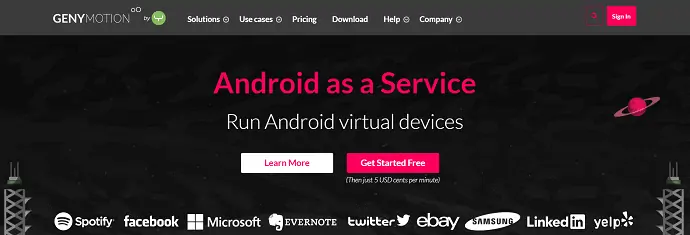
Genymotion est l'un des services d'émulation Android qui vous permet d'exécuter des appareils virtuels Android. Il est préférable de tester les applications sur différents appareils Android. Il peut être utilisé sur ordinateur et dans le cloud via un navigateur Web. Ainsi, vous pouvez l'utiliser sur diverses plates-formes telles que Windows, macOS et Linux. Vous pouvez également sélectionner la version Android de 4.1 à la dernière version. Comme vous ne pouvez installer aucun type de jeu dans Genymotion, cela ne convient pas aux jeux.
Caractéristiques de Genymotion
- Vous permet de choisir la version Android 4.1 à la dernière version
- Aide au développement et au test d'une application
- Compatible avec Windows, macOS et Linux
Tarification
Genymotion est disponible en 3 versions. Les prix des trois versions sont indiqués dans la capture d'écran ci-dessous.
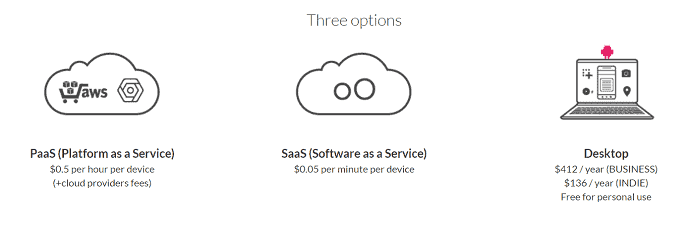
Conclusion
Ces derniers jours, la demande et l'utilisation d'Android Emulator ont beaucoup augmenté. Tout le monde est prêt à utiliser son PC en tant que mobile Android à diverses fins, comme jouer à des jeux, etc. La plupart des utilisateurs recommandent d'utiliser Bluestacks pour une expérience utilisateur meilleure et plus puissante. Ceci est disponible gratuitement et à moins de taille. De plus, il est disponible pour Windows et macOS. Il prend en charge plus de 15 millions d'applications à télécharger et à utiliser. Si vous êtes un joueur et que vous souhaitez profiter des meilleures performances de jeu avec des FPS graphiques plus élevés sans perte d'image, alors Bluestacks sera la meilleure option pour vous. Commencez à télécharger Bluestacks 5 (Bêta) et profitez des performances les meilleures et les plus puissantes.
Certains pourraient être obsédés par Mac qui a très peu d'options par rapport au Google Play Store. Voici les BlueStacks qui résolvent le problème de la plupart des utilisateurs de Mac lors de l'utilisation d'applications Android sur PC. De plus, aucune connaissance technique n'est nécessaire et c'est aussi simple que de télécharger une application sur mobile. Tout ce dont vous avez besoin est le bon programme d'installation selon vos versions de système d'exploitation. Les performances dépendent entièrement de la configuration de ce mac particulier.
J'espère que ce tutoriel vous a donné des détails complets sur Bluestacks . Si vous aimez cet article, partagez-le et suivez WhatVwant sur Facebook, Twitter et YouTube pour plus de conseils techniques.
BlueStacks – FAQ
Est-ce que BlueStacks est gratuit ou payant ?
BlueStacks est disponible gratuitement au téléchargement et à l'utilisation pour Windows et macOS.
BlueStacks est-il sûr pour votre ordinateur ?
BlueStacks ne peut être utilisé en toute sécurité que si vous le téléchargez depuis le site officiel.
BlueStacks vous fera-t-il bannir ?
Non, utiliser BlueStacks ne vous bannira jamais. Utilisez uniquement quelques applications ou jeux développés uniquement pour être utilisés sur Android Mobile.
Quelle version de BlueStacks est la meilleure ?
L'utilisation de la dernière version est la meilleure.
BlueStacks est-il mauvais pour Mac ?
Non. Il est sans danger pour Windows et Mac. Les retards dans le système sont entièrement dus à la configuration de votre ordinateur portable.
L'utilisation de BlueStacks est-elle illégale ?
Non. C'est légal et sûr.
Quelle version de BlueStacks est la meilleure pour les PC bas de gamme ?
La version lite de BlueStacks sera pratique pour les PC à faible configuration.
