Meilleures façons de renforcer la sécurité avec Microsoft Defender sur un PC Windows
Publié: 2020-11-14Windows Defender ou Microsoft Defender est un outil ultime qui offre à votre système Windows une sécurité globale. Qu'il s'agisse de bloquer les derniers contenus malveillants ou d'éloigner les applications indésirables du système, Microsoft Defender protège votre PC. Et un logiciel intégré sera toujours fortement recommandé plutôt que d'utiliser un logiciel externe ou un outil tiers.
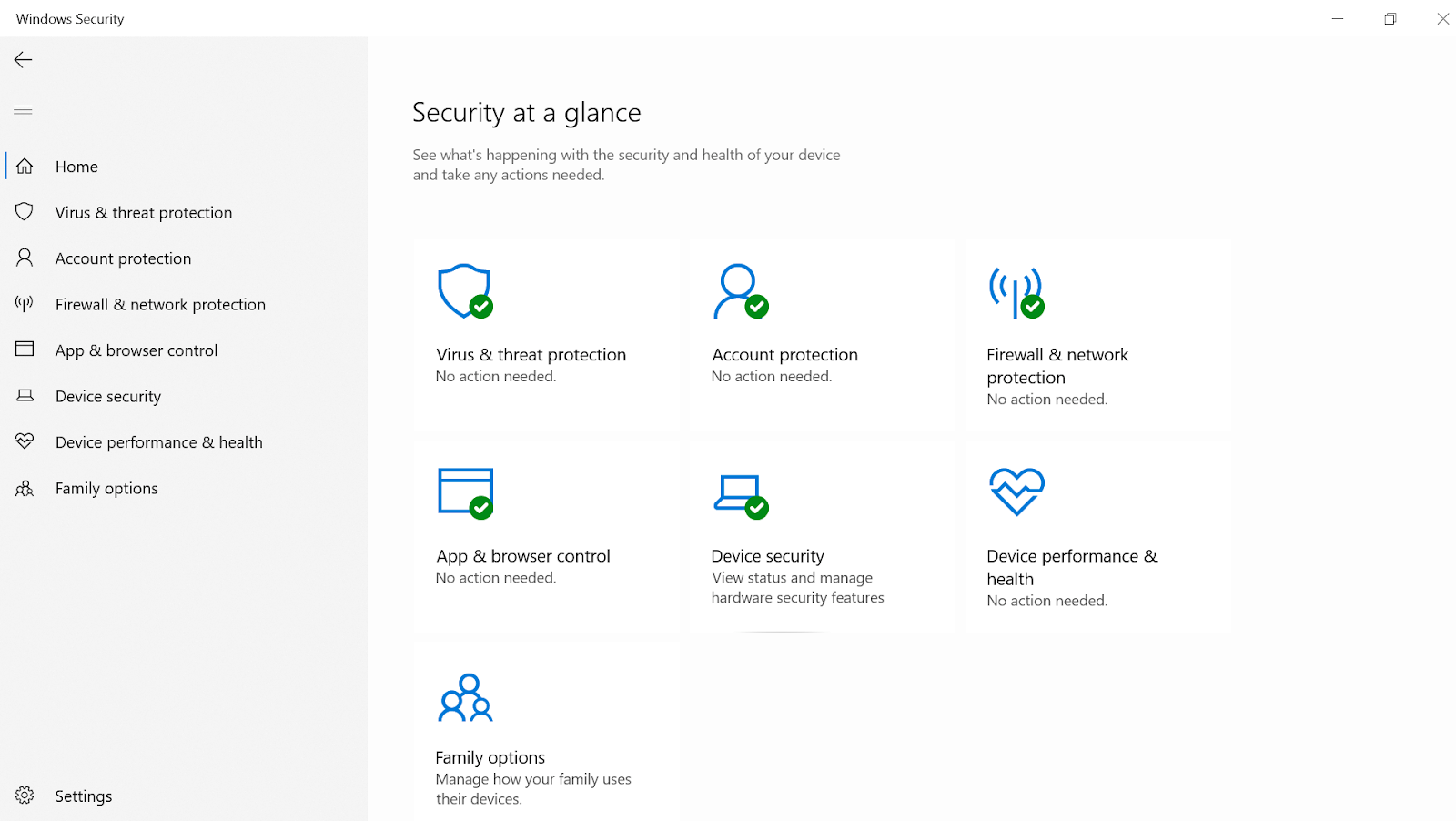
Microsoft Defender est un outil de sécurité intégré que vous avez sur votre PC Windows 10 qui donne un bon combat à ces outils antivirus prétendument parfaits. Un ensemble d'outils, Microsoft Defender fonctionne en arrière-plan pour continuer à surveiller la protection du PC contre les menaces auxquelles votre PC pourrait être confronté. C'est un outil puissant qui commence à défendre votre système dès qu'il rencontre quelque chose de suspect sur votre système.
Principales façons dont Microsoft Defender renforce la sécurité des PC Windows
De nombreuses menaces de sécurité errent autour de votre système et Microsoft Defender fait de son mieux pour les combattre. La rencontre de logiciels malveillants et l'augmentation de la sécurité du système augmentent finalement les performances du PC, ce qui est l'objectif ultime de tout logiciel de sécurité. Alors approfondissons et comprenons comment Microsoft Defender peut renforcer la sécurité de votre PC :
1. Détection et suppression des contenus malveillants cachés
L'une des toutes premières façons de protéger un système est de savoir quel est le problème réel avec le PC et c'est là que Microsoft Defender vous aide. Le logiciel de sécurité intégré vous aide à détecter les contenus malveillants invisibles à vos yeux. Et pour que cela se produise, Microsoft Defender effectue une analyse qui commence à détecter ces contenus malveillants cachés sur votre PC. Une fois que ces contenus ont été trouvés, il ne faut pas beaucoup de temps pour les supprimer entièrement du système. Habituellement, Microsoft Defender aide votre appareil à analyser le système tous les jours (comme prévu), mais parfois, vous souhaiterez également analyser le système manuellement. C'est là que vous pouvez commencer à suivre le chemin ci-dessous et analyser le système pour la protection contre les virus et les menaces :
Paramètres > Mise à jour et sécurité > Sécurité Windows > Protection contre les virus et les menaces
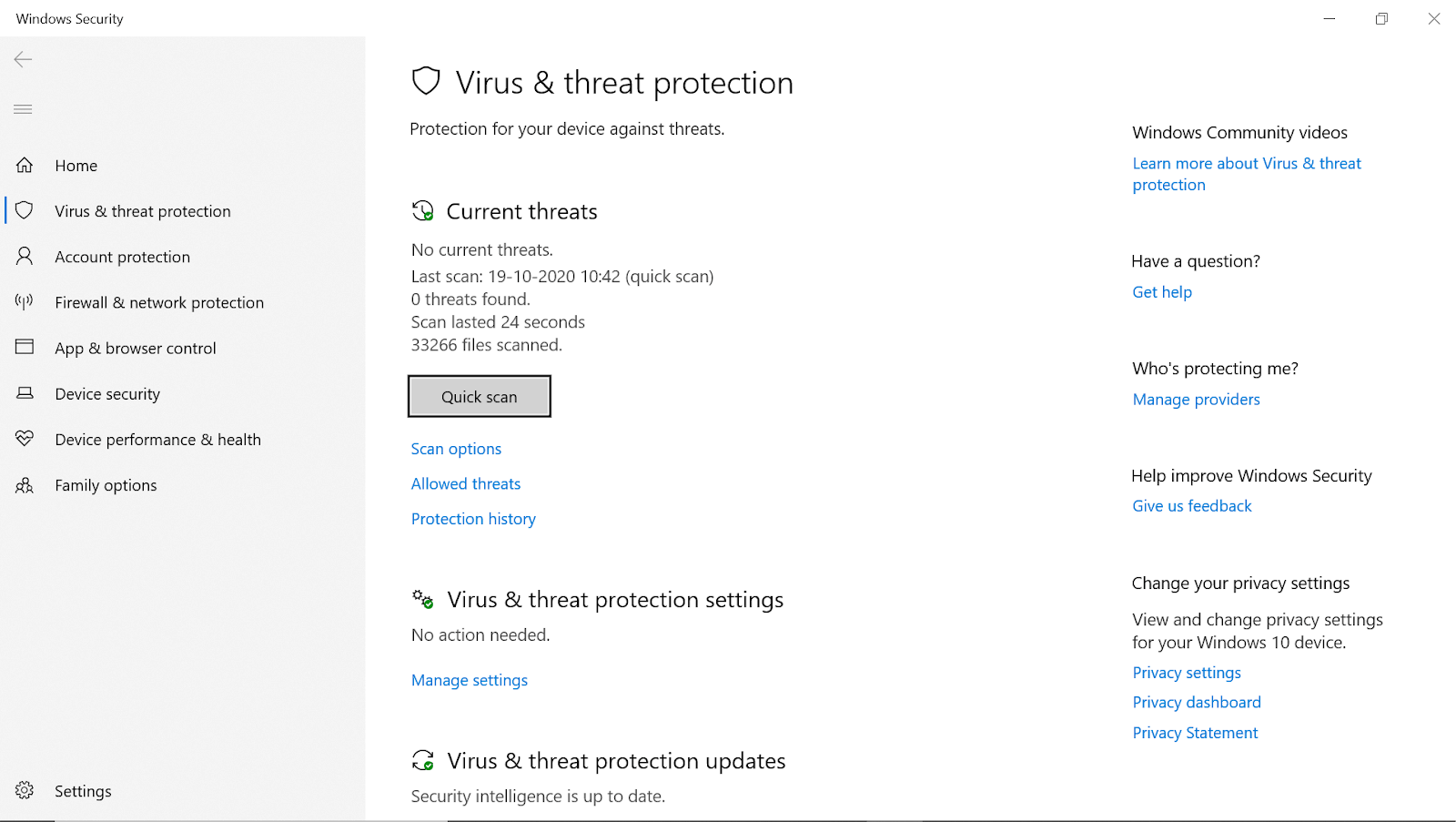
Une fois que vous avez atteint le chemin ci-dessus, vous verrez une option appelée Analyse rapide qui vous aidera à protéger l'appareil contre les virus et autres menaces de logiciels malveillants. L'option affichera les derniers résultats d'analyse, y compris l'heure de la dernière analyse ainsi que les menaces (s'il y en a).
Appuyez simplement sur Analyse rapide et il commencera à analyser votre système à la recherche des menaces (y compris tous les fichiers et dossiers).
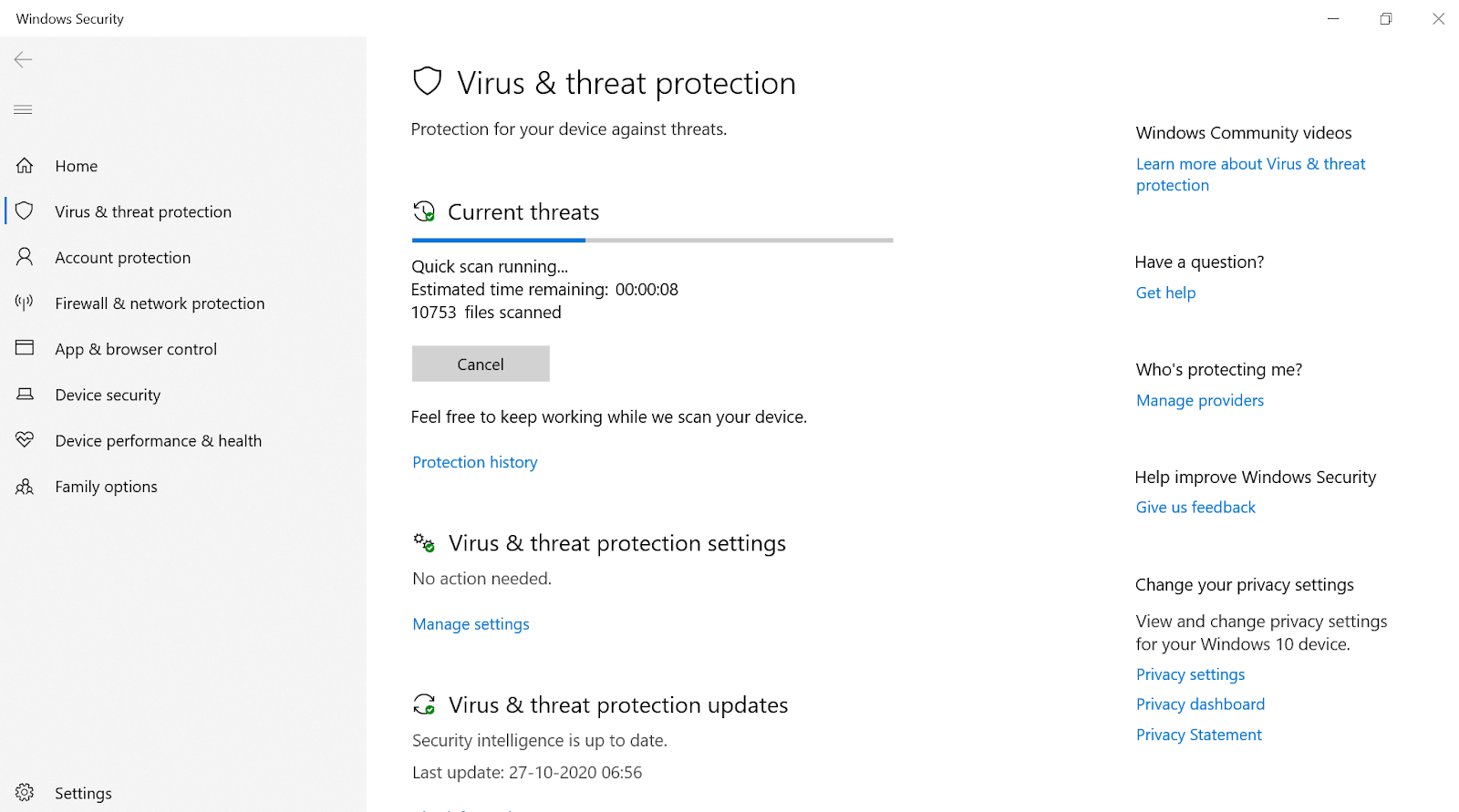
Alternativement, si vous pensez que votre système contient du contenu malveillant, mais que l'analyse rapide n'a pas pu le trouver, appuyez sur Options d'analyse .
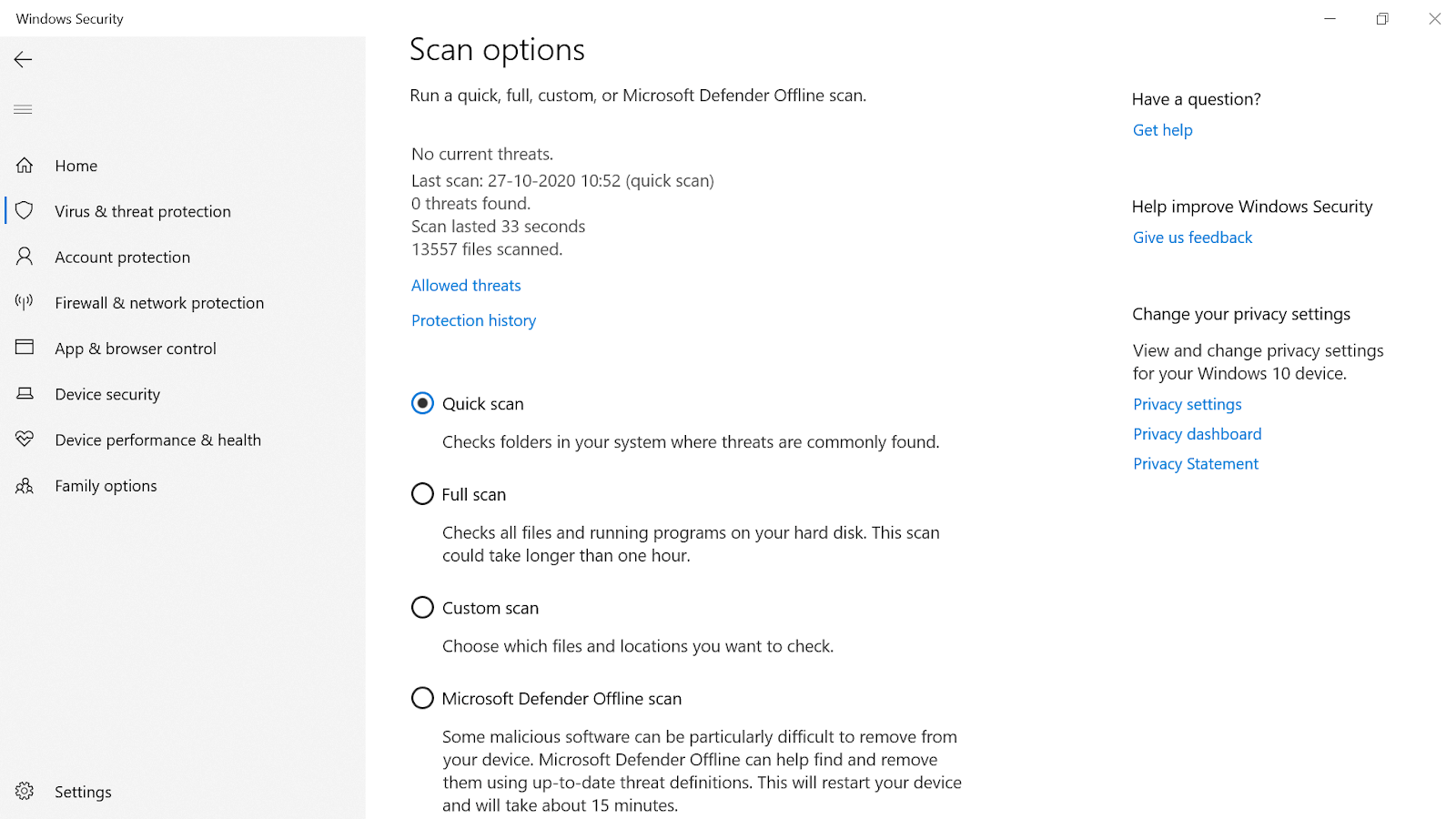
Les autres options d'analyse (analyse complète et analyse personnalisée) vous aident à trouver les menaces malveillantes sous différents angles.
Vous pouvez également opter pour Microsoft Defender Offline Scan (dernier de la liste) pour augmenter la sécurité du système. Il existe quelques menaces qui ne sont pas du tout faciles à détecter et pour cela, cette analyse hors ligne peut vous aider avec des définitions de menaces à jour.
Cela détectera certainement les menaces de logiciels malveillants et les supprimera du système comme si elles n'étaient jamais là auparavant.
Lisez aussi : Examen complet de Bitdefender Mobile Security
2. Offrir à votre système une protection contre les ransomwares
Tout comme les logiciels malveillants, toute autre forme de menace peut entraver considérablement la sécurité de votre système et peut vous donner des cauchemars. L'une de ces formes de menace est Ransomware qui peut causer de graves problèmes à votre système, comme le verrouillage de fichiers et de dossiers et la recherche de paiements pour les déverrouiller. De plus, vous n'avez aucune idée si ce verrouillage de fichiers-dossiers se produira à l'avenir ou non, ce qui est un aspect important à prendre en compte (sachant qu'un paiement a été exigé).
De plus, cela m'a plutôt choqué que la protection contre les ransomwares soit désactivée (paramètre par défaut) sur Microsoft Defender. Peut-être parce que l'activation de ce paramètre peut bloquer certains logiciels légitimes sur votre système. Cependant, activer la protection contre les ransomwares sur votre PC peut être aussi simple que d'analyser votre système manuellement.
Vous devez suivre le chemin d'accès à la protection contre les virus et les menaces (ou simplement taper la commande de recherche Protection contre les virus et les menaces sur Windows).
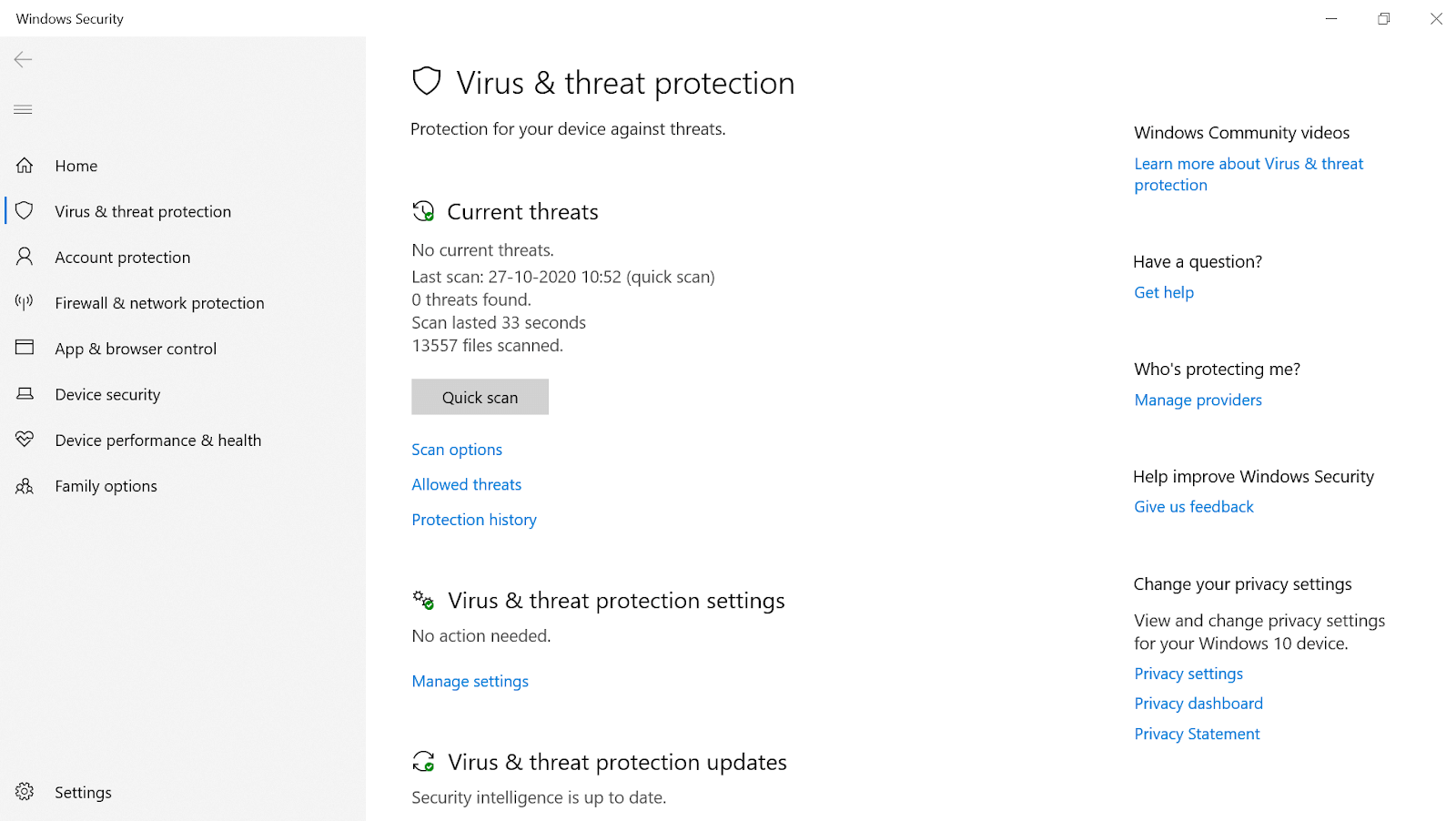
Une fois que vous êtes sur la page, vous devez rechercher l'option de protection Ransomware (défilement vers le bas). Sous Protection contre les ransomwares, vous trouverez une autre option « Gérer la protection contre les ransomwares » qui ouvrira une nouvelle fenêtre pour la sécurité de votre système.
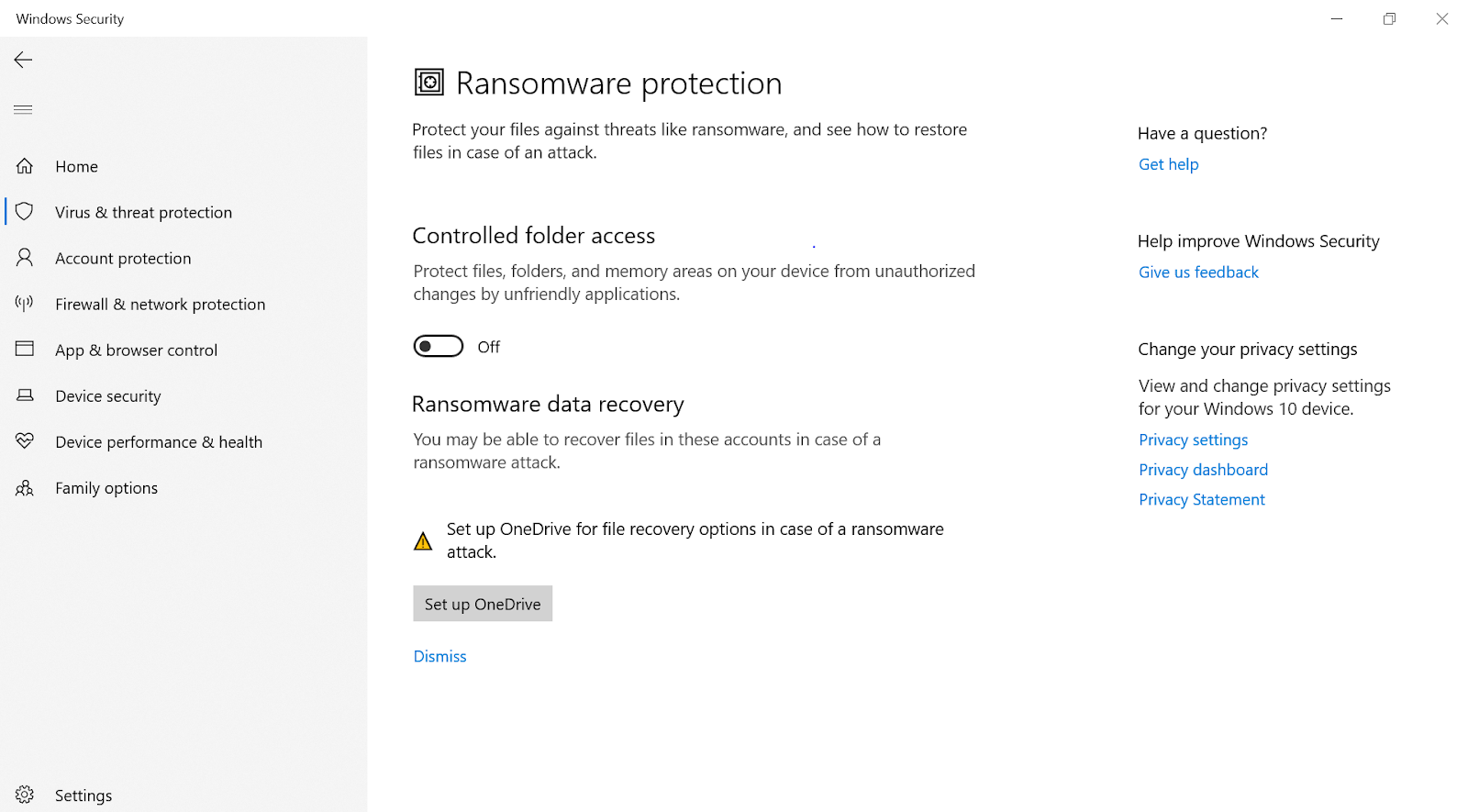
Après avoir atteint la page de protection Ransomware (séparée), vous devez activer l'option de commutation sous Accès contrôlé au dossier . Après avoir appuyé sur l'interrupteur marche-arrêt, suivez les invites du système et en une seconde, la protection contre les ransomwares sera activée sur votre système.
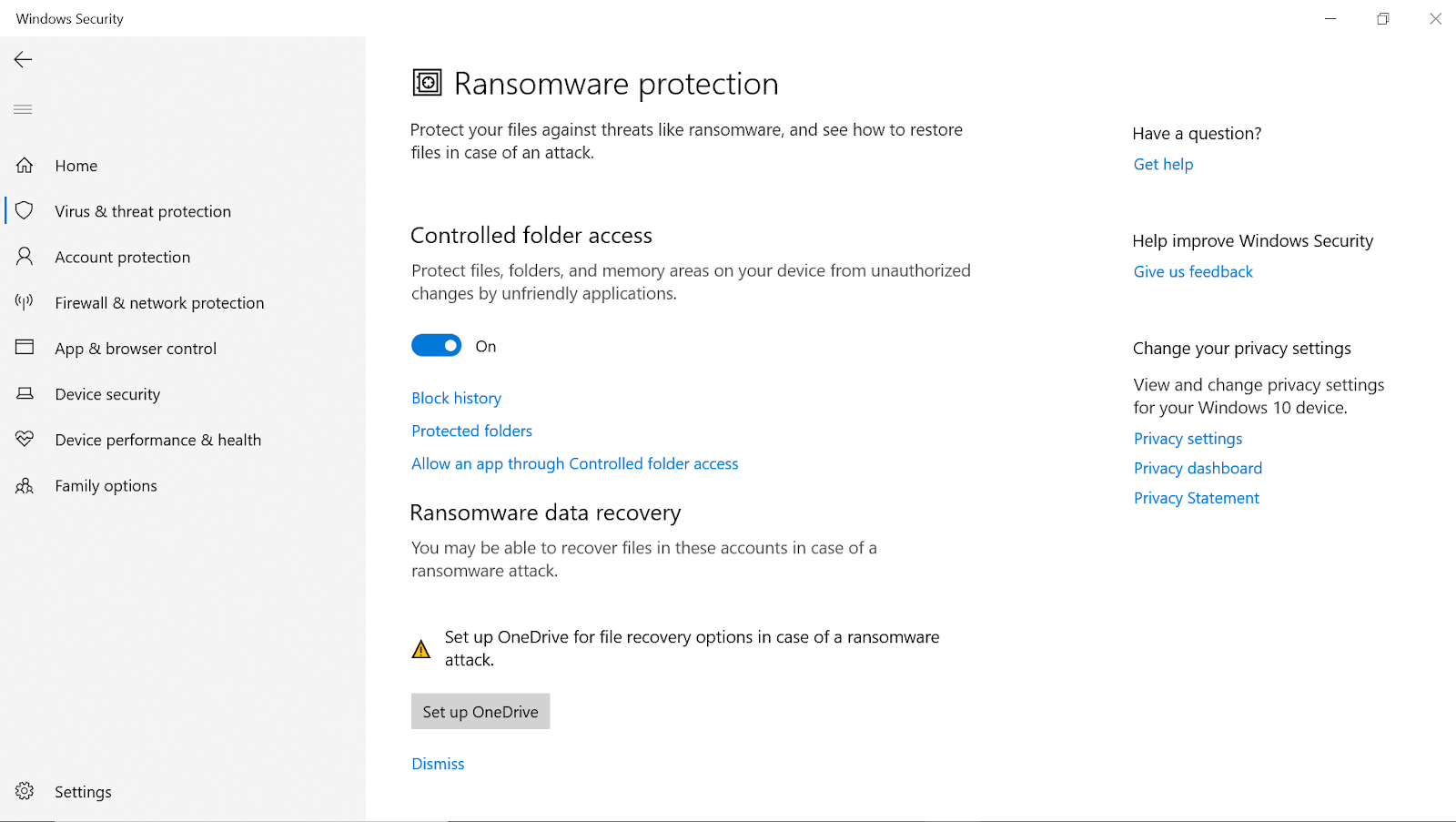
Après avoir activé une autre protection Microsoft Defender, votre système disposera d'une couche de sécurité supplémentaire. Cette fonctionnalité commencera à protéger tous vos dossiers système, y compris les images, la musique, la vidéo, les documents et d'autres dossiers.
3. Blocage du dernier contenu malveillant du système
En plus de détecter et de supprimer le contenu malveillant de votre PC, Microsoft Defender bloque également les dernières menaces de logiciels malveillants. Le logiciel de sécurité du système a pour objectif de renforcer la sécurité du PC et pour cela, Microsoft le tient à jour avec les dernières mises à jour. Et si votre système rencontre les derniers logiciels malveillants, Microsoft Defender commence à les bloquer, sans délai. De plus, l'outil offre à votre système une protection en temps réel contre tous ces contenus malveillants qui se mettent à jour en permanence.
Étonnamment, Microsoft vous offre une fonction de protection avancée où vous pouvez déterminer le contenu qui n'a pas encore été identifié comme une menace pour votre PC. Ouais!! Je ne savais pas non plus que mon PC Windows offrait ce niveau de protection. La fonctionnalité est appelée protection fournie par le cloud ou Microsoft Active Protection Service (MAPS) .
Tout ce que vous avez à faire est d'aller sur la page Protection contre les virus et les menaces (sous Paramètres) et la page s'ouvrira devant vous. Ici, vous devez rechercher l'option Gérer les paramètres et une fois que vous l'avez trouvée, appuyez dessus.
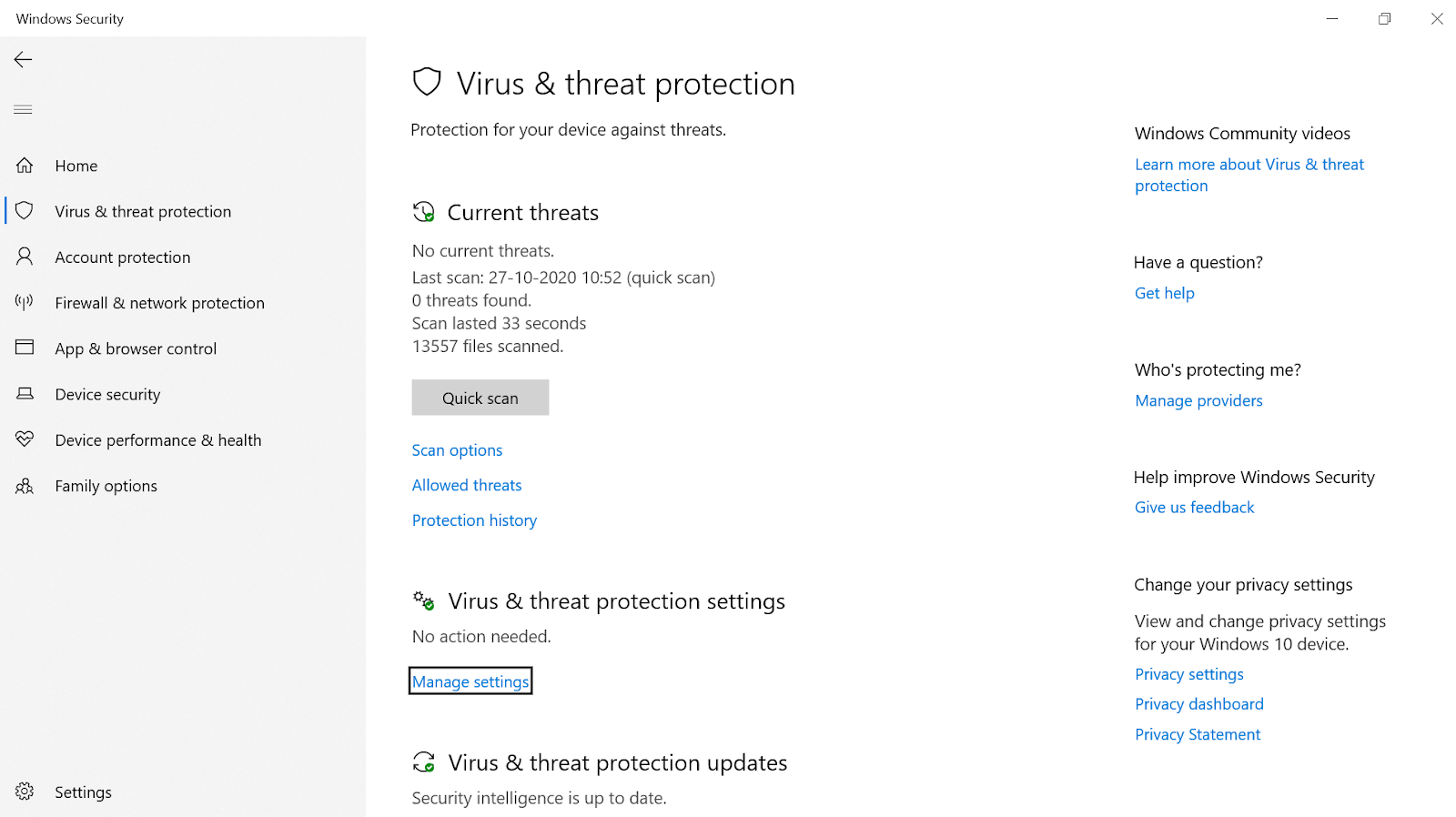
Après avoir appuyé sur Gérer les paramètres, une autre page apparaîtra où vous verrez une option, Protection fournie par le cloud . Sachez que cette option doit être activée et si ce n'est pas le cas, veuillez l'activer sans réfléchir à deux fois.
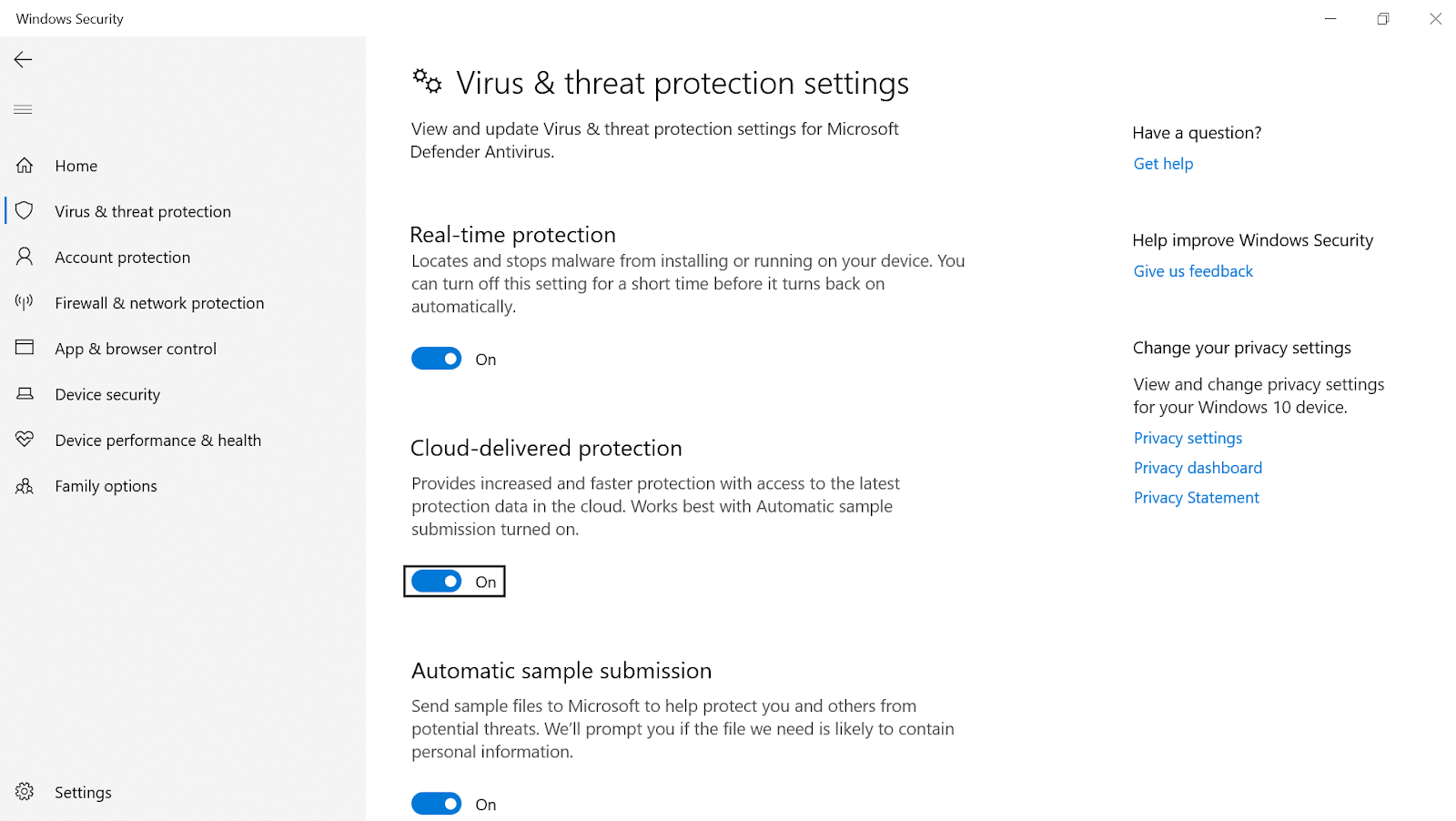

Cette fonctionnalité (protection fournie par le cloud) aide votre appareil avec une protection plus rapide et renforce éventuellement la sécurité du PC. Le fonctionnement de cette fonctionnalité est que si Microsoft rencontre l'un des fichiers qui se comporte mal ou est dangereux pour votre système, Microsoft Defender le bloque. Sachez que, y compris sur votre PC, le contenu malveillant est également bloqué sur d'autres systèmes, car ils pourraient également être confrontés à ce problème en tant que menace dans les jours ou les mois à venir. C'est donc comme si vous faisiez votre part pour l'ensemble de la communauté de la sécurité en les informant de cette situation sur le point d'être identifiée comme une menace.
4. Bloquer les applications ou programmes indésirables de votre ordinateur
Si vous avez parcouru l'ensemble de votre système à fond, de nombreuses applications ou programmes peuvent entrer dans la catégorie "applications ou programmes indésirables". Microsoft dispose déjà d'une fonctionnalité intégrée qui continue de surveiller ces types d'applications pour améliorer la sécurité du système, les programmes potentiellement indésirables (PUP) .
Ainsi, afin de vous assurer que ces applications ou programmes indésirables ne vous dérangent pas trop, vous devez prendre les mesures indiquées ci-dessous :
Sous Paramètres système , vous devez appuyer sur la catégorie Contrôle de l'application et du navigateur (côté gauche de l'écran).
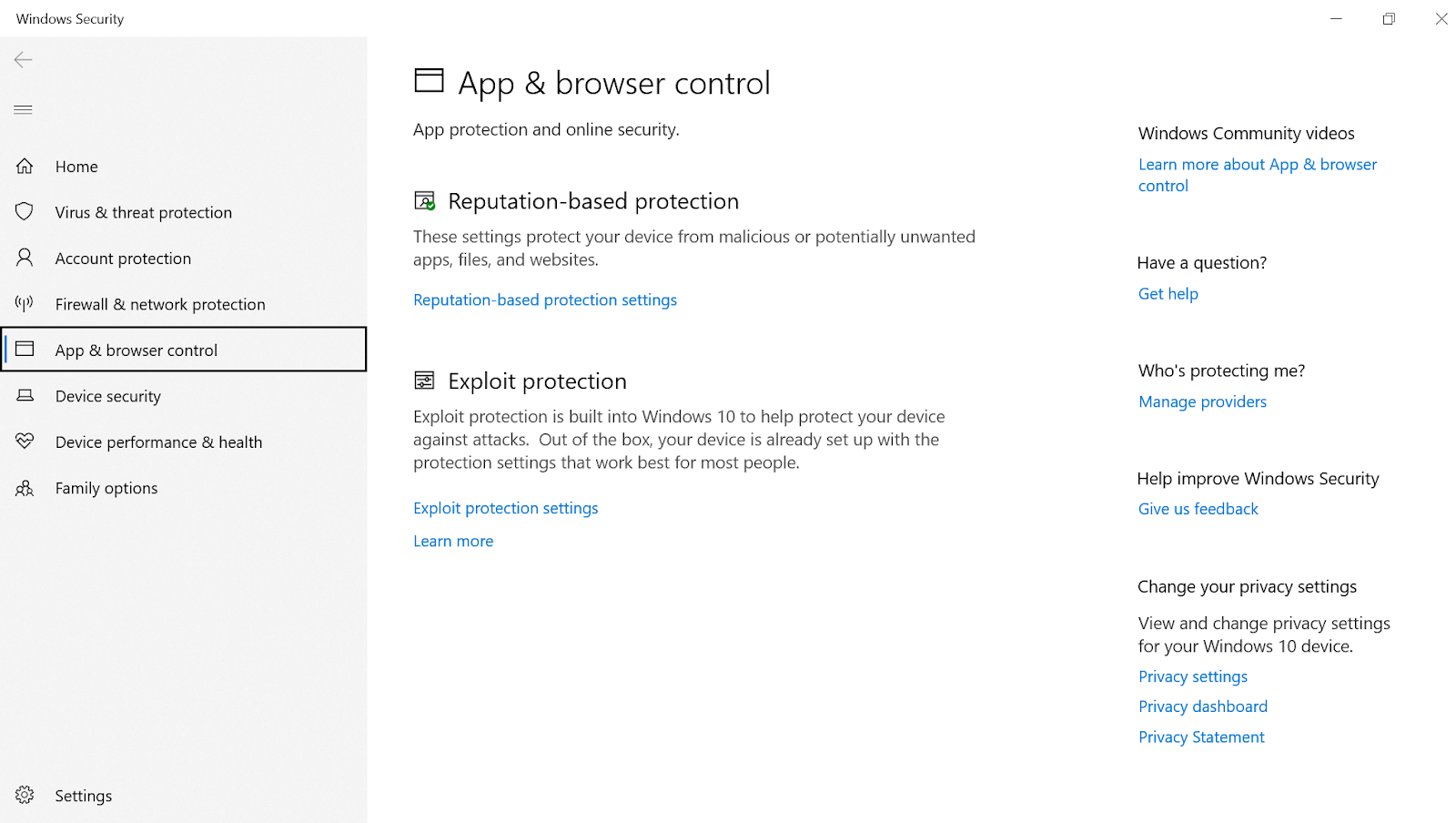
Une fois tapé, vous verrez la catégorie Protection basée sur la réputation en haut et vous devez cliquer sur Paramètres de protection basée sur la réputation .
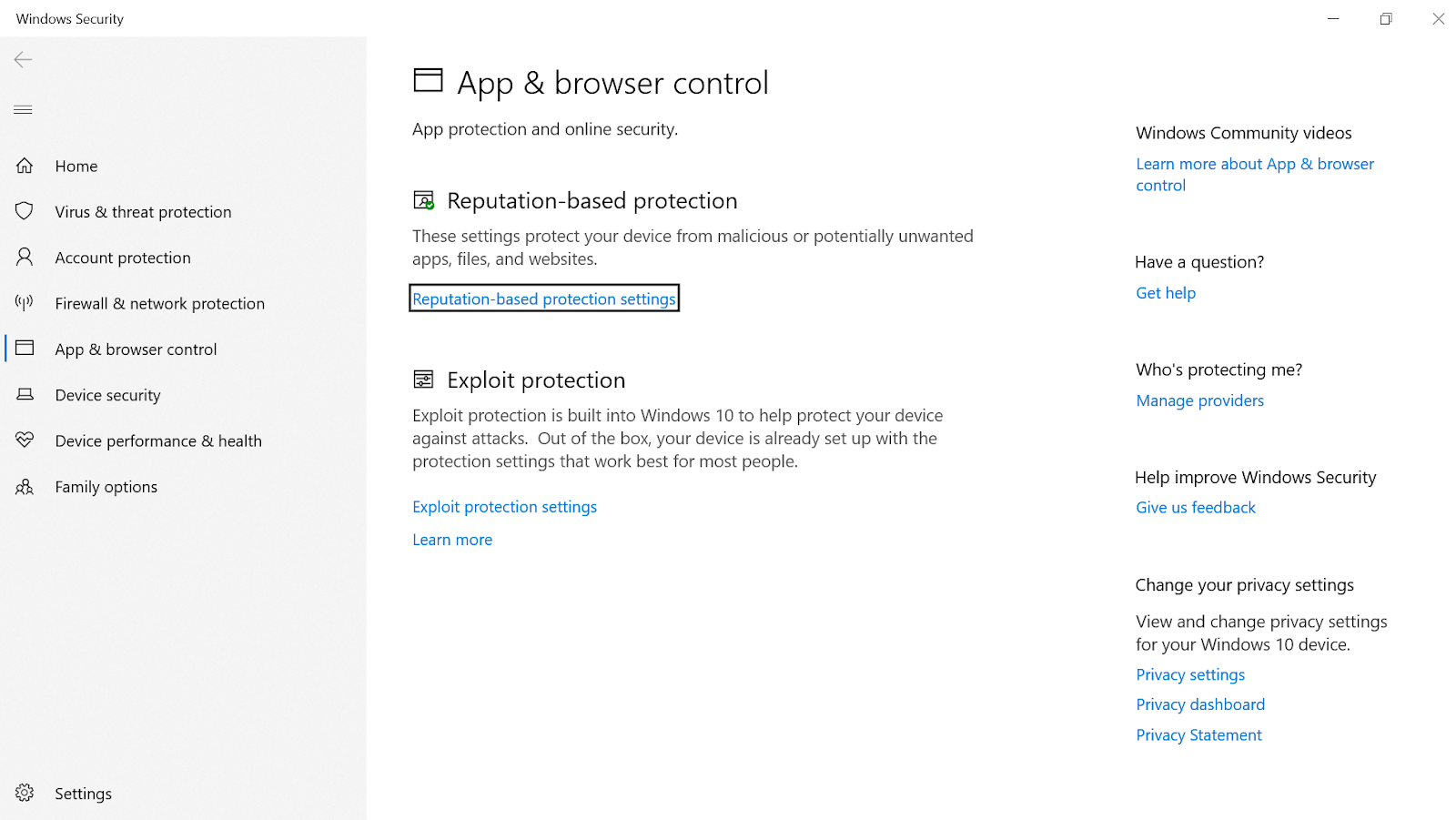
Sous Paramètres de protection basés sur la réputation, vous devez vous assurer que la toute première option "Vérifier les applications et les fichiers" est activée. L'option se charge d' identifier les applications et les fichiers non reconnus sur le Web afin de protéger votre appareil.
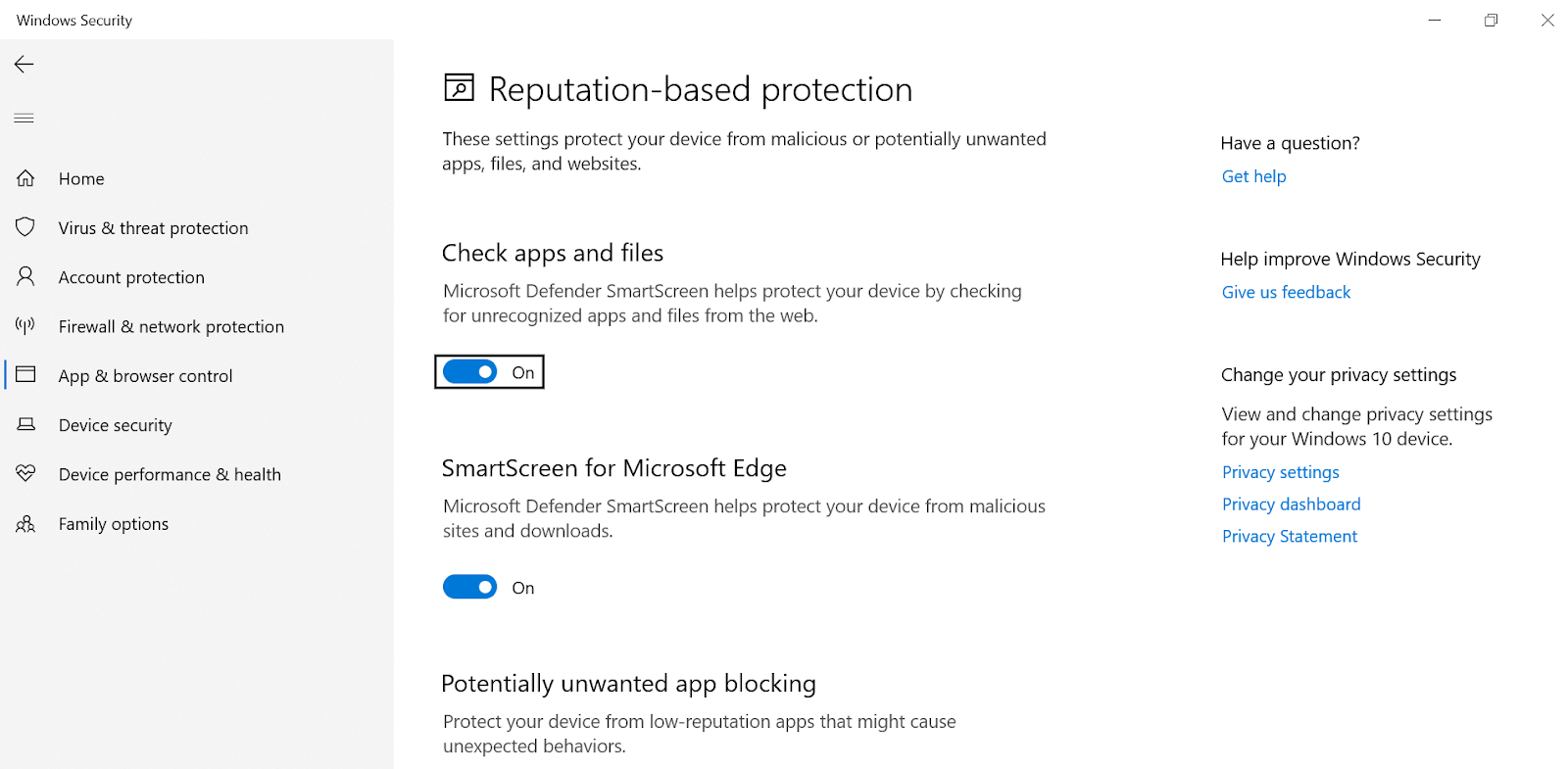
De plus, assurez-vous que l'avant-dernière option de la page « Blocage d'applications potentiellement indésirables » est également activée, ainsi que les deux sous-options (Bloquer les applications et les téléchargements).
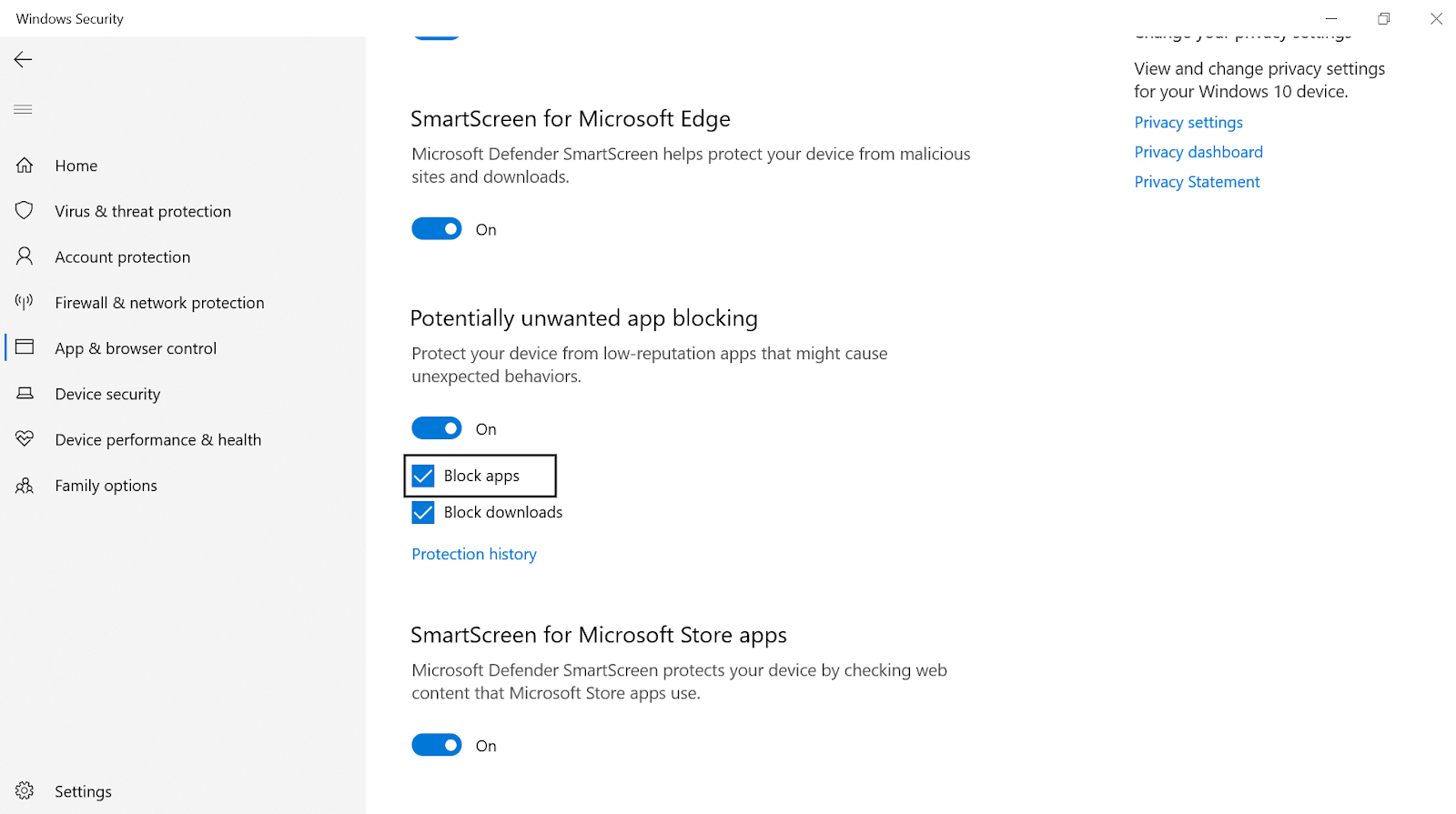
Le blocage d'applications potentiellement indésirables continue de surveiller les applications et programmes de faible réputation (s'ils commencent à se comporter différemment) pour protéger votre appareil.
5. Configuration des paramètres du pare-feu de Microsoft Defender
Après avoir passé en revue presque tous les aspects qui peuvent ajouter de la valeur à la sécurité de votre système, vous pouvez également configurer les paramètres du pare-feu de Microsoft Defender. Nous savons tous que le pare-feu est utilisé pour identifier et bloquer les menaces de l'appareil, cependant, il ne peut le faire que s'il est correctement configuré. Vous devez donc vous assurer que toutes ces configurations ont été correctement enregistrées afin de renforcer la sécurité du PC.
Vous devez accéder à la sécurité Windows et rechercher la section Pare-feu et protection réseau .
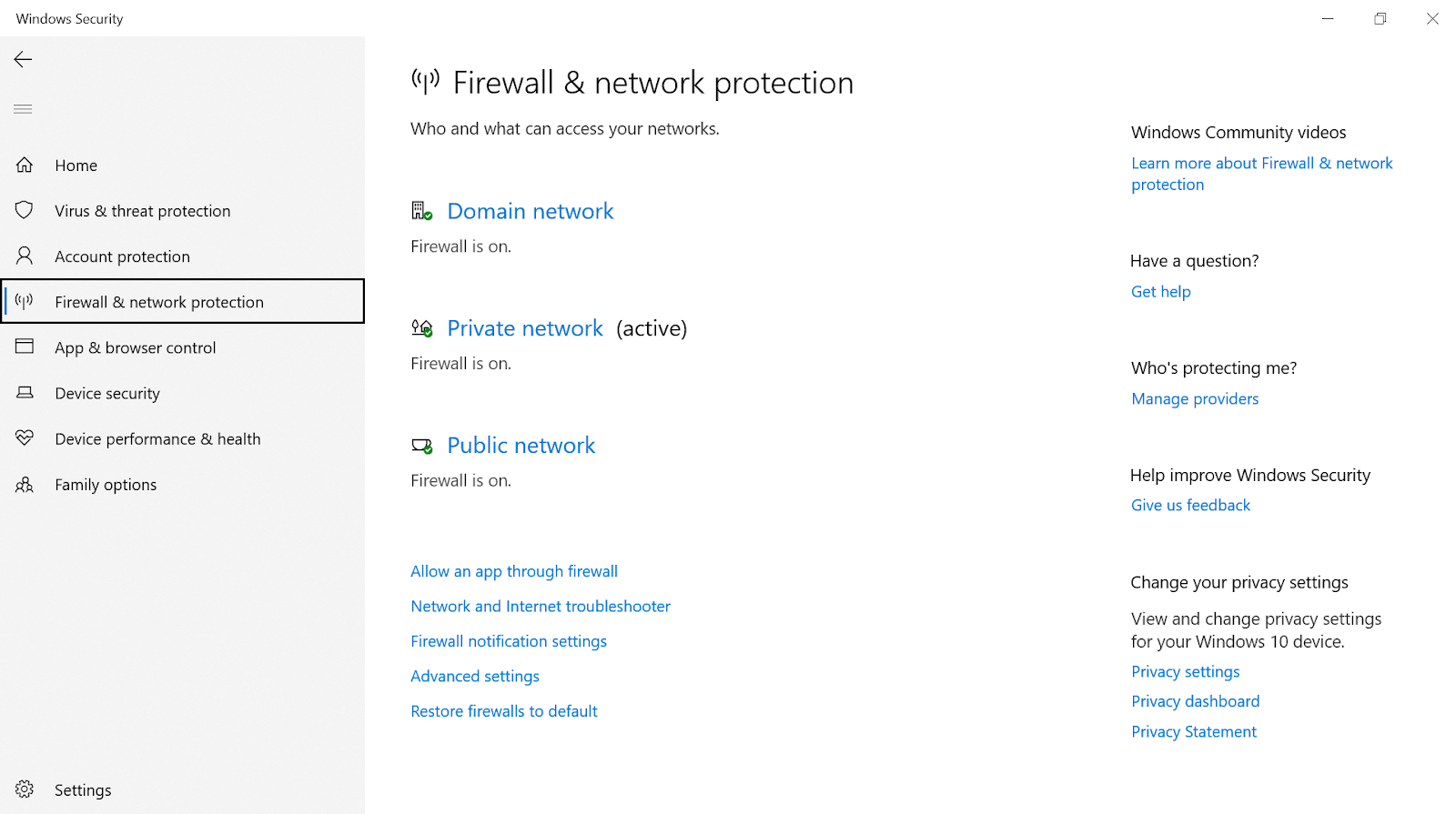
Comme indiqué dans la capture d'écran ci-dessus, vous devez vous assurer que le pare-feu est activé pour les trois réseaux (domaine, privé et public). Étant donné que le pare-feu fonctionne sur les règles où toutes vos données de trafic Internet sont vérifiées, vous pouvez également créer vos propres règles. Cela signifie que vous pouvez contrôler les données qui sont envoyées sur Internet (depuis votre PC) ainsi que les données qui arrivent sur votre PC.
Et pour que cela se produise, tout ce que vous avez à faire est de cliquer sur les paramètres avancés (2e dernière option sur la capture d'écran ci-dessus) et de choisir la catégorie de décision en conséquence.
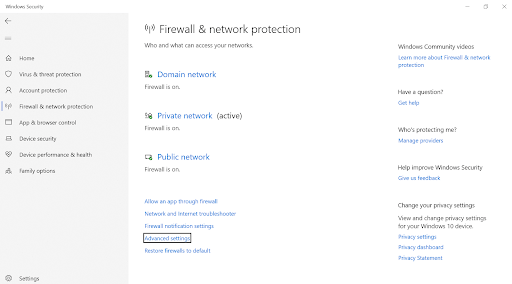
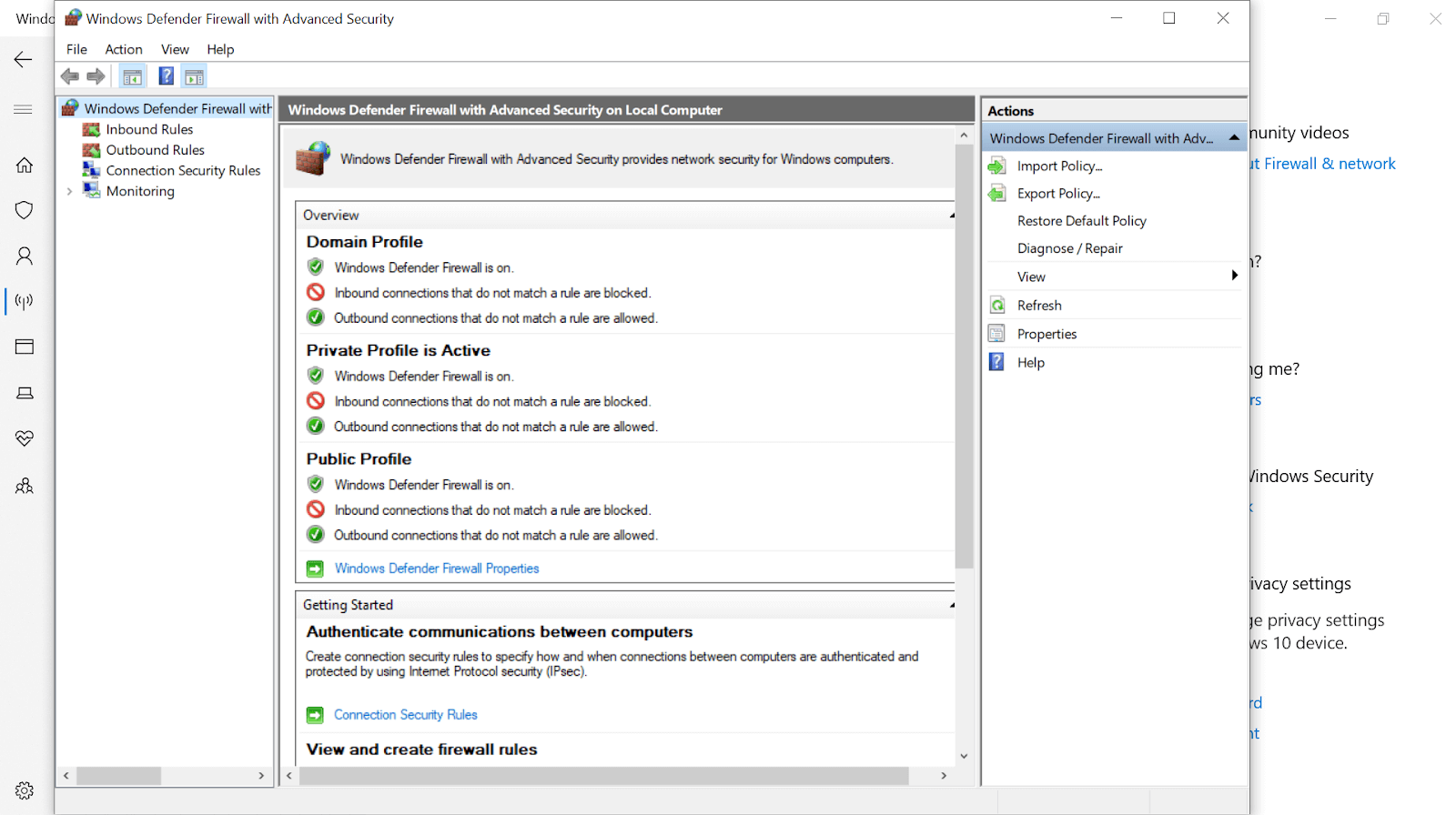
Ici, par exemple, si vous souhaitez contrôler les données qui arrivent sur votre PC, vous pouvez bloquer les ports (comme le Port 21) qui gère les sections de transfert de fichiers . Pour ce faire, vous devez suivre les étapes ci-dessous (avec la capture d'écran):
1. Commencez par appuyer sur Inbound Rules (en haut à gauche de l'écran) et cliquez sur New Rule… (en haut à droite de l'écran).
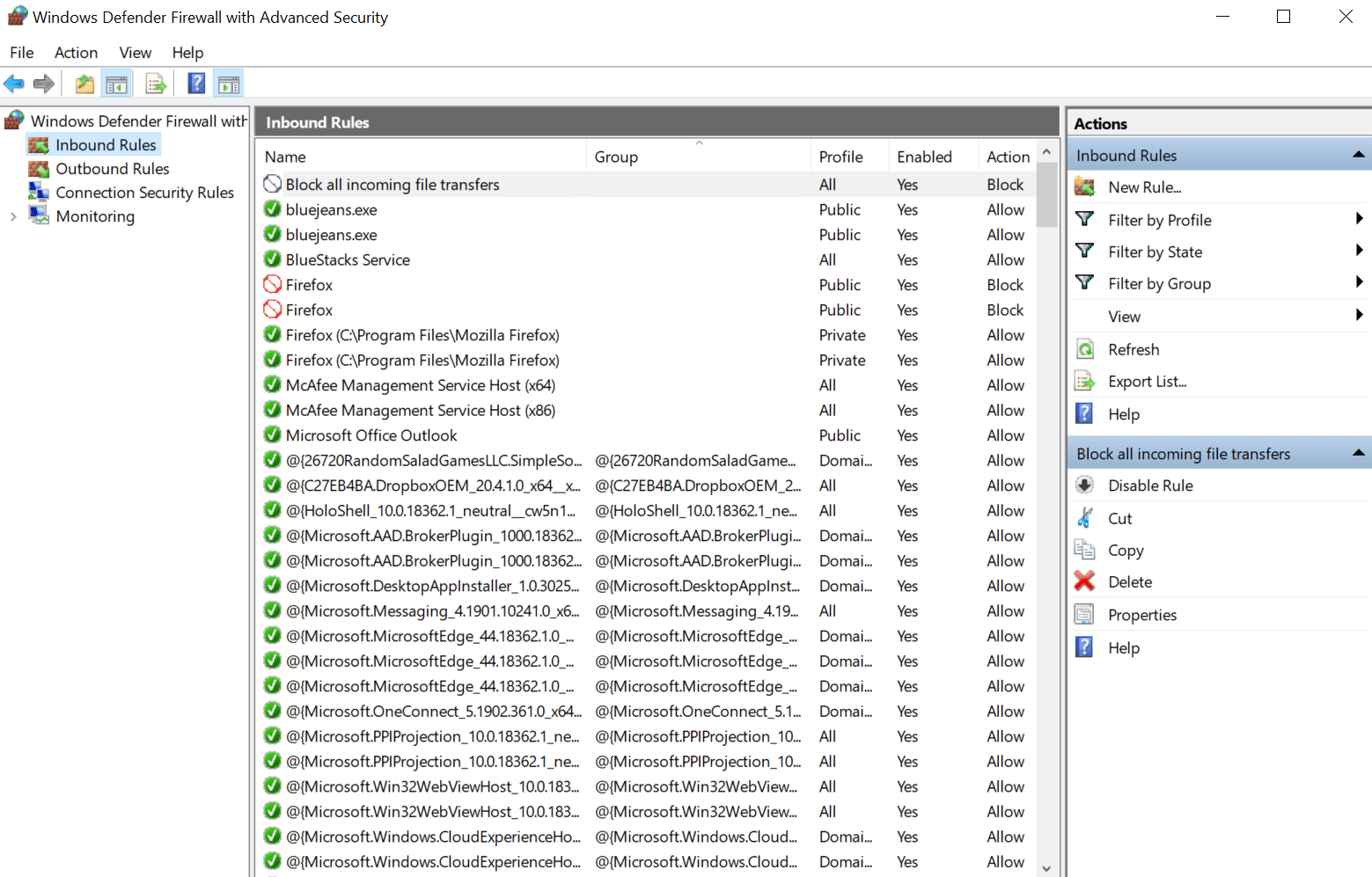
2. Après avoir cliqué sur Nouvelle règle, une autre fenêtre s'ouvrira (Assistant Nouvelle règle entrante) dans laquelle vous devrez sélectionner Port (au lieu de Programme).

3. Après avoir sélectionné Port, appuyez sur Suivant (en bas à droite de l'écran) et saisissez le code de port (exemple - 21 dans ce scénario) sous Ports locaux spécifiques .
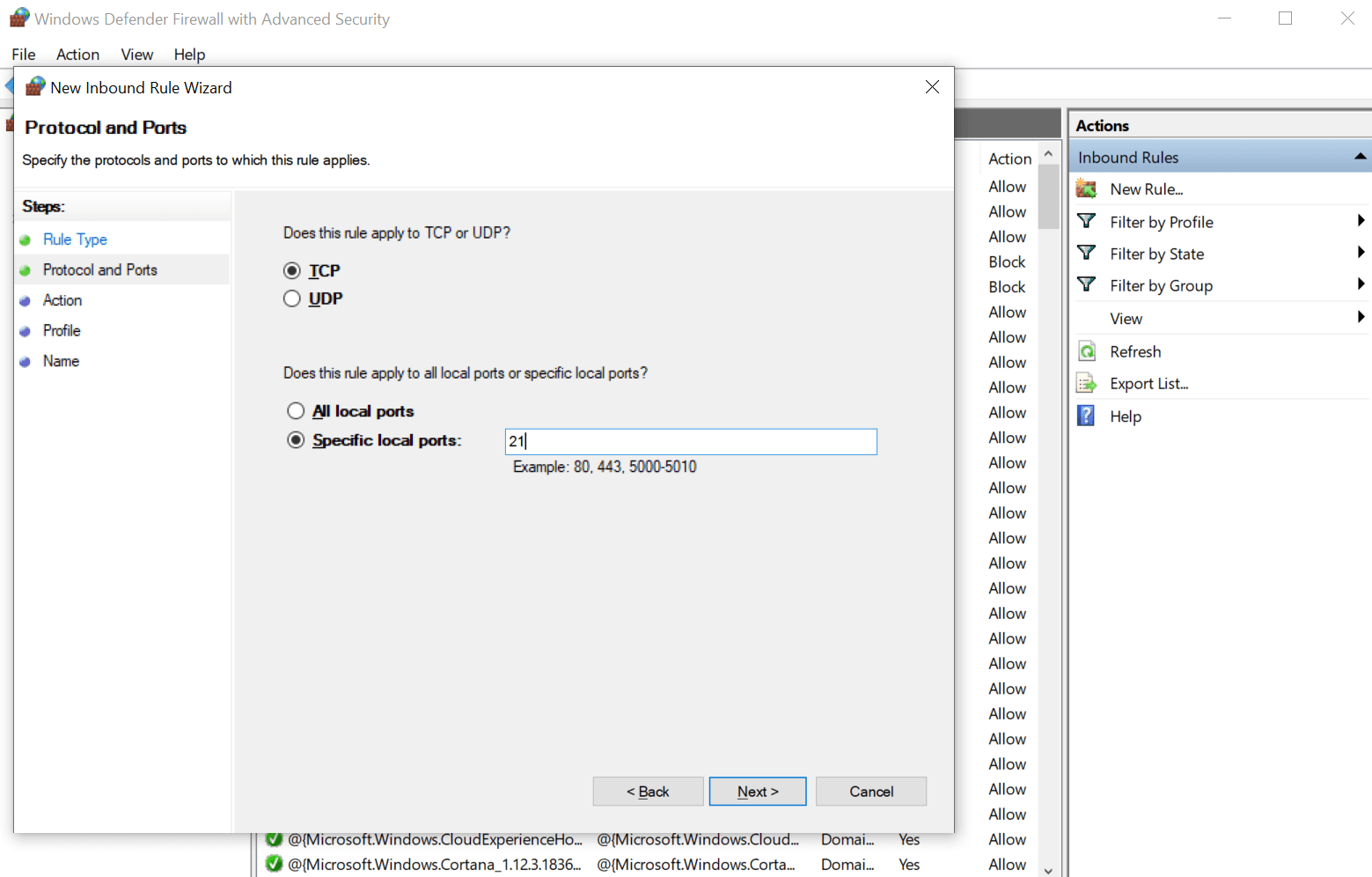
4. L'étape suivante consiste à appuyer sur Suivant et à choisir Bloquer la connexion parmi toutes les options du guide de connexion que vous voyez à l'écran.
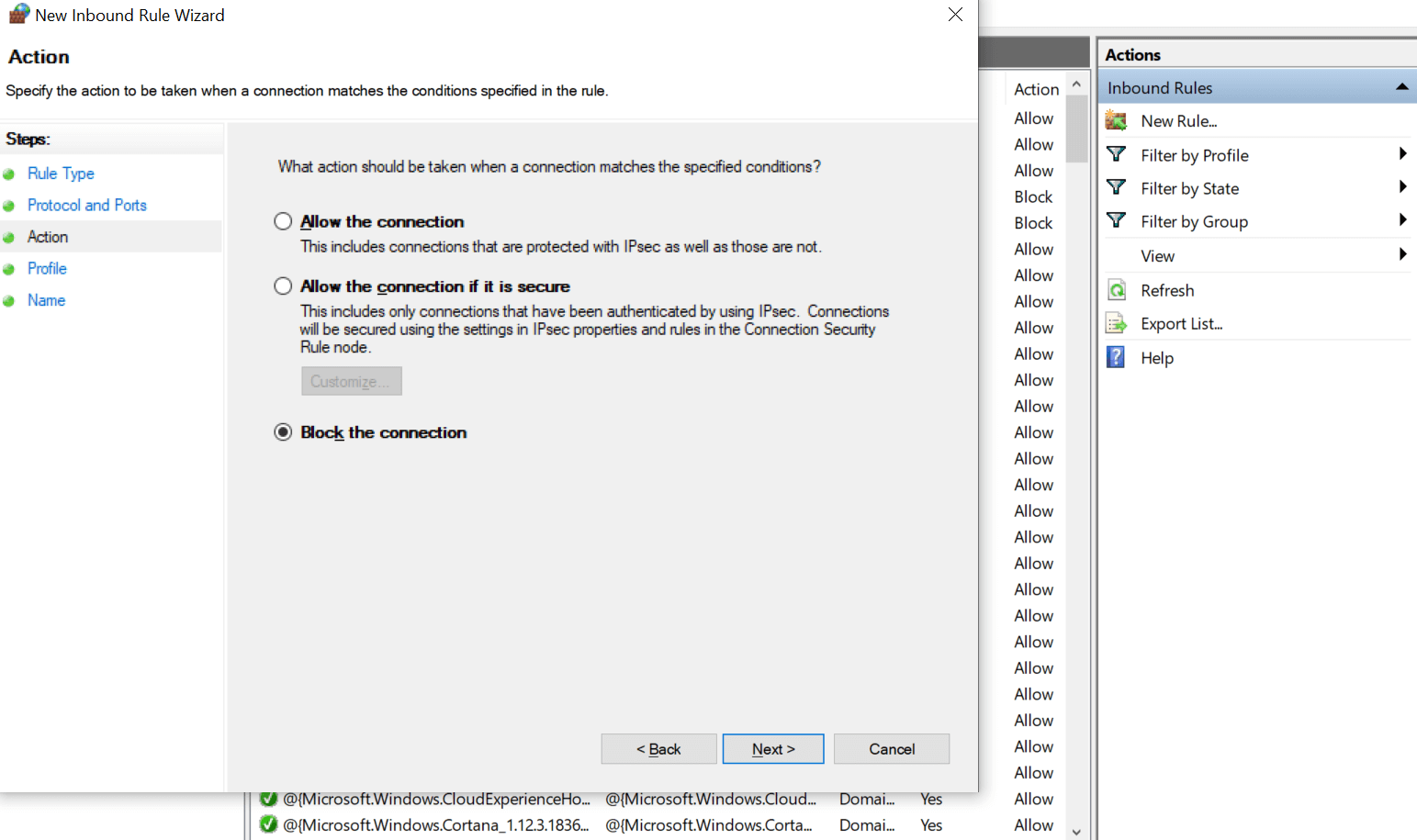
5. Appuyez à nouveau sur Suivant et laissez les cases cochées pour les réseaux pour lesquels vous souhaitez enregistrer cette règle (Privé/Domaine/Public).

6. La dernière étape serait de taper le nom de la règle et la description (si vous en avez besoin) afin que vous puissiez identifier la raison pour laquelle vous avez créé la règle en premier lieu. Après avoir saisi les détails requis, appuyez sur Terminer et votre règle entrante sera enregistrée pour contrôler les données entrantes sur votre appareil.
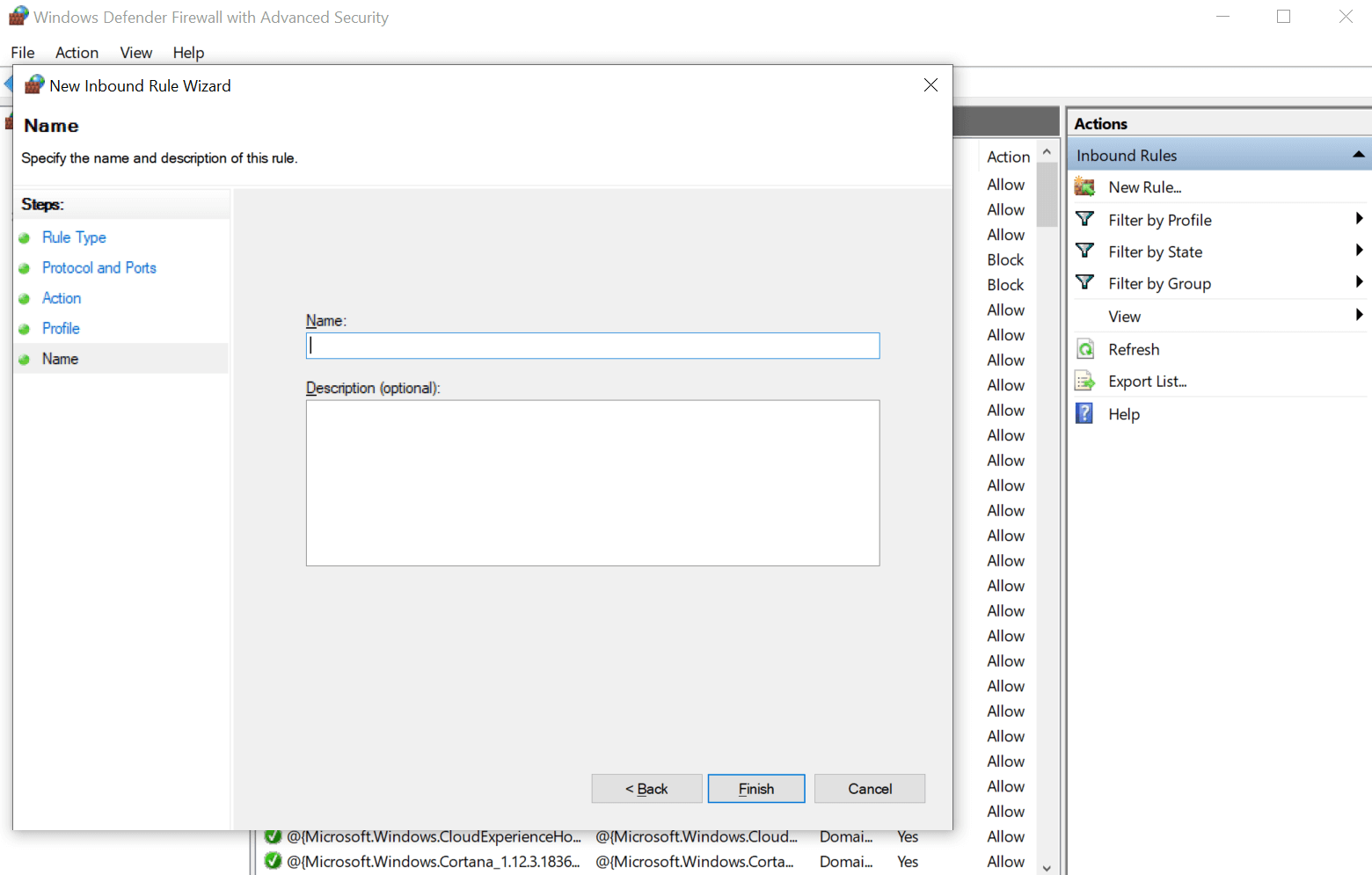
Dans le cas où après quelques heures, jours ou mois, vous souhaiteriez apporter des modifications à la règle créée, vous avez la liberté d'apporter les modifications nécessaires. De la désactivation de la règle créée à sa suppression définitive, tout est possible (selon votre besoin).
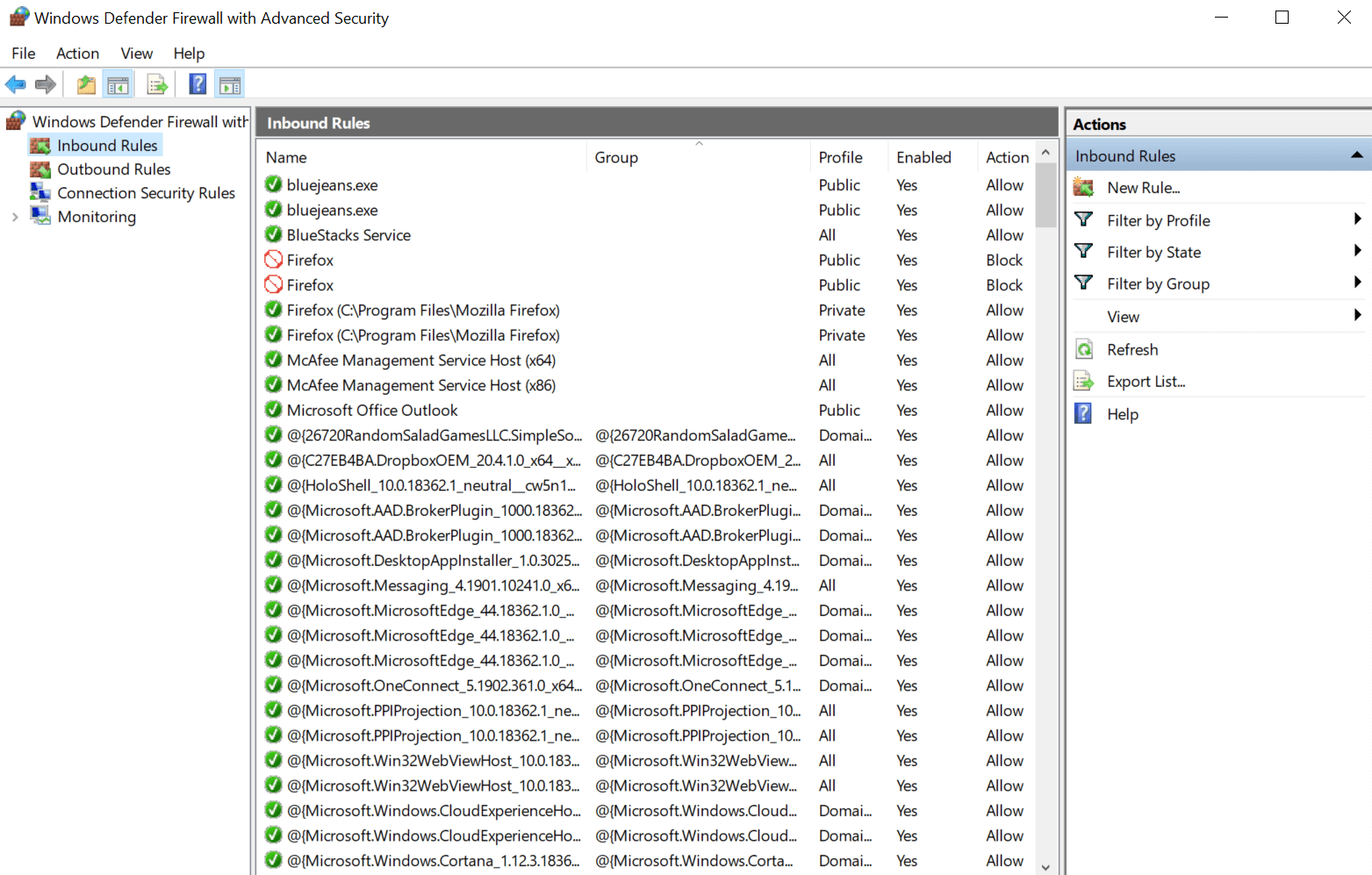
Emballer
Microsoft Defender lui-même est un logiciel de sécurité très avancé et puissant pour votre PC Windows et vous pouvez totalement compter sur lui pour renforcer la sécurité de votre PC. Cependant, certains paramètres sont désactivés (par défaut) et si vous les activez, ils n'ajouteront qu'une couche de sécurité à votre PC. Évidemment, cela renforcera la sécurité du PC, mais avec cela, cela vous donne le pouvoir d'apporter des modifications aux paramètres de Microsoft Defender en fonction de votre convenance.
Vous devez donc commencer à explorer Microsoft Defender et vérifier chaque paramètre pour vous assurer qu'il est utile pour votre PC. Et si vous pensez que c'est utile, activez-le et découvrez les changements qu'il apporte à votre PC, comme renforcer la sécurité du PC, protéger le système et le garder plus sécurisé que jamais.
Prochaine lecture
Comment désactiver Windows Defender
Meilleur antivirus pour Windows 10
