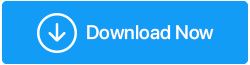Meilleures façons de réparer la touche de fonction de luminosité qui ne fonctionne pas sous Windows 11
Publié: 2023-04-14La modification de la luminosité de l'écran de votre ordinateur peut être obtenue par différentes méthodes, mais l'approche la plus simple consiste à utiliser les touches de fonction. Les touches de fonction permettant de réguler la luminosité de l'écran diffèrent selon la marque de votre PC/ordinateur portable. Cet article vous guidera sur les mesures à prendre si la touche de luminosité ne fonctionne pas sur un appareil Windows 11/10.
Raisons derrière le problème de clé de luminosité sur Windows 11
Avant de plonger dans les solutions, comprenons d’abord les causes de ce problème. La raison la plus courante du dysfonctionnement de la touche de fonction de luminosité est un pilote obsolète ou corrompu. De plus, une mise à jour logicielle récente ou un composant matériel défectueux peut également en être la cause.
Cela peut être dû à des dommages internes ou à l’accumulation de saleté ou de crasse sur les touches. De plus, les touches de luminosité peuvent ne pas fonctionner si la touche « Fn » a été désactivée ou ne fonctionne pas correctement.
Examinons maintenant les meilleures façons de résoudre ce problème de touche de luminosité sous Windows 11 et de remettre vos touches de fonction de luminosité opérationnelles.
Lire aussi : Logiciel de contrôle de la luminosité pour Windows 10
Façons de réparer la touche de luminosité qui ne fonctionne pas sous Windows 11
Après avoir identifié les causes potentielles du non-fonctionnement des touches de fonction de contrôle de la luminosité, il est temps de prendre des mesures pour résoudre le problème.
1. Redémarrez votre PC
Si la cause du dysfonctionnement des touches de contrôle de la luminosité est un problème aléatoire, le redémarrage de votre PC/ordinateur portable pourrait s'avérer efficace pour résoudre le problème. Suivez les étapes ci-dessous :
Étape 1 : Cliquez sur la touche Windows.
Étape 2 : Dans le coin droit du champ de recherche, cliquez sur l' icône d'alimentation.
Étape 3 : Choisissez maintenant l’option Redémarrer .
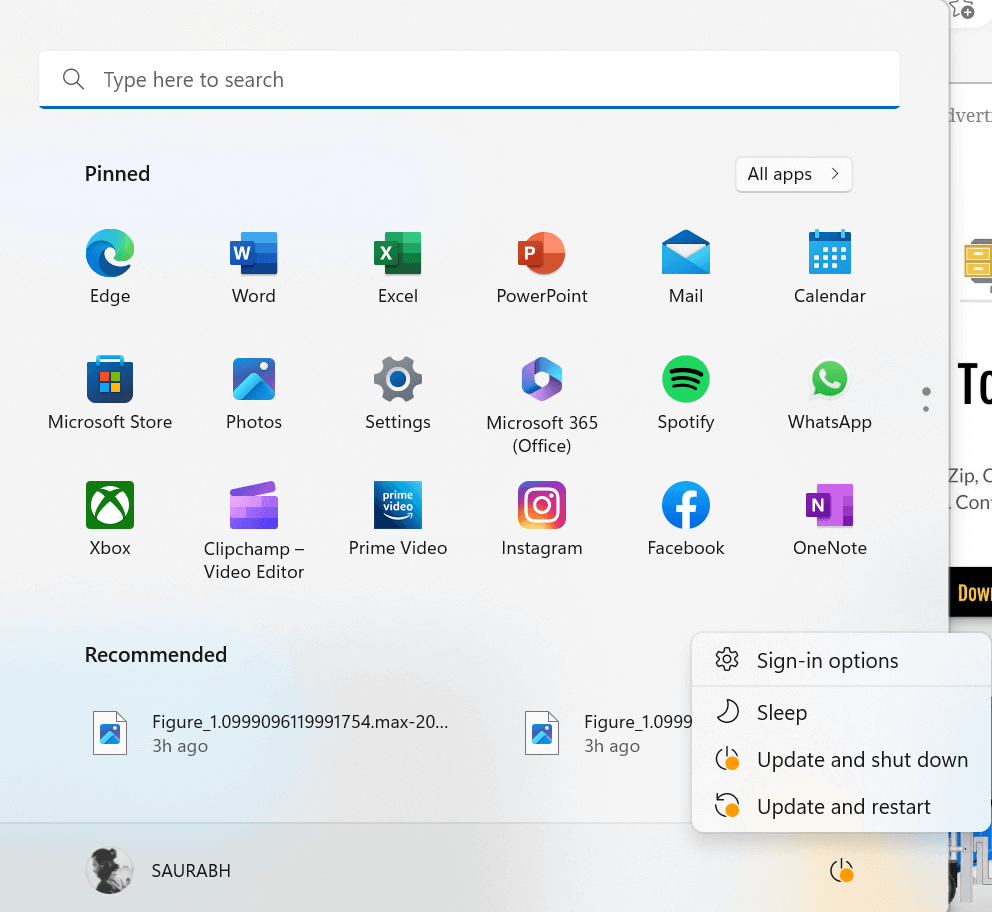
En supposant que la cause de la fonction de luminosité non fonctionnelle soit un bug aléatoire, le redémarrage de l'appareil devrait suffire à résoudre le problème.
2. Utiliser la barre des tâches
Si la touche de luminosité ne fonctionne pas sous Windows 11, il existe une méthode alternative pour régler la luminosité via la fonction de réglage de la luminosité située dans la barre d'état système de la barre des tâches.
Étape 1 : Cliquez sur l' icône Batterie dans le coin droit de l'écran de votre bureau.
Étape 2 : En accédant à l’extension de la barre d’état système, vous devriez pouvoir localiser le curseur de réglage de la luminosité.
Étape 3 : Ajustez la luminosité au niveau souhaité en faisant glisser le curseur vers la gauche ou la droite.
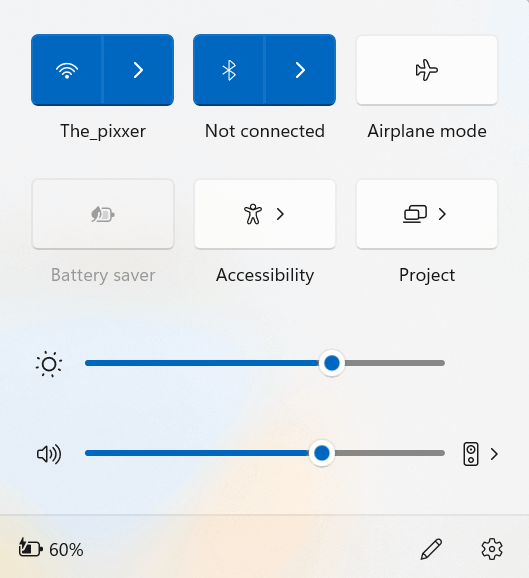
3. Exécutez l'utilitaire de résolution des problèmes de clavier
Si vous rencontrez des problèmes avec la touche de fonction de luminosité ou si votre PC ne dispose pas de touche de fonction de luminosité, le problème peut provenir de votre clavier. Dans un tel scénario, il est recommandé d'exécuter l'utilitaire de résolution des problèmes de clavier.
Étape 1 : Appuyez sur la touche Windows avec la touche I de votre clavier pour ouvrir les paramètres Windows.
Étape 2 : Sur la page Système , faites défiler un peu vers le bas et cliquez sur l'option Dépannage .
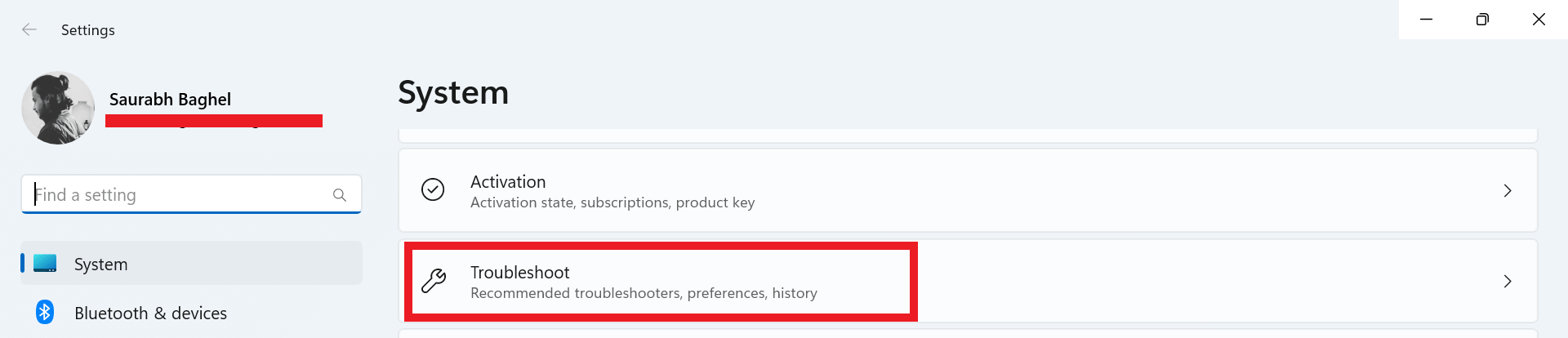
Étape 3 : Cliquez maintenant sur Autres dépanneurs .
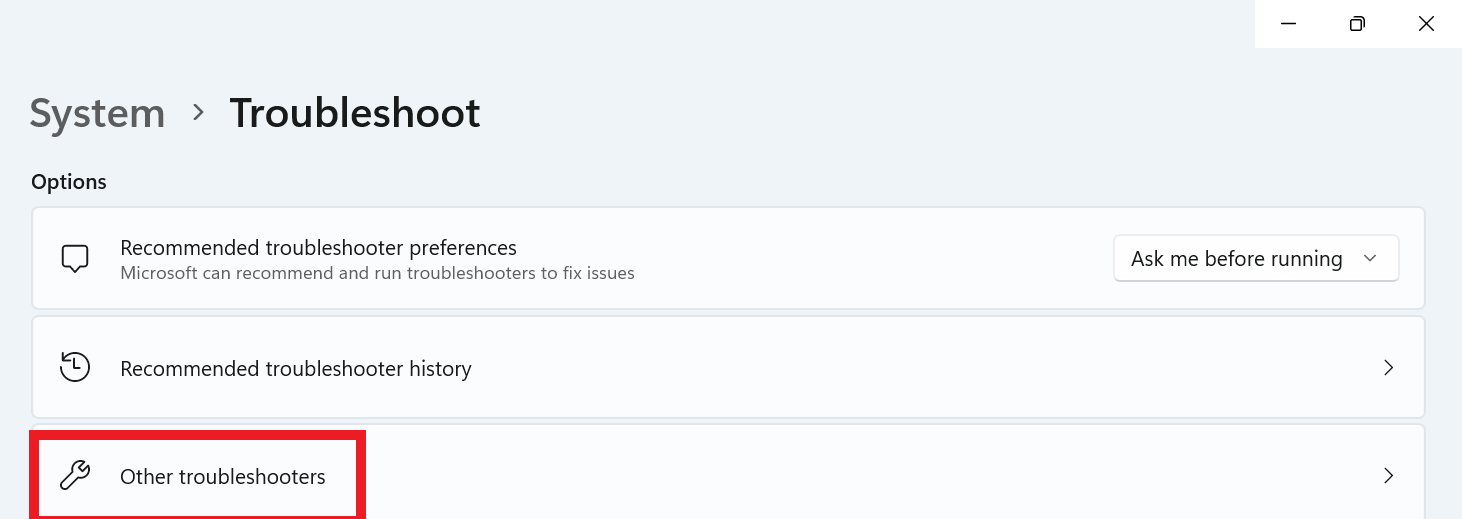
Étape 4 : Sous la section Autre , recherchez l’option Clavier .
Étape 5 : Cliquez maintenant sur le bouton Exécuter juste en face de l’option Clavier .
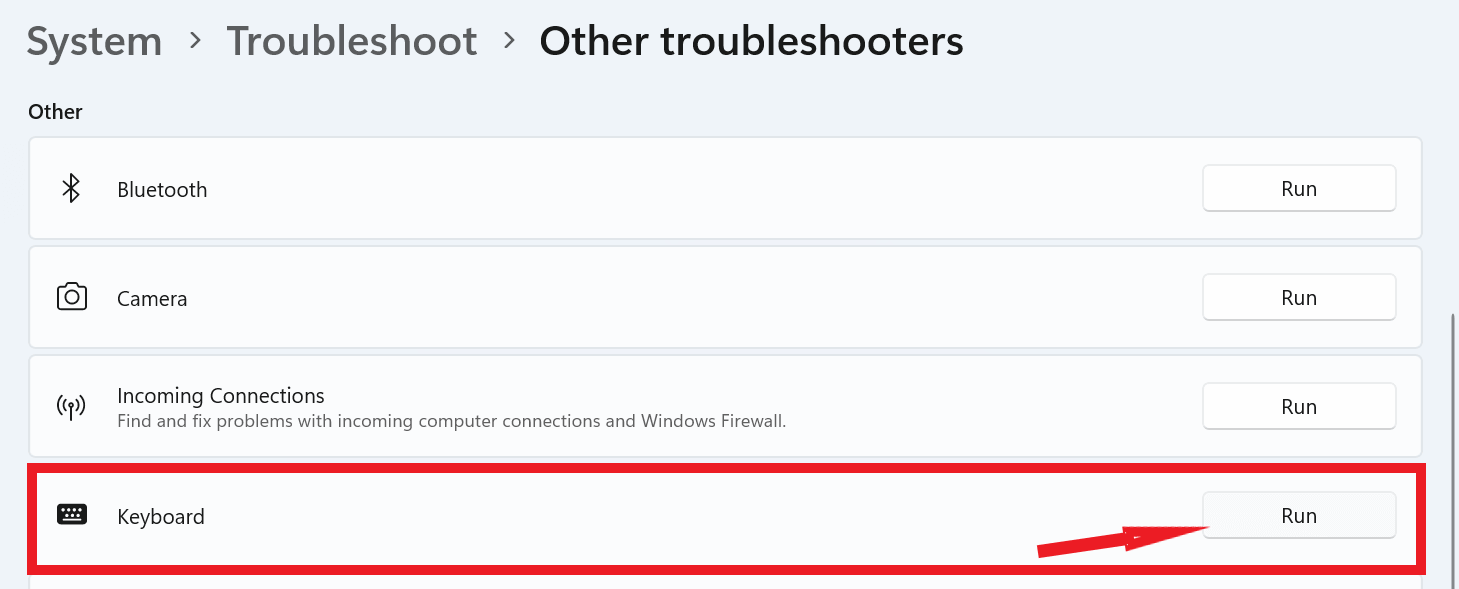
Étape 6 : Suivez les commandes affichées à l'invite pour terminer le processus.
4. Mettre à jour Windows
Il peut être intéressant de rechercher et d'appliquer les mises à jour les plus récentes pour corriger les bogues actuellement présents dans la version la plus récente de Windows. Voici comment faire:
Étape 1 : Appuyez sur la touche Windows avec la touche I du clavier pour ouvrir les paramètres Windows.
Étape 2 : Maintenant, dans le coin inférieur gauche de la page, cliquez sur Windows Update .

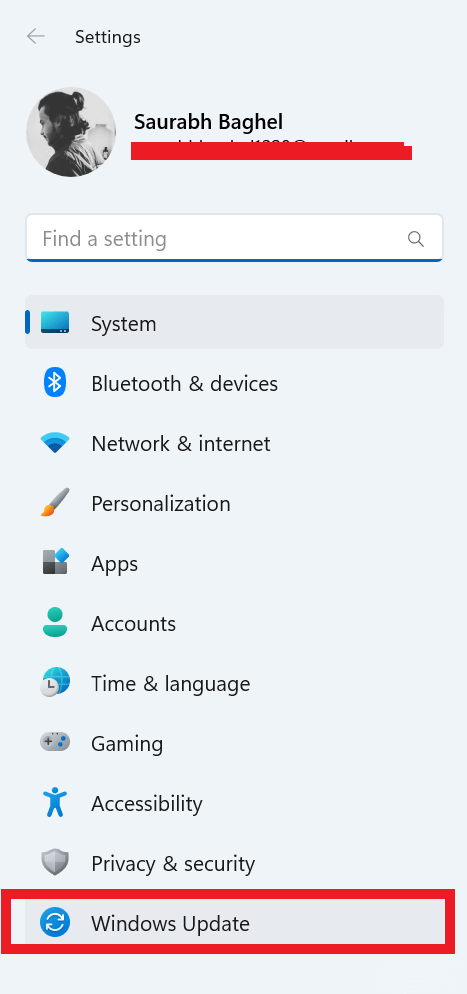
Étape 3 : Dans le coin supérieur droit, cliquez sur Rechercher les mises à jour.
Étape 4 : Ensuite, vous devriez rencontrer un bouton intitulé « Télécharger maintenant/Redémarrer maintenant » , sur lequel vous devrez cliquer pour lancer le téléchargement de la mise à jour logicielle.
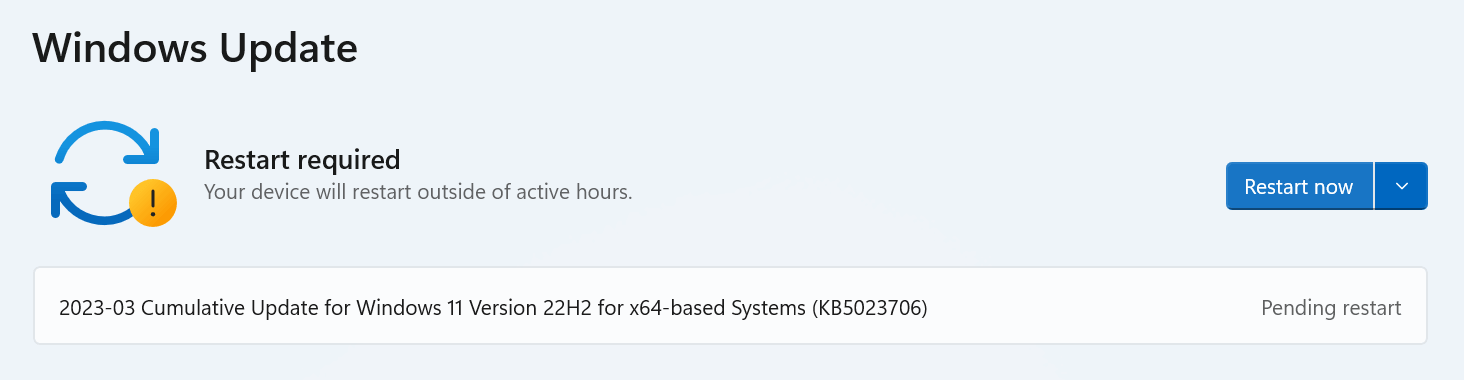
Lire aussi : Comment arrêter les mises à jour automatiques dans Windows 11
5. Mettre à jour les pilotes de clavier
Au fil du temps, les pilotes de clavier de votre PC peuvent devenir obsolètes et potentiellement corrompus, ce qui peut entraîner des problèmes tels que des touches de contrôle de la luminosité non fonctionnelles. Pour résoudre ce problème, vous pouvez mettre à jour les pilotes de votre clavier en suivant les étapes décrites ci-dessous.
Étape 1 : Appuyez sur la touche Windows avec la touche X pour ouvrir le menu WinX et cliquez sur l'option Gestionnaire de périphériques .
Étape 2 : Dans la liste, recherchez et double-cliquez sur l'option Claviers , puis cliquez avec le bouton droit sur le clavier disponible et choisissez l'option Mettre à jour le pilote .
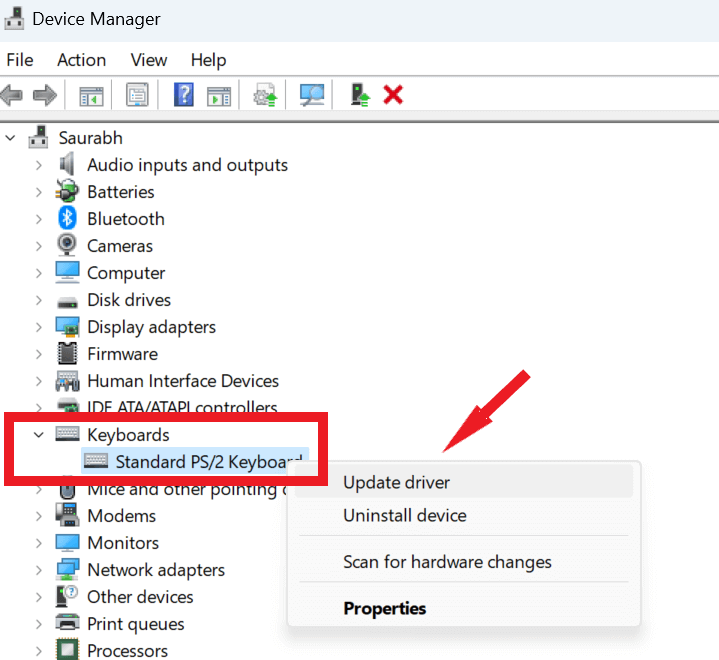
Étape 3 : Choisissez maintenant l’option Rechercher automatiquement les pilotes et suivez les instructions à l’écran.
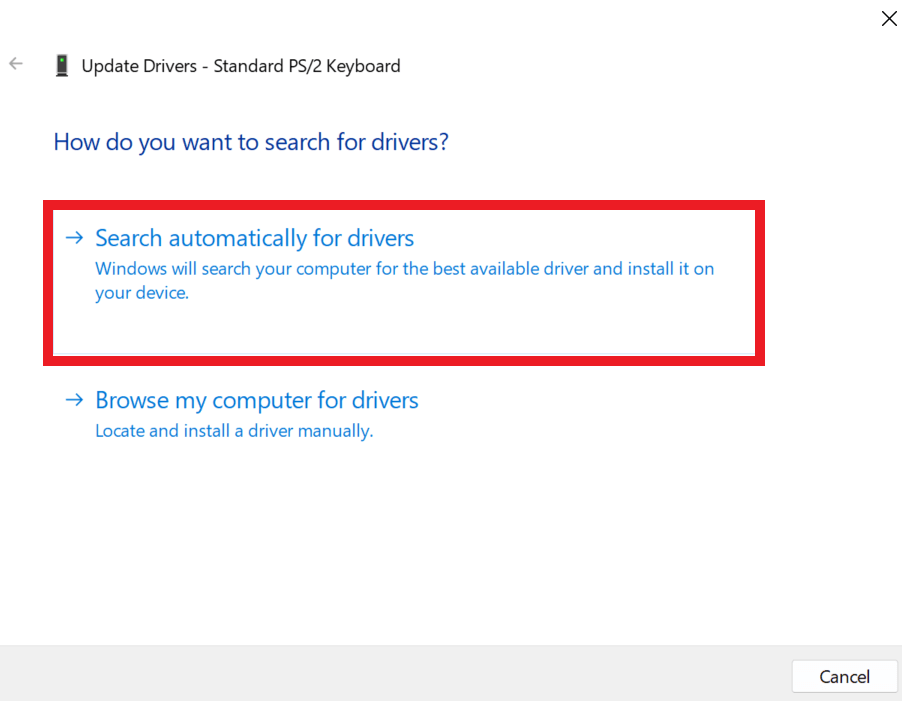
Parfois, Windows ne parvient pas à localiser une mise à jour de pilote à l'aide de l'approche du Gestionnaire de périphériques. Ensuite, vous avez la possibilité de vérifier la dernière version du pilote via les mises à jour Windows ou de télécharger manuellement la configuration à partir du site officiel du fabricant et de l'installer.
Pour garantir le bon déroulement du processus de mise à jour des pilotes et éviter toute erreur potentielle de pilote, il est conseillé d'utiliser un outil de mise à jour de pilote complet tel qu'Advanced Driver Updater. En suivant ces étapes simples, vous pouvez mettre à jour vos pilotes en toute sécurité :
Étape 1 : Téléchargez et installez Advanced Driver Updater.
Étape 2 : Commencez par lancer Advanced Driver Updater via l’icône du bureau. À partir de là, cliquez sur le bouton « Démarrer l'analyse maintenant » , qui lancera le processus d'analyse.
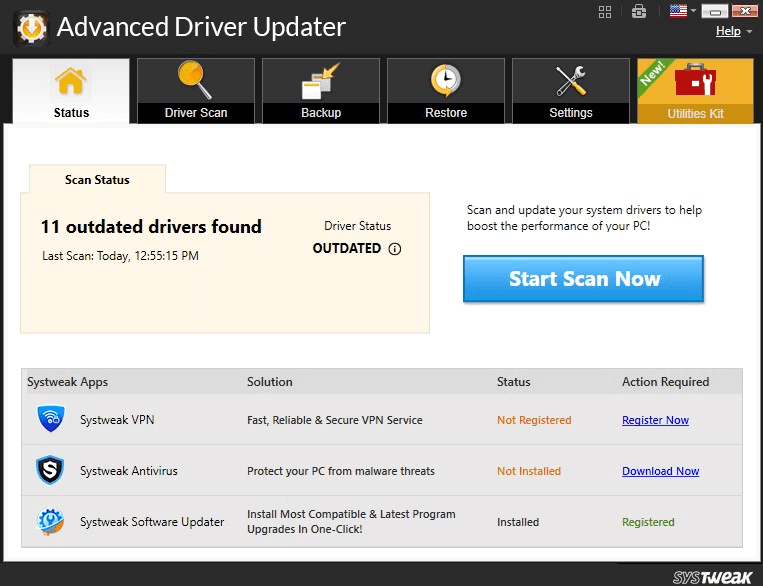
Étape 3 : Une fois l'analyse terminée, une liste des pilotes obsolètes s'affichera à l'écran. Localisez le pilote du clavier dans la liste et sélectionnez le bouton « Mettre à jour le pilote » situé à côté de lui.
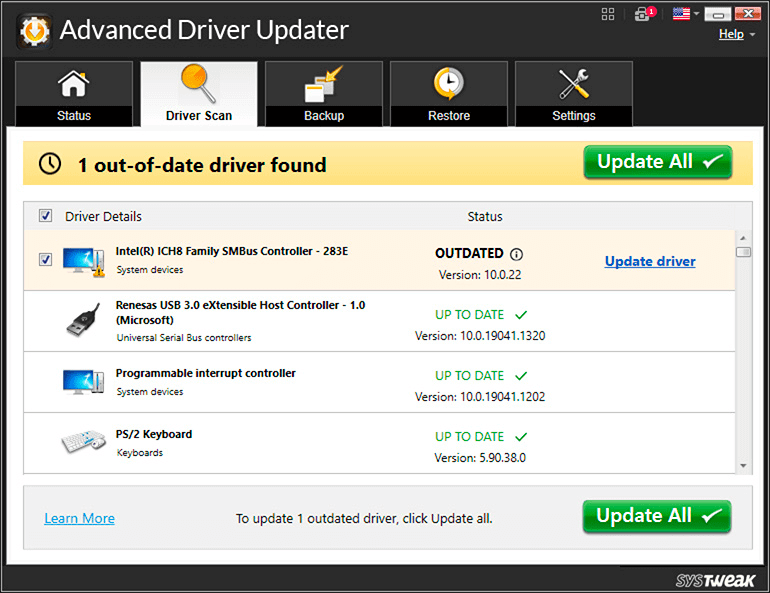
Étape 4 : Une fois le processus de mise à jour terminé, redémarrez votre ordinateur.
6. Obtenez une assistance technique
Si vous rencontrez des problèmes avec votre clavier, vous avez la possibilité de l'apporter au centre de réparation agréé de la marque qui a fabriqué votre PC/ordinateur portable. Les techniciens pourront diagnostiquer et réparer les éventuels défauts, voire remplacer entièrement le clavier si nécessaire. De plus, s’il y a des problèmes causés par une accumulation de saleté ou de crasse sous les clés, ils pourront les nettoyer pour vous.
Résolu : la touche de luminosité ne fonctionne pas sous Windows 11
En conclusion, la touche de luminosité qui ne fonctionne pas sous Windows 11 peut être un problème irritant à résoudre. Cependant, en suivant les solutions ci-dessus, vous pouvez remettre vos touches de fonction en état de fonctionnement et régler la luminosité de votre écran à votre guise. N'oubliez pas de toujours être prudent lors du téléchargement et de l'installation de logiciels et de maintenir vos pilotes et Windows à jour.
Lecture suivante :
Les meilleures façons de mettre à jour rapidement les pilotes sous Windows 11 ?
Comment réparer les raccourcis clavier et les raccourcis clavier qui ne fonctionnent pas sous Windows 10
Vous faites face au décalage du clavier dans Windows 10 ? Voici comment réparer