Construisez le PC multimédia ultime avec Kodi et Linux
Publié: 2017-11-17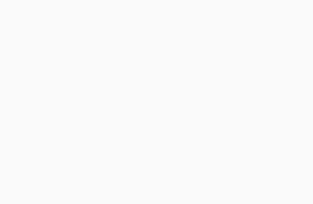
Les PC multimédias, ou HTPC, sont un excellent moyen de prendre le contrôle de tout le contenu multimédia que vous appréciez. Peu importe si vous avez une tonne de fichiers stockés localement ou si vous aimez Netflix, vous pourrez tirer le meilleur parti de l'un ou des deux avec la bonne configuration.
Les HTPC présentent quelques avantages distincts par rapport à un appareil multimédia en continu standard. Tout d'abord, vous pouvez tout personnaliser sur votre appareil. Vous pouvez intégrer autant ou aussi peu de puissance que vous le souhaitez ou dont vous avez besoin. Vous contrôlez également les logiciels et les mises à jour. Il n'est pas trop rare qu'un fabricant d'appareils abandonne la prise en charge d'un appareil plus ancien lorsqu'il en sort un nouveau. Il n'est pas rare non plus qu'un fabricant se dispute avec un fournisseur de services et abandonne son application soudainement, vous laissant sans service.
Avec un HTPC, vous pouvez le maintenir à jour en permanence et vous assurer d'avoir accès à tous vos services préférés. Vous pouvez également changer et mettre à niveau le matériel quand vous le souhaitez. De plus, vous pouvez personnaliser l'apparence de votre PC et le faire ressortir dans votre centre multimédia.
Matériel
Liens rapides
- Matériel
- Télécharger Lubuntu
- Installer Lubuntu
- Installer le logiciel
- Google Chrome
- Fenêtres frauduleuses
- Kodi
- Installer SuperRepo
- Installer le lanceur Chrome
- Configurer les lanceurs
- Diffusion locale
- Lancer Kodi par défaut
- Réflexions finales
Le matériel que vous choisissez dépend entièrement de vous. Vous n'avez pas besoin de beaucoup de puissance pour lire des vidéos, même en 4k. Il y a cependant certaines choses à considérer.
Pensez au facteur de forme. La carte mère que vous utilisez devrait probablement être une mini-itx. Le petit facteur de forme prendra moins de place près de votre téléviseur.
Ensuite, envisagez quelque chose avec des graphiques intégrés puissants et des pilotes open source pour Linux. Cela garantira que vous obtiendrez les meilleures performances pour votre argent, et vous n'aurez pas à vous soucier de la gestion des pilotes propriétaires. Gardez simplement le système à jour, et les pilotes le seront aussi. Les APU d'AMD constituent une excellente plate-forme pour les HTPC. Ils ont les meilleurs graphiques intégrés disponibles à un prix relativement bas, et les pilotes AMD open source pour Linux s'améliorent continuellement.
Intel est également une bonne option. Certaines des solutions embarquées d'Intel sont assez bonnes pour le prix. Les processeurs Pentium déverrouillés d'Intel sont également une excellente option ici, en particulier ceux dotés du dernier GPU intégré.
Un petit disque SSD n'est pas nécessaire, mais c'est aussi agréable à avoir. Vous n'avez pas besoin de quelque chose de haut de gamme. Tout ce qui peut exécuter le système d'exploitation et réduire les temps de chargement fera l'affaire.
Au total, le matériel dont vous aurez besoin est le suivant :
- CPU
- Carte mère compatible
- Mémoire vive compatible de 4 Go minimum
- Disque dur (de préférence SSD)
- Alimentation (500w devrait suffire)
- Un cas qui ne vous dérange pas de regarder
- Clavier/souris Bluetooth (obtenez-en un avec un dongle si votre carte mère ne l'a pas intégré)
* Clé USB (pour l'installation)
Télécharger Lubuntu
Vous pouvez le faire avec à peu près n'importe quelle distribution Linux. Ce guide va fonctionner avec Lubuntu. Il s'agit d'une version plus légère d'Ubuntu avec un bureau plus minimal, car vous n'aurez pas besoin du bureau bien au-delà de la configuration initiale.
Récupérez la dernière version de bureau sur la page de téléchargement de Lubuntu . La version 64 bits est probablement la meilleure, sauf si vous savez que vous n'avez qu'un système 32 bits.
Si vous n'avez jamais créé de clé USB amorçable auparavant, vous pouvez utiliser un outil comme Etcher pour en configurer une facilement.
Installer Lubuntu

Branchez votre clé USB sur votre PC nouvellement construit et démarrez-le.
Après quelques secondes, vous devriez être accueilli par le programme d'installation de Lubuntu. Si vous n'avez jamais installé Ubuntu auparavant, c'est un programme d'installation graphique simple et mort. Il vous guidera à travers toutes les étapes. Si vous n'êtes pas à l'aise avec les choses, ne vous inquiétez pas. Les valeurs par défaut fonctionneront très bien.
À la fin, il vous sera demandé de retirer la clé USB et de redémarrer. Cela peut ou peut ne pas bien fonctionner. S'il se bloque, effectuez simplement une réinitialisation matérielle.
Installer le logiciel
Après le redémarrage, vous pourrez vous connecter à votre nouveau bureau Lubuntu. Bien sûr, ce n'est pas vraiment ce que vous recherchez, mais cela vous permet de commencer à tout configurer pour transformer cette installation Linux en un PC multimédia.

Commencez par ouvrir un terminal et exécutez la commande ci-dessous pour mettre à jour le système.
$ sudo apt update && sudo apt -y upgrade
Vous devrez peut-être redémarrer après la mise à jour. Si vous ne le faites pas, tout va bien.

Installez ensuite Kodi. Dans le même terminal, exécutez ceci :
$ sudo apt installer kodi
Une fois cette installation terminée, vous êtes prêt à saisir Chrome.
Google Chrome

La meilleure façon d'obtenir Chrome est directement à partir de Google. Accédez à la page de téléchargement de Chrome à l'aide de Firefox et téléchargez Chrome. Sélectionnez l'option .deb 64 bits pour Debian et Ubuntu. Lorsqu'on vous demande avec quel programme l'ouvrir, sélectionnez le programme d'installation graphique du package.

Une fenêtre apparaîtra vous demandant si vous souhaitez installer Chrome. Confirmez et laissez le programme d'installation s'exécuter. L'installation ne prendra que quelques secondes.
Fenêtres frauduleuses
Maintenant que vous avez Chrome, vous devez donner l'impression que Chrome fonctionne sous Windows. De nombreux services de streaming ne prennent pas en charge Linux. Ils vérifient l'agent de votre navigateur pour s'assurer que vous êtes sur Windows ou sur un Mac.
Vous aurez besoin de la chaîne d'agent de Windows. Ce n'est pas trop difficile à obtenir si vous avez un PC Windows exécutant Chrome. Faites un clic droit n'importe où et cliquez sur "Inspecter" dans le menu qui apparaît. Les outils de développement s'ouvriront. Ensuite, cliquez sur l'onglet "Console" dans les outils de développement. Dans la console, exécutez la commande suivante.
navigateur.userAgent
Ce morceau de JavaScript imprimera votre chaîne d'agent.
Si vous êtes paresseux ou si vous n'avez tout simplement pas Windows, utilisez celui-ci.
Mozilla/5.0 (Windows NT 10.0 ; Win64 ; x64) AppleWebKit/537.36 (KHTML, comme Gecko) Chrome/62.0.3202.94 Safari/537.36

Maintenant que vous l'avez, vous devrez l'usurper dans Lubuntu. Ouvrez le menu dans Chrome et accédez à "Plus d'outils" et "Extensions". Trouvez l'option pour ajouter plus d'extensions en bas pour ouvrir le magasin Chrome. Une fois là-bas, recherchez User-Agent Switcher. C'est l'extension officielle de Google. Installez-le.


Une fois l'installation terminée, cliquez avec le bouton droit sur l'icône de votre nouvelle extension et accédez aux "Options". Là, vous pourrez ajouter votre nouvelle chaîne d'agent utilisateur à partir de Windows. Branchez toutes les informations, y compris la chaîne de l'agent et cliquez sur le bouton "Ajouter". Ensuite, montez à nouveau sur l'icône et sélectionnez votre nouvelle chaîne dans les options. Si vous l'avez bien fait, cela devrait être dans la catégorie "Chrome".
À partir de maintenant, Chrome se lancera avec votre chaîne usurpée.
Kodi
Une fois que vous avez configuré Chrome, vous pouvez ouvrir Kodi et commencer à configurer la majeure partie du centre multimédia.
Installer SuperRepo
Les référentiels de modules complémentaires Kodi par défaut sont assez limités. Ils ne contiennent pas le lanceur Chrome dont vous aurez besoin pour accéder à de nombreux services de streaming. Si vous souhaitez utiliser le lanceur Chrome, vous devrez installer SuperRepo
SuperRepo est un gigantesque référentiel Kodi avec à peu près tout ce à quoi vous pouvez penser. Oui, n'importe quoi . Cela signifie également que ce n'est pas si bien réglementé. Soyez prudent si vous commencez à explorer et à installer d'autres choses à partir de SuperRepo.

Cliquez sur l'icône d'engrenage sur l'écran d'accueil de Kodi. Recherchez l'option "Paramètres système" et cliquez également dessus. Ensuite, allez dans l'onglet "Modules complémentaires" et basculez le commutateur pour autoriser les sources inconnues.

Remontez d'un niveau au menu principal des paramètres. Cliquez sur le "Gestionnaire de fichiers", puis cliquez sur "Ajouter une source". Sélectionnez l'endroit où il est écrit "" et tapez l'adresse suivante.
http://srp.nu/
Entrez un nom et cliquez sur le bouton "OK".

Revenez à l'écran principal et sélectionnez l'onglet "Modules complémentaires". Cliquez sur l'icône de boîte ouverte en haut à gauche. Dans le menu résultant, sélectionnez l'option d'installation à partir d'un fichier .zip. Ensuite, sélectionnez la source SuperRepo que vous venez de configurer. Ensuite, sélectionnez "Krypton", suivi de "dépôts" et "superrepo". Vous y trouverez le dernier .zip. Sélectionnez-le et installez-le.
Installer le lanceur Chrome

Remontez d'un niveau dans le menu de la boîte complémentaire. Recherchez "Installer à partir du référentiel" et sélectionnez SuperRepo. Recherchez le référentiel de la catégorie des programmes et installez-le. Attendez qu'il se termine et revenez au menu principal "Modules complémentaires".

Cliquez sur l'onglet "Télécharger" et recherchez la section des modules complémentaires du programme. Localisez le lanceur Chrome et installez-le.
Configurer les lanceurs
Revenez au menu principal des modules complémentaires et sélectionnez l'onglet "Programmes". Vous devriez voir le lanceur Chrome maintenant. Clique dessus.

Par défaut, vous verrez déjà quelques lanceurs pour YouTube et Vimeo. En dessous, vous verrez l'option d'ajouter la vôtre. Saisissez le nom que vous souhaitez voir apparaître dans le menu, puis l'URL du site que vous souhaitez lancer. Spam via les paramètres suivants, les valeurs par défaut sont bonnes. À l'autre extrémité, vous verrez votre nouveau lanceur répertorié. Cliquez dessus pour ouvrir le site.
Vous pouvez désormais naviguer sur le site Web complet comme si vous étiez sur un ordinateur de bureau normal et regarder votre contenu en streaming préféré. Lorsque vous êtes prêt à fermer, Alt + F4 est probablement le meilleur. Cela vous ramènera au menu Chrome Launcher.
Diffusion locale
Si vous avez un NFS ou un ordinateur configuré pour partager des fichiers, vous pouvez les récupérer et les lire avec Kodi.
Retournez au menu principal de Kodi. Cliquez sur l'onglet Vidéos et sélectionnez "fichiers". La seule option disponible devrait vous permettre d'ajouter des fichiers. Cliquez dessus. La fenêtre qui apparaît devrait vous sembler familière. C'est essentiellement le même que celui que vous avez utilisé pour ajouter SuperRepo. Cette fois, cliquez sur le bouton "Parcourir" à droite. Cela vous permettra de rechercher des sources. Si vous avez un NFS ou si vous partagez depuis une machine Linux, vous voudrez probablement l'option NFS. Si vous avez un ordinateur Windows qui effectue le partage, ou si vous configurez un partage Samba, cliquez plutôt sur cette option.

À partir de là, Kodi listera toutes les actions qu'il a trouvées. Sélectionnez le vôtre à ajouter. Lorsque vous avez le bon dossier, sélectionnez-le. Une fois la source ajoutée, Kodi vous demandera ce que contient le dossier afin qu'il puisse le scanner et ajouter les données à votre bibliothèque. Vous pouvez le faire ou appuyer sur le bouton "Annuler". Vous n'obtiendrez pas de belles illustrations ou de titres vidéo appropriés si vous annulez, mais vous pouvez toujours lire vos vidéos.
À partir de ce moment, vous pouvez accéder à ce partage sur votre réseau via la section Vidéos de Kodi.
Lancer Kodi par défaut
Comme il s'agit d'un PC multimédia, vous ne souhaitez probablement plus démarrer par défaut sur le bureau Lubuntu standard. Vous pouvez configurer le système pour démarrer directement dans Kodi.
Quittez Kodi pour revenir au bureau normal.
Il est probablement préférable d'installer d'abord SSH sur la machine pour vous assurer que vous disposerez d'un moyen pratique d'accéder à distance à l'ordinateur pour les mises à jour et les modifications. Cela ne demande pas beaucoup de travail. Ouvrez un terminal et exécutez la commande suivante.
$ sudo apt install openssh-server
Maintenant, vous pourrez accéder au PC multimédia à distance via SSH ou en utilisant PuTTY.

Avec le terminal toujours ouvert, créez un fichier dans /etc/lightdm/lightdm.conf.d/99-kodiautologin.conf en utilisant la commande sudo et l'éditeur de texte de votre choix. Configurez le fichier pour qu'il ressemble à l'exemple ci-dessous. Utilisez votre nom d'utilisateur au lieu de l'exemple.
[Siège par défaut] user-session=kodi autologin-utilisateur=utilisateur autologin-user-timeout=0 autologin-session=kodi
Enregistrez le fichier et quittez lorsque vous avez terminé. La prochaine fois que vous démarrerez le HTPC, il ouvrira immédiatement Kodi.
Réflexions finales
C'est tout ce qu'il y a… enfin, pas vraiment. Vous pouvez faire beaucoup avec cette configuration. Étant un système Linux standard, il est incroyablement flexible. Si vous avez construit le système avec un GPU adéquat, vous pouvez même le configurer pour basculer entre Kodi et Steam pour les jeux de salon. Kodi et SuperRepo ouvrent également d'autres options. SuperRepo est la passerelle vers de nombreux contenus en streaming, même si certains d'entre eux tombent dans une zone grise légale.
En raison des préoccupations et des restrictions entourant le contenu en streaming, vous pouvez également configurer un VPN avec ce système. C'est finalement encore Ubuntu. Tout VPN qui fonctionne avec Linux ou OpenVPN fonctionnera avec. Obtenir un VPN est une excellente idée si vous décidez de vous plonger dans SuperRepo ou si vous êtes en dehors des États-Unis et essayez d'accéder à du contenu en streaming localisé.
Ce n'est pas du tout un système qui vous limitera. Faites-en autant ou aussi peu que vous le souhaitez et prenez un contrôle sérieux de vos médias.
