Comment construire votre propre PC
Publié: 2017-11-06
Ce tutoriel est destiné à vous aider à construire votre propre PC. Il existe évidemment une pléthore de configurations PC et de matériel possibles que vous pouvez installer dans votre nouveau PC si vous le souhaitez. Mais, ce que nous essayons de faire ici, c'est de vous aider à assembler un PC de base. Pour cette raison, nous n'avons besoin que des composants et des outils de base pour vous permettre d'être opérationnel.
Si, à un moment donné, vous devenez confus en lisant ce didacticiel ou si vous avez d'autres questions, veuillez visiter les forums de la communauté PCMech. Nos techniciens expérimentés et nos constructeurs de systèmes sont heureux de répondre à toutes vos questions.
Note de l'éditeur : Nous avons mis à jour notre guide Build Your Own PC en novembre 2017 avec de nouvelles images et des vidéos étape par étape ainsi qu'un meilleur formatage pour rendre le guide plus facile à digérer. Merci à Amy Neuendorf et GLC pour leur aide avec les vidéos et les médias !
Outils nécessaires :
- Tournevis — Un tournevis cruciforme (à pointe cruciforme) est ce qui est utilisé dans la plupart des PC. Ayez également une fente droite disponible.
- Extracteur de vis - Si vous avez des doigts de chirurgien, vous n'en aurez peut-être pas besoin. Mais, si vous êtes humain, il est probable que vous laissez tomber une vis dans votre PC pendant cette procédure et que vous soyez trop gros pour la retirer. Un extracteur de vis peut vous aider à saisir ces vis et à les retirer sans toucher au matériel. Vous ne voulez certainement pas faire fonctionner votre PC avec des vis desserrées. Cela pourrait provoquer un court-circuit.
- Lampe de poche - À moins que vous ne soyez dans une situation d'éclairage fantastique, vous aurez probablement besoin d'une lampe de poche pour avoir un aperçu du paysage sur votre PC pendant que vous travaillez.
- Loupe — À utiliser avec la lampe de poche pour inspecter le processeur et le socket, et tout ce qui vous concerne.
Matériel requis :
- Boîtier PC
- Disque dur et/ou disque SSD
- Lecteur de DVD (un graveur est recommandé, car ils ne coûtent qu'environ 20 $ ; les utilisateurs avancés peuvent installer un système d'exploitation à partir d'un lecteur flash)
- Processeur
- Dissipateur/ventilateur de refroidissement du processeur
- Carte mère
- Modules de mémoire (nous recommandons les kits double canal, triple canal ou quadruple canal, selon les capacités de la carte mère)
- Source de courant
- Carte vidéo (en option si la carte mère/CPU a une vidéo intégrée)
- Clavier souris
Pour construire un PC de base, vous aurez besoin d'au moins une carte mère, un module de mémoire, un processeur avec radiateur/ventilateur, une alimentation, un disque dur et un lecteur de DVD.
La plupart des matériels sensibles à l'électricité sont livrés dans un sac statique conçu pour protéger l'électronique des chocs électriques statiques. Laissez votre matériel dans ces sacs jusqu'à ce que vous soyez prêt à les installer.
Logiciel requis :
- Pilotes de périphérique (ceux-ci sont généralement fournis avec le matériel ci-dessus)
- Système d'exploitation (pour les besoins de ce didacticiel, nous supposerons que vous choisissez Microsoft Windows comme système d'exploitation - PCMech a beaucoup d'informations intéressantes sur Linux et d'autres alternatives)
Câbles et divers :
- Câbles d'entraînement
- Entretoises de carte mère (fournies généralement avec le boîtier, mais sont utilisées pour espacer la carte mère de la plaque de montage)
- Vis (généralement une pile entière de vis viendra avec le boîtier de votre PC, mais si vous utilisez un boîtier que vous aviez sous la main, vous devrez récupérer des vis)
- Cordons d'alimentation (pour votre PC et votre moniteur. Ils sont généralement fournis avec le matériel lorsque vous l'achetez, bien sûr)
- Composé de refroidissement pour processeur (généralement préappliqué sur le dissipateur thermique fourni avec les processeurs de vente au détail en boîte)
L'affaire
Liens rapides
- L'affaire
- Installation du processeur et de la carte mère
- Intel
- Installation du dissipateur thermique/ventilateur (Intel)
- DMLA
- Installation du dissipateur thermique/ventilateur (AMD)
- Installation de la mémoire
- Vérification de l'autotest de mise sous tension (POST)
- Installation de la carte mère dans le boîtier
- Connexion de la carte mère
- Installation de l'alimentation
- Installation des disques
- lecteur DVD
- Disque dur/SSD
- Installation de la carte vidéo
- Vérification de votre travail
- Allumer!
- Les forums de la communauté PCMech
- Fin de la configuration
Retirez le couvercle de votre nouvelle coque. Si vous avez un boîtier standard, vous prenez un tournevis et retirez les quatre ou six vis situées sur le pourtour à l'arrière de votre boîtier. Accrochez-vous à ces vis et placez-les dans un endroit où elles ne seront pas éparpillées et pourront être facilement retrouvées plus tard dans cette procédure. Une fois qu'ils sont retirés, l'ensemble du couvercle du boîtier se détache en un seul morceau. Avec cette conception, l'avant du boîtier (également appelé lunette) ne bouge pas. Seuls le dessus et les côtés se détachent comme une seule couverture.
Certains cas utilisent des vis à oreilles plutôt que des vis standard. Cela fonctionne de la même manière, évidemment, sauf que vous n'avez pas besoin d'utiliser un tournevis pour les desserrer et les retirer. Dévissez-les simplement avec vos doigts.
D'autres cas encore se décomposent différemment. Certains fabricants ont développé des boîtiers utilisant une conception «sans vis». Ces boîtiers sont conçus de manière à ce que vous puissiez retirer le couvercle simplement en déverrouillant les pièces du châssis. Avec cette conception, vous saisissez généralement le bas de la lunette avant du boîtier et lui donnez une belle traction solide. L'avant se retire alors. D'après mon expérience, cela nécessite généralement quelques essais et du muscle. Ces étuis sont généralement assez durables, vous n'avez donc pas à vous soucier de les blesser. Les côtés se soulèvent et glissent ensuite, tout comme le haut. Votre cas, en substance, se décompose en quatre morceaux. D'autres cas se séparent de la même manière, mais après avoir enlevé le devant, le haut et les côtés se détachent ensemble.

Chaque cas est un peu différent dans la façon dont il se décompose. Il existe presque autant de modèles que d'entreprises qui les fabriquent. Vous pouvez en trouver certains où vous n'avez même pas besoin de retirer le devant, et vous faites simplement glisser les côtés. Avec d'autres, vous pouvez retirer l'ensemble de la plaque de montage de la carte mère et du rack de carte du boîtier en le faisant glisser par l'arrière. C'est pratique pour apporter des modifications rapides au système, bien que vous deviez toujours déconnecter les différents câbles pour le sortir complètement. Quel que soit le style de boîtier que vous avez, n'oubliez pas de tout regarder avant d'essayer d'entrer. Vous ne voulez pas forcer et casser quoi que ce soit – prenez votre temps.
Maintenant que cela est fait, vous êtes prêt à passer à autre chose.
À ce stade, vous devriez avoir le nouveau boîtier devant vous avec le couvercle retiré. Avant de pouvoir l'utiliser pour un nouveau système, vous devez le préparer à l'utilisation. Passez en revue la liste de contrôle suivante pour vous assurer qu'elle est prête. Tout cela n'est peut-être pas nécessaire dans votre cas, et si vous utilisez un cas que vous aviez déjà, une grande partie ou tout cela a probablement déjà été fait. Néanmoins, il s'agit d'un guide utile.
C'est maintenant le bon moment de passer par la réserve de vis fournie avec le boitier. Ceux-ci sont généralement conservés dans un petit sac en plastique niché à l'intérieur du boîtier. A l'intérieur de ce sac, vous devriez trouver :
- Vis de châssis - c'est le type utilisé pour serrer les cartes, etc.
- Des vis plus petites - tout comme les vis du châssis, mais avec un diamètre plus petit. Il est utilisé pour fixer la carte mère.
- Entretoises - ce sont des vis qui sont utilisées pour maintenir la carte mère à environ 1/8″ de la plaque de montage de la carte mère. Leurs extrémités ont une ouverture filetée qui accepte les plus petites vis du châssis. Enfin, certains cas utilisent de petites entretoises en forme de clip métallique. Ils sont pincés ensemble et glissés dans de petits trous rectangulaires dans la plaque de montage de la carte mère et ils s'enclenchent. Ce sont aussi un peu gênants.
Maintenant, vérifiez que certaines choses ont été faites, si elles doivent l'être.
- Nettoyer le boîtier – Si le boîtier est neuf, cela ne devrait pas être un gros problème. Mais, si le boîtier a déjà été utilisé, il pourrait probablement supporter un nettoyage. Nettoyez l'intérieur avec un chiffon ou de l'air comprimé. Assurez-vous que le ventilateur du bloc d'alimentation est exempt de poussière poilue. Prenez également un chiffon et essuyez-le.
- Installez les pieds si nécessaire - Ce sont de petites languettes insérées dans les trous au bas du boîtier. L'étui repose sur ces onglets lorsqu'il est sur votre bureau. Si le boîtier a déjà été utilisé ou s'il s'agit d'un boîtier plus coûteux, cela peut ne pas être nécessaire.
- Installer des ventilateurs de boîtier – Parfois, vous souhaiterez peut-être installer des ventilateurs supplémentaires qui se vissent sur un rack à côté des évents à l'avant, par exemple sur le côté, à l'arrière et/ou sur le dessus du boîtier. Cela permet d'augmenter la circulation de l'air dans le système. De nombreux boîtiers les ont déjà installés, vous n'aurez donc peut-être pas à vous en soucier. Certains aiment placer un petit filtre sur le trou afin d'empêcher la poussière d'être aspirée. Une configuration idéale et simple pour une bonne circulation de l'air consiste à régler le ventilateur avant inférieur pour aspirer l'air et à faire sortir les ventilateurs arrière supérieurs.
- Libérez les baies de lecteur – Les nouveaux boîtiers (moins chers) ont parfois des baies de lecteur scellées avec des plaques métalliques. C'est la chose la plus ennuyeuse. Si vous souhaitez installer des lecteurs, et vous le faites probablement, vous devrez les supprimer. Choisissez les baies de lecteur que vous souhaitez utiliser (généralement celles du haut sur les boîtiers de tour) et retirez les plaques métalliques. Ceux-ci sont attachés par du métal, il faut donc les couper, les forcer et les tordre pour les libérer. Faites attention de ne pas blesser le boîtier ou vous-même. La plaque aura probablement des bords tranchants une fois retirée. Les meilleurs boîtiers ont ces baies recouvertes de plaques en plastique remplaçables qui sont beaucoup plus faciles et ont infiniment plus de sens.
- Remplacez le blindage E/S. Le blindage d'entrée/sortie est un morceau de métal percé de plusieurs trous qui permettent aux connexions de la carte mère, telles que la souris et le clavier, l'USB et le réseau local de sortir à l'arrière de votre boîtier. Étant donné que toutes les cartes mères sont disposées différemment, vous devrez installer celle fournie avec votre carte. Retirez l'ancien (le cas échéant) en le poussant simplement de l'arrière du boîtier vers l'intérieur. Il sortira généralement facilement, sinon utilisez un tournevis à tête plate pour soulever les bords afin qu'il se détache. Poussez le nouveau depuis l'intérieur du boîtier et laissez-le se mettre en place. Vérifiez qu'il est sécurisé.
Certains boîtiers sont livrés avec un bloc d'alimentation préinstallé pour vous. De même, si le boîtier que vous utilisez a déjà été utilisé, il se peut qu'une alimentation soit déjà installée. Dans ce cas, il vous suffit de vous assurer qu'il s'agit d'une unité adéquate pour l'ordinateur que vous avez l'intention de construire. Je vous recommande de le retirer et de le placer sur la table pour l'instant, pour vous aider à effectuer la mise sous tension initiale recommandée hors du boîtier (décrit plus loin).
Installation du processeur et de la carte mère
L'étape suivante consiste à installer le processeur sur la carte mère. Maintenant, à ce stade, la carte mère devrait juste être assise sur votre espace de travail, de préférence à l'intérieur du sac de protection statique dans lequel elle est livrée. Au cours des prochaines étapes, nous allons installer du matériel sur la carte mère avant de l'installer dans le boîtier. La raison en est que, dans la plupart des cas, il est BEAUCOUP plus facile de le faire avec la carte mère hors du boîtier qu'avec la carte mère dans le boîtier. Cela laisse de la place pour manœuvrer vos grandes mains autour des composants.
L'installation du processeur est un processus assez simple. Le vrai risque est pour le CPU. Faire cette étape trop rapidement ou négligemment peut endommager le processeur. Par conséquent, ne soyez pas nerveux. C'est une étape facile, mais faites-le avec soin.
Il existe aujourd'hui 2 interfaces communes pour les CPU : Intel Socket LGA 11xx/20xx et AMD AMx/FMx. Mais, ils se résument tous à deux types de base : la prise ZIF (Zero Insertion Force) et la fente. La plupart des processeurs utilisés aujourd'hui utilisent un socket pour se connecter à la carte mère, et le type de socket utilisé est généralement le socket ZIF. La prise ZIF s'ouvre et se ferme à l'aide d'un petit levier. Lorsque le levier est abaissé, le CPU est verrouillé en place. Lorsqu'il est en position verticale, le processeur est lâche et peut être installé ou retiré.
Tous les systèmes modernes utilisent la prise à force d'insertion nulle (ZIF). Par conséquent, cette procédure est pertinente avec cette configuration. Pour installer un processeur utilisant ce type d'interface, suivez cette procédure (instructions du processeur Intel ci-dessous, pour les processeurs AMD, veuillez passer à la page suivante) :
Intel
Les broches sont dans le socket et le CPU a des plots pour que les broches entrent en contact.
Ouvrir le socket ZIF
Cela se fait en saisissant le levier sur un côté de la douille et en l'ouvrant. Tirez le levier de la position fermée et de niveau vers la position ouverte et verticale. Vous devrez peut-être tirer un peu sur le levier avant qu'il ne s'ouvre. Faites-le lentement et ne forcez pas. Vous ne voulez pas casser la prise. En montant, vous ressentirez peut-être un peu plus de force. C'est normal. Ouvrez la plaque de charge et retirez le couvercle en plastique. Inspectez soigneusement la prise avec une loupe pour détecter toute broche endommagée.
Orienter la puce
Il y a des encoches dans le processeur et des onglets correspondants dans le socket, de sorte qu'il n'ira que dans un sens.
Insérer le processeur
En gardant à l'esprit l'orientation, posez la puce sur le socket. Assurez-vous que le processeur repose à plat sur les broches du socket. Fermez la plaque de charge.
Fermer le socket ZIF
Appliquez une très légère pression sur la plaque de charge et fermez le levier. Lorsqu'il est abaissé, assurez-vous que le levier s'enclenche en place.
Installation du dissipateur thermique/ventilateur (Intel)
Les ventilateurs Intel de détail ont 4 postes qui vont dans 4 trous de la carte mère autour du socket. Ils peuvent être installés de 4 façons, alors orientez-le de manière à ce que le câble du ventilateur atteigne l'en-tête de la carte mère CPU_FAN. Avec un tournevis à tête plate dans la fente au-dessus de chaque poteau, tournez chacun dans le sens des aiguilles d'une montre (dans le sens contraire de la flèche) pour vous assurer qu'ils sont en position verrouillée. Tourner dans le sens inverse des aiguilles d'une montre déverrouillera les poteaux pour un retrait ultérieur ou pour réessayer si vous avez des problèmes pour les verrouiller. Il y a 90 degrés de mouvement. Retirez tout couvercle de protection du bas du dissipateur thermique et vérifiez qu'il y a du composé de dissipateur thermique sur la partie qui entrera en contact avec le haut du CPU.
Ensuite, abaissez l'assemblage sur le CPU, en vous assurant que les 4 montants commencent tous dans les trous de la carte mère. Maintenant, c'est là que cela peut devenir un peu délicat et cela aide d'avoir un jeu de mains supplémentaire si disponible. Prenez la carte mère et soutenez-la d'une main avec vos doigts "tendus" autour de la zone du socket. Si vous avez une autre paire de mains, stabilisez l'ensemble en appuyant légèrement sur le dessus. Prenez votre pouce et appliquez une pression constante sur chaque broche jusqu'à ce que vous l'entendiez "s'enclencher" dans la carte mère, en utilisant un motif entrecroisé - poussez-en une vers le bas, puis celle de l'autre côté, puis répétez avec les 2 autres. essayons de faire est d'éviter de fléchir la planche.
Enfin, inspectez visuellement l'arrière de la carte pour vous assurer que les broches sont bien enclenchées. Si ce n'est pas le cas, déverrouillez la goupille, soulevez la goupille hors du trou, reverrouillez la goupille et réessayez. Connectez le câble du ventilateur à l'en-tête CPU_FAN sur la carte mère.
DMLA
Le socket a des trous d'épingle et les broches sont sur le CPU.
Ouvrir le socket ZIF
Cela se fait en saisissant le levier sur un côté de la douille et en l'ouvrant. Tirez le levier de la position fermée et de niveau vers la position ouverte et verticale. Vous devrez peut-être tirer un peu sur le levier avant qu'il ne s'ouvre. Faites-le lentement et ne forcez pas. Vous ne voulez pas casser la prise. En montant, vous ressentirez peut-être un peu plus de force. C'est normal.
Orienter la puce
Il y aura un triangle doré sur un coin du CPU sur la carte de circuit imprimé à l'extérieur du capuchon d'épandage en métal. Cela s'aligne avec un petit triangle moulé sur un coin de la prise, certaines cartes mères peuvent également avoir un triangle sur le circuit imprimé à l'extérieur de la prise. Retirez tout plastique de protection du processeur et inspectez les broches avec une loupe pour détecter tout dommage. Faites TRES attention à ne pas plier les broches, elles sont très délicates.
Insérer le processeur
En gardant à l'esprit l'orientation, posez la puce sur le support et assurez-vous que les broches tombent dans les trous. Il devrait simplement tomber sans appliquer aucune pression. Assurez-vous que le processeur repose à plat dans le socket et à fond.
Fermer le socket ZIF
Appliquez une très légère pression sur le dessus du processeur et fermez le levier. Lorsqu'il est abaissé, assurez-vous que le levier s'enclenche en place.
Installation du dissipateur thermique/ventilateur (AMD)

Le dissipateur thermique AMD vendu au détail s'installe avec des clips sur les languettes situées sur le côté de la prise. Il peut être installé de 2 manières, déterminez la manière qui vous convient le mieux en vérifiant les dégagements et ainsi le câble du ventilateur atteindra l'en-tête de la carte mère CPU_FAN. Retirez tout couvercle de protection du bas du dissipateur thermique et vérifiez qu'il y a un composé de dissipateur thermique sur la partie du dissipateur thermique qui entrera en contact avec le haut du CPU. Placez le dissipateur thermique sur le dessus du CPU et accrochez le clip sans le verrou à came sur la languette sur le côté du socket. Assurez-vous que la came est déverrouillée (côté arrondi vers le haut) et accrochez ce clip sur la languette. Faites pivoter la came de 180 degrés pour verrouiller le dissipateur thermique. Connectez le câble du ventilateur à l'en-tête CPU_FAN sur la carte mère.
Les processeurs d'aujourd'hui chauffent assez. Des progrès sont en cours pour les rendre plus froids à des vitesses plus élevées, mais l'importance d'un dissipateur thermique et d'un ventilateur de haute qualité ne peut être surestimée. Les PC qui ne sont pas correctement refroidis peuvent être assez instables, ou pire, ils peuvent même ne pas démarrer correctement.
Auparavant, vous pouviez connecter directement un dissipateur de chaleur et un ventilateur à votre processeur sans vous en soucier. Aujourd'hui, cependant, les processeurs chauffent trop pour faire cela et s'attendent à un PC fiable. Il faut utiliser un composé de dissipateur de chaleur pour sceller l'espace entre le dissipateur de chaleur et le haut du processeur.
Si vous installez un dispositif de refroidissement de rechange, suivez les instructions fournies avec le dispositif et assurez-vous que le composé du dissipateur thermique est correctement appliqué.
Installation de la mémoire
Vous devez maintenant installer vos modules de mémoire. Pour les besoins de cette étape, nous supposons que vous avez déjà choisi la mémoire appropriée pour votre PC. Nous allons donc passer directement à l'installation de la mémoire.
Il est important que vous consultiez le manuel de votre carte mère pour connaître les séquences particulières dans lesquelles la mémoire doit être installée sur votre carte. Certaines cartes nécessitent des séquences particulières d'installation de la mémoire, généralement en fonction de la capacité, du type, etc. de la mémoire. D'autres cartes n'ont aucune séquence requise et vous pouvez choisir n'importe quel emplacement dans lequel vous souhaitez installer votre mémoire. La plupart des nouvelles cartes mères prennent en charge la RAM double canal, certaines prennent en charge le triple et même le quadruple canal. Il s'agit d'une technologie qui permet une augmentation des performances lors de l'utilisation de 2, 3 ou 4 barrettes de RAM assorties. Consultez le manuel de votre carte mère sur les emplacements à utiliser pour le multicanal.
L'installation des modules est fondamentalement la même quel que soit le type, même si chaque type de module est un peu différent.
Mettez-vous à la terre en touchant un objet métallique non peint. Cela déchargera toute électricité statique accumulée dans votre corps.
Saisissez le module de mémoire par ses bords.
Décidez quels emplacements vous allez utiliser et orientez le module de mémoire dessus. L'emplacement du module aura un petit pont en plastique qui sera décentré dans la prise. Cela correspond à une encoche dans le réseau de broches du module de mémoire lui-même et garantit que vous insérez le module dans le bon alignement. Ouvrez les serrures en les poussant vers l'extérieur. Certaines planches n'ont de serrure qu'à une extrémité, l'autre extrémité étant fixe.
Insérez le module de mémoire
Avec les modules DIMM, ils entrent directement. Assurez-vous que les encoches de la RAM s'alignent avec les petites bosses de la fente.
Verrouillez le module en place
Avec les modules DIMM, tout ce que vous avez à faire est de continuer à appuyer sur le module de mémoire jusqu'à ce que le clip d'éjection ou les clips de chaque côté de la fente de mémoire soient automatiquement poussés en position fermée. Parfois, vous devrez peut-être aider les clips d'éjection à se fermer, mais l'idée ici est que ces clips doivent se fermer afin de verrouiller le module en place. S'ils ne se ferment pas, c'est que le module n'est pas inséré à fond dans l'emplacement.
Répétez cette procédure pour tous les autres modules de mémoire que vous allez installer.
Vérification de l'autotest de mise sous tension (POST)
À ce stade, votre processeur, votre dissipateur de chaleur, votre ventilateur et votre mémoire sont installés sur votre carte mère. Dans la plupart des cas, vous êtes maintenant prêt à installer votre carte mère dans le boîtier. Cependant, je vous recommande de faire une mise sous tension rapide "hors du boîtier" pour vous assurer que vos composants de base fonctionnent.
Placez la carte mère sur une surface non conductrice. N'utilisez PAS le sac antistatique dans lequel la carte est entrée. J'utilise la boîte dans laquelle la carte mère est entrée, recouverte d'un morceau de papier au cas où la boîte serait imprimée avec de l'encre métallique. Si votre carte/processeur n'est pas fourni avec la vidéo intégrée, insérez complètement votre carte vidéo dans la fente appropriée. La plupart des nouvelles cartes utiliseront le slot PCI-Ex16 principal, qui est le plus proche du CPU. La plupart ont également des verrous pour maintenir la carte dans la fente. Certains sont des languettes à l'arrière du socket, d'autres sont des verrous à l'arrière du socket similaires aux verrous des emplacements de mémoire. Si c'est l'un d'entre eux, assurez-vous qu'il est déverrouillé.
Ensuite, réglez l'alimentation sur la table à côté du tableau. Insérez le connecteur principal ATX 24 broches (certaines alimentations auront une prise 20 broches avec une prise 4 broches séparée qui se clipse sur le côté). Insérez le connecteur CPU à 4 ou 8 broches (certaines alimentations auront 2 connecteurs à 4 broches qui se clipsent ensemble) dans la prise, certaines cartes ont un 4 broches, d'autres ont un 8 broches. Ces connecteurs sont tous clavetés afin qu'ils ne s'installent que dans un sens, le bon sens. Si la carte vidéo possède des connecteurs d'alimentation auxiliaires (étiquetés PCI-E), connectez les câbles d'alimentation appropriés. Il existe des connecteurs PCI-E à 6 et 8 broches, certaines cartes ont les deux, certaines alimentations ont les deux. D'autres alimentations auront "6 + 2" qui peuvent être utilisées dans les deux sens, comme les connecteurs 20 + 4 ATX et 4 + 4 CPU. Connectez un moniteur avec un câble VGA ou DVI au port vidéo de la carte ou de la carte vidéo et allumez-le.

Branchez le bloc d'alimentation sur l'alimentation CA et allumez l'interrupteur à bascule (le cas échéant). À l'aide du manuel de la carte mère, localisez les 2 broches du bouton d'alimentation - généralement étiquetées PWR_BTN ou similaire. Avec un petit tournevis, court-circuitez momentanément les 2 broches ensemble. Cela ne prend qu'une touche momentanée - ne maintenez pas le tournevis dessus pendant plus d'une seconde. Certaines cartes mères ont un bouton d'alimentation sur la carte qui peut être poussé pour accomplir cela. Le ventilateur du processeur devrait commencer à fonctionner, regardez l'écran. Si vous voyez n'importe quel type d'affichage - l'écran de démarrage de la carte mère ou les données POST, ou même un curseur clignotant, tout va bien. Éteignez-le avec l'interrupteur à bascule ou en tirant sur le cordon d'alimentation secteur et débranchez l'alimentation de la carte. Si vous avez installé une carte vidéo, retirez-la, pour déverrouiller le type d'onglet, pliez soigneusement l'onglet loin de la carte jusqu'à ce que l'onglet de verrouillage se dégage, éjectez l'autre type comme vous le feriez avec la RAM.
Installation de la carte mère dans le boîtier
Vous devez maintenant installer la carte mère dans le boîtier. Si vous suivez ce didacticiel, le processeur, le ventilateur et la mémoire seront déjà installés sur la carte mère, vous allez donc installer toute cette configuration dans le boîtier maintenant.
Retournez le boîtier de votre PC sur le côté. Si vous utilisez un boîtier dans lequel la plaque de montage de la carte mère peut être retirée, vous pouvez la retirer maintenant et installer la carte mère à l'extérieur du boîtier lui-même.
Repérez les trous sur la carte mère et les trous sur le boîtier ou la plaque de montage de la carte mère. Vous voudrez peut-être tenir la carte juste au-dessus de la plaque de la carte mère du boîtier et voir quels trous du boîtier s'alignent avec les trous de la carte mère. Toutes les cartes mères ont des trous de montage à différents endroits.
Maintenant, rassemblez vos impasses. Vissez-les dans les trous du boîtier ou de la plaque de montage alignés avec les trous de la carte mère. Certains boîtiers ont des entretoises préinstallées ou même des coussinets surélevés qui ne nécessitent pas d'entretoises ; vous devez d'abord déterminer si tel est le cas. Vous pouvez les serrer avec un tourne-écrou 3/16″ ou à la main. Certains cas ont de petites entretoises qui s'enclenchent en place. Avec ceux-ci, vous les poussez à travers la plaque de montage par l'arrière et ils s'enclenchent en place. Retirez toutes les entretoises préinstallées qui n'ont pas de trou de carte mère correspondant.
Prenez la carte mère par ses bords et maintenez-la au-dessus du boîtier. Alignez-le de manière à ce qu'il soit correctement aligné avec les connecteurs arrière orientés vers l'arrière, etc.

Abaissez la carte mère dans le boîtier. Placez-le au-dessus des entretoises que vous venez d'installer de sorte que chaque entretoise s'aligne avec un trou de vis sur la carte mère. Vous devrez l'abaisser juste un peu plus près de l'avant du boîtier que parfaitement aligné, puis le faire glisser avec précaution pour que les ports traversent le blindage d'E/S. Cela peut être délicat, surveillez attentivement afin que les ports passent à travers les trous sans s'accrocher à l'une des languettes à ressort.
Insérez les vis que vous utiliserez pour serrer la carte et vissez-les très légèrement. Ensuite, serrez-les en utilisant un motif entrecroisé quelconque. Ils n'ont pas besoin d'être très serrés, juste bien ajustés. Si vous installiez la carte sur une plaque de montage amovible, réinstallez la plaque de montage de la carte mère dans le boîtier. Dans certains cas, la plaque est installée par le côté. Sur ceux-ci, vous insérez le bord inférieur de la plaque dans un rail de guidage au bas du boîtier, puis faites pivoter vers le haut. Le bord supérieur de la plaque entrera en contact avec le boîtier, auquel cas vous pourrez le visser ou une poignée à ressort le verrouillera. Sur d'autres boîtiers, la plaque peut coulisser d'une manière différente, par l'arrière par exemple. Ces plaques se retirent ensuite facilement si jamais vous avez besoin de retirer la carte mère.
Vérifiez votre travail. Assurez-vous que l'arrière de la carte mère ne touche aucune partie du boîtier ou de la plaque de montage. Assurez-vous que les fentes et les connecteurs sont alignés avec les trous à l'arrière du boîtier. Et assurez-vous que la planche est rigide et serrée. Si vous appuyez sur la planche à un moment quelconque, elle ne doit pas se plier.
Connexion de la carte mère
Il est maintenant temps de commencer à connecter votre carte mère nouvellement installée aux différents fils de votre boîtier ainsi qu'à sa source d'alimentation.
REMARQUE : Si vous avez travaillé sur une plaque de montage de carte mère retirée, vous devrez réinstaller la plaque dans le boîtier afin de pouvoir effectuer les connexions ci-dessous.
Installation de l'alimentation
Prenez le bloc d'alimentation et alignez-le pour le placer dans le boîtier du PC. Les fils doivent être orientés vers l'avant. L'emplacement du ventilateur varie selon qu'il s'agit d'un montage supérieur ou inférieur. Les ventilateurs à montage supérieur doivent être orientés vers le bas. Le montage inférieur peut aller dans les deux sens, certains cas permettent le montage dans les deux sens, d'autres non. Si vous avez le choix, s'il y a des ouvertures dans le bas du boîtier sous l'alimentation, je préfère le ventilateur vers le bas.
Insérez le bloc d'alimentation dans le boîtier. Parfois, cela prend un peu de manœuvre pour le mettre en place.
Une fois l'unité en place, vérifiez l'arrière du boîtier et assurez-vous que les trous à l'arrière du bloc d'alimentation sont alignés avec les trous de vis du boîtier. Si ce n'est pas le cas, vous devrez peut-être remettre l'alimentation électrique.
À l'aide de votre tournevis, serrez le bloc d'alimentation à l'aide de vis de châssis standard.
Assurez-vous que la tension est correctement réglée. Il y a un petit interrupteur à l'arrière qui vous permet de basculer entre 120 ou 220 volts. Aux États-Unis, c'est 120. Si vous êtes dans un pays étranger, c'est probablement 220. Si vous utilisez 220, assurez-vous que le cordon est conçu pour cela. Il devrait dire sur le côté du cordon. Il est plus facile de vérifier cela maintenant pendant que vous y réfléchissez.
Connectez l'alimentation à la carte mère.
Insérez le connecteur principal ATX 24 broches (certaines alimentations auront une prise 20 broches avec une prise 4 broches séparée qui se clipse sur le côté). Insérez le connecteur CPU à 4 ou 8 broches (certaines alimentations auront 2 connecteurs à 4 broches qui se clipsent ensemble) dans la prise, certaines cartes ont un 4 broches, d'autres ont un 8 broches. Ces connecteurs sont tous clavetés afin qu'ils ne s'installent que dans un sens, le bon sens.
Connectez le ventilateur du processeur à l'en-tête CPU_FAN sur la carte mère.
Étudiez les connecteurs du boîtier sur la carte mère et associez-les aux fils du connecteur du boîtier. Les connecteurs sont généralement un gros bloc de broches situé dans la partie inférieure de la carte. Certaines cartes ont un petit bloc auquel vous connectez les fils, puis le bloc se branche sur l'en-tête de la carte. Asus appelle cela "Q-Connect". Certaines cartes étiquettent les broches, mais il est préférable d'avoir votre manuel car il peut parfois être difficile de déterminer quelle étiquette va à quel ensemble de broches. Si vous avez un bon boîtier, chaque connecteur sera étiqueté pour vous indiquer à quelle caractéristique du boîtier il mène. Si ce n'est pas le cas, vous devrez peut-être retracer physiquement les fils pour voir à quelle fonctionnalité ils vont. Lors de la connexion, consultez le manuel pour les broches 1, pour vous assurer que chaque connecteur est branché dans le bon sens. N'oubliez pas que si la fonction de cas particulier ne fonctionne pas plus tard, vous n'aurez peut-être qu'à retourner le connecteur sur la carte mère. Les prochaines étapes vous guideront à travers la connexion de chaque fil.
- Connectez l'interrupteur d'alimentation - Le connecteur est généralement étiqueté PWR_SW, ou peut-être simplement PWR, mais vous devez établir cette connexion. Il peut être branché de n'importe quelle manière, assurez-vous simplement de le connecter aux bonnes broches. Faire cela de manière incorrecte pourrait empêcher votre système de démarrer plus tard.
- Connectez le commutateur de réinitialisation. Il peut être branché de n'importe quelle manière, assurez-vous simplement de le connecter aux bonnes broches. Les broches peuvent être étiquetées RST ou RESET, mais il est préférable de consulter également le manuel.
- Connectez le voyant d'alimentation. Peut être étiqueté PLED. Sensible à la polarité, si vous l'obtenez à l'envers, la LED ne fonctionnera pas. Vous ne blesserez rien, il suffit de le retourner.
- Connectez le voyant d'activité du disque dur. Il est généralement étiqueté HDD, HDD_LED ou similaire. Il est également sensible à la polarité. Si vous l'obtenez à l'envers, la lumière peut ne jamais s'allumer plus tard ou rester allumée tout le temps lorsque le PC est en marche.
- Connectez le haut-parleur du PC (le cas échéant). La plupart des boîtiers le placent sur une prise à 4 fils. Il suffit de le brancher sur les 4 broches de la carte mère. D'autres boîtiers placent le connecteur du haut-parleur sur deux prises à 1 fil. Dans ce cas, branchez-les sur les broches 1 et 4. Je n'ai jamais pu comprendre pourquoi ils ont fait cela. Certains étuis sont livrés avec un petit haut-parleur piézo dans le sac d'accessoires. Certaines cartes mères ont un haut-parleur piézo intégré et n'ont pas de broches de haut-parleur.
- Connectez les autres fils du panneau avant (audio, USB, 1394, eSATA, etc. aux en-têtes appropriés.
Revérifiez votre travail, comme toujours. Notez que si une LED ne s'allume pas, son connecteur de boîtier doit être retourné à 180 degrés.
Installation des disques
lecteur DVD
Choisissez la baie de lecteur externe 5,25″ dans laquelle vous souhaitez installer le lecteur de DVD et retirez la plaque frontale de cette baie. Conservez la plaque frontale pour une utilisation future. Maintenant, faites glisser le lecteur dans la baie par l'avant. Assurez-vous que l'avant du lecteur est aligné avec l'avant du PC. Assurez-vous également que les trous de vis du lecteur sont alignés avec les trous de vis du rack de montage du lecteur.
Si votre cas particulier a un rack amovible, vous devrez peut-être retirer le rack du système pour sécuriser le lecteur. Mais, lors de l'utilisation de racks amovibles, vous devez faire attention au jeu de trous de vis à utiliser sur le rack, ce qui entraînera l'alignement de la face du lecteur avec l'avant du PC. Dans certains cas, il est encore plus facile d'installer le lecteur par l'avant et de le faire affleurer juste pour voir quels trous de vis utiliser. Ensuite, vous pouvez retirer le rack de lecteur, en notant les trous à utiliser. Certains boîtiers ont des supports sans outil dans lesquels vous faites glisser le lecteur par l'avant et fermez les languettes ou les leviers de verrouillage.
Disque dur/SSD
Avant de simplement suivre les instructions ci-dessous pour monter le disque dur, faites attention à l'endroit où vous le placez. Techniquement, vous pouvez mettre le disque dur dans n'importe quelle baie libre de votre boîtier, mais il y a quelques considérations :
Les disques durs génèrent de la chaleur, en particulier les disques avec les vitesses de rotation les plus élevées. Therefore, it is best to place these drives as far from other hardware as possible. Give them room to breathe.
If it is necessary to install a drive cooler, make sure you have room for it.
Some cases give room under the power supply to install a hard drive. This is bad idea! A power supply is like a magnet, and magnets and your data do not go together. Don't install a hard drive anywhere near the power supply. Keep your hard drive near the front of the case.
Okay, let's install the actual drive:
Determine which drive bay to install the hard drive into. In most cases, the hard drive usually goes into a 3.5″ slot toward the front of the case, near the bottom. These bays do not have a corresponding opening to the front of the case simply because there is no reason to see the hard drive from the front. Some cases use a removable drive rack to hold the hard drive. If your case uses this type of setup, remove the rack now.
Slide in the hard drive. If you are using a removable drive rack, just push the drive into the rack so that the screw holes line up. If your case has the drive rack as part of the chassis, then just lift the drive into the case and line up the screw holes on the drive with the drive rack. If the rack faces fore and aft, be sure the drive connectors face toward the back of the case. If it's a sideways rack, determine which side it is designed for, ensuring clearance for the power and data cables.
Fasten the hard drive into place using your screws. This is easy to do on removable racks. In non-removable racks, tightening down screws on the far side of the hard drive can be a problem, because the screws are not highly visible and thus it is hard to get to them with a screwdriver. It can take a little creativity to get at them. Most cases which have this problem have little holes where you can stick the screwdriver through and tighten the screw beneath. If the screw is not in there, I've even had to do a controlled drop of the screw onto the hole and then use the screwdriver to position it into the hole. It can be a real feat to do it sometimes, and this is one reason some manufacturers went to the removable racks. If you have a magnetic screwdriver that can hold the screw, this might be less of a problem for you. Some hard drive racks are toolless, or require screws and rubber bushings be installed on the drive before inserting it into the rack.
For SSD's, some cases have 2.5″ bays for them, if not, you will need a 2.5″ to 3.5″ adapter which may or may not come with the drive or case.
If using a removable drive rack, you can now install the rack back into your case. Some racks are fastened into place using a simple thumb lever. Others need to be screwed in. If you have any other drives which you are installing as you build your PC, then repeat the steps above for the other drives.
Attach the power cable. Choose an unused power lead from the power supply and plug it into the power plug on the drive. The plug will be keyed so that it will only go in the correct way. SATA power connectors are thin and black.
Attach the data cables to the drives. Start with the lowest number port (usually 0 or 1) for the SSD/hard drives, then the DVD drive should be last. Use the ports native to the motherboard (ie Intel or AMD) first, avoid 3rd party controllers (ie Marvell, Jmicron, etc.).
Video Card Installation
You must have a video card installed or operable onboard video in order to complete this tutorial so that you can see the output from your new PC once you turn it on. Installing a video card (or any expansion card for that matter) is incredibly straight-forward and easy.
Find the correct slot for your video card. Most new boards will use the primary PCI-Ex16 slot, which is closest to the CPU. Most also have locks to keep the card in the slot. Some are tabs on the back side of the socket, others are locks at the back of the socket similar to the memory slot locks. If it's one of those, make sure it's unlocked.

Retirez l'insert du boîtier qui correspond à l'emplacement sur la carte mère. Cela se fait généralement en dévissant, mais certains cas ont des inserts perforés. Si ce n'est pas clair, ce à quoi nous faisons référence par "insert" est la petite plaque qui recouvre les fentes arrière de votre boîtier d'où sortiront vos cartes d'extension.
Insérez la carte vidéo dans la fente. Vous devrez peut-être basculer la carte, en insérant d'abord une extrémité, puis en basculant le reste des broches en place. Lorsque vous appuyez vers le bas, assurez-vous que la carte mère ne fléchit pas. Si la planche a tendance à se plier, il peut être nécessaire de placer une main sous la planche pour la maintenir en place. De plus, dans certains cas, vous pouvez avoir un problème avec le bord avant de la plaque métallique de la carte vidéo qui heurte le boîtier derrière la carte mère. Le résultat est qu'il vous empêche de pouvoir enfoncer la carte à fond. J'ai essayé toutes sortes de méthodes étranges pour résoudre ce problème, y compris prendre une pince sur la carte et la plier. Parfois, vous pouvez saisir un tournevis à tête plate et soulever le trou plus large dans lequel la lèvre de la carte dépasse. Mais, dans la plupart des cas, il suffit de jouer un peu avec lui pour faire l'affaire.
Avec la carte vidéo insérée dans le bon emplacement, elle restera probablement là sans aucun support. Il reste cependant nécessaire de le serrer à l'aide d'une vis. La plaque métallique de la carte aura une encoche pour une vis et elle s'alignera avec un trou de vis sur le côté du trou d'expansion à l'arrière du boîtier. Insérez simplement une vis dans ce trou et serrez-la.
Revérifiez votre travail. Assurez-vous que la carte est bien en place et, si votre carte vidéo est équipée d'un ventilateur de refroidissement, assurez-vous qu'aucun câble plat ou fil d'alimentation ne pénètre dans les pales du ventilateur. Si la carte vidéo possède des connecteurs d'alimentation auxiliaires (étiquetés PCI-E), connectez les câbles d'alimentation appropriés. Il existe des connecteurs PCI-E à 6 et 8 broches, certaines cartes ont les deux, certaines alimentations ont les deux. D'autres alimentations auront "6 + 2" qui peuvent être utilisées dans les deux sens, comme les connecteurs 20 + 4 ATX et 4 + 4 CPU.
Vérification de votre travail
Eh bien, vous êtes arrivé jusqu'ici. Toutes nos félicitations! Vous avez maintenant terminé la partie matérielle de l'assemblage de votre PC.
Certes, si vous suivez ce tutoriel à la lettre, votre PC est plutôt dépouillé à ce stade. Vous installez peut-être du matériel supplémentaire tel qu'une carte d'interface réseau sans fil (les cartes mères modernes ont des adaptateurs Ethernet câblés intégrés), une carte son premium (les cartes mères modernes ont un son intégré), peut-être un modem commuté ou un autre matériel. Certaines personnes aiment tout installer tout de suite. Habituellement, lorsque je construis un PC, j'aime commencer par les bases. La raison en est que cela facilite le processus d'installation de votre système d'exploitation. Une fois que vous avez installé votre système d'exploitation, vous pouvez alors entrer et installer votre matériel supplémentaire et faire fonctionner ces éléments un par un. Il peut être un peu intimidant d'essayer de tout faire fonctionner en même temps, en particulier simultanément à l'installation du système d'exploitation lui-même.
Vous êtes maintenant sur le point d'allumer votre nouveau PC pour la première fois. Mais avant de le faire, nous devons tout donner une fois de plus et nous assurer que nous n'avons rien manqué. Alors, avec une lampe de poche, vérifiez tout votre travail. Il vaut mieux « perdre » le temps que de perdre du temps à essayer de trouver pourquoi le système ne démarre pas.
- Passez en revue toutes vos connexions et installations telles qu'elles ont été effectuées dans les étapes précédentes. Voici une liste de faits saillants pour vous guider :
- Disques correctement connectés à l'alimentation.
- Ventilateur du processeur connecté au connecteur d'alimentation du ventilateur du processeur sur la carte mère.
- Le commutateur 110/220 volts à l'arrière de l'alimentation est correctement configuré pour votre région.
Câbles de données SATA connectés correctement et en toute sécurité - Toutes les connexions sont serrées, aucun connecteur n'est coupé par un jeu de broches
- Aucun fil ou câble ne dépasse des pales du ventilateur
Le connecteur de l'interrupteur d'alimentation sur les machines ATX est correctement connecté aux broches PWR_SW de la carte mère. Si cela n'est pas fait correctement, la machine peut même ne pas s'allumer lorsque l'interrupteur est enfoncé.
Il est temps pour le moment de vérité. Pour voir si cette chose fonctionne !!
Connectons tout et préparons-nous à l'allumer :
Connectez votre souris et votre clavier
Connectez votre moniteur à la carte vidéo et connectez le cordon d'alimentation au moniteur.
Connectez le cordon d'alimentation à votre alimentation sur le PC lui-même.
Allumer!
Bon, maintenant pour le temps de démarrage !
Allumez votre moniteur.
Avant d'appuyer sur l'interrupteur d'alimentation, notez à quoi vous attendre. Si vous remarquez tout de suite quelque chose qui ne va pas, vous devrez peut-être éteindre rapidement le PC. Voici ce qu'il faut rechercher :
- Le voyant d'alimentation doit s'allumer
- Les ventilateurs du CPU et du PSU devraient commencer à tourner
- Le disque dur devrait s'allumer
- Vous verrez d'abord l'écran du BIOS (ou l'écran de démarrage du fabricant de la carte mère)
- Vous pouvez entendre un bip du haut-parleur du PC. Il est possible que vous obteniez plus d'un bip, ce qui indique une erreur que nous allons corriger.
- Vous pouvez également obtenir une "erreur de somme de contrôle CMOS" ou une autre erreur indiquant que le CMOS ou l'heure n'est pas défini.
- Sachez quelle(s) touche(s) appuyer pour accéder à la configuration CMOS. Cela sera affiché en bas de l'écran généralement pendant le décompte de la mémoire. Vous devrez appuyer sur la combinaison de touches indiquée pour entrer immédiatement dans la configuration car la configuration CMOS est la prochaine étape.
Si vous entendez des sons étranges tels que grincement, grattage ou gémissement fort, soyez prêt à éteindre immédiatement le système.
Gardez à l'esprit que si vous manquez la séquence indiquée pour entrer dans la configuration CMOS avant que la séquence de démarrage ne se poursuive, il n'y a rien de mal à appuyer simplement sur le bouton de réinitialisation et à redémarrer jusqu'à ce que vous compreniez ce que c'est. Cela ne fera pas de mal à votre PC de le réinitialiser immédiatement ou de l'éteindre rapidement si vous remarquez un problème.
Appuyez sur l'interrupteur d'alimentation. S'il s'allume, observez attentivement le système. Dès que le BIOS ou l'écran de démarrage apparaît, appuyez sur la ou les touches appropriées et entrez dans la configuration CMOS. La bonne combinaison de touches doit être visible en bas de l'écran. Parfois, il apparaît trop rapidement pour que vous puissiez voir sur quelles touches appuyer. Aucun problème. N'hésitez pas à appuyer sur réinitialiser et à réessayer, comme indiqué ci-dessus.
Si tout a démarré comme prévu et que vous avez réussi à accéder à l'écran de configuration CMOS, laissez-le simplement là pendant que vous sortez une lampe de poche et inspectez le système pendant qu'il fonctionne. Assurez-vous que tous les ventilateurs fonctionnent. Assurez-vous que tous les ventilateurs fonctionnent correctement et ne génèrent pas de bruits étranges. Assurez-vous que le voyant d'alimentation du boîtier est allumé. Si le voyant HDD est bloqué, éteignez et inversez la connexion. Si l'un des ventilateurs ne tourne pas, éteignez immédiatement le PC et branchez le ventilateur. Vous ne voulez pas faire fonctionner le PC pendant longtemps sans que les ventilateurs ne fonctionnent, surtout pas sans le ventilateur du processeur.
Arrêtez-le et il est maintenant temps de regrouper et d'habiller soigneusement tous les câbles, vous pouvez utiliser des attaches zippées ou des attaches torsadées pour vous aider. Plus c'est propre, plus il fera frais. Les alimentations modulaires sont très utiles à cet égard, car vous ne connectez que les câbles dont vous avez besoin à l'alimentation. Certains cas ont des dispositions pour faire passer les câbles derrière la carte mère.
Les forums de la communauté PCMech
Si, à ce stade, vous êtes incroyablement frustré parce que votre nouvel ordinateur ne fonctionne pas et que vous n'arrivez pas à trouver le problème, ne désespérez pas. Vous n'êtes pas seul ! Nous avons une vaste communauté de forum chez PCMech. Dans les forums, vous pouvez poser des questions et obtenir des réponses de nombreuses personnes incroyablement compétentes. Tout ce que vous devez faire c'est vous inscrire. C'est absolument gratuit. Les forums sont un atout majeur pour les utilisateurs de PC Mechanic, permettant à chacun d'apprendre des expériences des autres. Allez sur les forums !
Allumez-le et accédez à la configuration CMOS.
Votre prochaine étape consiste à vous assurer que votre BIOS utilise les paramètres appropriés. Alors que certains utilisateurs aiment utiliser le BIOS pour modifier le système afin qu'il fonctionne comme du savon graissé, lors d'une construction initiale, il est préférable de conserver les paramètres conservateurs, ce qui signifie généralement les laisser à leurs valeurs par défaut. N'oubliez pas qu'à ce stade, nous sommes plus intéressés à faire fonctionner ce PC. Je vais discuter des étapes nécessaires. Les étapes facultatives dépassent le cadre de ce didacticiel de base et peuvent être étudiées séparément. Ayez le manuel de la carte mère devant vous ouvert à la section qui décrit les paramètres CMOS.
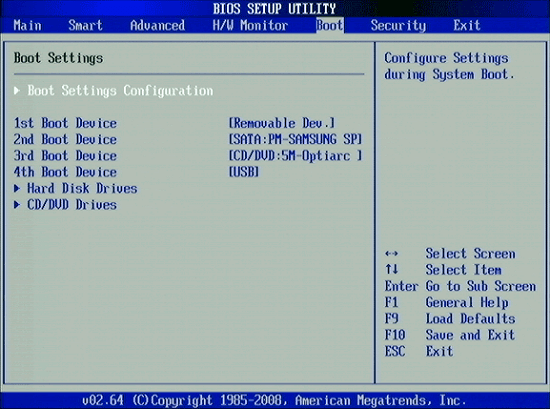
Les nouvelles cartes mères ont ce qu'on appelle un bios UEFI. C'est un bios graphique avec des modes de base et avancés. Je vais parler de généralités parce que différents conseils sont constitués différemment. Les étapes ci-dessous sont en quelque sorte une liste de contrôle.
- Réglez la date et l'heure correctes.
- Vérifiez qu'il reconnaît votre CPU pour ce qu'il est et la bonne quantité de RAM.
- Vérifiez la vitesse et la tension du bélier, si la détection automatique ne fonctionne pas correctement, changez-la. Avec les systèmes basés sur Intel modernes, tout ce qui est plus rapide que 1333 MHz de RAM doit utiliser XMP (Intel Extreme Memory Profile). Découvrez dans le manuel comment le configurer.
- Vérifiez que tous les disques sont correctement vus et assurez-vous que le contrôleur SATA est défini sur AHCI. Pour un démarrage plus rapide, désactivez les contrôleurs tiers inutilisés, le cas échéant.
- Définissez l'ordre de démarrage. Je vous recommande de le régler d'abord sur DVD, puis sur votre disque dur ou SSD sur lequel vous allez installer le système d'exploitation. Il y a généralement un écran séparé pour définir l'ordre des disques durs/SSD si vous avez plusieurs disques. Désactiver le démarrage réseau.
- Vérifiez que les périphériques intégrés que vous utilisez sont activés et que ceux que vous n'utilisez pas sont désactivés.
- Enregistrez et quittez, il devrait redémarrer sur une sorte d'écran d'erreur, indiquant qu'il n'y a pas de périphérique amorçable ou de système d'exploitation manquant ou quelque chose comme ça.
En supposant que vous ayez géré cela correctement, le PC devrait être opérationnel. Maintenant que le PC est en train de fonctionner, c'est le bon moment pour tester quelques éléments avant de continuer. Appuyez sur le bouton de réinitialisation et entrez à nouveau dans la configuration CMOS.
Vérifiez les points suivants :
- Vérifiez les LED à l'avant du boîtier. Pendant le démarrage, le voyant du disque dur doit s'allumer puis s'éteindre. Si c'est le cas, il est correctement connecté à la carte mère. Si ce n'est pas le cas, essayez d'inverser les fils de la prise LED ou simplement de la retourner. Vous pouvez également vérifier que le voyant d'alimentation s'allume.
- Vérifiez le disque dur. Assurez-vous qu'il tourne. Vous pouvez l'entendre/le sentir. Cependant, vous ne pouvez pas le dire avec un SSD car ce n'est pas un appareil mécanique.
- Vérifiez les ventilateurs. Assurez-vous que le ventilateur du processeur, le ventilateur de l'alimentation et les ventilateurs du boîtier tournent tous sans aucun fil. Si votre carte vidéo est équipée d'un ventilateur, assurez-vous qu'il tourne également librement.
- Assurez-vous que le DVD est sous tension en appuyant sur le bouton d'éjection et en voyant s'il s'ouvre.
Laissez le système fonctionner pendant 10 à 15 minutes. Pendant qu'il est en cours d'exécution, accédez à la configuration de votre CMOS et accédez à l'écran PC Health afin de pouvoir surveiller les températures du processeur pendant son exécution. Le but en faisant cela est de s'assurer que le processeur est suffisamment refroidi et ne conduira pas à l'instabilité. Si vous le souhaitez, vous pouvez également - PRUDENT - vous mettre à la terre, puis tendre la main et toucher doucement les côtés du processeur et du dissipateur de chaleur pendant son fonctionnement. Si le dissipateur de chaleur est tiède au toucher (pas trop chaud au toucher), il fait son travail correctement. Pendant cette période de test, vous pouvez simplement laisser le PC fonctionner un peu. Si, après plusieurs minutes, le dissipateur de chaleur devient trop chaud ou que les lectures de température deviennent anormalement élevées, ou si l'écran PC Health se fige et que vous ne pouvez rien faire avec le clavier, vous avez probablement un problème de refroidissement avec votre processeur. Soit vous utilisez un ventilateur de refroidissement qui n'est pas adapté à votre processeur, soit il y a un problème de transfert de chaleur inadéquat entre le processeur et le dissipateur de chaleur, ce qui signifie que vous devrez peut-être réinstaller le processeur et faire un meilleur travail d'utilisation de la chaleur. évier composé cette fois. Avec les processeurs Intel, cela peut se produire si l'une des broches n'est pas complètement enclenchée dans la carte mère.
Fin de la configuration
Maintenant que nous avons terminé la configuration matérielle avec succès, vous êtes maintenant prêt à configurer le PC comme vous le souhaitez.
- Assurez-vous que le pare-feu Windows est activé. Vous pouvez également vous assurer que vous êtes connecté à Internet par la suite, que ce soit via un câble Ethernet ou en configurant votre carte sans fil.
- Ensuite, allez dans le Panneau de configuration et ouvrez Windows Update. Recherchez les mises à jour et prenez toutes les mises à jour importantes et toutes les options que vous souhaitez. Je ne vous recommande pas de mettre à jour les pilotes matériels à moins qu'aucun pilote du fabricant ne soit disponible. Si vous souhaitez mettre à jour les pilotes, accédez au site du fabricant et obtenez la dernière version à partir de là. Une fois les mises à jour installées, vous devrez probablement redémarrer. Répétez jusqu'à ce qu'il n'y ait plus de mises à jour disponibles que vous souhaitez.
- Maintenant, installez une sorte de logiciel de sécurité. Windows Defender dans Windows 7 n'est pas adéquat, mais il l'est dans Windows 8/8.1./10. Il existe plusieurs alternatives gratuites qui fonctionnent bien.
- Maintenant, si vous utilisez Windows 7, vous devrez activer Windows. Pour l'activer, il vous suffit de suivre l'assistant. Il est plus facile d'activer via Internet. Le faire de cette façon est très automatique et se fait à l'aide d'un serveur sécurisé. Si votre PC n'est pas connecté à Internet, vous pouvez l'activer par téléphone. Appelez le numéro sans frais à l'écran, lisez à l'opérateur le numéro affiché à l'écran et tapez le numéro de confirmation qu'il vous donne.
À ce stade, votre nouveau PC est maintenant prêt à fonctionner ! Ensuite, vous pouvez commencer à installer votre logiciel et à personnaliser votre nouvel ordinateur en fonction de vos besoins.
Toutes nos félicitations. Profitez de votre nouveau PC !
