Comment redimensionner en masse plusieurs images sous Windows gratuitement
Publié: 2021-01-04Si vous êtes un internaute depuis un certain temps, vous savez que le fait d'avoir des médias visuels (images et vidéos) dans vos messages les rend plus attrayants et vous aide à mieux comprendre le contexte. En fait, de nombreuses études au fil des ans ont montré qu'une majorité d'internautes préfèrent le contenu visuel à son homologue textuel statique. Étant donné que les médias - les images en particulier - jouent un rôle si critique dans tout élément de contenu, cela vaut la peine de passer votre temps à l'adapter aux directives de dimension de la plate-forme (sur laquelle vous le publiez). De cette façon, il ne souffre pas de problèmes de résolution ou de compatibilité, et parvient plutôt à ajouter de la valeur à votre publication.
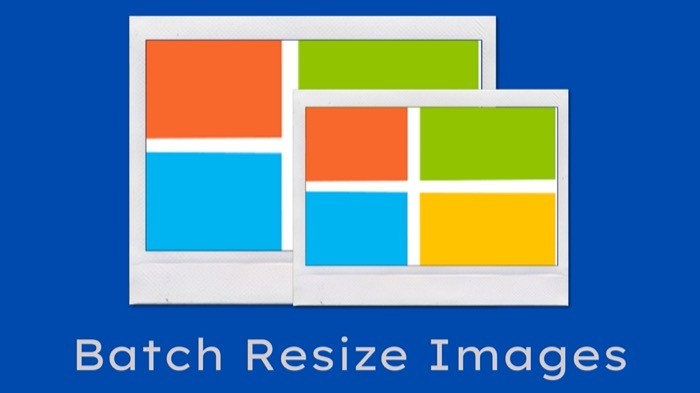
En fait, pas seulement les sites sociaux, si vous écrivez des articles de blog - quelle que soit la plate-forme - vous devez redimensionner les images pour qu'elles s'intègrent bien, et par conséquent, améliorer les vitesses de chargement du site et empêcher les fichiers image de grande taille de monopoliser l'espace disque sur votre hébergement. Bien que le processus de redimensionnement d'image sous Windows soit assez simple, le problème survient lorsque vous devez redimensionner des images par lots en une seule fois. Étant donné que, contrairement à macOS, qui est livré avec Automator (service d'automatisation intégré) pour vous permettre de créer des scripts et d'automatiser vos tâches banales comme le redimensionnement en masse des images, le changement de nom en masse des images, etc., Windows, malheureusement, n'a pas de fonction intégrée. en utilité équivalente.
Ainsi, si vous devez redimensionner plusieurs images à la fois sur votre machine Windows, vous devez recourir à d'autres méthodes et services. Dans ce cas, voici un guide pour vous aider avec la même chose.
Table des matières
1. Redimensionner en masse plusieurs images sur Windows nativement (alias piratage du destinataire du courrier)
Si vous recherchez un redimensionneur d'image natif pour Windows qui ne vous oblige pas à télécharger une application ou un service tiers, il existe une solution de contournement pour redimensionner plusieurs images à la fois. Pour cela, nous utiliserons l'utilitaire de destinataire de courrier. Voici comment:
je. Dirigez-vous vers le dossier où vous avez les images que vous souhaitez redimensionner.
ii. Sélectionnez les images à redimensionner et copiez-les.
iii. Maintenant, dirigez-vous vers le bureau et créez un nouveau dossier.
iv. Ici, collez les images que vous avez copiées. [ Si vous avez des images de différents dossiers à redimensionner, suivez les étapes jusqu'à présent. ]
v. Sélectionnez toutes les images, cliquez avec le bouton droit de la souris et sélectionnez Envoyer à > Destinataire du courrier .
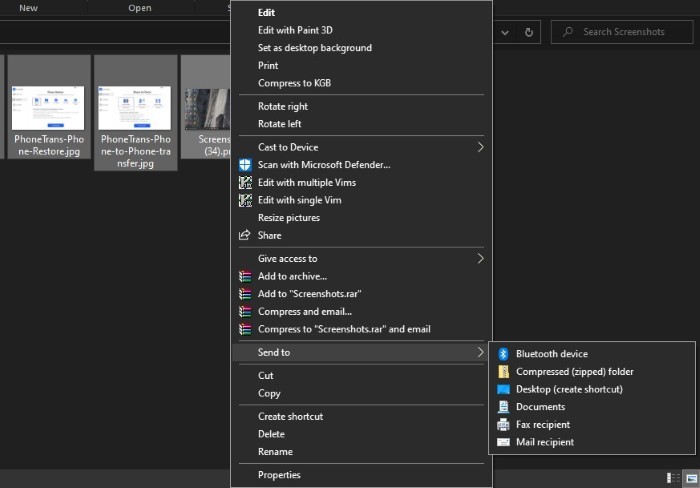
vi. Dans la fenêtre Joindre des fichiers , choisissez une taille pour vos images et cliquez sur Joindre . [ Si une fenêtre contextuelle apparaît, ne la fermez pas. ]
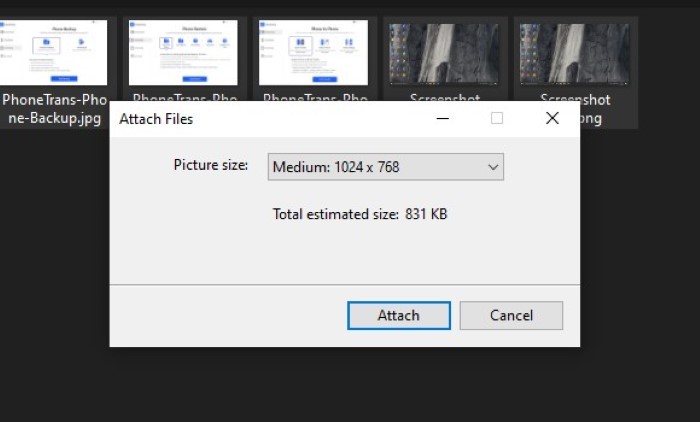
vii. Accédez à la zone de recherche Windows et tapez %temp% .
Vous pouvez maintenant sélectionner toutes les images redimensionnées dans le dossier temporaire et les déplacer vers un autre emplacement sur votre ordinateur. De cette façon, vous ne perdez pas l'accès à ces images redimensionnées.
Bien que cette méthode fonctionne bien, une mise en garde est que, puisque nous utilisons l'utilitaire de destinataire de courrier pour redimensionner les images, non seulement vos images sont redimensionnées, mais elles sont également compressées. En conséquence, il y a une perte notable de la qualité de l'image par rapport aux images redimensionnées de manière conventionnelle ou à certaines applications de redimensionnement d'image tierces. Ainsi, à moins que vous n'utilisiez cette méthode pour redimensionner les captures d'écran, la sortie est toujours utilisable dans la plupart des scénarios.
2. Redimensionner en masse plusieurs images sous Windows à l'aide d'une application tierce
(1) ImageResizer
Si la qualité de l'image est un sujet de préoccupation pour vous et que la méthode du destinataire du courrier ne parvient pas à livrer sur ce front, vous pouvez utiliser Image Resizer. Image Resizer est un redimensionneur d'image tiers et gratuit pour Windows qui vous permet de redimensionner des images en bloc à la fois. Il a récemment été intégré au pack Microsoft PowerToys et vous pouvez le télécharger sans aucun problème. Rendez-vous sur cette page pour télécharger ImageResizer sur votre machine. Une fois téléchargé, voici comment vous pouvez l'utiliser pour redimensionner les images en masse.
je. Accédez au dossier contenant les images que vous souhaitez redimensionner. [Si vous avez des images dans différents dossiers, déplacez-les dans un seul dossier .]
ii. Sélectionnez les images à redimensionner, cliquez dessus avec le bouton droit de la souris et choisissez l'option Redimensionner les images dans la liste.
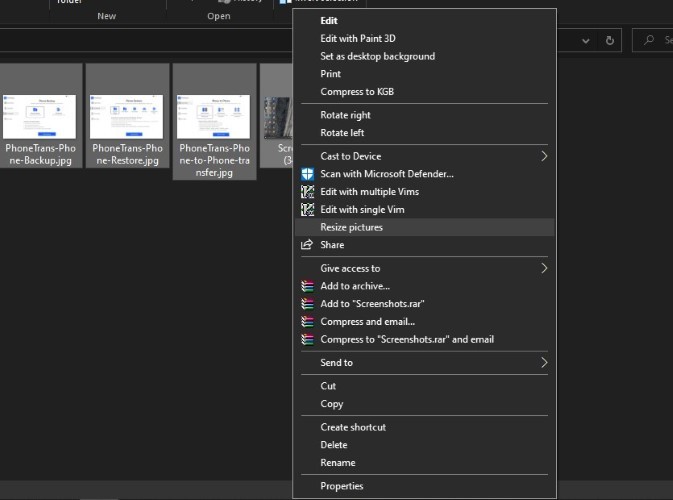
iii. Dans la fenêtre de redimensionnement, sélectionnez la taille souhaitée pour vos images. De plus, vous pouvez également choisir de redimensionner les images originales ou de créer des copies séparées.
iv. Enfin, appuyez sur le bouton Redimensionner en bas.
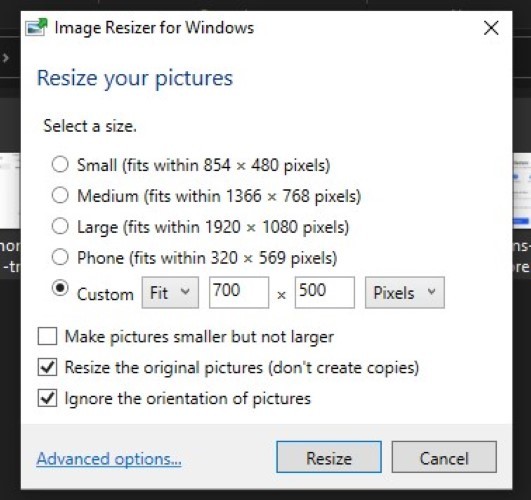

L'un des avantages de cet utilitaire est la variété des options qu'il offre. Par exemple, vous obtenez des modèles de taille prédéfinis que vous pouvez sélectionner pour redimensionner vos images. Ou, si vous voulez plus de contrôle, vous pouvez ajouter un site personnalisé et le type d'ajustement pour vos images. En plus de cela, l'application fournit également des options avancées, que vous pouvez utiliser pour créer votre modèle de taille préféré. Cela peut être utile si vous redimensionnez souvent vos images dans une dimension particulière. Outre la taille, vous pouvez également choisir les paramètres d'encodage tels que le type d'encodeur, le niveau de qualité, etc., ainsi que le schéma de dénomination des images redimensionnées.
(2) IrfanView
IrfanView est l'une des applications de visualisation d'images populaires pour Windows. En fait, c'est l'un de nos meilleurs choix pour une alternative à l'application Photos par défaut. L'application est disponible gratuitement et offre un design épuré et simple, ainsi qu'une gamme de fonctionnalités. L'une de ces fonctionnalités est le traitement par lots, qui vous permet d'effectuer des opérations sur plusieurs images à la fois. Pour cela, commencez par télécharger et installer l'application IrfanView sur votre machine Windows. Une fois cela fait, voici comment vous pouvez redimensionner plusieurs images à l'aide de l'application.
je. Ouvrez IrfanView et allez dans File > Batch Conversion/Rename .
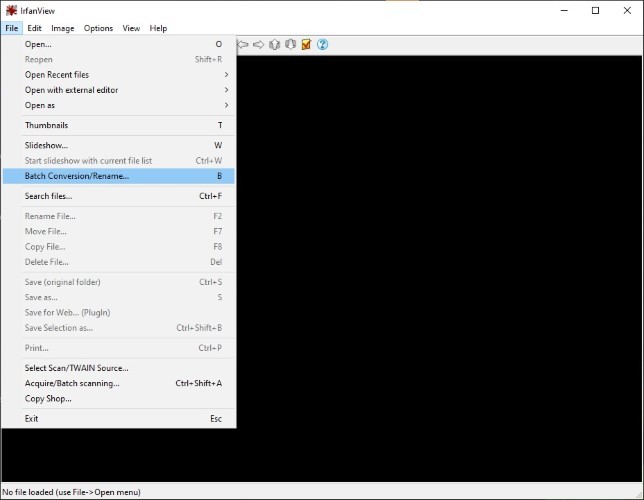
ii. Dans la fenêtre suivante, sélectionnez l'option Travailler comme pour la conversion par lots .
iii. Définissez le format de sortie sur JPG (ou votre format d'image préféré) et cochez la case à côté de Utiliser les options avancées . Et ensuite, cliquez sur le bouton Avancé adjacent.
iv. Dans la fenêtre Définir pour toutes les images , cochez la case REDIMENSIONNER et définissez une taille pour vos images. Assurez-vous que l'option Conserver les proportions est cochée. Et cliquez sur le bouton OK .
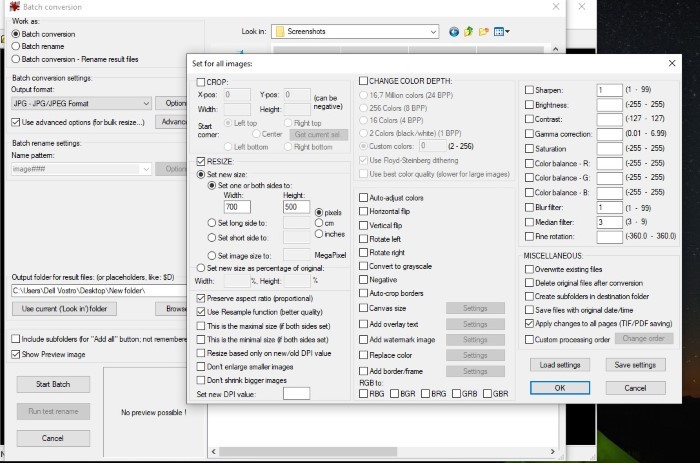
v. Maintenant, dans la fenêtre principale, utilisez la fenêtre de navigation des fichiers dans le volet de droite pour naviguer jusqu'à l'emplacement avec vos images et cliquez sur le bouton Ajouter pour ajouter ces images à l'application. [ Si vous avez des images stockées dans différents dossiers, assurez-vous de les déplacer vers un seul dossier pour plus de commodité. ]
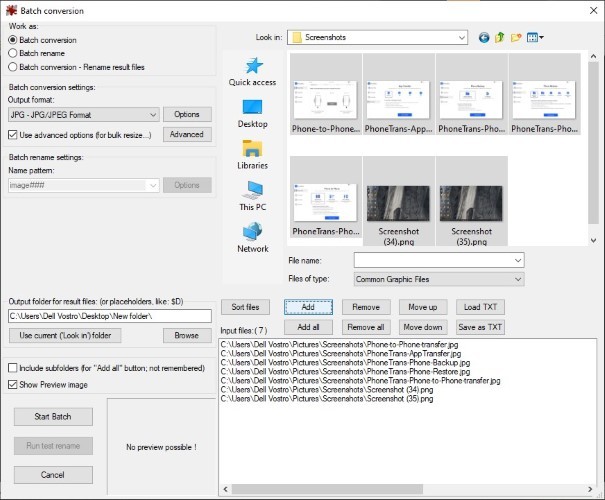
vi. Une fois les images ajoutées, définissez le dossier de sortie à l'endroit où vous souhaitez que les images redimensionnées.
vii. Enfin, appuyez sur le bouton Démarrer le lot pour lancer le processus de redimensionnement de l'image.
Une fois le traitement terminé, vous pouvez accéder au dossier de sortie pour trouver toutes les photos redimensionnées. En outre, comme mentionné initialement, il existe un tas de fonctionnalités différentes que vous obtenez avec IrfanView. Ainsi, si vous souhaitez en faire plus sur vos images, comme, par exemple, recadrer, ajuster les couleurs, etc., vous pouvez trouver des options pour la même chose dans la section Avancé .
(3) XnRedimensionner
Un autre redimensionneur d'image pour Windows qui vous permet de redimensionner des images par lots est XnResize. Il s'agit d'une application multiplateforme gratuite avec toutes les fonctionnalités essentielles dont vous avez besoin. Il se situe juste entre ImageResizer et IrfanView - où ImageResizer a les fonctionnalités de base, et IrfanView va trop loin avec une multitude de fonctionnalités de traitement d'image. Cela signifie qu'avec XnResize, vous obtenez certaines des fonctionnalités manquantes d'ImageResizer (accès aux métadonnées et possibilité d'ajuster les propriétés de l'image) sans aller trop loin avec celles proposées sur IrfanView. Pour commencer, téléchargez XnResize à partir d'ici et installez-le sur votre machine. Une fois l'application installée, voici comment redimensionner plusieurs images à l'aide de XnResize.
je. Ouvrez XnResize et cliquez sur Ajouter des fichiers ou Ajouter un dossier , selon que vous souhaitez sélectionner des images ou un dossier entier.
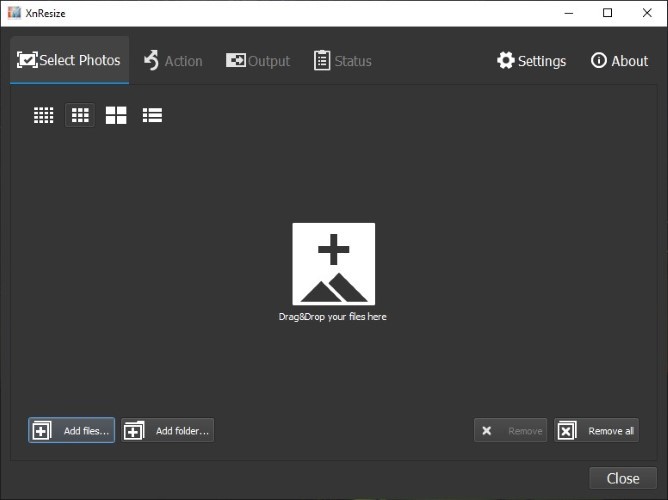
ii. Une fois les images importées, cliquez sur Suivant .
iii. Ensuite, cliquez sur le menu déroulant à côté de Préréglages et sélectionnez une dimension pour vos images. Vous pouvez choisir Personnalisé pour ajouter votre taille personnalisée préférée.
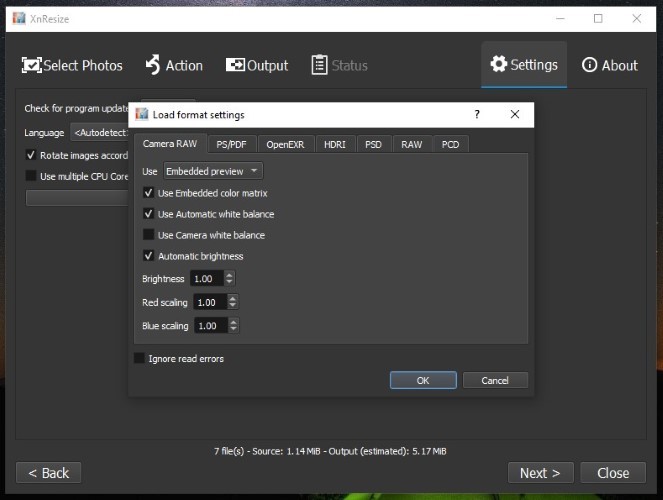
iv. Cochez la case à côté de Conserver le ratio et cliquez sur Suivant. [ Assurez-vous que la case à côté de Rotation est décochée. ]
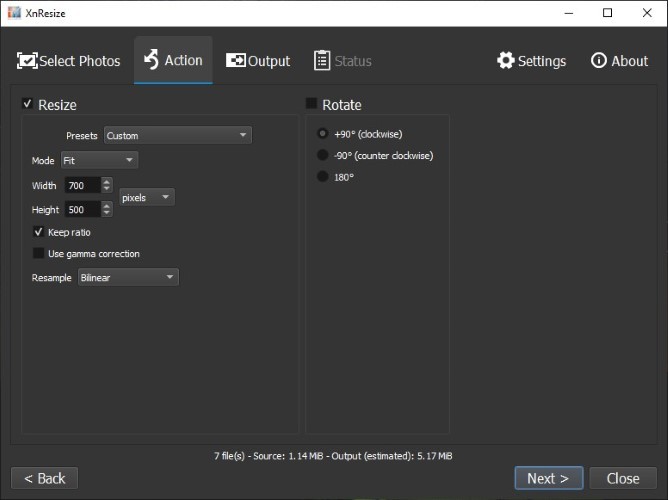
v. Maintenant, choisissez le dossier de destination pour les images redimensionnées, sélectionnez le format de sortie et cliquez sur Convertir .
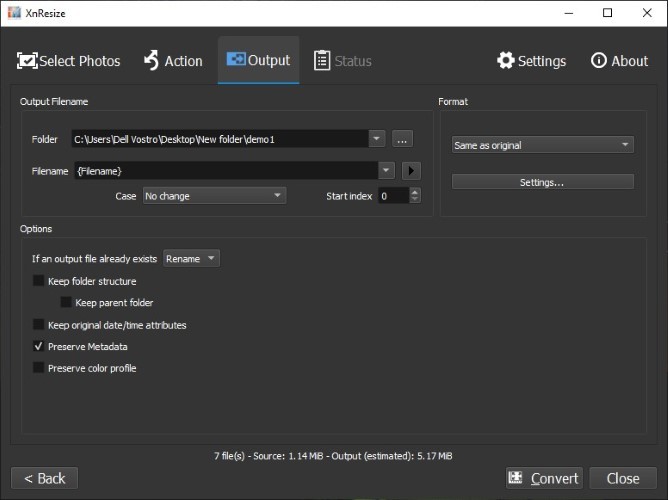 Lorsque le processus est terminé, vous pouvez trouver les images redimensionnées dans votre dossier de destination défini.
Lorsque le processus est terminé, vous pouvez trouver les images redimensionnées dans votre dossier de destination défini.
Parmi les deux méthodes répertoriées ci-dessus, nous vous recommandons d'utiliser la deuxième méthode - qui consiste à utiliser une application de redimensionnement d'image tierce - pour redimensionner par lots plusieurs images sur votre machine Windows. De plus, parmi les trois applications tierces, l'option la plus simple (mais fiable) pour la plupart des utilisateurs est ImageResizer, simplement parce qu'elle offre une interface simple et facile à utiliser avec toutes les fonctionnalités essentielles dont vous avez généralement besoin pour redimensionner l'image. Cependant, si vous avez besoin de plus de contrôle sur le processus de redimensionnement et que vous souhaitez pouvoir modifier certains aspects de l'image, IrfanView vous offre une multitude de fonctionnalités pour toutes ces exigences. Enfin, il y a XnResize, qui, comme déjà mentionné, se situe entre les deux applications, vous offrant uniquement l'ensemble essentiel de fonctionnalités dont vous auriez besoin sans trop compliquer l'expérience.

De plus, compte tenu de la qualité des images qu'offrent toutes ces solutions, vous avez ImageResizer en tête avec très peu de perte de qualité, suivi de XnResize en deuxième position et IrfanView en troisième position. En ce qui concerne la méthode native, la qualité de sortie est bien inférieure à celle offerte par ces applications tierces, ce qui en fait notre méthode la moins recommandée pour le redimensionnement en masse des images sur une machine Windows.
