Télécharger et installer le pilote d'imprimante Canon G3010 pour Windows
Publié: 2023-06-05Cet article vous présente les meilleures méthodes disponibles pour télécharger le pilote d'imprimante/scanner Canon G3010 pour Windows 10 et 11, l'installer et le mettre à jour.
L'imprimante Canon G3010 est surtout connue pour ses impressions de qualité à un prix abordable. Avec des fonctionnalités telles qu'une vitesse d'impression de 5,0 IPM (images par minute), elle fait partie des imprimantes préférées de nombreux utilisateurs à travers le monde. Cependant, l'imprimante peut ne pas fournir la sortie souhaitée malgré les meilleures spécifications de sa catégorie si vous ignorez le téléchargement du pilote d'imprimante Canon G3010.
Un pilote est le pont de connexion entre votre ordinateur et l'imprimante. Sans un pilote Canon G3010 correct et compatible, votre PC ne peut pas comprendre et exécuter correctement vos instructions d'impression.
Par conséquent, cet article décrit quelques méthodes éprouvées pour télécharger et installer un pilote Canon G3010 à jour pour les ordinateurs Windows 10/11. Discutons-en sans plus tarder.
Méthodes de téléchargement, d'installation et de mise à jour du pilote d'imprimante Canon G3010 pour Windows 10/11
Vous trouverez ci-dessous des moyens de télécharger le pilote d'imprimante Canon G3010, de l'installer et de le mettre à jour.
Méthode 1 : Téléchargez et installez le pilote d'imprimante et de scanner Canon G3010 à partir du site Web officiel
Le site Web officiel du fabricant est l'un des endroits les plus sûrs pour télécharger le pilote d'imprimante Canon G3010 requis pour Windows 10/11. La seule condition préalable est la connaissance de la marque et du modèle de votre ordinateur. Vous pouvez trouver les informations nécessaires en suivant le cheminParamètres> Système> À propos.Après avoir noté les informations nécessaires, vous pouvez suivre ces étapes pour installer le pilote dont vous avez besoin.
- Tout d'abord, accédez au site Web officiel de Canon.
- Maintenant, sélectionnezAssistance dans le coin le plus à droite du menu supérieur.
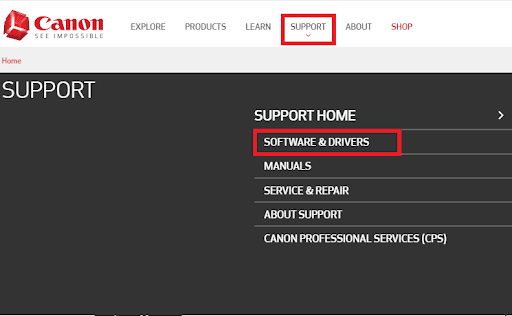
- TapezG3010 dans la case sur votre écran et sélectionnez-le dans les résultats.

- Maintenant, sélectionnez lesystème d'exploitation de votre ordinateur.
- Ouvrez le menu Type et choisissez Pilotes à partir de celui-ci.
- Sélectionnez la langue du pilote et cliquez sur le bouton Rechercher.
- Sélectionnez le dernier pilote Canon G3010 pour le télécharger sur votre ordinateur Windows 10/11.

- Maintenant, cliquez sur le gros boutonde téléchargement de couleur rouge présent au milieu de la fenêtre à l'écran.
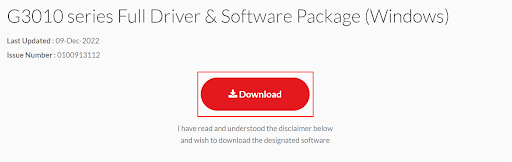
- Enfin, double-cliquez sur le programme d'installation téléchargé et suivez les instructions à l'écran pour installer le pilote de l'imprimante Canon G3010.
Lisez également : Téléchargement, installation et mise à jour du pilote d'imprimante Canon G2010 pour Windows
Méthode 2 : Utilisez le Gestionnaire de périphériques pour télécharger le pilote Canon G3010
Le Gestionnaire de périphériques est un utilitaire de Windows permettant de télécharger le pilote requis et de l'installer. Vous pouvez suivre les instructions ci-dessous pour télécharger le pilote Canon Pixma G3010 pour Windows 10/11. Vous trouverez ci-dessous le processus étape par étape pour le faire.
- Tout d'abord, appelez le menu Accès rapide à l'aide du raccourci clavierWindows + X.
- Maintenant, choisissez Gestionnaire de périphériques parmi les options disponibles dans le menu Accès rapide.
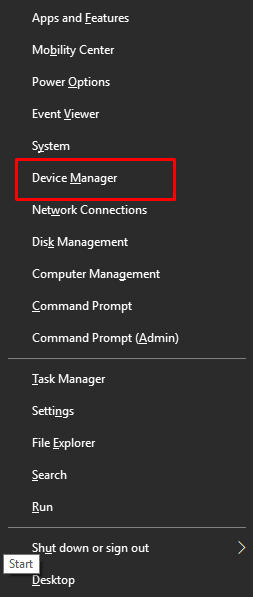
- Cliquez avec le bouton droit sur votre imprimante pour télécharger les pilotes d'imprimante G3010 ou Canon MF3010 nécessaires pour Windows 10.
- ChoisissezMettre à jour le pilote dans le petit menu qui apparaît à l'écran.
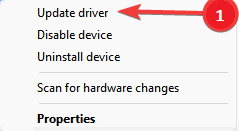
- Cliquez sur l'optionRechercher automatiquement le logiciel du pilote mis à jour .
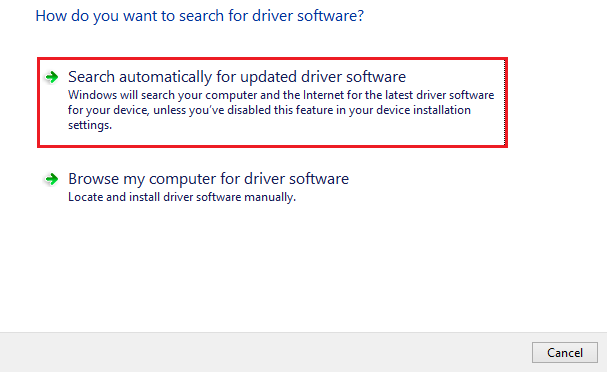
- Attendez que le processus de téléchargement et d'installation du pilote soit terminé.
- Enfin, redémarrez votre appareil une fois l'installation du pilote terminée.
Lisez également: Téléchargement, installation et mise à jour du pilote d'imprimante Canon MF3010 sous Windows 10

Méthode 3 : Mettez à jour votre système d'exploitation Windows pour obtenir le pilote d'imprimante G3010
La mise à jour du système d'exploitation est l'un des moyens de télécharger et d'installer tous les pilotes nécessaires, tels que le pilote du scanner Canon G3010. Cependant, cette méthode peut parfois échouer, en particulier si la mise à jour du pilote est publiée très récemment. Néanmoins, vous pouvez suivre la série d'étapes ci-dessous pour télécharger et installer le pilote de votre imprimante/scanner.
- Tout d'abord, sur votre clavier, appuyez simultanément sur les touchesWindows et I.
- Maintenant, choisissez Mise à jour et sécurité dans le menu des paramètres que vous obtenez à l'écran.
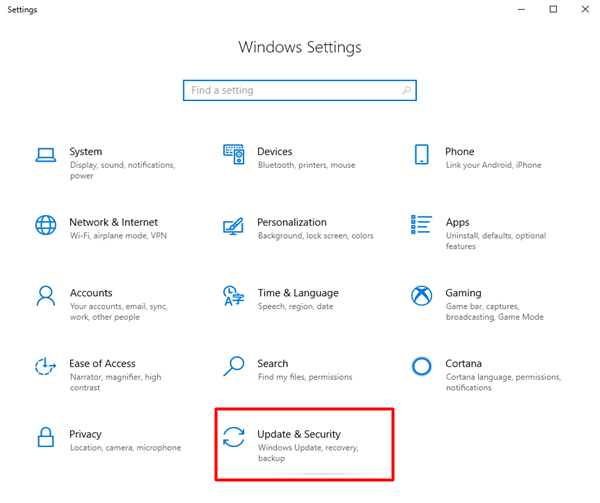
- Sélectionnez l'optionRechercher les mises à jour pour rechercher les mises à jour disponibles pour votre système d'exploitation.
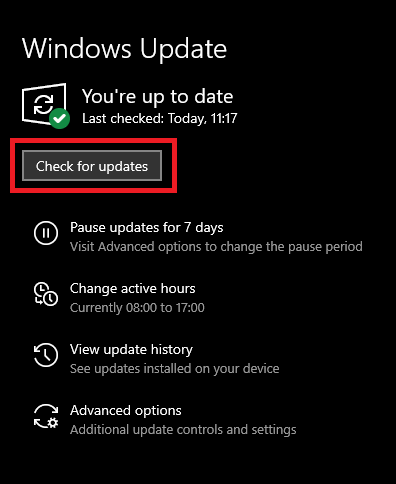
- Téléchargez les mises à jour suggérées et installez-les.
- Enfin, redémarrez votre système pour terminer le processus de mise à jour.
Lisez également: Comment télécharger et mettre à jour le pilote d'imprimante Canon MX920
Méthode 5 : Télécharger automatiquement le pilote d'imprimante Canon G3010 (recommandé)
Ci-dessus, nous avons discuté de diverses méthodes manuelles pour télécharger le pilote Canon G3010, l'installer et le mettre à jour. Bien qu'apparemment simples, toutes ces méthodes ont quelques inconvénients. Par exemple, l'installation d'un pilote incompatible via le site Web du fabricant de l'imprimante ou le Gestionnaire de périphériques peut rendre votre imprimante ou l'ensemble du système inutilisable.
Par conséquent, nous vous suggérons de mettre à jour les pilotes facilement et automatiquement à l'aide d'un utilitaire tel que Bit Driver Updater pour éviter ces incidents.
Le logiciel Bit Driver Updater télécharge toutes les mises à jour de pilotes et les installe en un seul clic. De plus, il offre divers avantages tels que l'accélération de la vitesse de téléchargement des pilotes, la sauvegarde et la restauration des anciens pilotes, la planification des analyses de pilotes, et bien plus encore.
Vous pouvez télécharger et installer Bit Driver Updater sur votre système à partir du lien suivant.
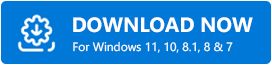
Après avoir installé le logiciel sur votre ordinateur, laissez-le analyser le système à la recherche de pilotes obsolètes. Après deux à trois secondes, une fois l'analyse terminée, vous pouvez utiliser l'outilTout mettre à jour pour mettre à jour automatiquement tous les pilotes signalés.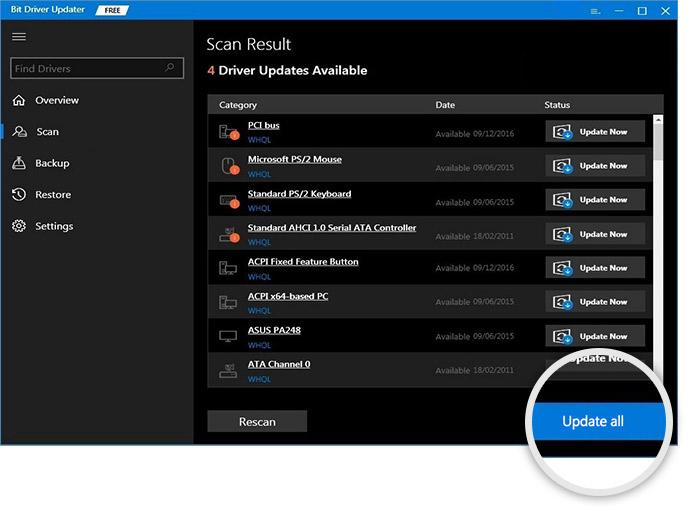
Il existe également un bouton Mettre à jour maintenant à côté des pilotes individuels si vous souhaitez mettre à jour un seul pilote. Cependant, la mise à jour de tous les pilotes est toujours un meilleur choix pour obtenir des performances maximales de votre ordinateur.
Lisez également : Installer et mettre à jour les derniers pilotes d'imprimante Canon pour Windows 10, 8, 7
Pilote d'imprimante Canon G3010 téléchargé et installé
Dans cet article, nous avons discuté de différentes manières de télécharger le pilote Canon G3010 pour Windows 10, de l'installer et de le mettre à jour. Vous pouvez suivre n'importe quelle méthode du guide ci-dessus pour obtenir le pilote requis pour votre appareil.
Cependant, nous trouvons toujours préférable de télécharger et d'installer automatiquement les derniers pilotes à l'aide de Bit Driver Updater. Vous pouvez également faire de même pour tirer le meilleur parti de votre ordinateur. Et pour plus de guides techniques utiles, vous pouvez ajouter notre blog à vos favoris.
