Téléchargement et mise à jour du pilote Canon TS3522 pour Windows 10, 11
Publié: 2023-09-22Voici quelques méthodes différentes pour télécharger et installer le pilote Canon TS3522 sur un PC Windows 10/11.Lisez l’intégralité de l’article pour en savoir plus !
Si vous recherchez une imprimante multifonction tout-en-un simple, alors Canon Pixma TS3522 est un excellent choix. En plus de sa simplicité d'installation et de fonctionnement, l'imprimante jet d'encre Canon est capable de produire des impressions rapides de documents de haute qualité. La possibilité de connecter cette imprimante au WiFi et à l’USB en fait un excellent choix pour la majorité des utilisateurs domestiques. Cependant, pour que cette imprimante multifonction fonctionne à son plein potentiel, le pilote d'imprimante Canon TS3522 d'origine doit être installé sur le PC.
Ce guide de téléchargement de pilotes vous fournira une variété de techniques différentes et d'étapes de répertoire qui vous aideront dans le processus de téléchargement et de mise à jour du pilote d'imprimante Canon. Par conséquent, sans plus tarder, passons aux différentes méthodes de téléchargement du pilote Canon TS3522 sous Windows 11, 10.
Méthodes pour télécharger, installer et mettre à jour le pilote Canon TS3522 sous Windows 11, 10
Jetez un œil aux méthodes partagées ci-dessous pour effectuer rapidement le téléchargement du pilote Canon TS3522 pour Windows 10, 11.
Méthode 1 : Téléchargez le pilote Canon TS3522 à partir du site Web officiel de Canon
À l'instar d'autres fabricants, Canon publie également fréquemment des mises à jour de pilotes pour lui-même. Ainsi, vous pouvez obtenir la dernière version des pilotes Canon PIXMA TS3522 sur le site officiel de Canon. Cependant, avant de procéder, vous devez savoir principalement deux choses. Tout d’abord, vous devez connaître la version exacte du système d’exploitation Windows que vous utilisez actuellement, et deuxièmement, le modèle ou le numéro de série de votre imprimante. Maintenant, suivez les étapes ci-dessous pour télécharger et installer manuellement le pilote Canon TS3522 :
Étape 1 : Visitez le site officiel de Canon.
Étape 2 : passez la souris sur la section Support et développez-la.Ensuite, choisissez Logiciels et pilotes dans le menu déroulant. 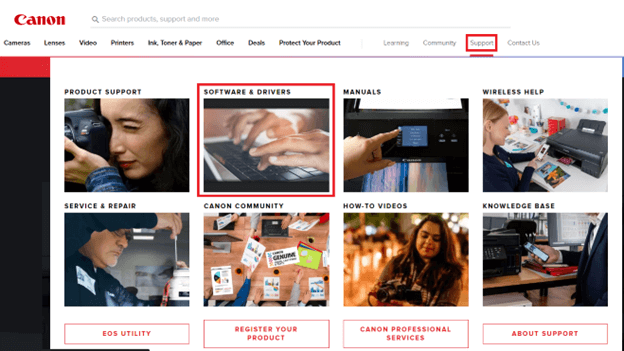
Étape 3 : Ensuite, choisissez votre catégorie de produit, c'est-à-dire Imprimantes parmi les options disponibles.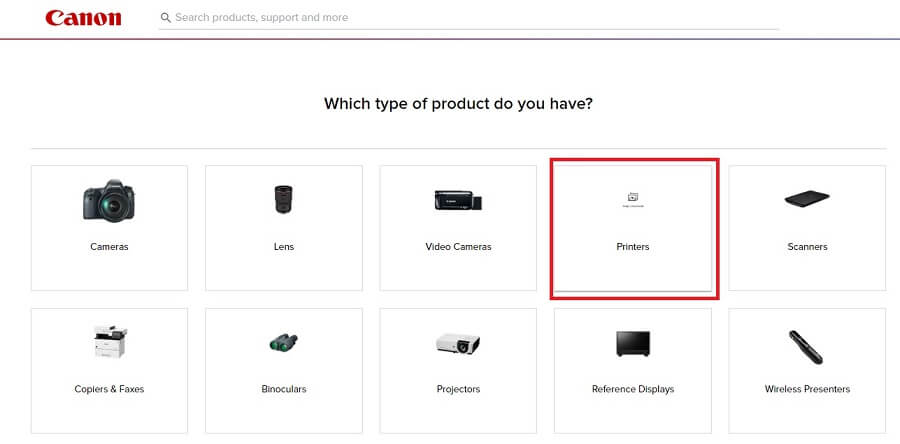
Étape 4 : Maintenant, sélectionnez PIXMA pour continuer.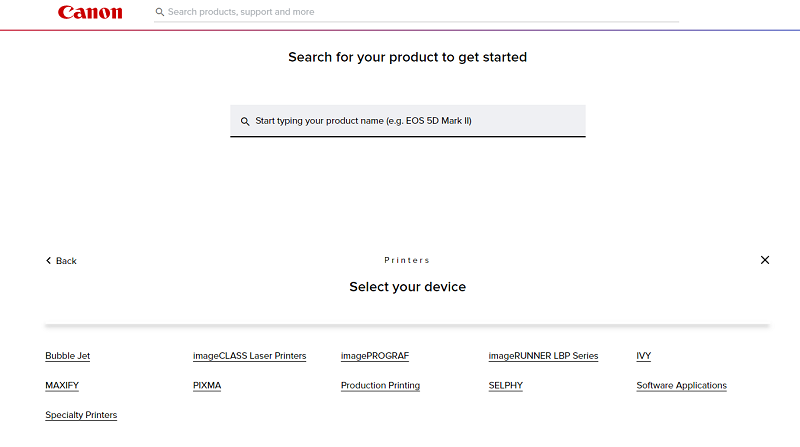
Étape 5 : Après cela, sélectionnez Série TS, puis choisissez PIXMA TS3522 .
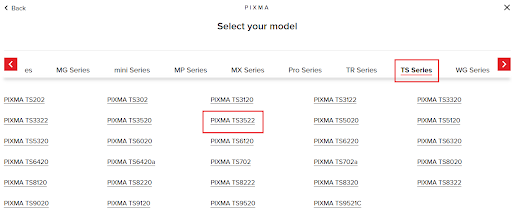
Étape 6 : Sélectionnez le bon système d'exploitation et la version correspondante dans le menu déroulant.
Étape 7 : Faites défiler la page jusqu'à ce que vous trouviez une option de téléchargement présentée à côté du programme d'installation du pilote Canon TS3522.Cliquez sur le bouton Télécharger. 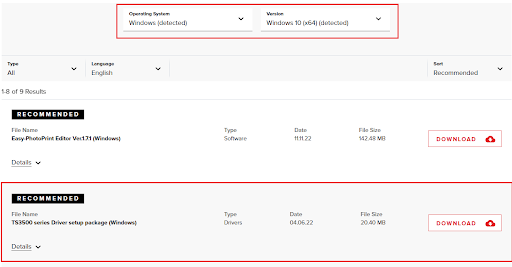
Étape 8 : Exécutez le fichier téléchargé et suivez les instructions sur votre écran pour terminer le processus d'installation des pilotes sur votre système.Une fois terminé, redémarrez votre ordinateur pour enregistrer les modifications récentes.
Lisez également : Téléchargement et mise à jour du pilote Canon G7020 pour Windows
Méthode 2 : installer manuellement la dernière mise à jour du pilote Canon TS3522 dans le Gestionnaire de périphériques
Windows est livré avec un utilitaire intégré appelé Gestionnaire de périphériques. L'outil maintient tous les pilotes de votre PC en bon état de fonctionnement. À l'aide du Gestionnaire de périphériques, vous pouvez facilement télécharger le pilote Canon PIXMA TS3522 sous Windows 10, 11. Pour ce faire, suivez simplement les étapes ci-dessous :
Étape 1 : Appuyez simultanément sur les touches Win + X de votre clavier.Et puis choisissez Gestionnaire de périphériques dans la liste qui apparaît. 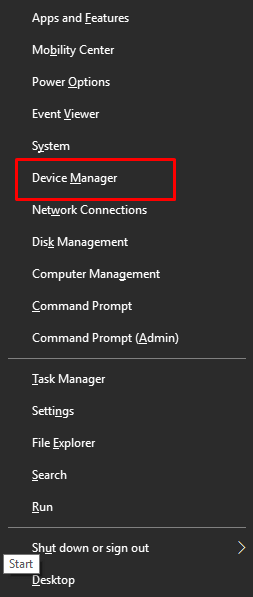
Étape 2 : L'action ci-dessus vous mènera au Gestionnaire de périphériques.Ici, vous devez rechercher et double-cliquer sur la catégorie Imprimantes/Files d'attente d'impression pour la développer. 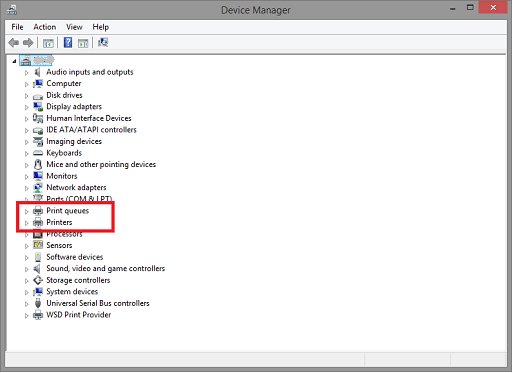
Étape 3 : Ensuite, cliquez avec le bouton droit sur votre pilote Canon TS3522 et choisissez l'option Mettre à jour le pilote pour continuer.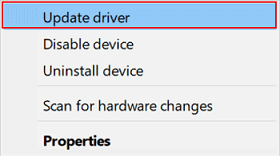

Étape 4 : À partir de l'invite suivante, cliquez sur Rechercher automatiquement les pilotes .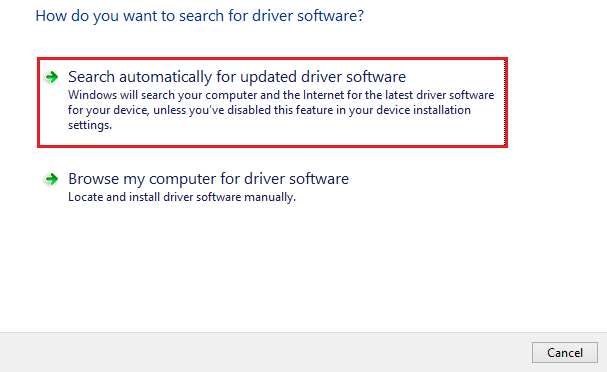
Étape 5 : Maintenant, attendez que le Gestionnaire de périphériques trouve les pilotes disponibles pour votre système.Suivez ensuite les instructions à l’écran pour terminer le processus d’installation.
Une fois les pilotes Canon PIXMA TS3522 installés avec succès, redémarrez votre ordinateur pour enregistrer les nouveaux pilotes. Et, si vous trouvez les deux méthodes ci-dessus un peu intimidantes pour mettre à jour les pilotes obsolètes, vous pouvez essayer les méthodes suivantes pour obtenir automatiquement et sans effort la dernière version des pilotes PC installée sur un PC Windows.
Lisez également : Téléchargement, mise à jour et installation du pilote Canon iP110 pour Windows 10,11
Méthode 3 : utiliser Bit Driver Updater pour installer automatiquement le pilote Canon TS3522 (recommandé)
Vous n'avez pas le temps ou l'expertise technique requise pour installer manuellement le pilote Canon PIXMA TS3522 ? Rien à craindre, vous pouvez effectuer automatiquement la tâche à l'aide du meilleur programme de mise à jour des pilotes comme Bit Driver Updater. Il s'agit du moyen le plus simple et le plus rapide de remplacer les pilotes obsolètes, cassés ou manquants par des pilotes nouveaux et compatibles. De même, en utilisant Bit Driver Updater, vous pouvez rapidement trouver et télécharger la mise à jour du pilote Canon TS3522 la plus authentique sur Windows 10/11.
Bit Driver Updater est un logiciel mondialement reconnu qui détecte automatiquement votre système et trouve les nouveaux pilotes correspondants. Non seulement cela, mais cela garantit également que vous bénéficiez de performances PC améliorées et mises à jour. L'utilitaire de mise à jour des pilotes fournit uniquement des pilotes testés et vérifiés WHQL. Cela signifie qu'il n'y a aucun risque de télécharger et d'installer des pilotes incorrects. Les utilisateurs peuvent mettre à jour les pilotes obsolètes avec la version gratuite ou la version professionnelle. Mais avec la version pro, vous bénéficiez d'une assistance technique 24h/24 et 7j/7 et d'une garantie de remboursement de 60 jours. En outre, cela vous aide à libérer tout le potentiel du logiciel.
Vous trouverez ci-dessous comment effectuer le téléchargement du pilote Canon PIXMA TS3522 avec Bit Driver Updater :
Étape 1 : Pour commencer, téléchargez le fichier d'installation de Bit Driver Updater à partir du bouton ci-dessous.
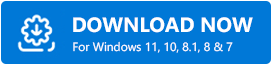
Étape 2 : Double-cliquez sur le fichier téléchargé et suivez l'assistant d'installation pour terminer le processus.
Étape 3 : Après l'installation, lancez Bit Driver Updater et cliquez sur l' option Analyser disponible dans le volet de menu de gauche.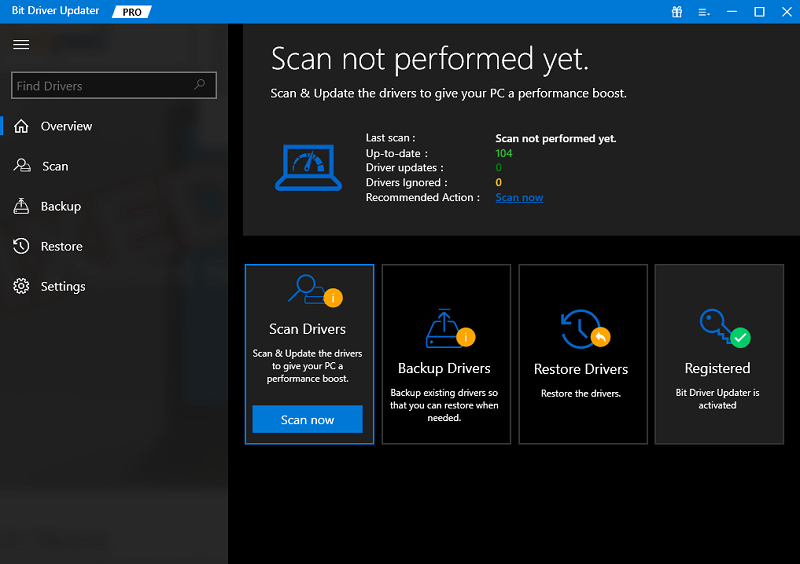
Étape 4 : Maintenant, cliquez simplement sur le bouton Mettre à jour tout pour installer la dernière version de tous les pilotes PC en un seul clic.Cependant, la fonctionnalité de mise à jour en un clic n'est accessible qu'aux utilisateurs qui utilisent la version pro. Ainsi, si vous utilisez la version gratuite, vous devez cliquer sur le bouton Mettre à jour maintenant disponible à côté du pilote que vous souhaitez mettre à jour. 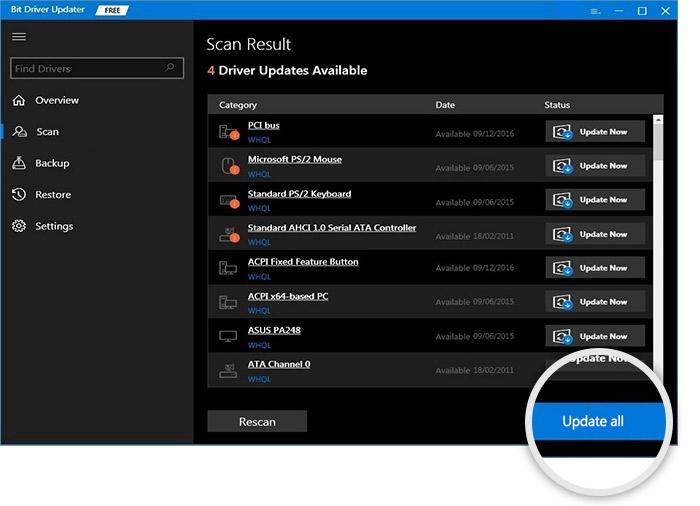
Une fois que tout est terminé, redémarrez votre ordinateur pour appliquer les nouveaux pilotes.
Lisez également : Téléchargement et mise à jour des pilotes Canon MG2522 pour Windows 10
Méthode 4 : Exécutez Windows Update pour installer le pilote Canon TS3522
Enfin et surtout, vous pouvez utiliser le service Windows Update pour rechercher et installer la dernière version des pilotes pour votre PC. Pour installer le pilote Canon TS3522 à l'aide de Windows Update, suivez les étapes ci-dessous :
Étape 1 : Sur votre clavier, appuyez simultanément sur les touches Windows + Ipour ouvrir les paramètres Windows.
Étape 2 : Dans les paramètres Windows, recherchez et cliquez sur l'option Mise à jour et sécurité. 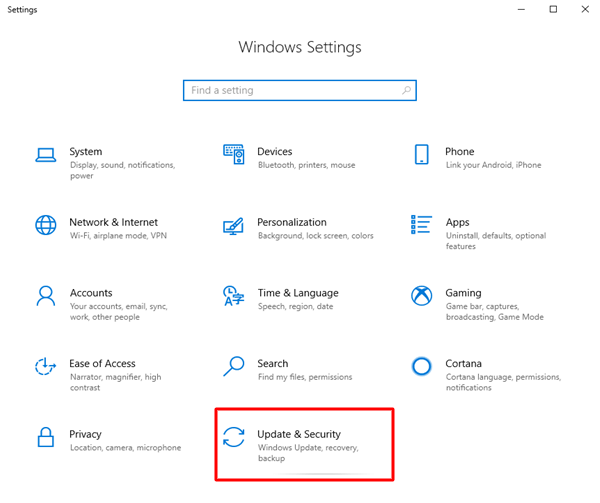
Étape 3 : Maintenant, vérifiez si Windows Updateest sélectionné dans le volet de menu de gauche. Sinon, sélectionnez Windows Update.
Étape 4 : Après cela, cliquez sur l'option Rechercher les mises à jourdisponible dans le volet de droite. 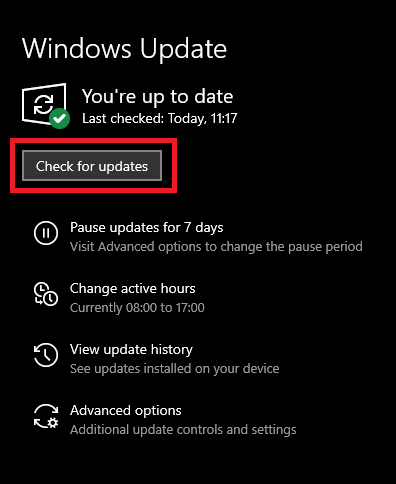
Maintenant, asseyez-vous et attendez que les mises à jour Windows trouvent les pilotes disponibles ainsi que d'autres mises à jour système pour votre appareil. Si des mises à jour sont détectées, Windows les installera automatiquement sur votre PC. Une fois les mises à jour en attente installées, vous devrez redémarrer votre ordinateur pour appliquer les modifications.
Lisez également : Téléchargement du pilote Canon MG2500 pour Windows 10, 11
Comment télécharger et mettre à jour le pilote Canon TS3522 sous Windows 10, 11 : expliqué
Les suggestions ci-dessus sont quelques-unes des méthodes simples et simples que l'on peut envisager pour effectuer le téléchargement du pilote Canon TS3522 pour Windows 11, 10. J'espère que vous avez trouvé ce guide de téléchargement de pilote informatif et utile. Mais si vous avez des questions à ce sujet, vous pouvez les partager dans la section commentaires ci-dessous.
Pour plus d'informations techniques, vous pouvez vous abonner à notre newsletter et nous suivre sur les réseaux sociaux – Facebook, Instagram, Twitter ou Pinterest.
