Vous ne pouvez pas supprimer une application Mac car elle est toujours ouverte ? Voici 5 façons de résoudre ce problème
Publié: 2023-11-18L'installation et la désinstallation d'applications sont une tâche courante que nous effectuons sur nos ordinateurs. Sur Mac, il peut parfois arriver que lorsque vous essayez de désinstaller une application, le système signale : « Impossible de supprimer une application Mac car elle est toujours ouverte ». Il s'agit d'un problème courant auquel de nombreux utilisateurs de Mac sont confrontés, mais la bonne nouvelle est qu'il peut être résolu en fermant de force l'application.
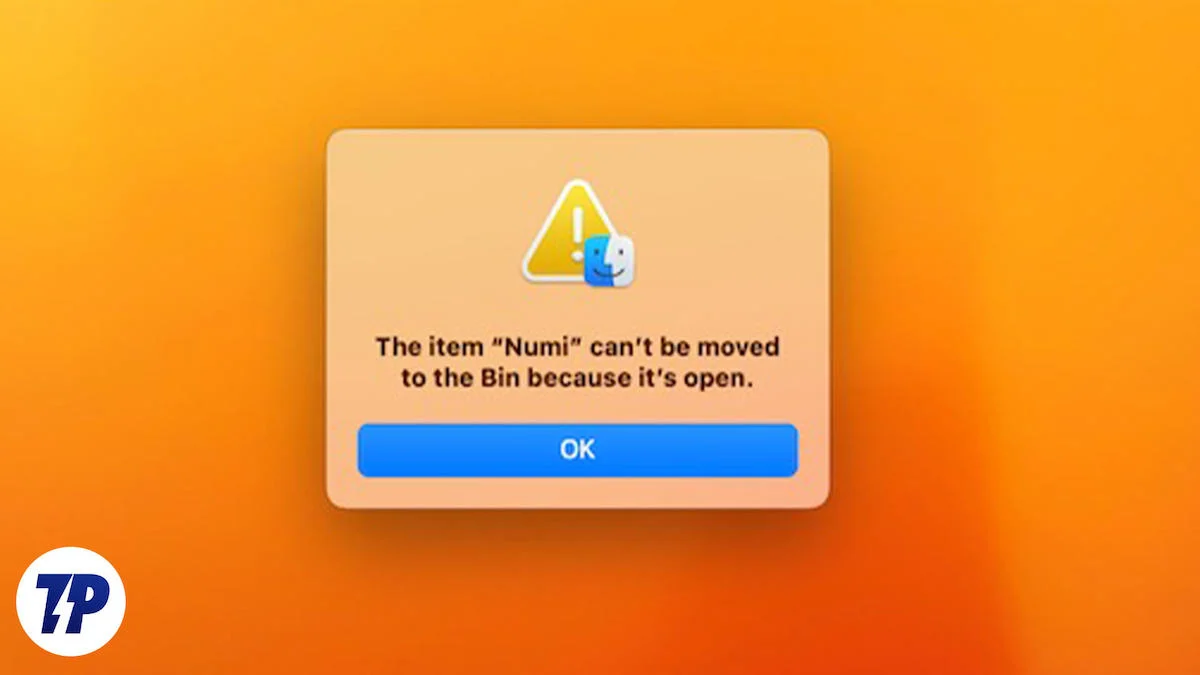
Dans ce guide, nous vous présenterons différentes manières de forcer la fermeture d'une application pour la désinstaller de votre Mac. Ces solutions incluent l'utilisation des paramètres système de base pour forcer la fermeture de l'application, la gestion des fichiers exécutables, le redémarrage de votre ordinateur, etc. Alors si vous êtes prêt, commençons !
Table des matières
Le correctif ne peut pas supprimer une application Mac car elle est toujours ouverte. Erreur sur le Mac
1. Forcer l'arrêt de l'application, puis la désinstaller
La raison pour laquelle une application Mac ne peut pas être supprimée est qu'elle est toujours ouverte. C'est principalement parce que l'application s'exécute toujours en arrière-plan. Le programme de désinstallation du système Mac ne peut pas désinstaller les applications si elles sont ouvertes et exécutées en arrière-plan. C'est pourquoi un message d'avertissement s'affiche lorsque vous essayez de désinstaller l'application. Vous pouvez facilement résoudre ce problème en forçant l’arrêt ou en quittant l’application. Vous pouvez forcer la fermeture de l'application de différentes manières. Ces méthodes sont simples et ne nécessitent aucune connaissance technique.
Menu Pomme :
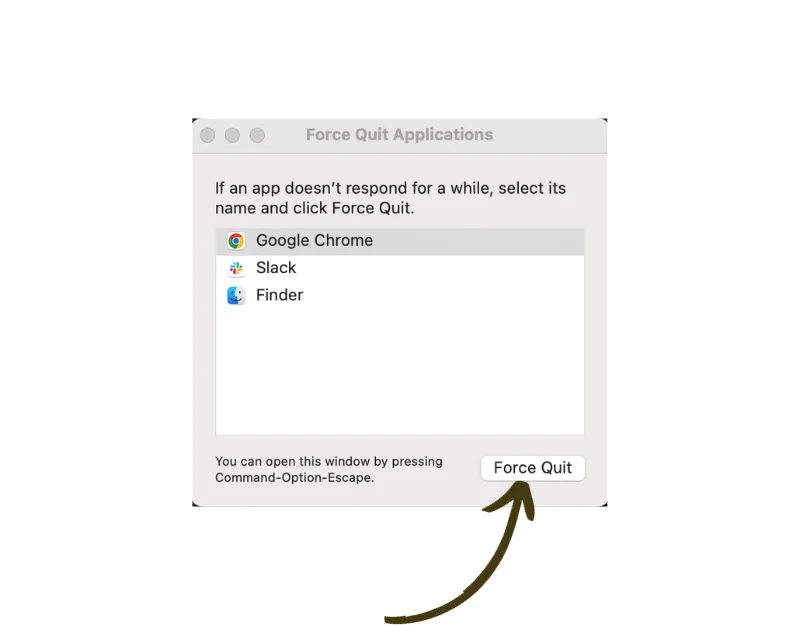
- Cliquez sur le logo Apple dans le coin supérieur gauche de votre écran.
- Sélectionnez « Forcer à quitter » dans le menu déroulant.
- Cela ouvrira également la fenêtre « Forcer à quitter les applications » et vous pourrez suivre les mêmes étapes que ci-dessus pour fermer l'application qui ne répond pas.
- Alternativement, vous pouvez également appuyer et maintenir enfoncées les touches Commande + Option + Échap de votre clavier. Cela ouvrira la fenêtre « Forcer à quitter ».
Méthode de quai :
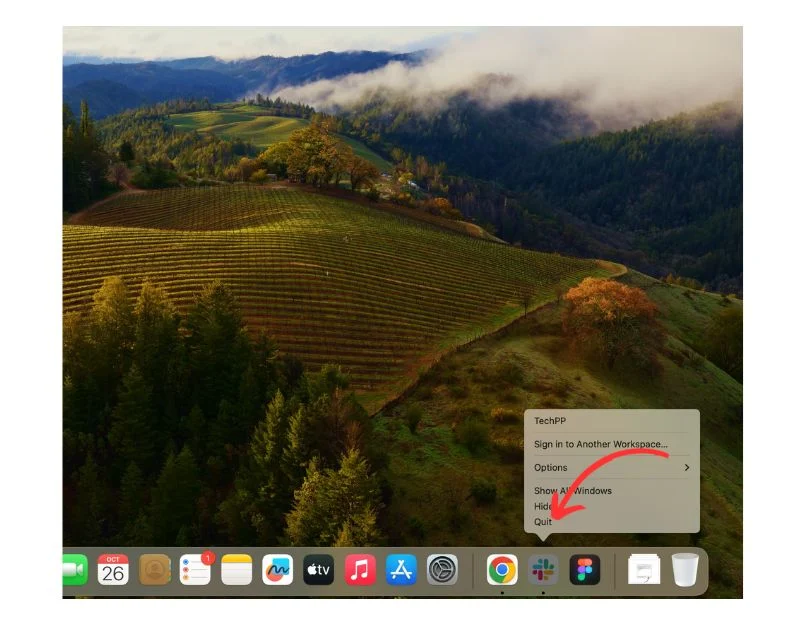
- Recherchez l'application que vous souhaitez désinstaller dans votre Dock si elle n'apparaît pas. Suivez la méthode 2.
- Faites un clic droit sur l'icône de l'application.
- Appuyez et maintenez la touche Option de votre clavier et « Quitter » se transformera en « Forcer à quitter ». Cliquez sur « Forcer à quitter » pour fermer l'application.
2. Utilisez le moniteur d'activité
Étape 1 : Ouvrez Spotlight :
- Appuyez simultanément sur la touche Commande (Cmd) et la touche Espace (Espace) de votre clavier. Cela ouvrira Spotlight, une fonction de recherche sur votre Mac.
Étape 2 : Accédez au moniteur d'activité :
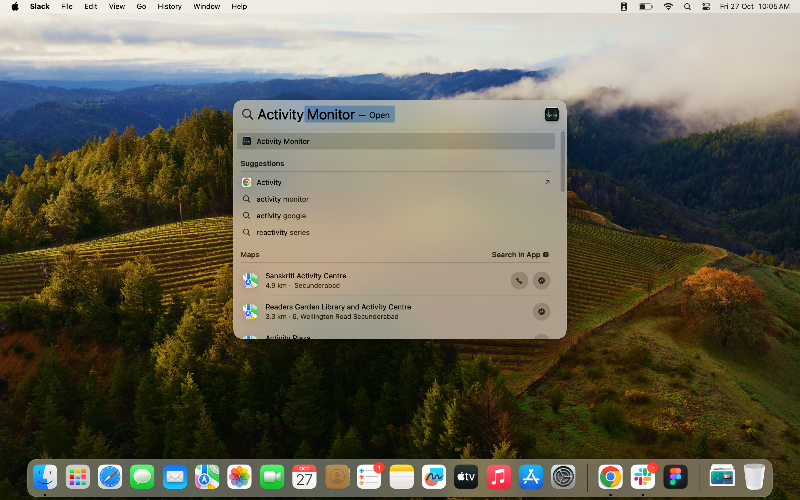
- Dans la barre de recherche Spotlight qui apparaît, tapez Activity Monitor et appuyez sur Entrée sur votre clavier.
Étape 3 : Recherchez l'application :
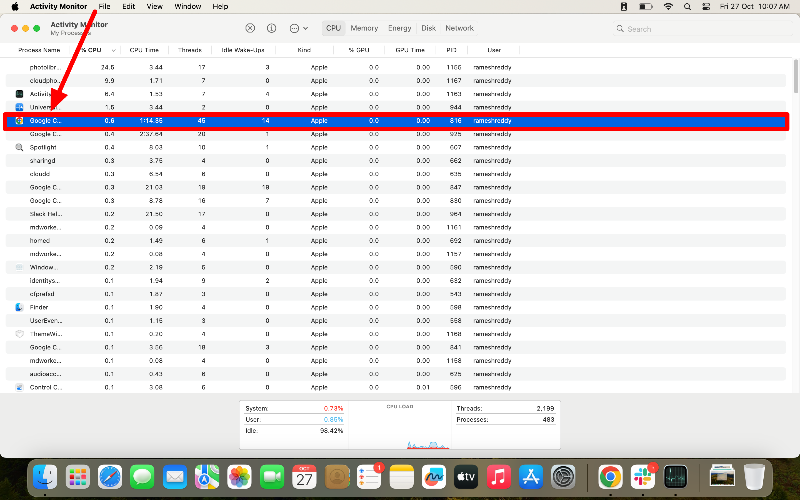
- Consultez la liste des applications en cours d'exécution dans Activity Monitor pour trouver l'application que vous souhaitez quitter.
Étape 4 : Initier la fermeture forcée :
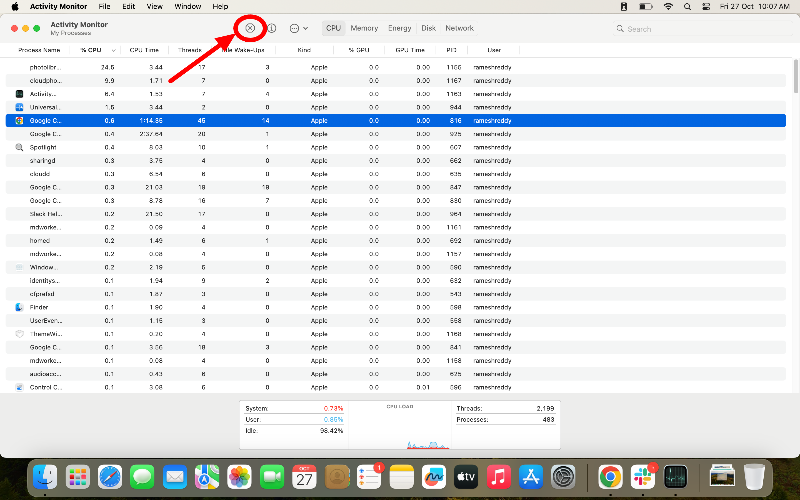
- Une fois que vous avez trouvé l'application, cliquez dessus pour la mettre en surbrillance.
- Vous verrez un petit bouton X dans le coin supérieur gauche de la fenêtre du moniteur d'activité. Cliquez sur ce bouton.
Étape 5 : Confirmez la fermeture forcée :
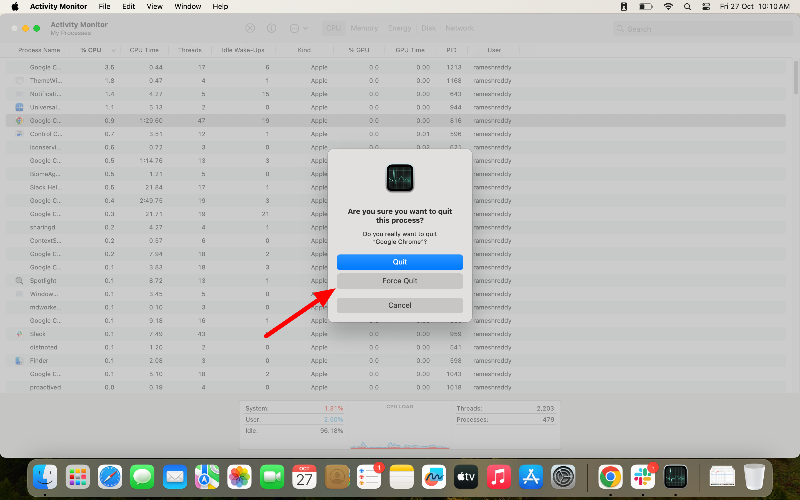
- Une petite fenêtre apparaîtra vous demandant si vous souhaitez quitter le processus.
- Cliquez sur le bouton « Forcer à quitter » pour confirmer.
Étape 6 : Ouvrir le Finder :
- Maintenant, encore une fois, ouvrez l'application Finder sur votre Mac
Étape 7 : Accédez au répertoire des applications :
- Dans la fenêtre du Finder sur le côté gauche, recherchez un onglet intitulé « Applications » et cliquez dessus. Cela vous mènera à une liste de tous les programmes installés sur votre Mac.
Étape 8 : Localisez et supprimez l'application :


- Faites défiler la liste des applications jusqu'à ce que vous trouviez celle que vous souhaitez supprimer.
- Faites un clic droit sur l'icône de l'application et sélectionnez Déplacer vers la corbeille dans le menu qui apparaît.
3. Supprimez le fichier exécutable
Supprimez le fichier exécutable de l'application. Cela empêchera le démarrage du fichier. Vous pouvez supprimer le fichier du dossier du package de l'application.
Étape 1 : Ouvrir le Finder
- Cliquez sur l'icône du Finder dans le dock en bas de votre écran pour ouvrir une nouvelle fenêtre du Finder.
Étape 2 : Accédez au répertoire des applications :
- Dans la fenêtre du Finder, recherchez un onglet « Applications » sur le côté gauche » et cliquez dessus. Cela vous amènera à une liste de tous les programmes installés sur votre Mac.
Étape 3 : Accédez au contenu du package d’application :
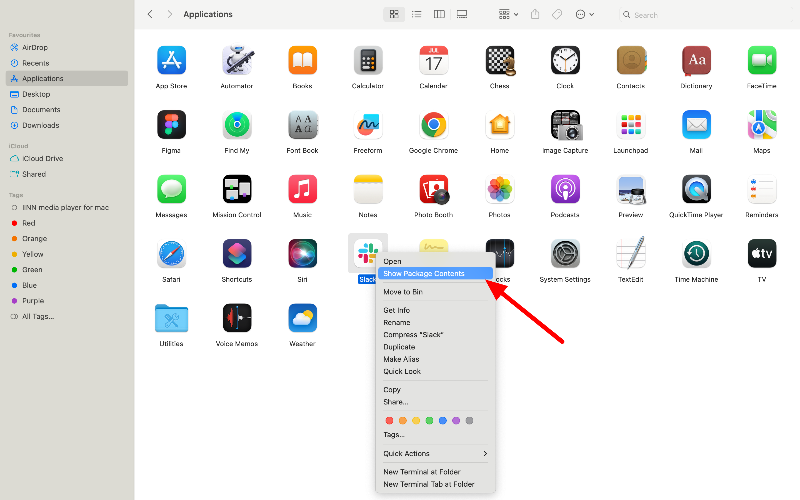
- Recherchez l'application que vous souhaitez désinstaller, faites un clic droit dessus et sélectionnez « Afficher le contenu du package » dans le menu qui apparaît.
Étape 4 : Accédez au dossier macOS :
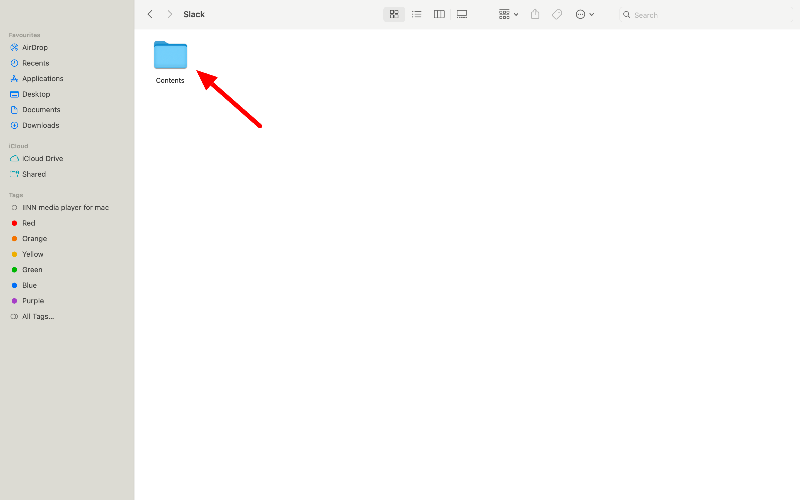
- Dans le dossier « Contenu du package » , double-cliquez sur le dossier nommé « Contenu » pour l'ouvrir, puis ouvrez le dossier MacOS .
Étape 5 : Localisez et supprimez le fichier exécutable Unix :
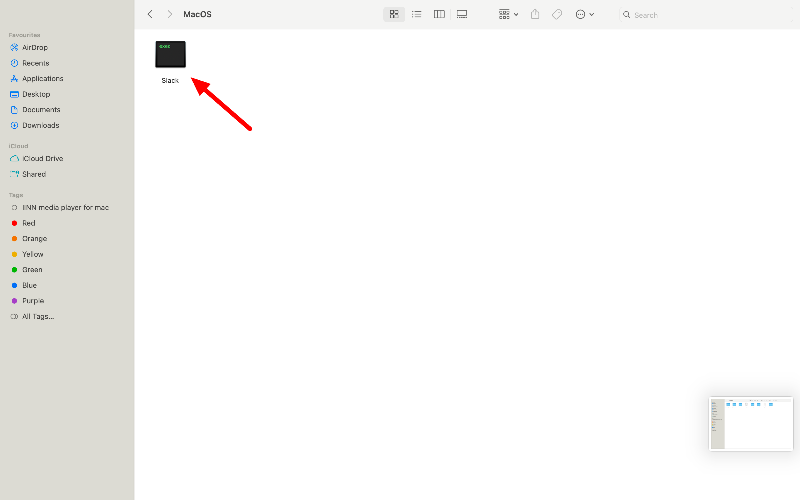
- Recherchez un fichier dans le dossier « MacOS » portant le même nom que l'application. Ce fichier est le fichier exécutable Unix de l'application.
- Faites un clic droit sur ce fichier et sélectionnez « Déplacer vers la corbeille » dans le menu qui apparaît pour le supprimer.
Étape 6 : Ouvrez le moniteur d'activité et forcez la fermeture de l'application :
- Ouvrez Spotlight en appuyant sur Commande + Espace sur votre clavier, tapez « Moniteur d'activité » et appuyez sur Entrée.
- Recherchez et cliquez sur l'application dans le moniteur d'activité pour la mettre en surbrillance.
- Cliquez sur le petit bouton X dans le coin supérieur gauche de la fenêtre du moniteur d'activité, puis cliquez sur « Forcer à quitter » dans la fenêtre contextuelle pour confirmer.
Étape 7 : Supprimez l'application du dossier Applications :

- Revenez au dossier « Applications » dans le Finder.
- Faites un clic droit sur l'application et sélectionnez « Déplacer vers la corbeille » dans le menu qui apparaît pour supprimer l'application.
4. Désinstaller des applications à l'aide de programmes de désinstallation tiers
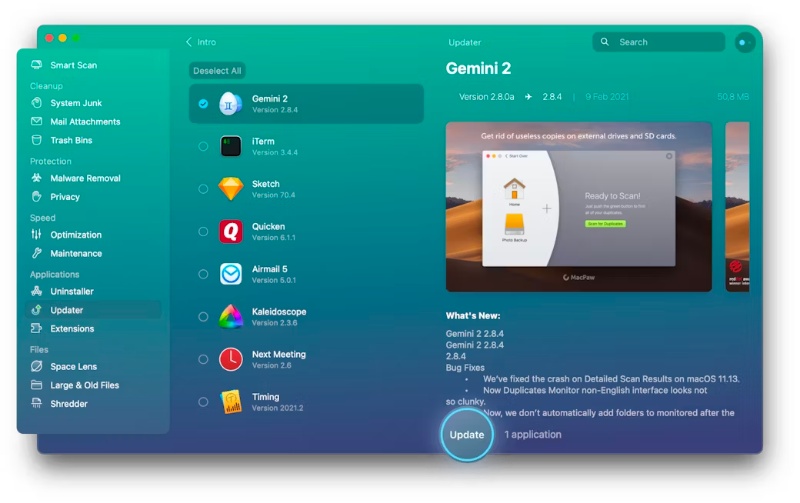
Si ces deux méthodes ne fonctionnent pas, essayez de désinstaller l'application à l'aide d'applications tierces. Ces applications vous aideront à supprimer l'application de votre Mac et tous les fichiers associés à l'application. Il existe de nombreuses options pour les programmes de désinstallation. Après des tests, nous avons constaté que CleanMyMac X et App Cleaner étaient les meilleures options. Avec ces applications, vous pouvez désinstaller les applications que vous souhaitez supprimer de votre App Store.
5. Redémarrez votre Mac
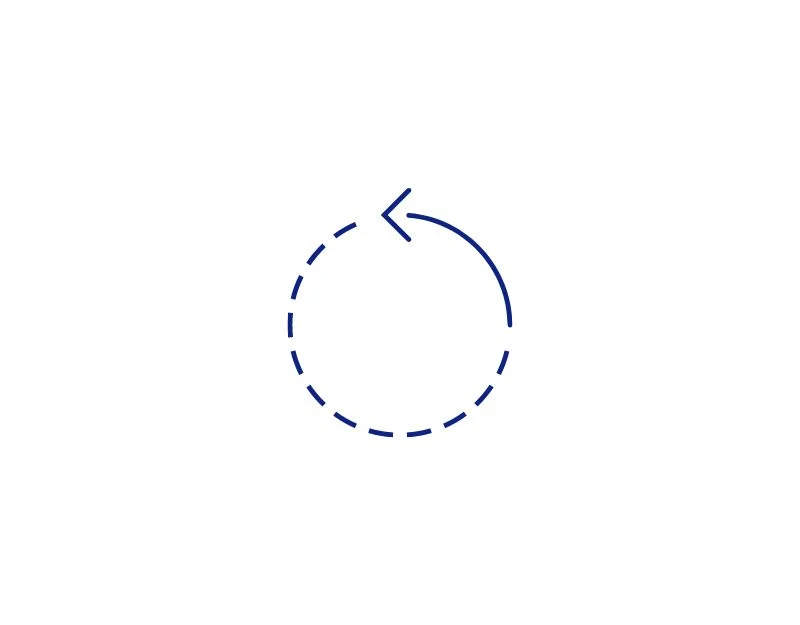
Si aucune des étapes ne fonctionne, redémarrez votre PC. Le redémarrage de votre PC arrêtera les processus exécutés en arrière-plan et fermera les applications en cours d'exécution. C'est le moyen le plus efficace de résoudre le problème, à moins que l'application ne s'ouvre automatiquement au redémarrage de votre PC. Pour résoudre ce problème, cliquez avec le bouton droit sur l'application, survolez Options et décochez « Ouvrir à la connexion » ou accédez à Préférences Système > Utilisateurs et groupes > Éléments de connexion et décochez toutes les applications que vous ne souhaitez pas ouvrir au démarrage.
FAQ sur la suppression d'applications sur macOS
1. Pourquoi ne puis-je pas supprimer une application sur mon Mac ?
Vous pouvez supprimer l'application sur votre Mac pour de nombreuses raisons. Cela peut être dû au fait que l'application que vous souhaitez désinstaller est une application système, que vous n'êtes pas autorisé à désinstaller l'application, qu'il y a une erreur de disque dur ou qu'un logiciel malveillant provoque une erreur. Dans ce cas, le problème est probablement dû au fait que l'application est actuellement ouverte ou que les processus liés à l'application s'exécutent en arrière-plan. Vous pouvez simplement forcer l'arrêt de l'application et désinstaller l'application de votre Mac.
2. Comment puis-je éviter ce problème à l'avenir ?
Vous pouvez éviter ces problèmes en identifiant les applications exécutées en arrière-plan et en les fermant avant de les désinstaller. Vous pouvez également redémarrer votre Mac pour arrêter le processus exécuté en arrière-plan qui pourrait empêcher la désinstallation de l'application.
3. Est-il sécuritaire d’utiliser des programmes de désinstallation tiers ?
Oui, vous pouvez utiliser des installateurs tiers en toute sécurité pour désinstaller des applications ; cependant, assurez-vous que votre application est digne de confiance et réputée.
4. Que dois-je faire si je ne trouve pas l'application dans le moniteur d'activité ?
Assurez-vous d'avoir parcouru toute la liste des applications et des processus dans le moniteur d'activité. Parfois, l’application est répertoriée sous un nom de processus système différent. Onglets tels que CPU, Mémoire, Alimentation, Disque et Réseau. Vérifiez chaque onglet pour voir si l'application y apparaît. Si vous ne parvenez toujours pas à la trouver, utilisez un outil tiers tel que MacKeeper pour analyser votre Mac et trouver l'application.
5. Que dois-je faire si l'alerte « Application toujours ouverte » continue de s'afficher sur mon Mac ?
Il est très peu probable que l'application réapparaisse après avoir suivi les étapes. Si le problème persiste, il est possible qu'un logiciel malveillant présent sur votre Mac ou un dysfonctionnement soit à l'origine du problème. Pour résoudre le problème, vous pouvez réinitialiser votre Mac ou contacter l'assistance Apple.
