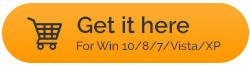Impossible de vider la corbeille sous Windows 10 - Voici les correctifs
Publié: 2021-04-11La corbeille est l'endroit où vous pouvez trouver tous vos fichiers supprimés. Vous l'utiliseriez soit pour supprimer définitivement des fichiers de la corbeille, soit pour restaurer un fichier supprimé accidentellement. Mais, disons, pour certaines des autres raisons, vous ne pouvez tout simplement pas vider la corbeille. Il se peut que certaines applications interfèrent avec la corbeille ou que la corbeille en soi soit devenue corrompue. Quelle que soit la situation, le blog vous indiquera des moyens efficaces de remettre la corbeille au travail.
La corbeille ne se vide pas, je n'arrive pas à y accéder, que faire ?
Les correctifs mentionnés ci-dessous peuvent résoudre tout problème entre vous et la corbeille. Mais, avant de plonger dans les correctifs, il est fortement recommandé de créer un point de restauration afin qu'en cas de problème, vous ayez au moins un point de secours. De plus, nous vous recommandons fortement de faire une sauvegarde de tous les fichiers cruciaux sur votre disque dur avant de poursuivre avec l'une des étapes de dépannage mentionnées ci-dessous.
Par exemple, EaseUS Todo Backup est l'un des meilleurs logiciels de sauvegarde disponibles. Voici quelques fonctionnalités d'EaseUS Todo Backup -
Lisez également : Meilleurs services de sauvegarde de messagerie Comment utiliser EaseUS Todo Backup : Peu importe ce que vous voulez sauvegarder le système, le fichier ou la partition, tout est assez explicite et amusant à faire. Disons que vous voulez sauvegarder votre système, alors voici les étapes pour faire de même - 1. Installez et exécutez l'application 2. Créez une nouvelle tâche en cliquant sur l'icône + sur le côté gauche et sélectionnez un emplacement approprié 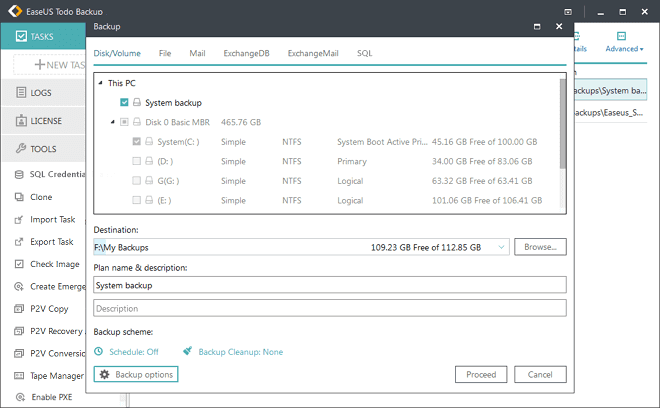 3. Vous pouvez même programmer une sauvegarde à l'heure et à la date souhaitées et choisir le type de sauvegarde que vous souhaitez 4. Sélectionnez une option de sauvegarde et cliquez sur continuer Télécharger EaseUS Todo Backup |
Passons maintenant à ce que vous pouvez faire si vous ne pouvez pas vider la corbeille -
Fermer les applications en cours d'exécution sur votre PC
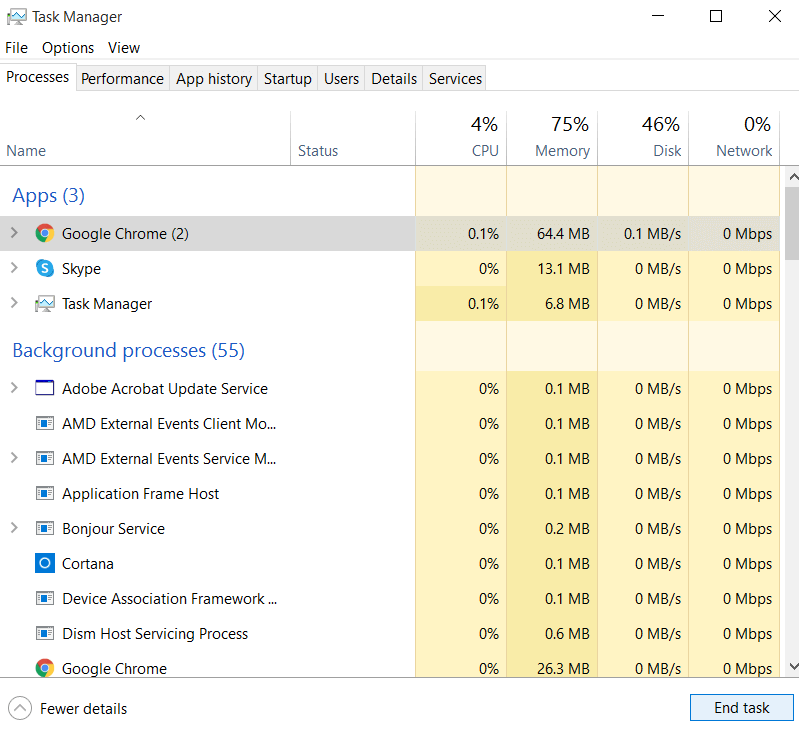
Certaines applications pourraient interférer avec votre corbeille. Vous pouvez quitter toutes les applications en toute sécurité et vérifier si le problème a été résolu et si vous pouvez ou non vider la corbeille. Plus précisément, certains utilisateurs ont été informés que le problème est notamment causé par OneDrive. Cependant, cela pourrait ne pas être le cas avec vous. Alors, voici comment vous pouvez utiliser le Gestionnaire des tâches et vous débarrasser des applications en cours d'exécution sur votre PC Windows.
1. Appuyez sur Ctrl + Maj + Échap pour lancer le gestionnaire de tâches
2. Sélectionnez l'application que vous souhaitez forcer à fermer
3. Cliquez sur Fin de tâche dans le coin inférieur droit de l'écran
Répétez la même procédure avec tous les éléments que vous voyez sous la section Applications .
Redémarrez l'Explorateur Windows
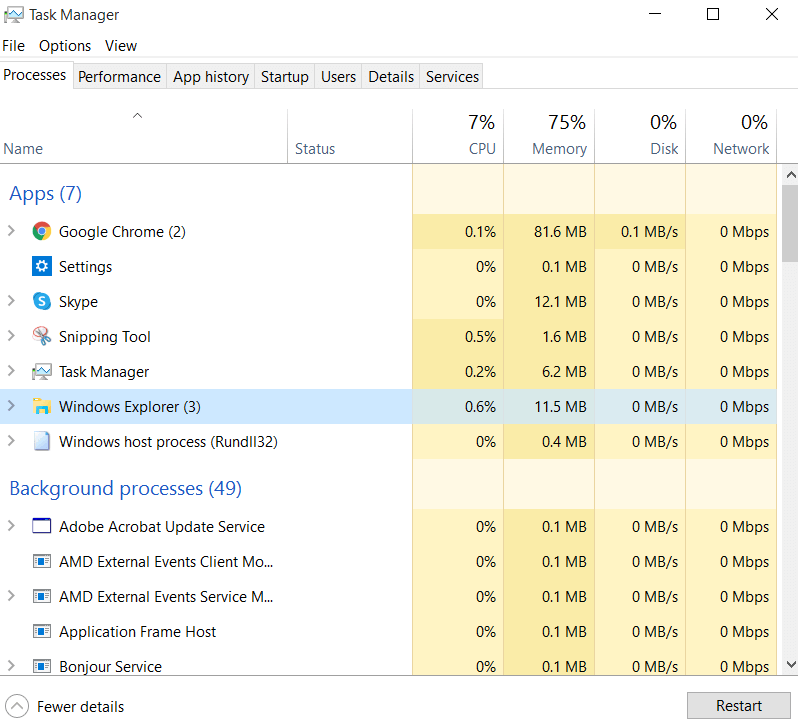
Les étapes de cette méthode sont assez similaires à celles mentionnées ci-dessus. Si vous ne parvenez pas à vider la corbeille, ouvrez le gestionnaire de tâches (Maj + Ctrl + Échap). Sous Applications , localisez l'Explorateur Windows. Cliquez dessus mais au lieu de Fin de tâche , vous verrez maintenant une option Redémarrer , cliquez dessus. J'espère que cela devrait résoudre le problème et que votre corbeille devrait fonctionner correctement.
Utilisez la fonction TaskKill dans l'invite de commande
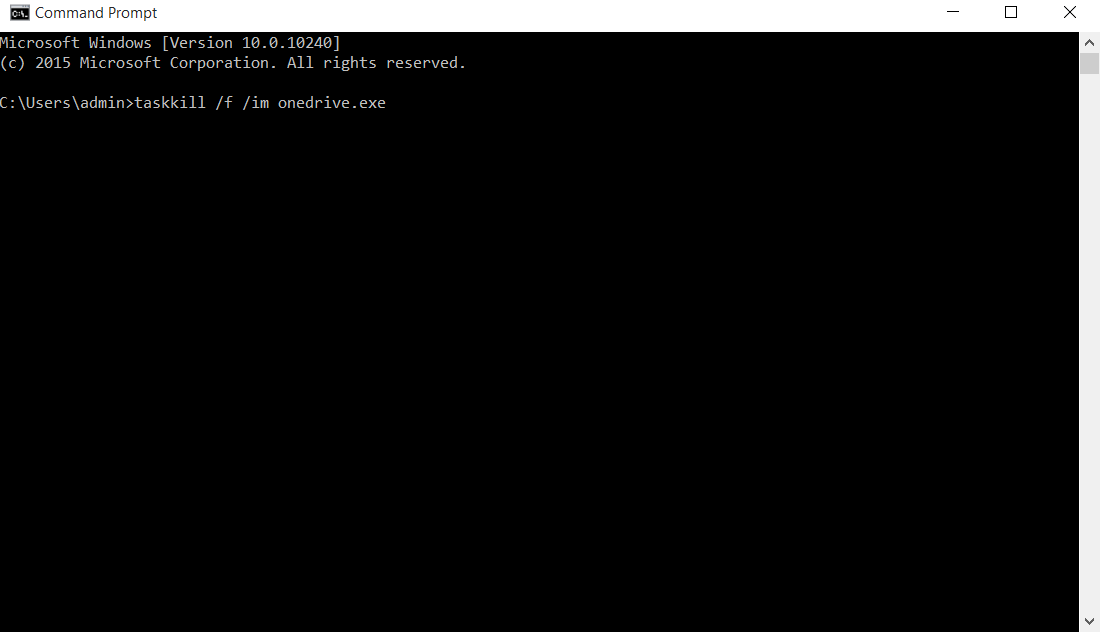
Maintenant, disons qu'il y a une application que vous soupçonnez de créer des problèmes avec le Recycle BIn et qu'elle ne peut pas être vue dans le gestionnaire de tâches, dans ce cas, vous pouvez utiliser l'invite de commande et vous débarrasser de l'application. Par exemple, si vous soupçonnez que OneDrive crée des problèmes et que vous ne le voyez pas dans le Gestionnaire des tâches, suivez les étapes mentionnées ci-dessous -
1. Dans la barre de recherche Windows, tapez cmd
2. Choisissez Exécuter en tant qu'administrateur dans le volet de droite
3. Lorsque l'invite de commande s'ouvre, tapez la commande mentionnée ci-dessous. Il est recommandé de copier-coller cette commande et de vous assurer que la syntaxe est correcte -
taskkill /f /im onedrive.exe

4. Appuyez sur Entrée
5. Alternativement, vous pouvez désinstaller OneDrive, au cas où vous n'en dépendriez pas beaucoup et que vous auriez une alternative.
Effectuer un démarrage propre
L'exécution d'un démarrage minimal est une étape de dépannage efficace qui fonctionne pour une variété de problèmes et si vous n'arrivez pas à vider la corbeille ou que vous ne pouvez pas accéder à la corbeille pour une raison quelconque, effectuer le démarrage minimal peut être utile. Voici les étapes pour effectuer un démarrage propre sur votre ordinateur Windows 10 -
1. Dans la barre de recherche Windows, tapez Configuration système
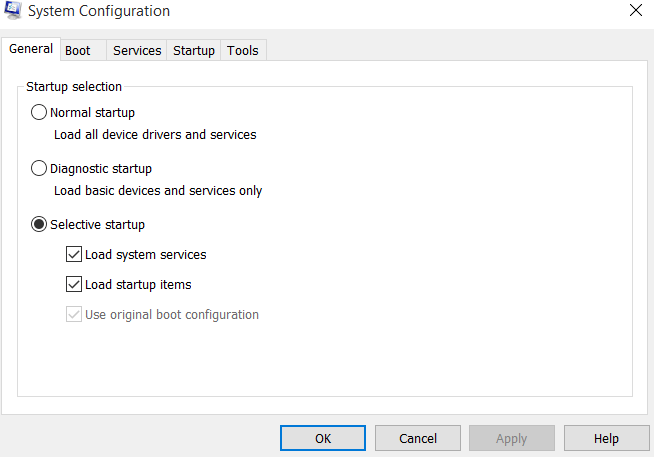
2. Sous l'onglet Général, sélectionnez le bouton radio Démarrage sélectif et assurez-vous de décocher l'option Charger les éléments de démarrage.
3. Maintenant, cliquez sur l'onglet Services et cochez la case Masquer tous les services Microsoft et cliquez sur l'option Désactiver tout .
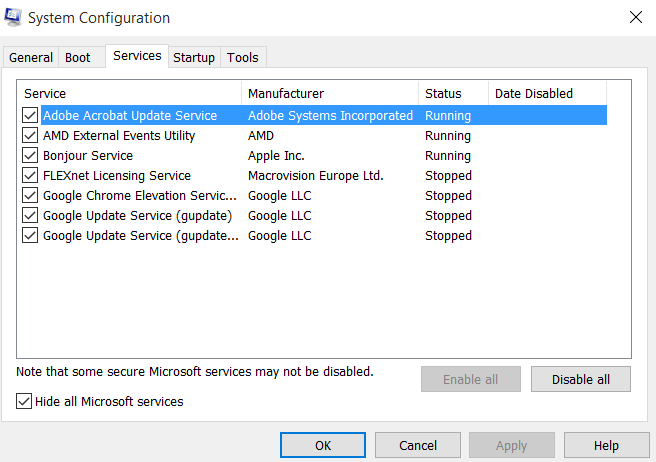
4. Allez dans l'onglet Démarrage et cliquez sur Ouvrir le gestionnaire de tâches
5. Lorsque le Gestionnaire des tâches s'ouvre, cliquez sur chacun des éléments de démarrage et cliquez sur Désactiver
6. Revenez à la configuration du système , cliquez sur Appliquer puis sur OK
Utilisez les paramètres pour vider la corbeille
Si vous ne parvenez pas à accéder manuellement à la corbeille ou si vous ne pouvez tout simplement pas vider la corbeille, vous pouvez emprunter la route Paramètres , puis cliquer sur l'option Supprimer les fichiers . Voici les étapes pour le même -
1. Appuyez sur Windows + I pour ouvrir les paramètres
2. Cliquez sur Système puis sur Stockage
3. Cliquez sur Fichiers temporaires . Assurez-vous que l'option Corbeille est cochée
4. Cliquez sur Supprimer les fichiers
Reconfigurer la corbeille
Cette méthode peut être d'une grande aide dans plusieurs situations telles que - (i) Lorsque vous constatez que la corbeille ne se vide pas et (ii) Vous ne parvenez pas à accéder à la corbeille lorsque vous souhaitez récupérer des fichiers supprimés accidentellement. Donc, avant de suivre les étapes mentionnées ci-dessous, nous vous recommandons de créer un point de restauration et, pour être plus sûr, même de faire une sauvegarde de toutes vos données.
1. Dans Windows, tapez dans la zone de recherche Panneau de configuration
2. Tout d'abord, sous Afficher par , sélectionnez Grandes icônes si elles ne sont pas déjà sélectionnées
3. Cliquez sur Options de l'explorateur de fichiers , puis cliquez sur l'onglet Affichage
4. Décochez la case Masquer les fichiers protégés du système d'exploitation (recommandé) et sélectionnez Afficher les fichiers, dossiers et lecteurs cachés
5. Cliquez sur Appliquer puis sur OK
6. Après cela, vous pourrez voir le dossier $RECYCLE.BIN dans chaque dossier. Lorsque vous cliquerez sur ce dossier, vous trouverez le dossier Recycle BIn et le dossier / dossiers des autorisations
7. Ouvrez l'invite de commande en tant qu'administrateur et copiez-collez la commande mentionnée ci-dessous pour chacun des lecteurs. Suivez les instructions pour plus de clarté -
rd /s /q D:\$Recycle.bin (appuyez sur Entrée)
8. Ici, à chaque fois, vous devrez remplacer la lettre du lecteur (par exemple, dans la commande ci-dessus, c'est "D"). Répétez ces étapes pour tous les lecteurs existants sur votre ordinateur. En faisant cela, les dossiers Recycle BIn et Permission seront supprimés de tous les dossiers. Revenez à la vue des dossiers et masquez les fichiers protégés par le système . Sélectionnez également Ne pas afficher les fichiers, dossiers et lecteurs cachés
9. Redémarrez votre ordinateur
10. Lorsque l'ordinateur démarre, ouvrez Paramètres (touches Windows + I) et dans la barre de recherche, tapez Icônes du bureau , puis cliquez sur Paramètres des icônes du bureau.
11. Lorsque les paramètres de l'icône du bureau s'ouvrent, vérifiez la corbeille
Maintenant, la corbeille devrait pouvoir fonctionner parfaitement sur votre ordinateur. Vous pouvez également répéter les mêmes étapes en mode sans échec pour de meilleurs résultats.
Emballer
Nous espérons qu'avec les moyens mentionnés ci-dessus, vous pourrez vider la corbeille et résoudre tout autre problème. Si vous avez aimé le blog, donnez-lui un coup de pouce et pour plus de mises à jour de ce type, continuez à lire Tweak Library. Vous pouvez également nous trouver sur YouTube, Facebook, Flipboard, Pinterest, Twitter, Instagram et Tumblr.
Lectures recommandées :
Conseils pour récupérer des fichiers supprimés de la corbeille
Comment récupérer la corbeille sur Windows 10
Meilleures alternatives de récupération de données EaseUS pour Windows