Impossible d'envoyer ou de recevoir des photos sur iPhone [Corrigé]
Publié: 2024-04-01L'iPhone est connu pour être l'un des meilleurs téléphones, notamment pour son excellent appareil photo. Étant donné que de nombreuses personnes possèdent un iPhone, il est assez courant de les utiliser pour prendre des photos. De même, il est encore plus courant de vouloir partager ces photos avec ses amis, sa famille et ses proches, en particulier si elles sont prises dans des endroits pittoresques ou si elles se révèlent exceptionnellement bien.

Cependant, cela peut être frustrant si vous essayez d'envoyer ces photos et que vous rencontrez un message « Non livré » avec un point d'exclamation rouge au lieu de Livré. Cela arrive souvent (comme de nombreux autres utilisateurs d'iPhone l'ont signalé) et c'est assez courant. Vous n'avez donc pas à vous inquiéter. Je suis là pour vous.
Dans cet article, je vais vous guider à travers les raisons pour lesquelles vous ne pourrez peut-être pas envoyer ou recevoir de photos sur votre iPhone et vous proposer des solutions. Je me concentrerai sur la résolution des problèmes liés à l'envoi ou à la réception de photos via un message texte, iMessage ou même via WhatsApp Messenger. Alors, sans plus attendre, commençons !
Table des matières
Raisons pour lesquelles votre iPhone n'envoie ou ne reçoit pas de photos
Avant de commencer le dépannage de votre iPhone, si les photos ne sont pas envoyées ou reçues, il est important d'en comprendre les raisons. L'identification de ces raisons nous aidera à identifier le problème spécifique de notre appareil ou de notre application qui provoque l'impossibilité d'envoyer ou de recevoir des photos. Une fois que nous avons déterminé la cause exacte, nous pouvons alors trouver la solution appropriée pour la résoudre en conséquence.
Cependant, il existe plusieurs raisons pour lesquelles votre iPhone peut ne pas être en mesure d'envoyer ou de recevoir des photos. Voici les plus courants :
1. Connexion Internet : l'envoi et la réception de photos nécessitent une connexion de données dans iMessage ou sur les plateformes de réseaux sociaux, via Wi-Fi ou votre réseau cellulaire. Assurez-vous de disposer d'une connexion stable pour envoyer ou recevoir des photos sur votre iPhone.
2. Messagerie MMS : Pour envoyer ou recevoir des photos par messages texte, vous devez activer la messagerie MMS sur votre iPhone. De plus, les messages MMS ont des limites de taille fixées par votre opérateur, alors assurez-vous que le fichier photo n'est pas trop volumineux.
3. iMessage : si vous essayez d'envoyer ou de recevoir des photos à d'autres utilisateurs Apple via iMessage, assurez-vous qu'iMessage est activé pour vous et le destinataire.
4. Espace de stockage : Si votre iPhone manque d'espace de stockage, il se peut qu'il ne puisse pas envoyer ou recevoir de photos.
5. Problème avec l'opérateur : il s'agit peut-être d'un problème temporaire avec le service de votre opérateur.
6. Mise à jour iOS : Parfois, des mises à jour iOS ou des bugs dans l'identifiant Apple peuvent entraîner des problèmes d'envoi et de réception de photos sur l'iPhone.
Vous avez peut-être déjà découvert les raisons potentielles pour lesquelles votre iPhone n'envoie ou ne reçoit pas de nouvelles photos. Si tel est le cas, vous pouvez directement passer à cette étape de dépannage particulière et la suivre pour résoudre le problème. Sinon, vous pouvez également essayer chaque correctif étape par étape pour résoudre le problème. Mais à la fin de cet article, le résultat sera en votre faveur.
Réparer l'iPhone ne peut pas envoyer ou recevoir de photos dans un message texte
Si la bulle de message que vous envoyez apparaît en vert, cela signifie que le destinataire reçoit un SMS au lieu d'un iMessage. Il peut y avoir diverses raisons à cela, par exemple si vous ou le destinataire avez désactivé iMessage, ou peut-être que le destinataire est un utilisateur Android, ou peut-être que la personne avec laquelle vous essayez de discuter n'a pas un accès Internet puissant pour le moment. .
Une bulle verte avec « non livré » indique que votre iPhone peut avoir des difficultés à envoyer des photos par SMS, généralement envoyées par MMS.
Activer la messagerie MMS
Si vous souhaitez envoyer des photos à quelqu'un qui n'utilise pas d'appareil Apple, vous pouvez le faire via la messagerie MMS. Suivez les étapes ci-dessous pour activer la messagerie MMS.
- Ouvrez Paramètres.
- Faites défiler vers le bas et appuyez sur Messages.
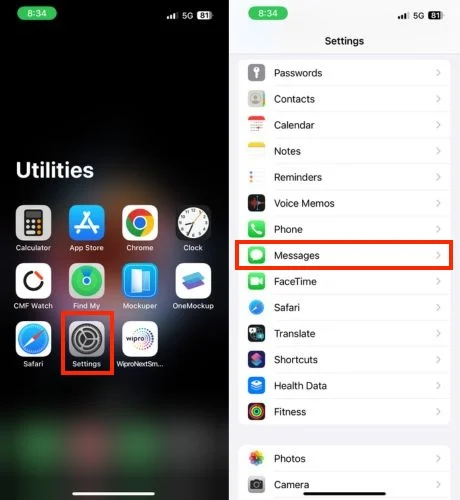
- Activez la messagerie MMS.
Si l'option n'est pas disponible, votre opérateur peut ne pas la prendre en charge. Cependant, si vous y aviez déjà accès mais qu'il est désormais manquant, reportez-vous à un article dédié pour résoudre le problème de messagerie MMS manquante sur votre iPhone.
Vérifier le réseau cellulaire
Si vous avez activé la messagerie MMS mais que vous rencontrez toujours des difficultés pour envoyer ou recevoir des photos sur votre iPhone, un réseau cellulaire faible pourrait en être la cause. Voici comment vous pouvez le vérifier ou le réparer :
1. Regardez les barres de signal : plus de barres signifient généralement un signal plus fort. Si vous avez très peu de barres, cela pourrait être la raison pour laquelle vos photos ne passent pas.
2. Essayez de déménager vers un autre endroit : Si vous êtes à l'intérieur, essayez de sortir ou de vous déplacer dans une autre partie du bâtiment. Parfois, la réception cellulaire peut être inégale dans certaines zones.
3. Vérifiez les pannes de réseau : vous pouvez contacter votre fournisseur de téléphonie mobile ou visiter son site Web pour voir si des pannes ont été signalées dans votre région.
Réinitialiser les réglages réseau
La réinitialisation des paramètres réseau peut être une solution si vous rencontrez des difficultés pour envoyer ou recevoir des photos sur votre iPhone, mais il est important d'être conscient de ce qu'il fait avant de continuer.
La réinitialisation des paramètres réseau effacera tous vos mots de passe Wi-Fi enregistrés, vos connexions Bluetooth, vos paramètres VPN et APN et vos paramètres cellulaires. Cela signifie que vous devrez ressaisir tous vos mots de passe Wi-Fi et réassocier votre iPhone aux appareils Bluetooth. Maintenant, suivez les étapes ci-dessous pour réinitialiser les paramètres réseau.
- Ouvrez l'application Paramètres sur votre iPhone.
- Appuyez sur Général .
- Faites défiler vers le bas et appuyez sur Transférer ou Réinitialiser l'iPhone .

- Appuyez sur Réinitialiser .
- Dès que vous appuyez sur Réinitialiser, une fenêtre contextuelle apparaîtra. Choisissez Réinitialiser les paramètres réseau parmi eux.
- Entrez votre mot de passe dans une nouvelle fenêtre.
- Appuyez à nouveau sur Réinitialiser les paramètres réseau pour confirmer.

- Attendez que votre iPhone redémarre ; ses paramètres réseau seront réinitialisés par défaut.
Appelez votre opérateur
Si vous avez déjà essayé les solutions de contournement mentionnées ci-dessus mais que vous rencontrez toujours des problèmes pour envoyer des photos à un utilisateur non Apple par SMS, contacter directement votre opérateur pourrait être la prochaine étape. Ils pourront peut-être fournir une solution, car le problème pourrait être dû à un problème de leur côté. Ils offriront probablement la meilleure solution à ce problème. Ils vous indiqueront si votre opérateur propose la messagerie MMS.
Réparer l'iPhone ne peut pas envoyer ou recevoir de photos dans iMessage
Si vous rencontrez des difficultés pour envoyer ou recevoir des photos via iMessage, vous pouvez essayer ces douze méthodes de travail mentionnées ci-dessous. Alors, sans plus attendre, allons-y !
Vérifier la connexion Internet
Si vous souhaitez envoyer du texte ou des médias via iMessage, vous aurez besoin d'un accès Internet. Si vous ne parvenez pas à envoyer ou à recevoir des textes ou des images via iMessage, la première chose à vérifier est votre connexion Internet. Assurez-vous que la connexion Internet sur votre iPhone est stable.
Si vous êtes connecté à un réseau WiFi, assurez-vous que le réseau WiFi est puissant. Si la connexion WiFi à laquelle vous avez connecté votre iPhone n'est pas assez puissante, essayez de vous déconnecter du WiFi et d'envoyer la photo en utilisant vos données mobiles. Si vous ne parvenez toujours pas à envoyer des SMS ou des médias sur iMessage même après avoir activé les données mobiles, essayez de désactiver les données mobiles, puis de les réactiver. Si le problème persiste, activez le mode avion, puis désactivez-le et réessayez.
Assurez-vous d'avoir activé iMessage
Comme pour la messagerie MMS, si vous souhaitez envoyer ou recevoir des photos sur iMessage à un autre utilisateur Apple, vous devez évidemment vous assurer que vous avez activé iMessage sur votre iPhone. Suivez les étapes ci-dessous pour ce faire.
- Ouvrez les paramètres sur votre iPhone.
- Faites défiler vers le bas et accédez à Message.
- Activez le bouton droit vers iMessage.
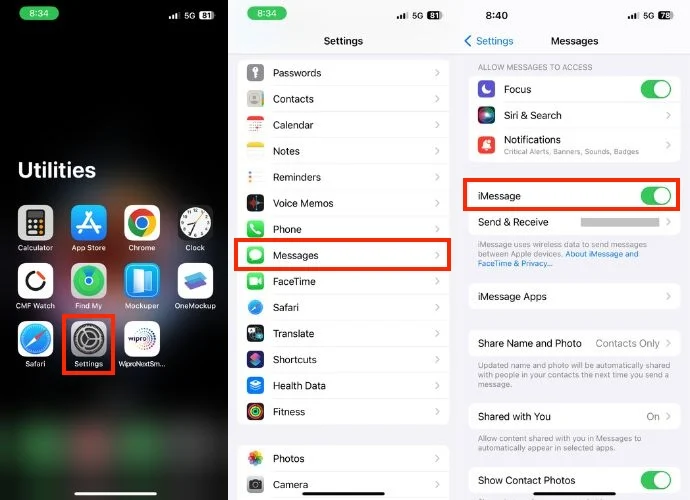
Vérifiez si le destinataire a activé iMessage
Une fois que vous avez confirmé que vous avez activé iMessage et que cela fonctionne correctement, mais que vous rencontrez toujours des problèmes pour envoyer ou recevoir des photos, l'étape suivante consiste à vérifier si la personne à qui vous envoyez un message a également activé iMessage. Pour ce faire, vous devrez vérifier la couleur de la bulle de message.
Puisque vous avez déjà activé iMessage dans la solution de contournement susmentionnée, idéalement, si la bulle de message que vous avez envoyée est bleue, cela signifie que le destinataire a également activé iMessage. Cependant, si la couleur de la bulle du message est verte, cela indique que le destinataire n'a pas activé iMessage et que votre message est envoyé au format SMS.
Vérifier l'état du système
Le serveur iMessage connaît peut-être un temps d'arrêt en ce moment et le problème ne vient peut-être pas de votre iPhone. Pour confirmer cela, vous pouvez visiter la page État du système du site officiel d'Apple et voir si iMessage est en panne. Si la page d'état du système affiche un point vert à côté d'iMessage, cela indique que le serveur iMessage fonctionne parfaitement. Cependant, si ce n'est pas le cas, attendez qu'Apple corrige le problème ou passez à la solution suivante.
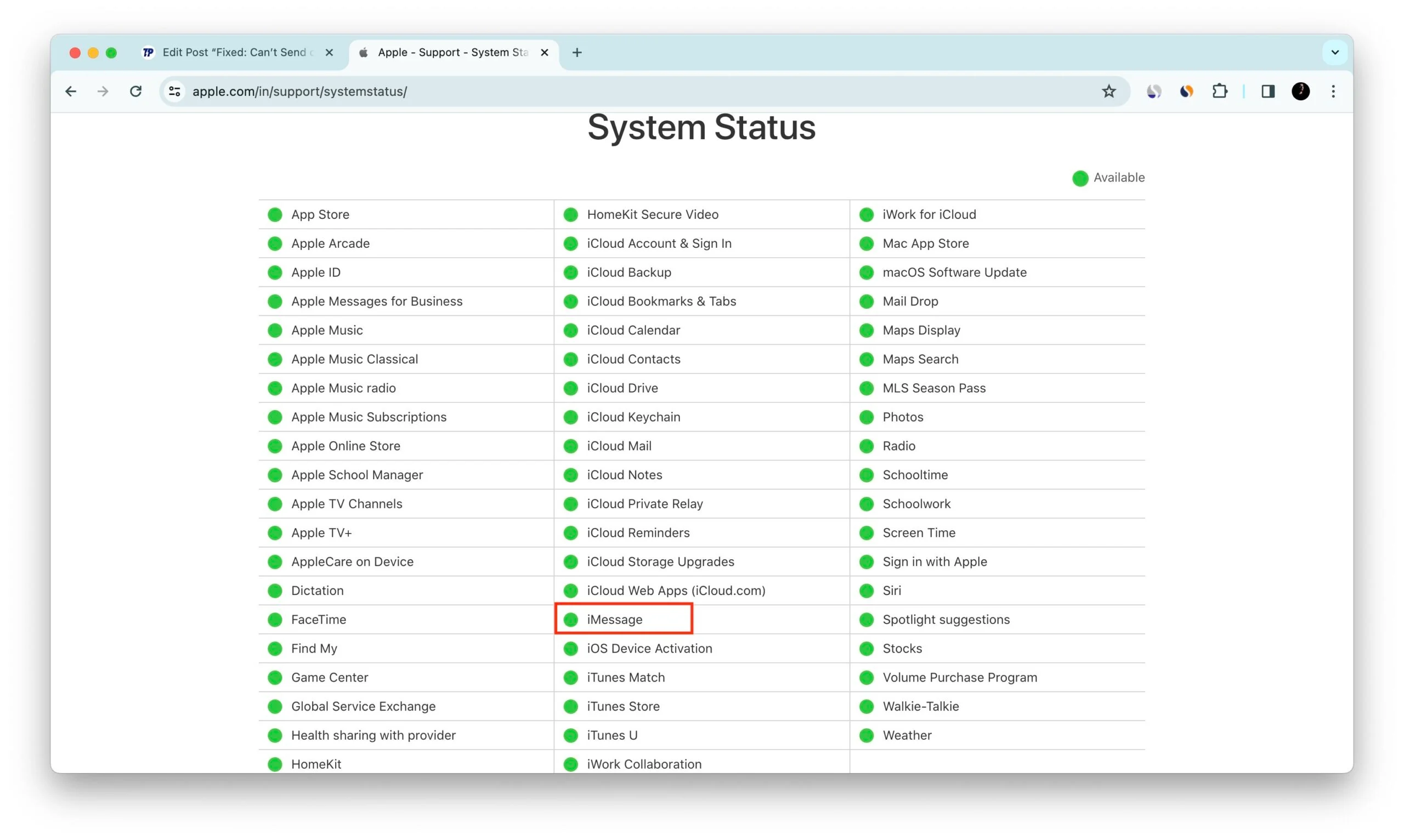
Forcer le redémarrage de l'application iMessage
Forcer la fermeture d'iMessage peut être une solution simple mais efficace qui permet de corriger les problèmes et les bugs qui pourraient être à l'origine de l'absence d'envoi ou de réception de photos par votre iPhone. Suivez les instructions ci-dessous pour ce faire.
- Faites glisser votre doigt jusqu'à l'écran d'accueil de votre iPhone jusqu'à ce que vous accédiez aux applications récentes.
- Recherchez iMessage et supprimez-le de la liste des applications récentes en le faisant glisser vers le haut.
- Attendez quelques minutes et relancez iMessage pour voir si vous pouvez désormais envoyer des photos.

Vérifiez la taille du fichier photo
Les fichiers volumineux peuvent être l'une des raisons pour lesquelles vous ne pouvez pas envoyer ou recevoir de photos sur iPhone. Si vous envoyez des photos via des messages texte classiques (MMS), votre opérateur peut avoir une limite sur la taille du fichier que vous pouvez envoyer. Soit vous partagez des images via iMessage et la taille du support est exceptionnellement grande, l'envoi et l'utilisation de beaucoup de données peuvent prendre beaucoup de temps, ou il peut même arriver que l'envoi de l'image échoue complètement.
Suivez les étapes ci-dessous pour vérifier la taille du fichier que vous souhaitez partager :
- Lancez l'application Photos.
- Choisissez l'image que vous souhaitez envoyer.
- Faites glisser votre doigt vers le haut pour voir les métadonnées et vous serez invité à indiquer la taille du fichier.

Essayez de réduire la taille du fichier photo avant de l'envoyer si la taille du fichier est trop volumineuse.
Conseil de pro : pour envoyer automatiquement des images de faible qualité, suivez les étapes ci-dessous :
- Ouvrez Paramètres.
- Accédez à Messages.
- Faites défiler vers le bas et activez le bouton à droite pour passer en mode image de faible qualité.
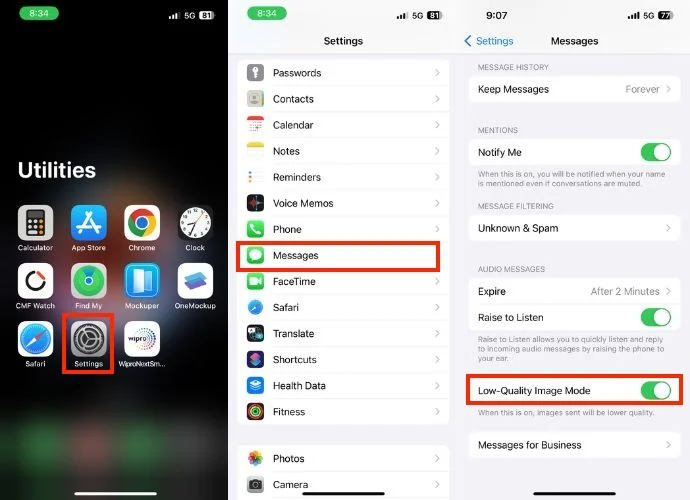
Supprimez chaque conversation iMessage sur votre iPhone
Si vous n'avez pas effacé vos discussions iMessage depuis longtemps, cela peut entraîner un problème temporaire qui peut vous empêcher d'envoyer ou de recevoir des photos sur votre iPhone.
iPhone. Pour résoudre ce problème, supprimez toutes les discussions iMessage et démarrez une nouvelle conversation avec le contact avec lequel vous souhaitez partager une photo. Cela pourrait potentiellement résoudre le problème. Suivez les étapes ci-dessous pour ce faire.
- Ouvrez l'application iMessage sur votre iPhone.
- Frappez les trois points dans le coin supérieur droit.
- Choisissez Sélectionner les messages lorsqu'une petite fenêtre contextuelle vous y invite.
- Sélectionnez chaque discussion iMessage.
- Enfin, appuyez sur le bouton Supprimer dans le coin inférieur droit de l'écran.
- Confirmez la suppression en appuyant à nouveau sur le bouton Supprimer .

Conseil de pro : vous pouvez également sélectionner toutes les discussions en une seule fois en appuyant sur le premier message avec deux doigts et en le faisant défiler jusqu'au bout > Supprimer > Supprimer .
Suivez les étapes ci-dessous pour supprimer les discussions du dossier Supprimer récemment.
- Appuyez sur Filtres dans le coin supérieur gauche.
- Accédez à Supprimés récemment .
- Appuyez sur Supprimer tout .
- Confirmez en appuyant sur Supprimer [numéro] messages.

Si vous souhaitez éviter de tels problèmes à l'avenir, supprimez régulièrement les discussions inutiles telles que les OTP, les transactions, etc. d'iMessage ou configurez-les pour qu'elles soient supprimées automatiquement après un certain temps. Pour ce faire, suivez les étapes ci-dessous.
- Lancez Paramètres .
- Accédez à Messages .
- Faites défiler vers le bas et appuyez sur Conserver les messages sous la section HISTORIQUE DES MESSAGES .
- Choisissez la durée pendant laquelle vous souhaitez conserver vos messages (30 jours ou 1 an) ou sélectionnez Pour toujours si vous ne souhaitez pas qu'ils soient automatiquement supprimés.
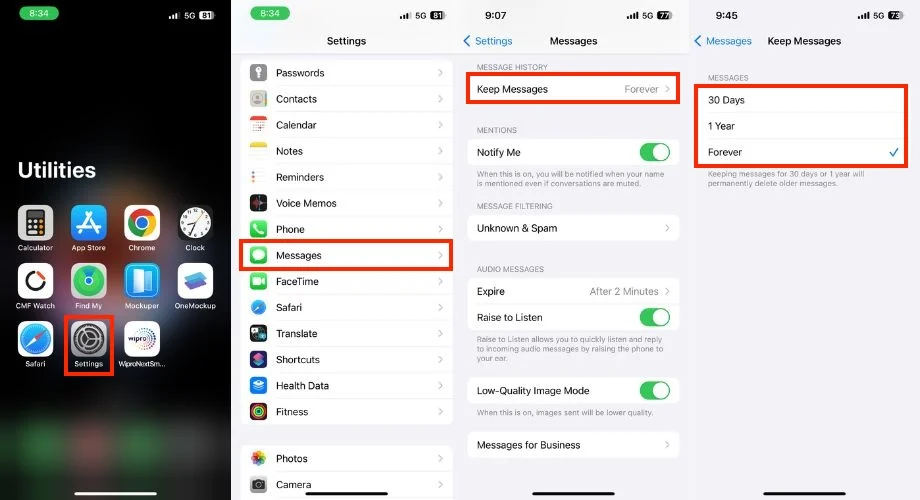
Vérifiez le stockage de votre iPhone
Le manque de stockage est l'une des raisons pour lesquelles vous n'avez pas réussi à envoyer ou à recevoir des photos sur votre iPhone. L'image doit être téléchargée et enregistrée sur votre téléphone avant que vous puissiez la visualiser. Il est donc important de vérifier si le stockage de votre iPhone est à pleine capacité. Si tel est le cas, il est encore plus important de libérer de l'espace en supprimant les données, applications et fichiers multimédias inutiles pour pouvoir envoyer et recevoir des photos sur votre iPhone. Pour vérifier le stockage de l'iPhone, suivez les étapes ci-dessous.
- Aller aux paramètres .
- Appuyez sur Général .
- Appuyez sur Stockage iPhone .
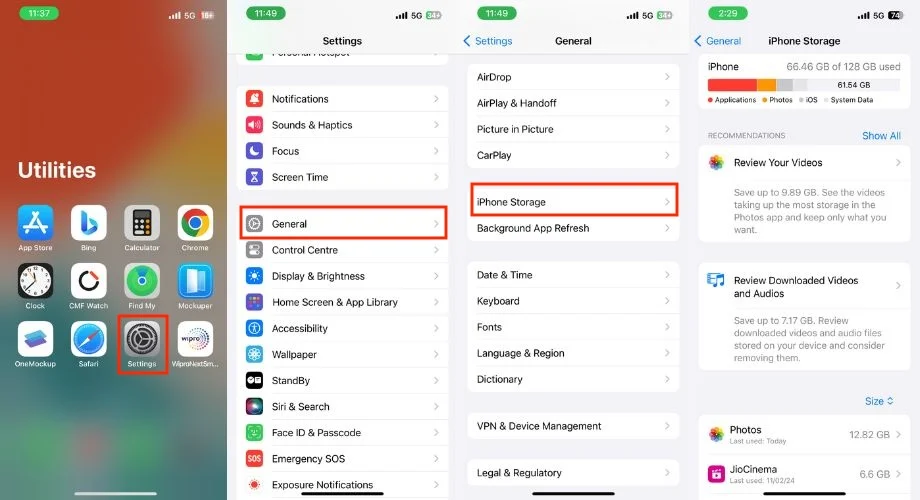
Si toutes vos données ou applications sont importantes pour vous et que vous préférez ne supprimer aucune donnée de votre iPhone par choix ou pour toute autre raison, vous devrez alors acheter du stockage iCloud sur votre iPhone pour partager des fichiers multimédias.
Redémarrez votre iPhone
À quand remonte la dernière fois que vous avez redémarré votre iPhone ? La journée a probablement été longue, n'est-ce pas ? De nombreuses personnes ont tendance à négliger cette opération, mais il est essentiel de redémarrer régulièrement votre appareil pour éviter des problèmes tels que des difficultés à envoyer ou à recevoir des photos sur votre iPhone.

Le redémarrage de votre iPhone est une solution couramment utilisée pour résoudre de tels problèmes. Pour ce faire, suivez les étapes ci-dessous.
iPhone 8 et modèles ultérieurs
- Appuyez et maintenez le bouton d'alimentation ainsi que le bouton d'augmentation ou de diminution du volume jusqu'à ce que le menu d'alimentation vous y invite.
- Sur l'écran du menu Alimentation, faites glisser le curseur pour éteindre complètement l'iPhone.
- Attendez au moins 30 secondes.
- Enfin, maintenez enfoncé le bouton Démarrer pour redémarrer votre iPhone.
iPhone 7 et iPhone 7 Plus
- Appuyez et maintenez simultanément les boutons d'alimentation et de réduction du volume.
- Continuez jusqu'à ce que vous voyiez le logo Apple sur l'écran de votre iPhone.
- Attendez que votre iPhone redémarre.
iPhone 6s et modèles précédents
- Maintenez les boutons d'accueil et d'alimentation ensemble.
- Continuez jusqu'à ce que le logo Apple apparaisse.
- Attendez que votre iPhone redémarre.
Déconnectez-vous avec l'identifiant Apple et reconnectez-vous
Se déconnecter et se reconnecter avec votre identifiant Apple peut être une solution à essayer si vous rencontrez des difficultés pour envoyer ou recevoir des photos sur votre iPhone.
Cependant, il est important d’être conscient des inconvénients potentiels avant de continuer. La déconnexion de votre identifiant Apple peut interrompre temporairement d'autres services Apple tels que iMessage, FaceTime et iCloud jusqu'à ce que vous vous reconnectiez et que votre appareil soit actualisé. Si cela vous convient, voici comment procéder.
1. Lancez l'application Paramètres .
2. Appuyez sur votre identifiant Apple en haut de l'écran.
3. Faites défiler vers le bas et appuyez sur Se déconnecter .
4. Entrez le mot de passe de votre identifiant Apple ou votre code de vérification si vous y êtes invité et appuyez sur Désactiver dans le coin supérieur droit de l'écran.

5. Dès que vous vous déconnectez de votre identifiant Apple, une nouvelle fenêtre s'ouvrira, indiquant que vous devez conserver les données copiées sur cet iPhone. Ci-dessous, vous trouverez des options pour conserver une copie des contacts, des données de santé, du trousseau et de Safari. Vous devrez activer ceux dont vous souhaitez conserver une copie, puis appuyer sur Se déconnecter .
6. Appuyez sur Se déconnecter lorsque la confirmation apparaît.
7. Redémarrez votre iPhone (facultatif mais recommandé).
8. Une fois déconnecté, revenez à l'application Paramètres.
9. Appuyez sur Connectez-vous à votre iPhone.
10. Choisissez votre méthode de connexion :
- Utilisez un autre appareil Apple à proximité pour une connexion plus rapide.
- Saisissez manuellement votre identifiant Apple (e-mail ou numéro de téléphone) et votre mot de passe.
11. Suivez les instructions à l'écran pour terminer le processus de connexion.

Essayez d'envoyer des photos à un autre contact
Même après avoir tenté autant d'étapes de dépannage, si le problème persiste, il vaut la peine d'envisager d'envoyer la photo à un autre contact pour déterminer si le problème est limité à un contact particulier ou non. Si vous ne parvenez pas non plus à envoyer des photos à d'autres contacts, suivez les étapes de dépannage courantes (autre titre de l'article).

Si vous parvenez à partager des photos avec d'autres contacts, il est possible que la personne à qui vous essayez d'envoyer des photos vous ait bloqué, ce qui pourrait expliquer pourquoi vos messages ne sont pas envoyés. Lisez l'article pour voir si quelqu'un vous a bloqué. Une autre raison pourrait être que le numéro soit désactivé depuis si longtemps.
Contacter l'assistance Apple
Si vous avez essayé ces étapes et que vous ne parvenez toujours pas à envoyer ou à recevoir des photos, contacter l'assistance Apple pourrait être la meilleure étape suivante.
Astuce bonus : réparer l'iPhone ne peut pas envoyer ou recevoir de photos dans WhatsApp Messenger
Si vous rencontrez des difficultés pour envoyer ou recevoir des photos sur WhatsApp Messenger, les six solutions suivantes peuvent vous aider à résoudre le problème.
Vérifier la connexion Internet
La connexion Internet doit être solide pour envoyer ou recevoir des photos dans WhatsApp Messenger. Utilisez une autre application ou un autre navigateur pour vérifier si la connexion Internet est faible. S’ils se chargent correctement, vous disposez probablement d’une connexion Internet solide. Si votre connexion Internet n'est pas solide, essayez d'activer et de désactiver les données cellulaires. Si vous utilisez le Wi-Fi, essayez de passer aux données cellulaires et voyez si cela fait une différence.
Forcer à quitter et relancer l'application WhatsApp
Forcer la fermeture et la relance de l'application WhatsApp peut potentiellement résoudre le problème de l'impossibilité pour l'iPhone d'envoyer ou de recevoir des images dans WhatsApp Messenger. Pour faire de même, suivez les étapes ci-dessous.
- Fermez l'application WhatsApp.
- Faites glisser votre doigt vers le haut sur l'écran d'accueil de votre iPhone pour accéder aux applications récentes.
- Localisez WhatsApp et faites-le glisser vers le haut pour le supprimer de la liste des applications récentes.
- Après quelques minutes, rouvrez l'application WhatsApp pour vérifier si vous pouvez désormais envoyer des photos.

Fermer les applications en arrière-plan
Si vous utilisez plusieurs applications simultanément sur votre iPhone avec un espace de stockage limité, WhatsApp peut avoir des difficultés à envoyer ou à recevoir des photos. Pour résoudre ce problème, fermez simplement les applications en arrière-plan, puis rouvrez WhatsApp pour réessayer d'envoyer des photos.
Pour fermer les applications en arrière-plan, faites glisser votre doigt depuis le bas de l'écran d'accueil et faites une pause au milieu. Ensuite, faites glisser votre doigt vers le haut sur l'aperçu de l'application pour la fermer.
Mettre à jour WhatsApp Messenger
Le problème peut être lié à la fonctionnalité de l'application si vous rencontrez des difficultés pour envoyer des photos via WhatsApp. Pour résoudre ce problème, il est recommandé de mettre à jour WhatsApp.
Si de nombreuses personnes sont confrontées au même problème avec l'application WhatsApp sur leur iPhone, les développeurs Meta ont peut-être publié une mise à jour contenant des corrections de bugs et des améliorations. Suivez les étapes ci-dessous pour mettre à jour WhatsApp.
- Ouvrez l'App Store sur votre iPhone.
- Appuyez sur votre photo de profil dans le coin supérieur droit de l'écran.
- Faites défiler vers le bas pour voir une liste des mises à jour disponibles.
- Recherchez WhatsApp Messenger dans la liste des applications dont les mises à jour sont disponibles.
- Si une mise à jour est disponible pour WhatsApp, vous verrez un bouton Mettre à jour à côté.

- Appuyez sur Mettre à jour pour installer la dernière version de WhatsApp Messenger.
Décharger WhatsApp
Le déchargement de WhatsApp peut résoudre les problèmes d'envoi ou de réception de photos sur iPhone en actualisant l'application et en supprimant tout problème potentiel. Ce processus réinstalle l'application sans perdre de données. Alors, déchargez WhatsApp sur votre iPhone, puis réinstallez-le à nouveau pour potentiellement résoudre le problème.
Conseil de pro : avant de décharger WhatsApp, il est important de sauvegarder vos discussions WhatsApp. Pour ce faire, ouvrez WhatsApp > accédez à Paramètres > Chats > Sauvegarde de chat > puis enfin Sauvegarder maintenant . Cela garantira que vos messages sont enregistrés sur iCloud.
- Accédez aux paramètres de l'iPhone.
- Appuyez sur Général .
- Sélectionnez Stockage iPhone .
- Faites défiler vers le bas et recherchez WhatsApp dans la liste des applications.

- Appuyez sur WhatsApp .
- Appuyez sur le bouton Décharger l'application .
- Dès que vous cliquez sur Offload App, une invite de confirmation apparaîtra et vous devrez cliquer à nouveau sur Offload App.
- Cliquez sur le bouton Réinstaller l'application .
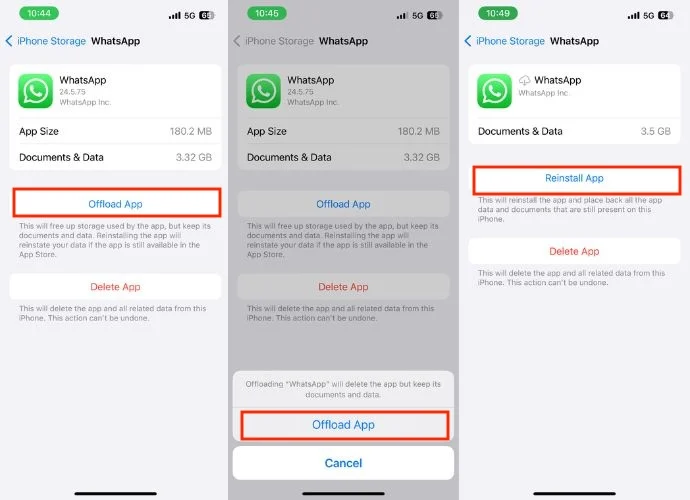
- Attendez patiemment pendant que l'application se réinstalle. Après cela, vérifiez si vous pouvez envoyer des photos à n'importe quel contact via WhatsApp.
Désinstaller et réinstaller WhatsApp Messenger
Si vous avez déchargé l'application et que vous ne parvenez toujours pas à résoudre le problème, vous devez supprimer l'application et la réinstaller. Il peut y avoir un bug dans l'application elle-même qui ne peut être corrigé qu'en la réinstallant. Pour ce faire, suivez les étapes ci-dessous.
- Faites glisser votre doigt vers la gauche pour accéder à la bibliothèque d'applications.
- Trouvez WhatsApp dans la catégorie Social.
- Appuyez et maintenez-le enfoncé jusqu'à ce qu'un menu vous y invite.
- Choisissez Supprimer l'application.
- Dès que vous cliquez sur Supprimer l'application, une invite de confirmation apparaîtra et vous devrez cliquer sur Supprimer. Cela désinstallera WhatsApp de votre iPhone.

- Lancez l'App Store.
- Appuyez sur l'icône de recherche dans le coin inférieur droit de l'écran.
- Recherchez WhatsApp dans la barre de recherche.
- Cliquez sur le bouton de téléchargement pour réinstaller l'application WhatsApp Messenger.

Dépannage courant : impossible d'envoyer ou de recevoir des photos par message texte, iMessage ou WhatsApp sur iPhone
Jusqu'à présent, vous avez essayé toutes les méthodes de dépannage pour les applications de messagerie texte, iMessage et WhatsApp, mais le problème n'est toujours pas résolu. Voici quelques étapes de dépannage courantes que tout le monde peut essayer, qu'il s'agisse de problèmes d'envoi de photos par message texte ou iMessage ou de problèmes sur WhatsApp.
Vérifiez les mises à jour iOS et de l'opérateur
Si vous rencontrez des problèmes pour envoyer ou recevoir des photos sur votre iPhone, la vérification des mises à jour iOS et de l'opérateur peut potentiellement résoudre le problème. Les nouvelles versions d'iOS incluent souvent des corrections de bugs et des améliorations qui peuvent résoudre les problèmes de messagerie, notamment l'envoi et la réception de photos. La mise à jour vers la dernière version garantit que vous disposez des correctifs les plus récents.
Les mises à jour de l'opérateur peuvent parfois résoudre des problèmes liés à la connectivité des données cellulaires, nécessaires à l'envoi et à la réception d'images (souvent via MMS, iMessage ou toute autre plateforme de messagerie). Pour mettre à jour votre iPhone avec la dernière version iOS et Carrier, suivez les étapes ci-dessous.
Points à retenir avant de commencer à mettre à jour votre iPhone :
1. Assurez-vous que votre iPhone dispose de suffisamment d’espace de stockage pour télécharger la mise à jour.
2. Le processus de mise à jour peut prendre quelques minutes ou plus, alors soyez patient.
3. Avant de commencer la mise à jour de votre iPhone, assurez-vous que l'appareil est chargé à plus de 20 %, car la mise à jour du logiciel peut prendre jusqu'à 20 minutes ou plus. Si le montant est inférieur à 20 %, vous ne pourrez pas continuer.
- Ouvrez l'application Paramètres .
- Appuyez sur Général .
- Appuyez sur Mise à jour du logiciel .

- Vérifiez si une mise à jour est disponible.
- Si une mise à jour n'a pas été effectuée, vous pouvez voir un bouton intitulé Télécharger et installer ou Installer maintenant .
- Appuyez sur le bouton pour lancer le processus de téléchargement et d'installation.
- Autorisez votre iPhone à redémarrer une fois la mise à jour terminée.
Réinitialiser tous les réglages
Il est possible que les ajustements apportés aux paramètres système de votre iPhone entraînent des problèmes d'envoi ou de réception de photos. Si tel est le cas, vous devez réinitialiser tous les paramètres afin que les paramètres que vous pouvez modifier soient réinitialisés à leur valeur par défaut. Voici comment procéder.
- Ouvrez Paramètres .
- Appuyez sur Général .
- Faites défiler vers le bas et appuyez sur Transférer ou Réinitialiser l'iPhone .

- Appuyez sur Réinitialiser .
- Choisissez Réinitialiser tous les paramètres lorsqu'un petit menu contextuel vous y invite.
- Entrez le mot de passe de l'iPhone.
- Confirmez la réinitialisation en appuyant à nouveau sur Réinitialiser tous les paramètres lorsque la fenêtre contextuelle de confirmation vous y invite.

Réinitialiser votre iPhone aux paramètres d'usine
Vous devez réinitialiser votre iPhone immédiatement si vous avez déjà essayé toutes les méthodes mentionnées ci-dessus. Après la réinitialisation, votre iPhone sera restauré à son état d'origine, comme s'il s'agissait d'un tout nouvel appareil.
Avant de redémarrer votre iPhone, assurez-vous de le sauvegarder à l'aide d'iCloud ou d'un autre service de stockage. N'oubliez pas non plus de dissocier votre Apple Watch de l'iPhone si elle est couplée. Ces étapes protègent vos données personnelles et évitent les problèmes potentiels.
- Ouvrez l'application Paramètres sur votre iPhone.
- Accédez à Général .
- Faites défiler vers le bas et sélectionnez Transférer ou Réinitialiser l'iPhone .

- Choisissez Effacer tout le contenu et les paramètres .
- Vous serez invité à ouvrir une nouvelle fenêtre, appuyez sur Continuer pour continuer.
- Appuyez sur Effacer l'iPhone lorsqu'une fenêtre contextuelle de confirmation apparaît.
- Saisissez le mot de passe de votre iPhone, le mot de passe de votre identifiant Apple ou les deux si nécessaire.
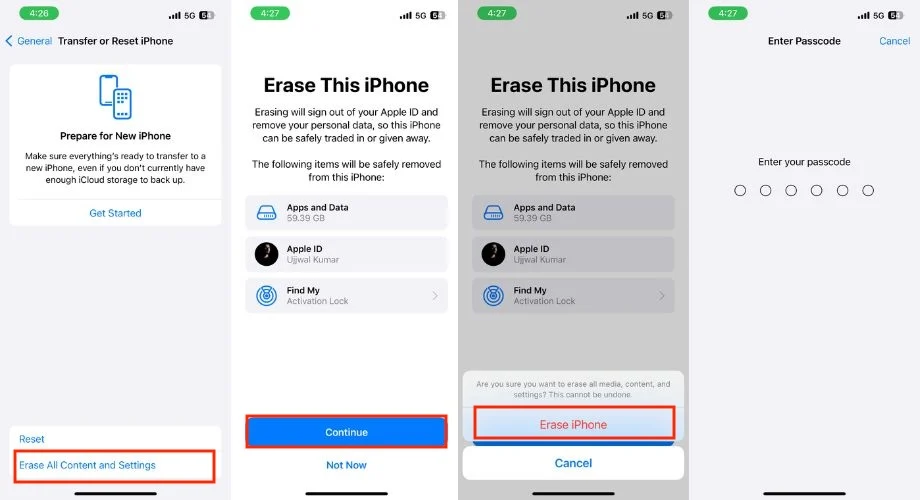
- Soyez patient, car le processus de réinitialisation prend du temps. Après un court instant, votre iPhone redémarrera et affichera l'écran de configuration.
- Une fois votre iPhone redémarré, suivez les instructions à l'écran pour terminer la configuration.
- Vérifiez si vous pouvez désormais envoyer ou recevoir des photos sur votre téléphone ou non.
Conclusion
Si vous ne parvenez pas à envoyer ou recevoir des photos sur votre iPhone, il était important de résoudre ce problème le plus rapidement possible car prendre et envoyer des photos est très important dans notre vie de tous les jours. Souvent, nous devons également envoyer des médias importants au travail. Donc, dans ce cas, si vous ne parvenez pas à envoyer ou à recevoir des photos sans problème, cela pourrait entraîner des problèmes. Je vous assure que si vous suiviez honnêtement les étapes de dépannage mentionnées ci-dessus, ce problème serait définitivement résolu. Merci d'avoir lu; acclamations!
Questions fréquemment posées
1. Comment puis-je envoyer des photos d’iPhone vers Android ?
Pour envoyer une photo de votre iPhone vers n'importe quel appareil Android, vous pouvez utiliser la messagerie MMS ou une application tierce comme WhatsApp, Messenger ou Telegram pour envoyer instantanément la photo à l'appareil Android.
2. Des applications tierces pourraient-elles être à l'origine de l'impossibilité d'envoyer ou de recevoir des photos sur iPhone ?
C'est possible. Essayez d'envoyer et de recevoir des photos à l'aide de l'application de messagerie par défaut. Si cela fonctionne, l'une de vos applications tierces pourrait être à l'origine du problème. Pensez à désinstaller les applications récemment installées pour voir si cela résout le problème.
3. Pourquoi est-il important de sauvegarder mon iPhone avant le dépannage ?
La sauvegarde de votre iPhone garantit la sécurité de vos données. Si quelque chose ne va pas lors du dépannage, vous pouvez sauvegarder votre iPhone à l'aide d'iCloud ou d'iTunes/Finder sur votre ordinateur.
4. Que faire si je rencontre des problèmes uniquement avec certains contacts ?
Si vous rencontrez des difficultés pour envoyer ou recevoir des photos avec des contacts spécifiques, cela peut être un problème de leur côté. Envoyez-leur cet article et demandez-leur de vérifier leurs paramètres et de dépanner leur appareil.
5. Après la mise à niveau vers un nouvel iPhone, je ne parviens pas à recevoir de photos de mon ancien téléphone. Quelle est la cause de ce problème ?
Assurez-vous qu'iMessage est désactivé sur votre ancien téléphone pour l'empêcher d'essayer d'envoyer des iMessages à votre nouvel appareil. Pour désactiver iMessage sur votre ancien iPhone, accédez à Paramètres > Messages, puis désactivez l'option iMessage.
