Impossible de mettre à jour le logiciel système de votre PS5 ? Essayez ces 10 correctifs
Publié: 2023-08-10La PlayStation 5 s'appuie fortement sur les mises à jour du logiciel système et du micrologiciel pour ajouter de nouvelles fonctionnalités, maintenir la compatibilité avec les nouveaux jeux vidéo et accessoires et améliorer les performances générales pendant le jeu. Ainsi, si les mises à jour PS5 automatiques et manuelles ne parviennent pas à être téléchargées ou installées, vous avez un problème majeur qui nécessite une attention immédiate.
Ce guide de dépannage vous guidera à travers 10 correctifs pour surmonter les obstacles courants lors de la mise à jour du logiciel système de votre PS5. Des problèmes de connectivité aux problèmes de stockage, nous fournirons des solutions pour que votre Sony PS5 soit à jour et fonctionne au mieux.

1. Réessayez le téléchargement du logiciel système
Les problèmes de réseau temporaires et les problèmes de serveur aléatoires sont des raisons courantes de l'échec des mises à jour du logiciel système PS5. Réessayez la mise à jour et elle devrait, espérons-le, recommencer à bouger. Pour faire ça:
- Appuyez sur le bouton PS de votre manette sans fil DualSense.
- Sélectionnez l'icône Téléchargements/Téléchargements .
- Mettez en surbrillance la mise à jour du logiciel système qui a échoué.
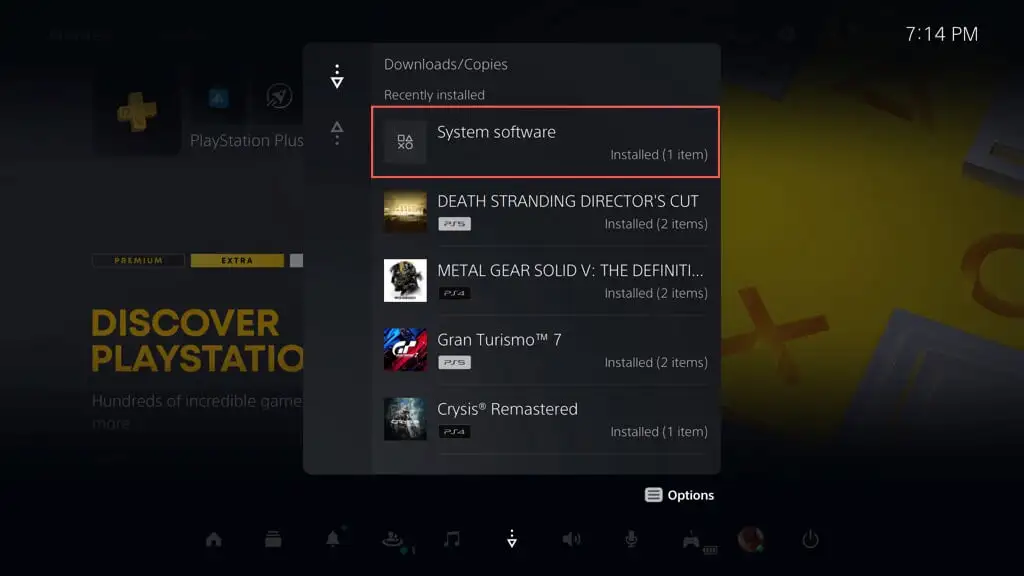
- Appuyez sur le bouton Options .
- Sélectionnez Afficher les informations sur l'erreur et choisissez Réessayer .
2. Vérifiez le code d'erreur
Si le problème de mise à jour du logiciel système de la PS5 persiste, notez le code d'erreur via la file d'attente des téléchargements/téléchargements (répétez les étapes de la section ci-dessus) et vérifiez-le avec la liste des codes d'erreur de Sony.
Cela devrait vous aider à identifier la nature de l'échec, vous permettant de vous concentrer sur les correctifs qui s'appliquent à votre cas spécifique.
Par exemple, le code d'erreur WS-116420-4 indique que la console est incapable de communiquer avec les serveurs PSN.
3. Redémarrez votre PS5
Une autre solution rapide consiste à redémarrer votre PS5. La procédure vide la mémoire de la console et efface les anomalies techniques causant des problèmes de mise à jour logicielle. Pour faire ça:
- Appuyez sur la touche PS .
- Faites défiler vers la droite et sélectionnez l'icône Alimentation .
- Sélectionnez Redémarrer la PS5 .
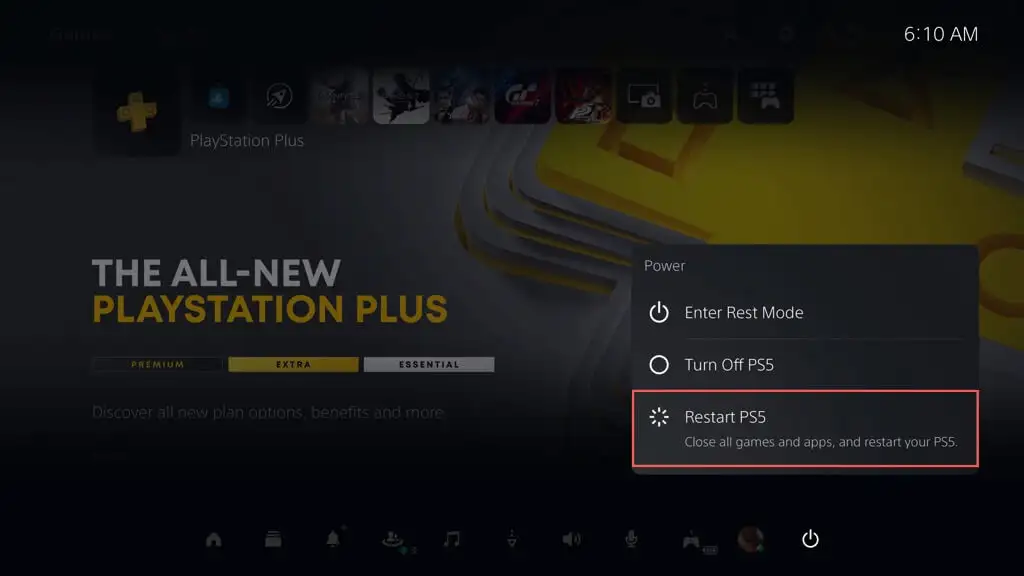
4. Vérifiez l'état du système PSN
Si vous rencontrez des difficultés pour rechercher des versions plus récentes du logiciel système ou si les mises à jour prennent trop de temps à télécharger ou échouent constamment, le problème peut ne pas provenir de votre console mais du PlayStation Network.
Consultez la page État du service PSN pour voir s'il y a des pannes ou des activités de maintenance connues. Si les services PSN rencontrent des problèmes, vous devez attendre qu'ils soient résolus avant de mettre à jour votre PS5.
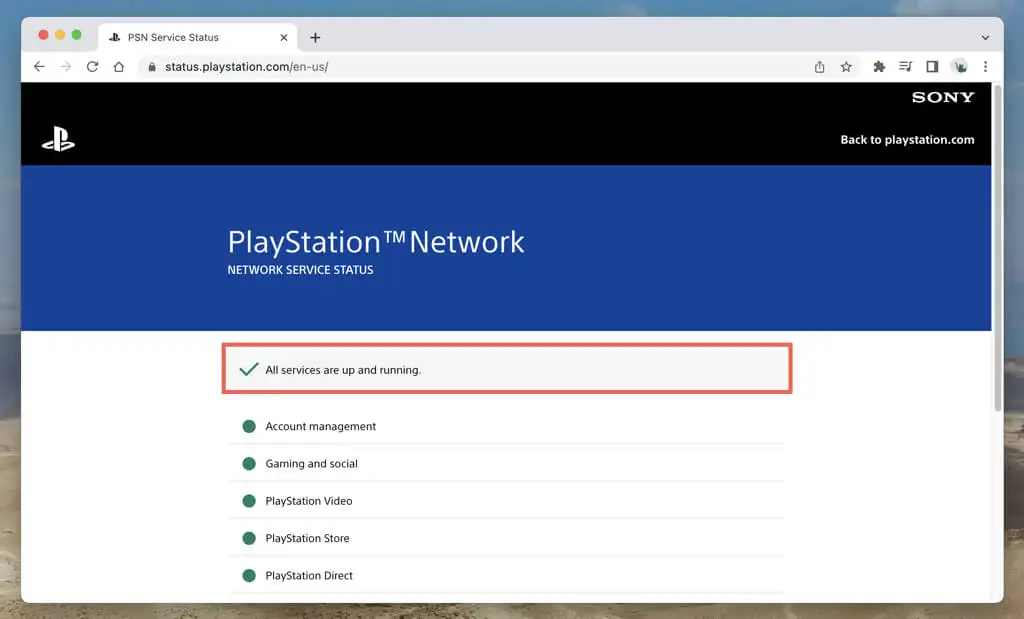
En option, consultez les sites de médias sociaux comme Twitter ou Reddit pour voir si d'autres joueurs PS5 rencontrent des problèmes similaires.
5. Testez votre connexion Internet
Une connexion Internet stable est cruciale pour télécharger les mises à jour du système PS5. Pour effectuer un test de connexion sur la console, vous devez :
- Sélectionnez le bouton Paramètres dans le coin supérieur gauche de l'écran d'accueil de la PS5.
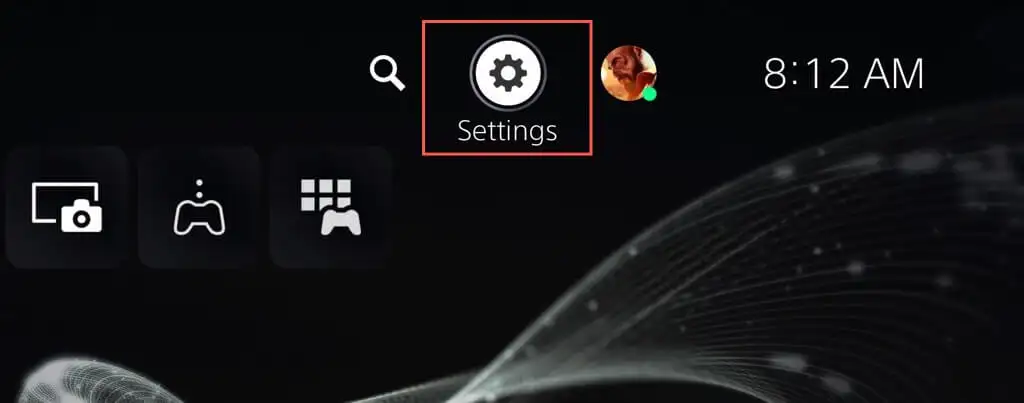
- Sélectionnez Réseau .
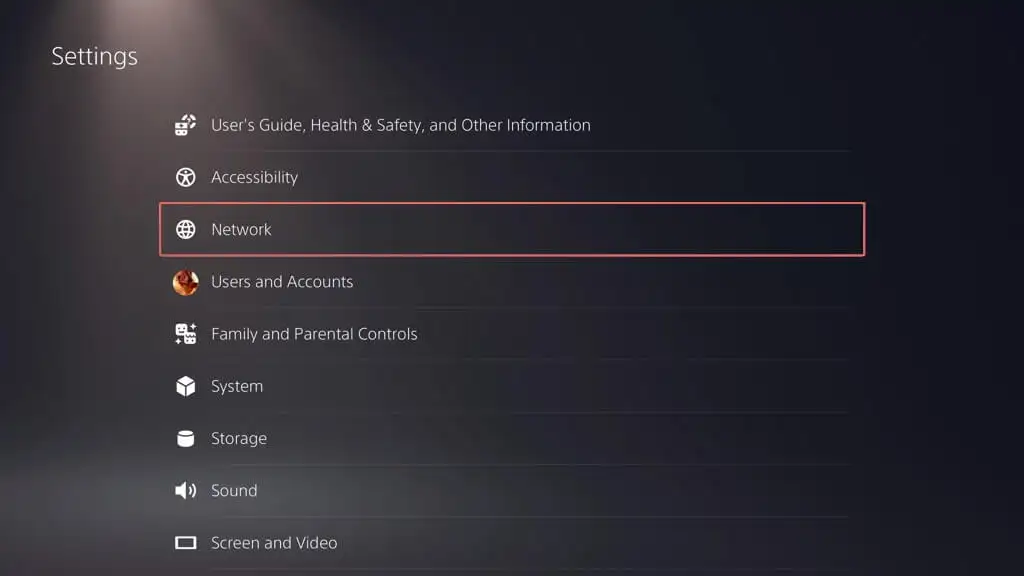
- Sélectionnez Tester la connexion Internet .
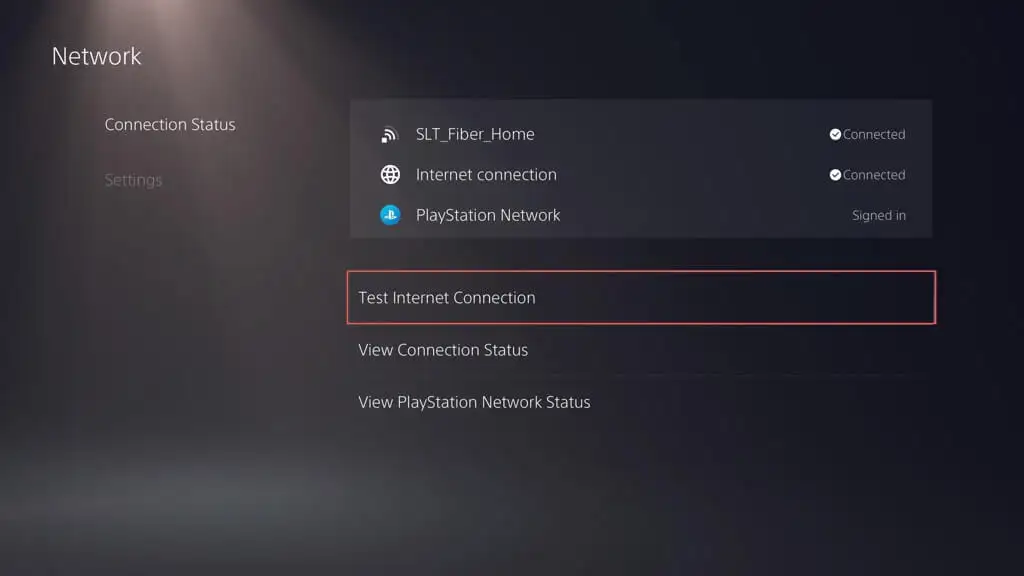
Si le test de connexion Internet échoue, vous pouvez faire plusieurs choses pour résoudre le problème :
- Si vous utilisez le Wi-Fi, passez à une connexion filaire pour plus de stabilité, si possible.
- Redémarrez ou réinitialisez votre routeur pour résoudre les problèmes de réseau potentiels et augmenter la vitesse d'Internet.
- Connectez-vous à un autre réseau sans fil ou câblé.
Pour plus de techniques de dépannage du réseau, consultez nos guides sur la résolution des problèmes de connexion Wi-Fi et Ethernet lents.
6. Changer les serveurs DNS
S'il n'y a rien de mal avec votre Internet, mais que les mises à jour PS5 continuent d'échouer, c'est une bonne idée de changer les serveurs DNS (Domain Name System) en un service DNS public populaire. Cela augmente les chances de la console de localiser avec succès les meilleurs serveurs PSN avec lesquels se connecter.
Pour utiliser Google Public DNS pour une connexion réseau PS5 :
- Visitez le menu Paramètres de votre PS5.
- Accédez à Réseau > État de la connexion > Configurer la connexion Internet .
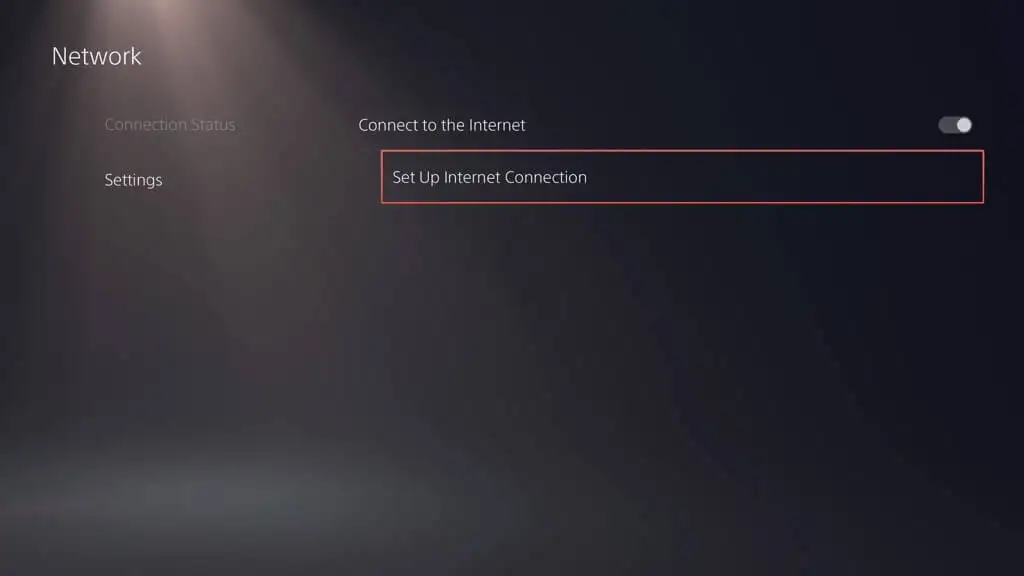
- Mettez en surbrillance une connexion Internet et appuyez sur le bouton Options .
- Sélectionnez Paramètres avancés .
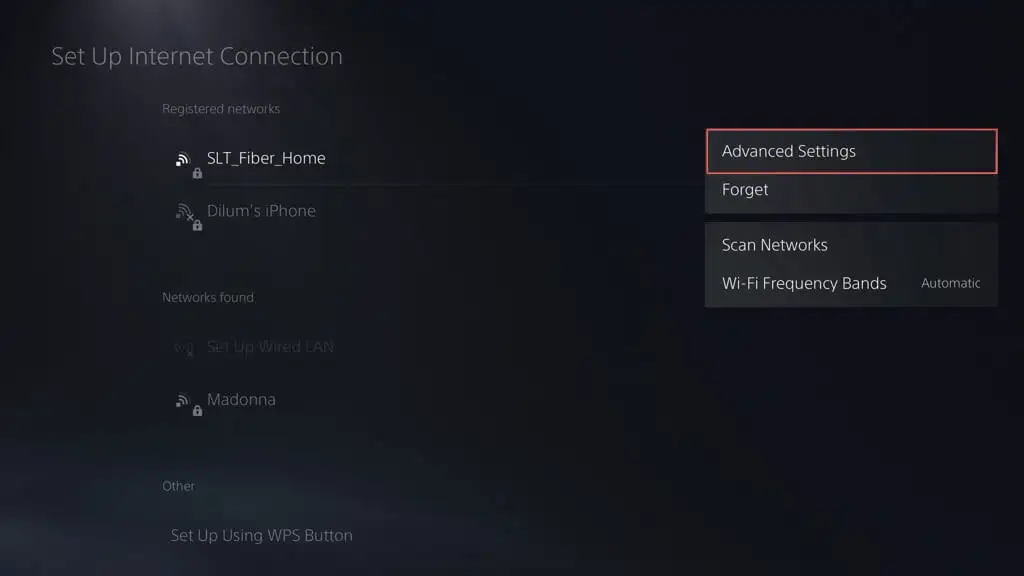
- Modifiez les paramètres DNS de Automatique à Manuel .
- Définissez le DNS principal sur 8.8.8.8 et le DNS secondaire sur 8.8.4.4 .
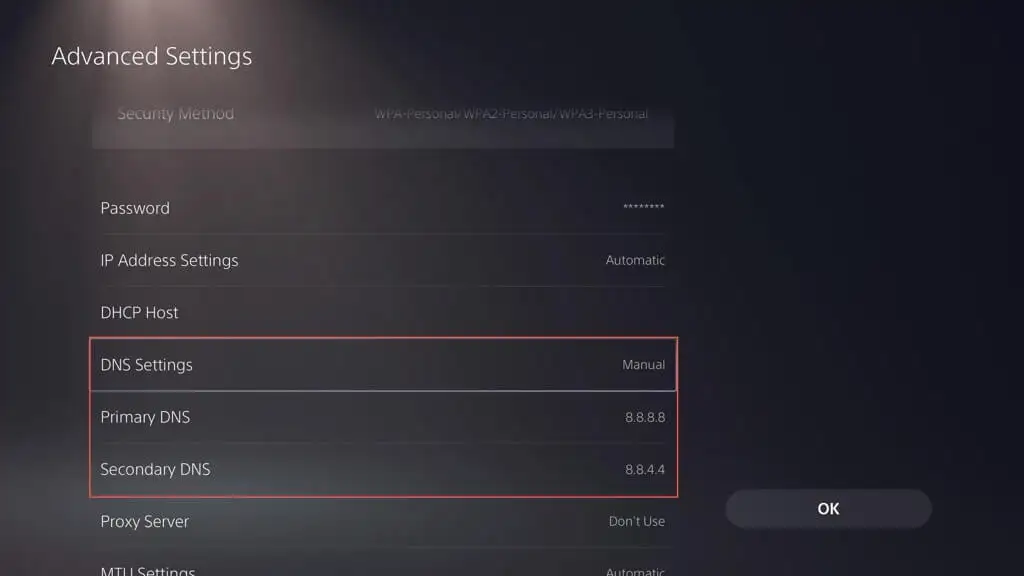
- Sélectionnez OK .
7. Libérez de l'espace de stockage
Bien qu'il soit impossible de lancer des mises à jour du logiciel système s'il n'y a pas suffisamment de stockage sur votre PS5, il y aura toujours des problèmes si la console ne dispose que du strict minimum pour fonctionner. Idéalement, vous devriez disposer d'au moins 10 Go d'espace libre pour une mise à jour du logiciel système.

Pour libérer de l'espace de stockage PS5, vous devez :
- Visitez le menu Paramètres de votre PS5.
- Faites défiler le menu Paramètres et sélectionnez Stockage .
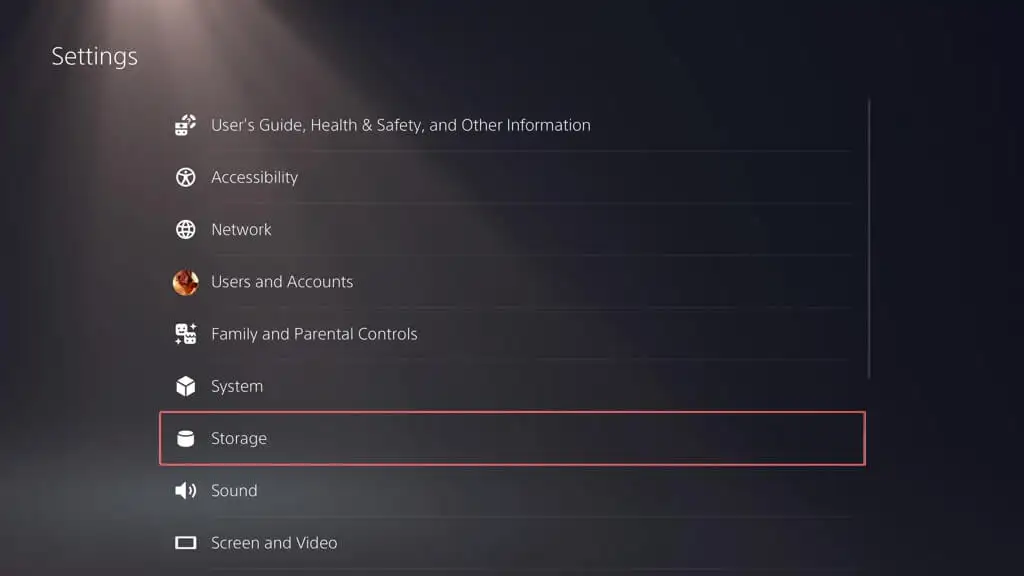
- Passez en revue votre liste de jeux, d'applications, de données enregistrées et de la galerie multimédia, et supprimez les éléments indésirables.
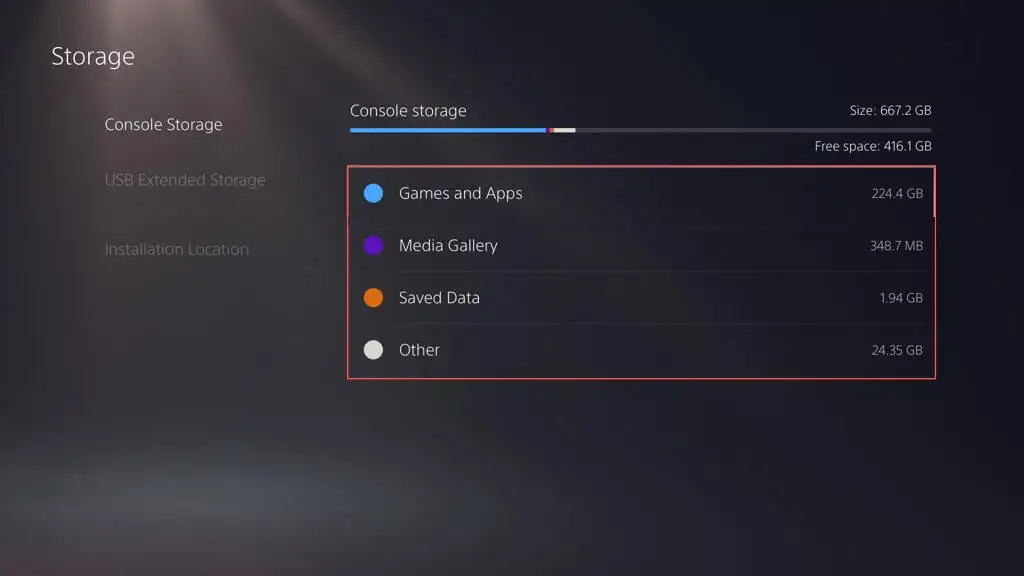
Découvrez d'autres façons de libérer de l'espace de stockage sur le SSD de votre PS5.
8. Mettre à jour le logiciel système via USB
Si les téléchargements du logiciel système de votre PS5 échouent à plusieurs reprises, effectuez la mise à jour via USB. Vous avez besoin d'un PC Windows ou d'un Mac et d'une clé USB au format FAT32 ou exFAT pour le travail. Voici comment:
- Branchez la clé USB sur votre PC ou Mac.
- Ouvrez la clé USB via l'explorateur de fichiers ou le Finder et créez un dossier intitulé PS5 et un sous-dossier intitulé UPDATE .
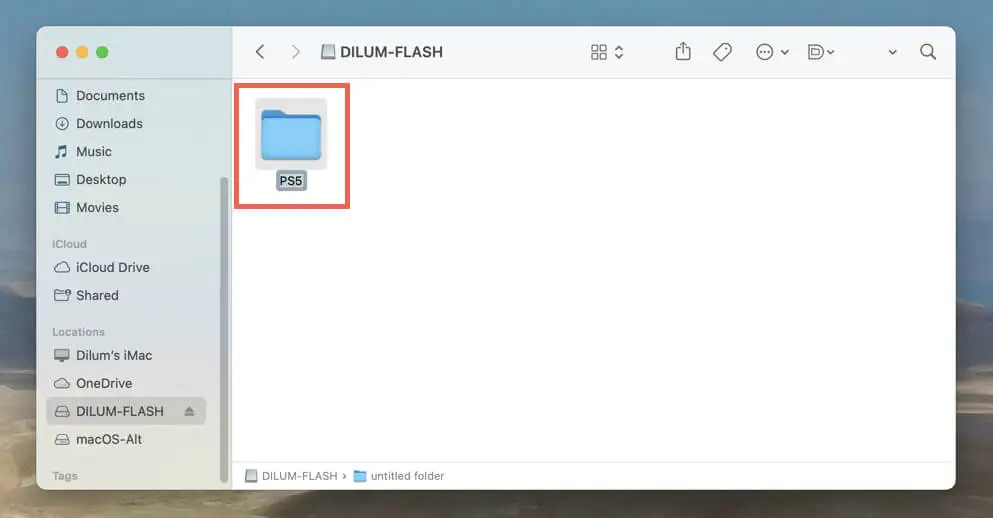
- Téléchargez la dernière version du fichier de mise à jour de la console PS5 à partir du support PlayStation.
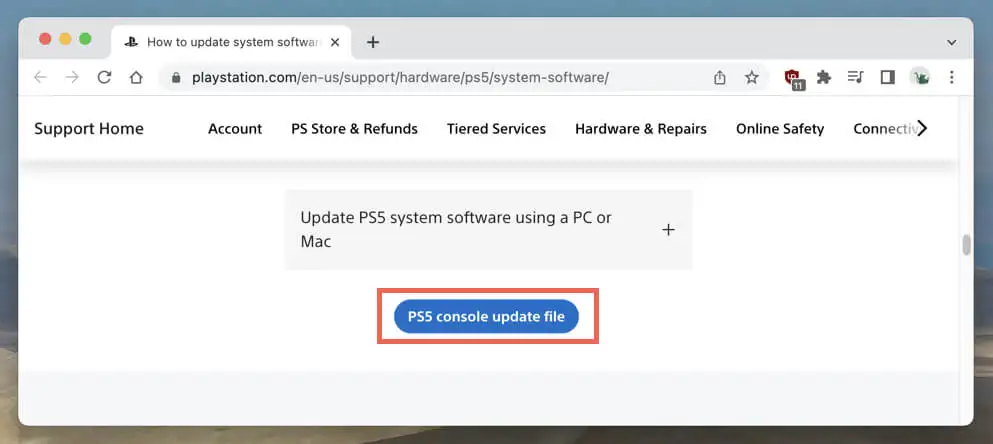
- Copiez le Fichier PS5UPDATE.PUP dans le sous-dossier UPDATE sur le lecteur flash.
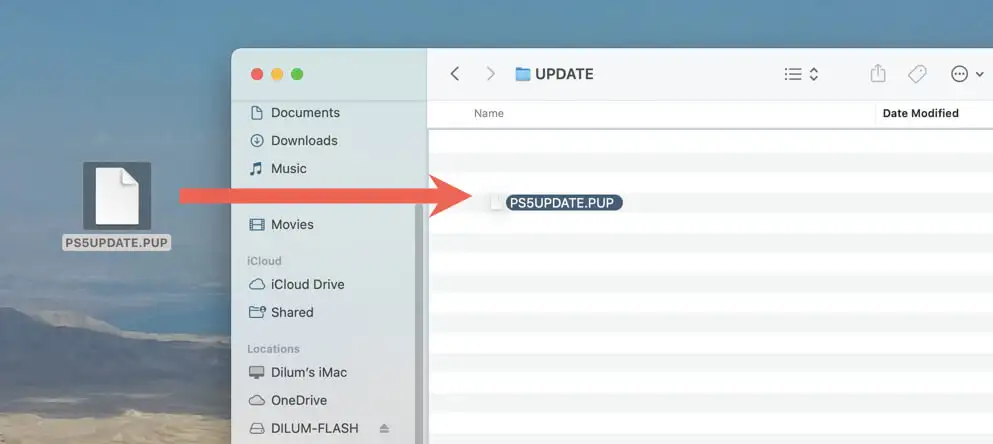
- Connectez la clé USB à votre PS5.
- Visitez le menu Paramètres de la PS5 et sélectionnez Système .
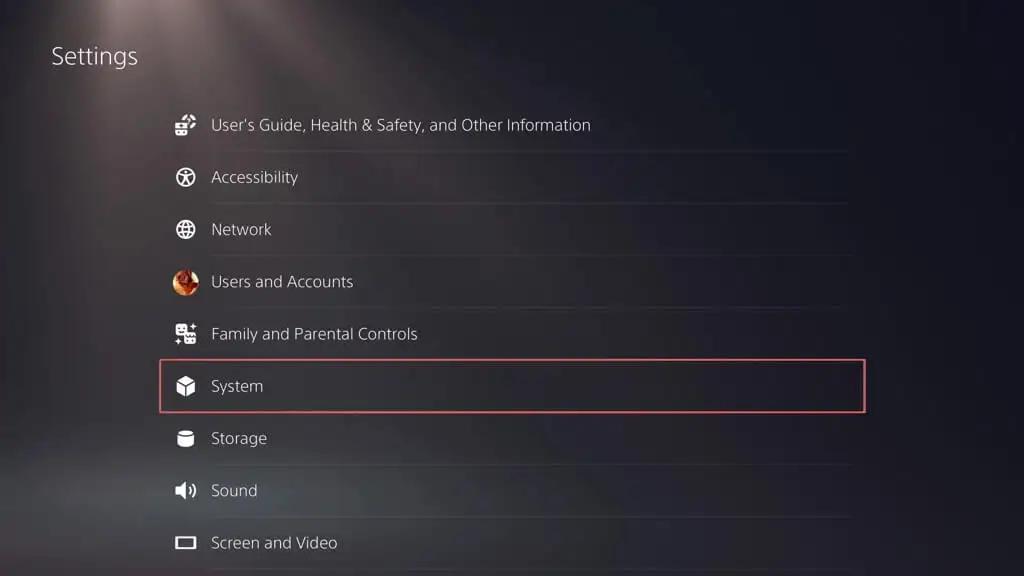
- Sélectionnez le logiciel système > Mise à jour et paramètres du logiciel système .
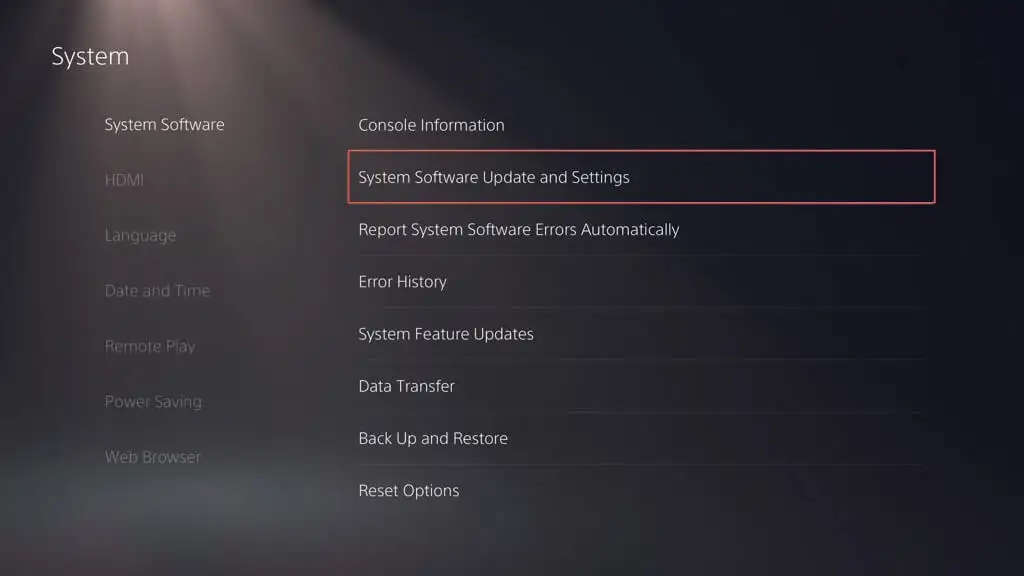
- Sélectionnez Mettre à jour le logiciel système .
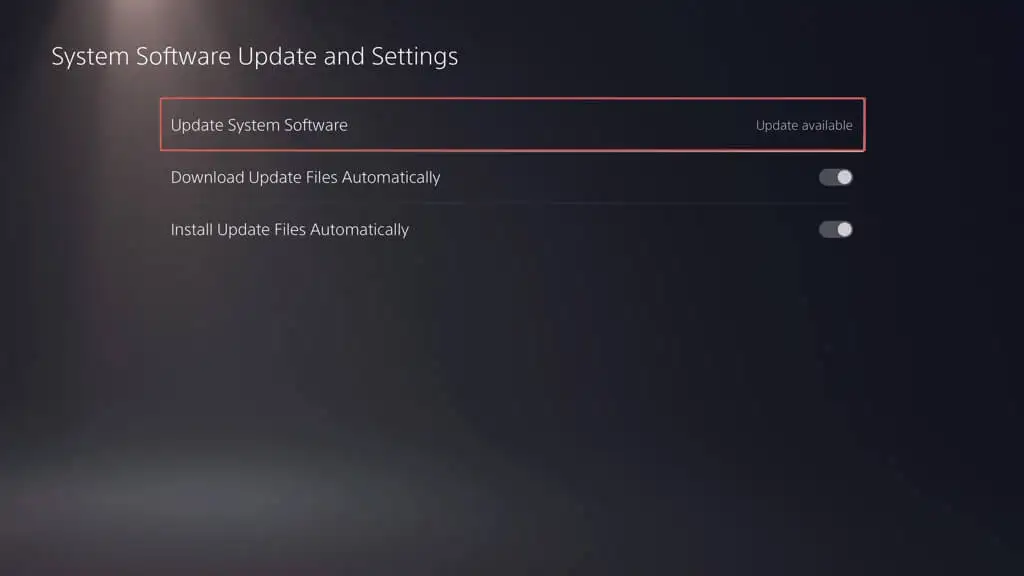
- Choisissez Mettre à jour via le stockage USB .
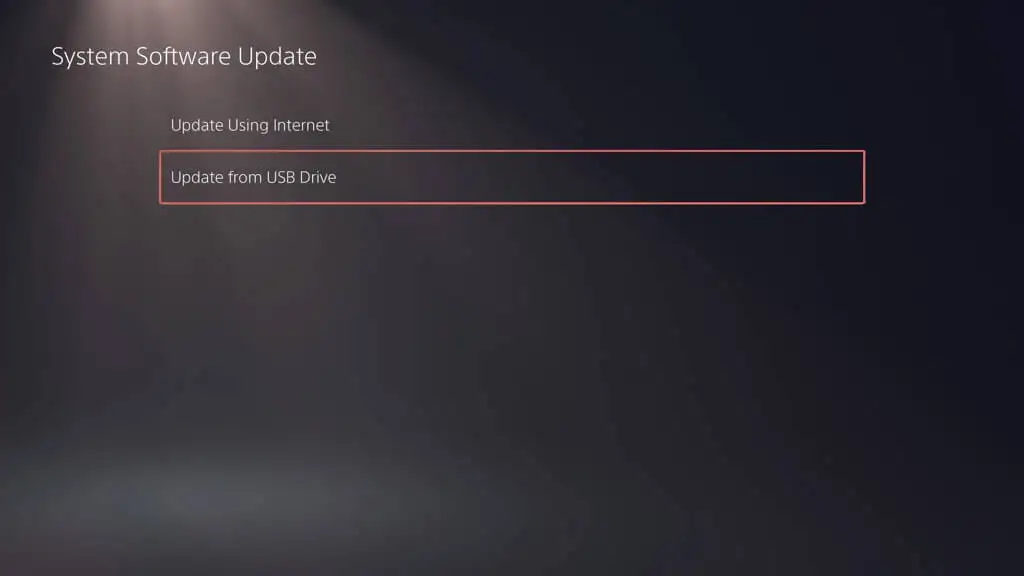
- Attendez que votre PS5 ait fini de se mettre à jour via la clé USB.
9. Mettre à jour le logiciel système via le mode sans échec
Si vous avez tout essayé et que vous ne parvenez toujours pas à mettre à jour le logiciel système de votre PS5, il est temps de passer en mode sans échec. Considérez le mode sans échec comme un mode d'assistance spécial sur la PS5 qui ne charge que ce qui est nécessaire pour exécuter la console. La bonne chose est qu'il vous permet de mettre à jour le logiciel système dans cet état simplifié, et c'est peut-être exactement ce dont vous avez besoin pour obtenir une mise à jour problématique pour continuer.
Pour entrer en mode sans échec et mettre à jour une PS5 :
- Éteignez votre PS5.
- Maintenez le bouton d'alimentation enfoncé pour rallumer la console et relâchez-le après le deuxième bip.
- Attendez que votre PS5 démarre en mode sans échec.
- Connectez votre manette via USB et appuyez sur le bouton PS de la manette DualSense.
- Sélectionnez Mettre à jour le logiciel système .
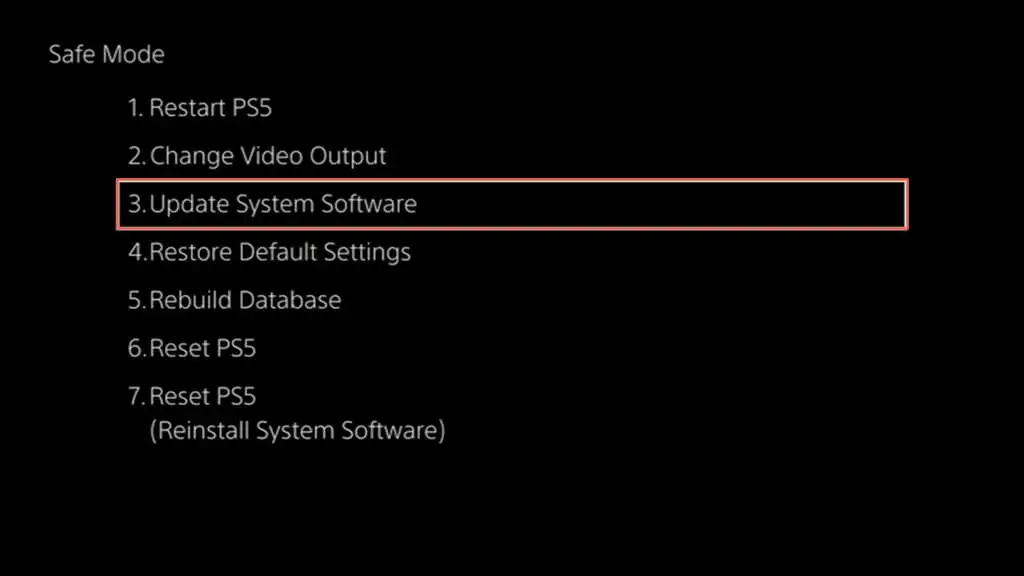
Vous pouvez également mettre à jour votre PS5 en mode sans échec via USB.
- Téléchargez la dernière mise à jour du site Web PlayStation sur une clé USB (instructions dans la section ci-dessus).
- Entrez en mode sans échec sur votre PS5.
- Sélectionnez Mettre à jour le logiciel système et choisissez Mettre à jour à partir du périphérique de stockage USB .
10. Réinitialisez vos paramètres PS5
Si rien n'a fonctionné jusqu'à présent, il est temps de réinitialiser les paramètres de votre PS5 aux paramètres d'usine. Cela donne à votre PS5 un nouveau départ - sans supprimer aucune donnée - et résout les problèmes causés par des paramètres corrompus. Voici comment:
- Visitez le menu Paramètres de votre PS5.
- Sélectionnez Système .
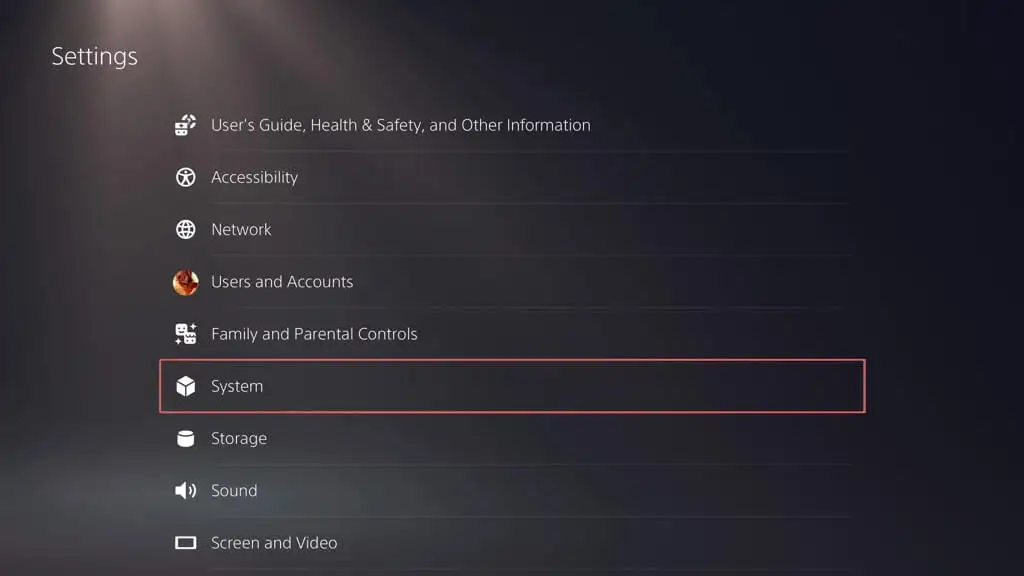
- Accédez à Logiciel système > Options de réinitialisation .
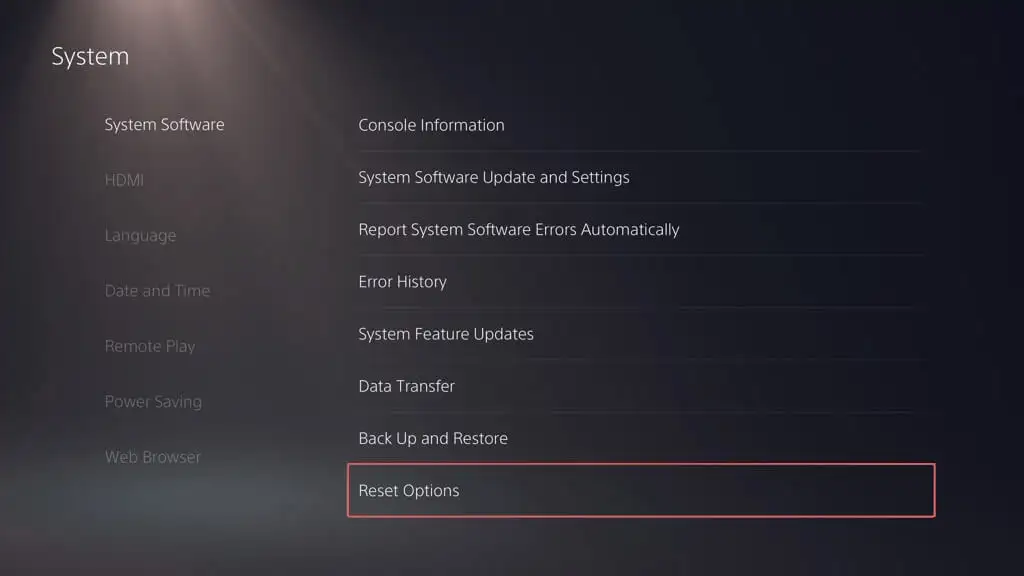
- Sélectionnez Restaurer les paramètres par défaut .
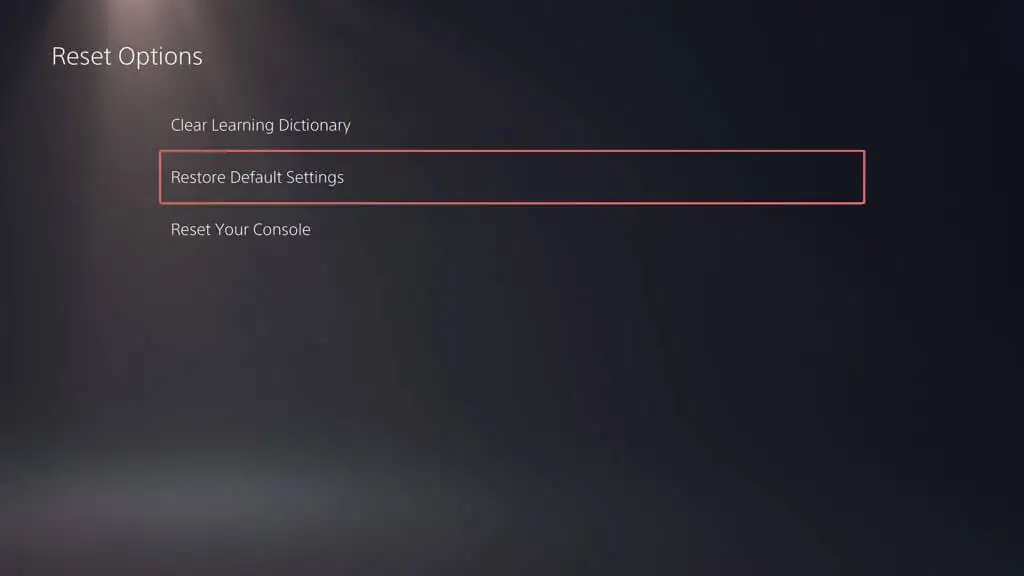
Si les mises à jour du logiciel système continuent d'échouer, votre seule option restante est d'effacer toutes les données et de réinitialiser votre PS5 en usine.
Vous avez mis à jour avec succès le logiciel système de votre PS5
La mise à jour du logiciel système et du micrologiciel de votre Sony PS5 est essentielle pour maximiser votre expérience de jeu. Les problèmes liés à la mise à jour se produisent à un moment ou à un autre, mais avec un dépannage standard, vous devriez être en mesure de régler les problèmes (dans la plupart des cas, assez rapidement). De la nouvelle tentative de téléchargement à la vérification de votre connexion Internet, en passant par l'utilisation du mode sans échec ou même la mise à jour via un PC ou un Mac, il existe différentes façons de surmonter ces obstacles.
