Étapes faciles pour diffuser des réunions Zoom sur la télévision
Publié: 2020-04-10Zoom est connu comme l'application de visioconférence la plus connue. Zoom est créé avec des fonctionnalités intéressantes comme le chat de groupe, jusqu'à 1000 participants à un appel vidéo avec des fonctionnalités d'enregistrement. Zoom est pris en charge par tous les systèmes comme iOS, Android et Windows.
Si vous souhaitez vous connecter avec vos participants sur un écran plus grand, ce blog est fait pour vous ! Grâce à ce blog, j'ai noté des étapes simples sur " comment diffuser des réunions Zoom sur la télévision ". Vous pouvez connecter Zoom à votre téléviseur pour voir une meilleure image et la qualité de l'audio sera également améliorée.
Lisez aussi: Comment filtrer l'enregistrement d'une réunion Zoom avec audio
Comment diffuser des réunions Zoom sur la télévision
- Diffuser la réunion Zoom sur la télévision pour les utilisateurs de Firestick
- Mirror Zoom Meeting to TV pour les utilisateurs de câbles HDMI
- Afficher Zoom Meeting sur TV pour les utilisateurs Android et iOS
Pour les utilisateurs de Firestick ou Fire TV
Vous trouverez ci-dessous un guide étape par étape pour connecter Zoom de Windows à Amazon Fire Stick.
Étape 1 - Configurer l'application de conférence Zoom
- Allez sur le site officiel de Zoom et inscrivez-vous ou connectez-vous.
- Cliquez sur "Organiser une réunion" ou "Rejoindre une réunion" selon vos besoins.
(Lorsque vous travaillez sur l'étape 2, vous verrez trois listes déroulantes comme avec la vidéo activée, avec la vidéo désactivée, partager l'écran uniquement, sélectionnez la liste déroulante en fonction de vos besoins) - Lisez correctement les instructions à l'écran et invitez d'autres participants à rejoindre la réunion Zoom.
Étape 2 - Configuration d'Amazon Fire Stick
Avant de démarrer un appel vidéo, suivez ces étapes pour configurer Amazon Fire Stick.
- Branchez Amazon Fire Stick au téléviseur.
- Connectez-vous à l'appareil avec les identifiants Amazon.
- Assurez-vous que Fire Stick et l'ordinateur sont connectés avec une connexion Wi-Fi.
- De plus, maintenez le bouton d' accueil du Fire Stick
- Une liste déroulante apparaîtra, à partir de là, sélectionnez l'option de mise en miroir .
- Connectez-vous enfin.

Étape 3 - configuration avec Windows 10 pour la mise en miroir du zoom sur le téléviseur
- Cliquez sur l'icône de notification sur votre PC Windows 10.
- Cliquez sur Connecter . (Affiché comme Firestick de MT).
- Connectez l'ordinateur avec le Fire Stick.
- Vous verrez que les appareils sont connectés .
Déconnexion de la mise en miroir du PC
Pour arrêter la mise en miroir, regardez l'étape 2 et déconnectez-vous. Si vous ne parvenez pas à trouver le bouton de déconnexion, vous pouvez également utiliser la télécommande pour les commandes.
Étape 4 : Terminer la réunion Zoom
Après avoir terminé la réunion zoom, cliquez sur l'icône Terminer la réunion située en bas de la fenêtre du site Zoom et cliquez sur Terminer la réunion pour tous . Vous pouvez également cliquer sur l'icône Quitter la réunion et affecter un autre hôte.
Pour les utilisateurs de câble HDMI
Si vous ne disposez pas de Fire Stick ou de tout autre appareil de diffusion en continu, vous pouvez également utiliser un câble HDMI. Le câble HDMI est une méthode à l'ancienne et fonctionne toujours. Connectez le câble HDMI et modifiez la source TV sur le port HDMI à l'aide de la télécommande du téléviseur.
Option de mise en miroir facile !
Pour les utilisateurs iOS ou Android
Grâce à l'application, vous pouvez refléter l'écran Zoom d'iOS ou d'Android sur le téléviseur. Pour cette action, vous pouvez utiliser des applications de diffusion tierces pour diffuser des réunions Zoom sur la télévision.
Pour les utilisateurs d'Android
- Pour vous connecter, vous devez télécharger ApowerMirror sur votre Android TV et votre téléphone Android. Connectez des appareils avec le même Wi-Fi
Télécharger maintenant pour Android
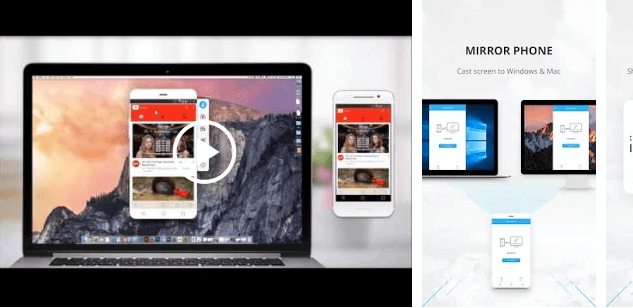
- Ouvrez l'application Zoom et sélectionnez le bouton miroir pour vous connecter à votre téléviseur. Alternativement, vous pouvez également utiliser l'option de numérisation QR pour vous connecter instantanément et facilement.
- Lancez l'application Zoom pour TV, rejoignez la réunion et profitez de la visioconférence sur grand écran.
Pour les utilisateurs iOS
- Pour vous connecter, vous devez télécharger ApowerMirror sur votre téléviseur et votre téléphone Apple. Connectez des appareils avec le même Wi-Fi
Télécharger maintenant pour iOS

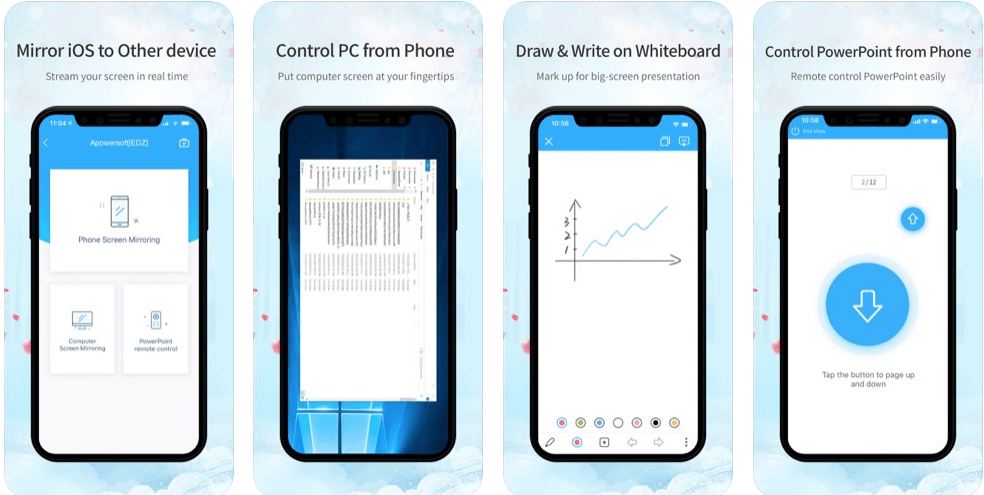
- Ouvrez l'application et sélectionnez le bouton miroir pour vous connecter à votre téléviseur. Alternativement, vous pouvez également utiliser l'option de numérisation QR pour vous connecter instantanément et facilement.
- Lancez l'application Zoom pour TV, rejoignez la réunion zoom sur TV et profitez de la visioconférence sur grand écran.
Lisez également : Travail à domicile, applications pour faciliter votre vie professionnelle
Pour les utilisateurs de Mac
Mac ne fournit aucune option pour refléter directement l'écran sur le téléviseur. Vous pouvez également utiliser AirPlay Mirroring pour diffuser des réunions Zoom sur la télévision. Cependant, les téléviseurs intelligents tels que Sony ou Samsung prennent en charge l'option directe de diffusion en miroir.
FAQ
1. Pouvez-vous diffuser Zoom Meetings à la télévision ?
Oui, si votre téléviseur prend en charge les applications de visioconférence, vous pouvez facilement diffuser des réunions zoom sur le téléviseur. Tout en utilisant le téléviseur pour les réunions zoom, nous pouvons naviguer dans le navigateur Web pour la visioconférence, les webinaires, les conférences Web et même le partage d'écran. Après cela, vous pouvez facilement rejoindre ou organiser une réunion.
2. Puis-je diffuser Zoom Meetings sur le téléviseur depuis mon iPhone ?
Oui, nous pouvons facilement diffuser des réunions Zoom sur le téléviseur à partir d'un iPhone grâce à la mise en miroir de la diffusion. La mise en miroir AirPlay est une procédure sans fil et en un clic pour partager du contenu depuis les appareils iOS ou macOS vers une réunion Zoom. La mise en miroir sans fil AirPlay fonctionne sur la base du protocole AirPlay bonjour pour communiquer entre un client Zoom sur iOS ou macOS et une salle de réunion Zoom.
Il existe différentes méthodes pour partager du contenu depuis votre appareil iOS vers une salle de réunion Zoom. Tels que le partage direct sans fil via le code de partage ou la proximité, le partage sans fil via share.zoom.us, et plus encore.
3. Pouvez-vous organiser des réunions AirPlay Zoom ?
Oui, nous pouvons facilement zoomer les réunions AirPlay. Il vous suffit de vous assurer que le protocole AirPlay est autorisé sur le réseau et que la mise en miroir Airplay est autorisée par défaut dans les salles de réunion Zoom. Vous pouvez facilement utiliser AirPlay Mirroring sur les appareils Mac OSX et les appareils iOS. De plus, vous pouvez activer la fonction de démarrage du manuel de service AirPlay.
4. Pouvez-vous Chromecaster une réunion Zoom ?
Oui, nous pouvons organiser des réunions Chromecast Zoom. De plus, il n'y a pas d'option de diffusion intégrée, mais nous pouvons utiliser l'option de mise en miroir d'écran sur iOS et iOS afin de diffuser une réunion zoom à partir de Chromecast. De plus, nous pouvons également utiliser un ordinateur ou un ordinateur portable pour diffuser une réunion zoom sur Chromecast.
Pour Chromecast, une réunion Zoom se réfère à : Comment diffuser Zoom sur Chromecast
5. Les réunions Zoom fonctionnent-elles sur une Smart TV ?
Oui, nous pouvons diffuser une réunion Zoom sur une Smart TV. Généralement, cela dépend totalement de l'écosystème matériel et logiciel du téléviseur, de la capacité d'intégrer une caméra, et bien plus encore. De plus, si votre téléviseur prend en charge Google Play Store et est basé sur le système Android, vous pouvez également diffuser facilement des réunions zoom sur des téléviseurs intelligents.
6. Les réunions Zoom fonctionnent-elles sur Apple TV ?
Oui, les réunions Zoom fonctionnent sur Apple TV avec des alternatives. Il n'y a aucun moyen d'installer et d'utiliser l'application de réunions Zoom sur Apple TV. Cependant, nous pouvons utiliser la mise en miroir d'écran AirPlay pour diffuser la réunion Zoom sur Apple TV. Assurez-vous simplement que vous avez téléchargé et installé l'application Zoom sur votre appareil iOS et que l'appareil iOS ou Mac et Apple TV sont connectés avec la même connexion Wi-Fi.
7. Comment accéder à Zoom Cloud Meeting ?
Les réunions Zoom sont également disponibles sur une application et une page Web. De cette façon, nous pouvons facilement accéder aux réunions zoom sur des applications sur nos appareils comme iOS, Android, ordinateur portable, PC, ordinateur, Mac PC ou MacBook. Vous pouvez facilement télécharger l'application sur vos appareils.
De ce blog, nous avons conclu que Zoom est vraiment une excellente application pour organiser des réunions en ligne, des vidéoconférences ou des webinaires. J'espère que vous aimez ce blog. Commentez et connectez-vous avec nous et faites-nous savoir si vous rencontrez des difficultés lors de la diffusion de la réunion Zoom à la télévision.
Merci d'avoir lu.
Prochaine lecture :
Meilleures alternatives Zoom pour les réunions à distance / vidéoconférences
Tout ne va pas avec la confidentialité et la sécurité de Zoom
