Guide DNS : pourquoi et comment changer de serveur DNS
Publié: 2020-08-12Un DNS ou système de noms de domaine est l'une des clés les plus cruciales pour établir une connectivité Internet entre deux parties différentes - habituellement, un client et un serveur. Il agit comme un répertoire, avec des entrées vers tous les sites Web et leurs adresses IP (Internet Protocol) associées, présentes sur Internet. Étant donné qu'une grande partie du fonctionnement d'Internet dépend fortement du système, disposer d'un serveur DNS plus rapide et sécurisé permet une meilleure connectivité et offre des vitesses de connexion plus rapides et un accès sécurisé à Internet. Pour vous aider à passer à un serveur DNS meilleur et plus rapide, voici un guide sur la façon de changer le serveur DNS sur les ordinateurs et les smartphones.
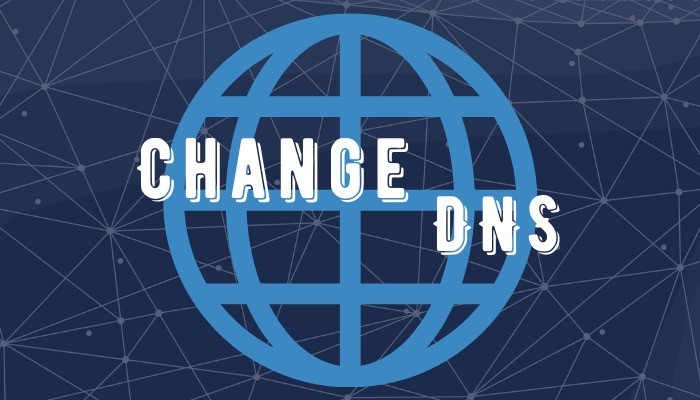
Avant de commencer à changer le serveur DNS, comprenons d'abord, en bref, ce que fait le DNS et pourquoi est-il nécessaire de le changer, du tout.
Table des matières
Qu'est-ce que le DNS ?
Comme mentionné initialement, un DNS ressemble plus à un répertoire d'entrées Internet qui comprend des noms de domaine et leurs adresses IP associées. Ces entrées aident à résoudre le nom de domaine d'un site Web en son adresse IP désignée, ce qui, à son tour, permet au système d'établir une connexion avec le serveur du site Web demandé. Par exemple, lorsque vous entrez, disons, [ google.com ], le système traite la demande et détermine l'adresse IP associée pour [ google.com ], disons, [ 172.217.26.236 ], et vous présente la page Web résultante. Ce faisant, cela vous évite d'avoir à vous souvenir de l'adresse IP de tous les différents sites Web sur Internet, ce qui peut être une tâche ardue à mémoriser et à rappeler en grand nombre.
Pourquoi avez-vous besoin de changer de DNS ?
Le FAI ou le fournisseur de services Internet, qui est chargé de vous offrir la connectivité Internet, a par défaut une adresse de serveur DNS (résolveur) prédéfinie pour la connexion. Bien que cette adresse fonctionne correctement dans la plupart des cas, il peut arriver que, dans certains cas, des problèmes du côté des fournisseurs de services puissent entraver le service et, par conséquent, ralentir ou complètement désactiver votre connexion Internet. De plus, étant donné que le DNS utilisé par défaut correspond directement au FAI, votre trafic Internet peut être espionné dans certains cas, ce qui peut être un signe d'avertissement pour les personnes soucieuses de la confidentialité. Et donc la nécessité d'un serveur DNS tiers.
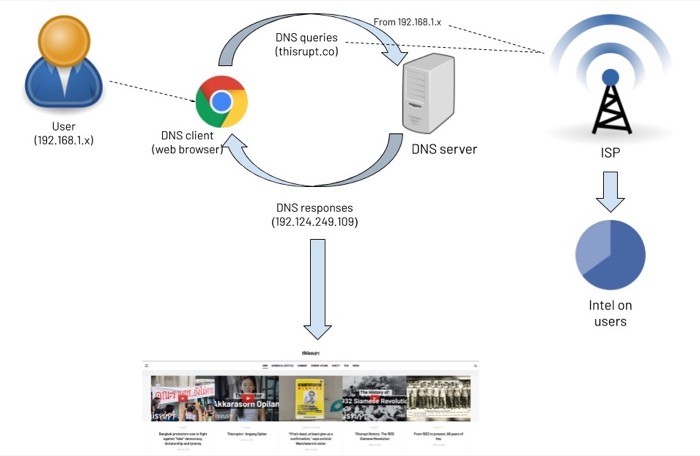
Lorsque vous utilisez un résolveur DNS fiable, fiable et performant, vous tirez essentiellement parti de ce serveur pour rendre votre communication Internet plus rapide et protégée contre les attaques basées sur DNS. De plus, ceux qui ne sont toujours pas convaincus de ce que la plupart des services DNS ont à offrir et qui sont préoccupés par la confidentialité et la sécurité de leur connexion Internet peuvent en outre utiliser le protocole DoH (DNS sur HTTPS) pour garantir que leurs communications se déroulent sur un réseau crypté. canaliser.
Outre des vitesses améliorées et un canal de communication privé et sécurisé, les serveurs DNS peuvent également vous aider à accéder au contenu géo-restreint de votre région, ce qui lui permet d'être utilisé comme alternative au VPN.
Maintenant que nous avons expliqué ce qu'est le DNS et pourquoi vous devriez envisager de remplacer le DNS par défaut de votre réseau par un DNS tiers fiable, examinons les étapes à suivre pour le modifier sur différents appareils.
Comment changer de serveur DNS sur un ordinateur ?
Selon le système d'exploitation que vous utilisez sur votre ordinateur, que ce soit Linux, macOS ou Windows, vous avez la possibilité de changer le serveur DNS sur les trois systèmes. Changer de serveur DNS est aussi simple que de cliquer sur quelques paramètres et d'entrer l'adresse du serveur DNS de votre choix. Il existe différents serveurs DNS, tels que Google Public DNS, Cloudflare, Quad9, OpenDNS, etc., que vous pouvez choisir selon vos goûts et vos besoins.
Sous Linux
Avec Linux, qui a de nombreuses distributions, les étapes impliquées dans le changement de serveur DNS sont généralement les mêmes dans tous les domaines. Cependant, avec certaines distributions, le chemin vers les paramètres DNS peut être légèrement différent. Les étapes suivantes sont recommandées avec Linux Mint (19.3 Tricia).
1. Ouvrez les paramètres système et accédez à Réseau .
2. Dans la fenêtre Réseau , sélectionnez le SSID du réseau (pour lequel vous souhaitez modifier le DNS) et cliquez sur l'icône d'engrenage à côté de celui-ci.
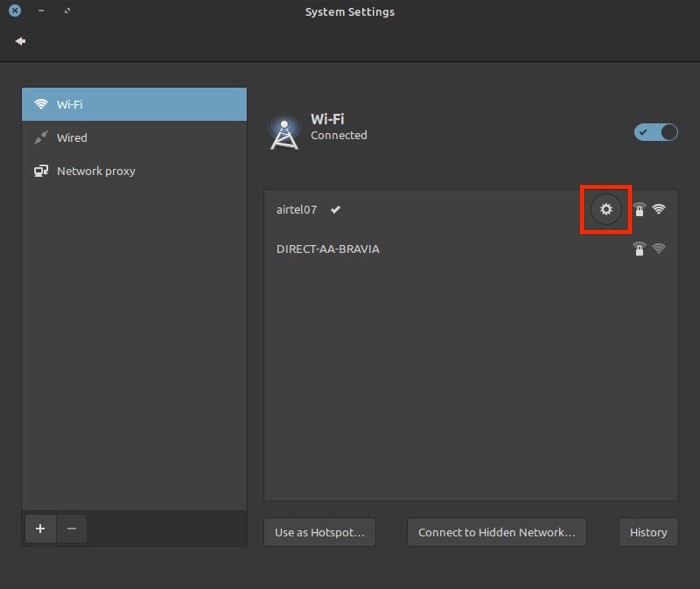
3. Maintenant, dirigez-vous vers l'onglet IPv4 et désactivez la bascule automatique .
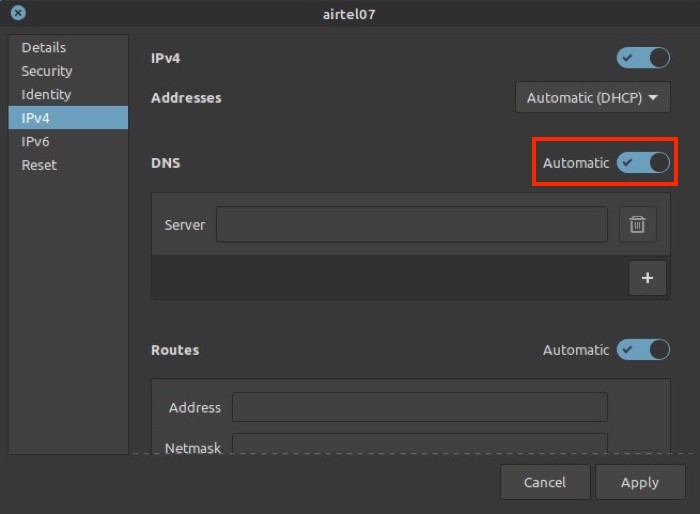

4. Ensuite, dans le champ de saisie à côté de DNS, entrez l'adresse du serveur DNS que vous souhaitez utiliser.
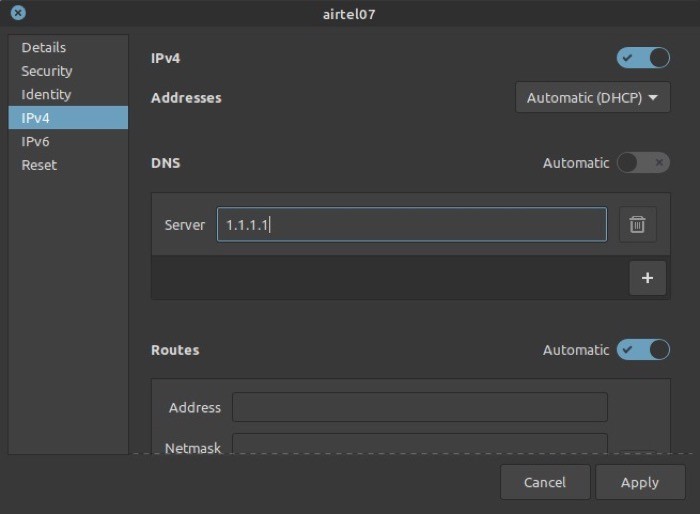
5. Appuyez sur Appliquer .
Sur Mac
1. Accédez aux Préférences Système [commande + ,] et sélectionnez Réseau .
2. Choisissez Wi-Fi dans le menu de gauche et appuyez sur le bouton Avancé en bas.
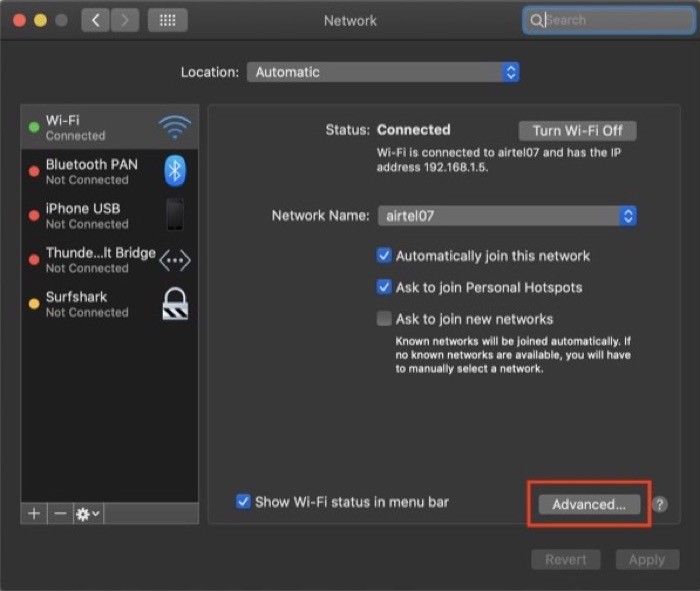
3. Dans la fenêtre suivante, sélectionnez l'onglet DNS parmi les différentes options disponibles.
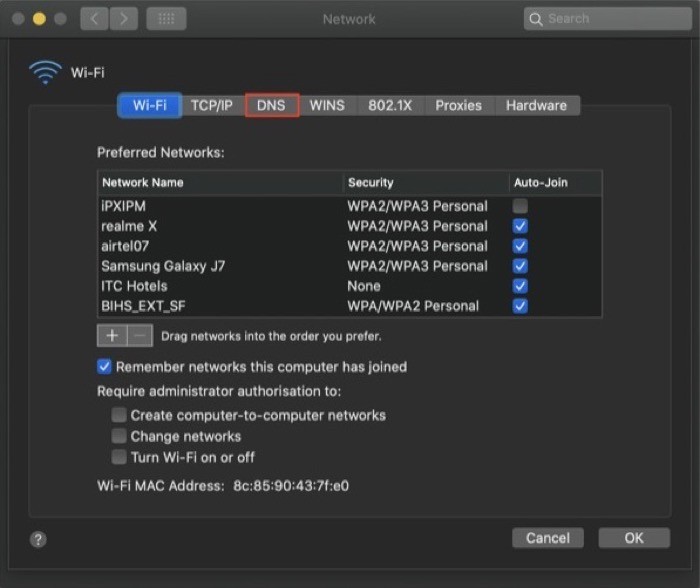
4. Ensuite, juste en dessous de la fenêtre Serveurs DNS , appuyez sur le bouton plus [ + ] et entrez une adresse DNS dans le champ.
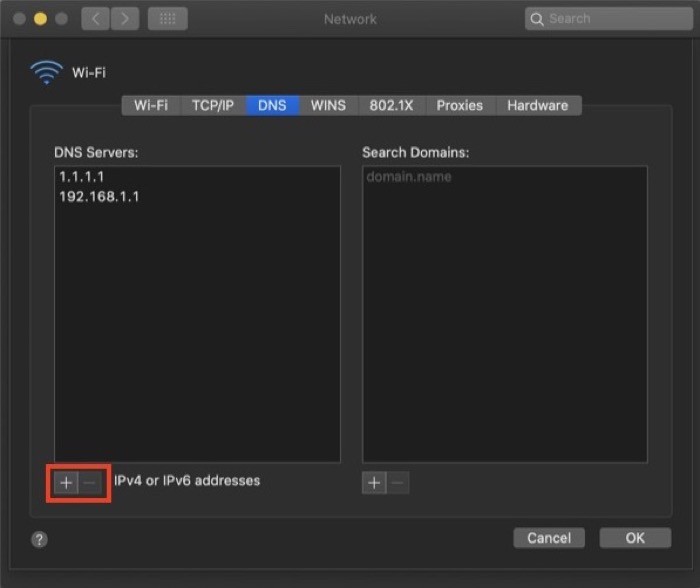
5. Cliquez sur OK et sur l'écran suivant, appuyez sur Appliquer .
Sous Windows
1. Ouvrez le Panneau de configuration et accédez à Réseau et Internet . Ici, sélectionnez Centre Réseau et partage et choisissez Modifier les paramètres de l'adaptateur dans le menu de gauche.
2. Sur l'écran suivant, sélectionnez le réseau pour lequel vous souhaitez modifier le DNS, cliquez dessus avec le bouton droit de la souris et sélectionnez Propriétés .
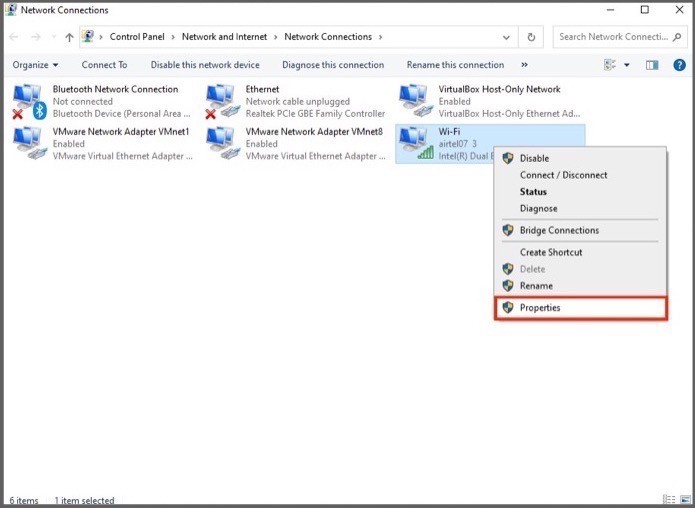
3. Dans la fenêtre Propriétés , faites défiler vers le bas pour trouver Internet Protocol Version 4 (TCIP/IPv4) et double-cliquez dessus.
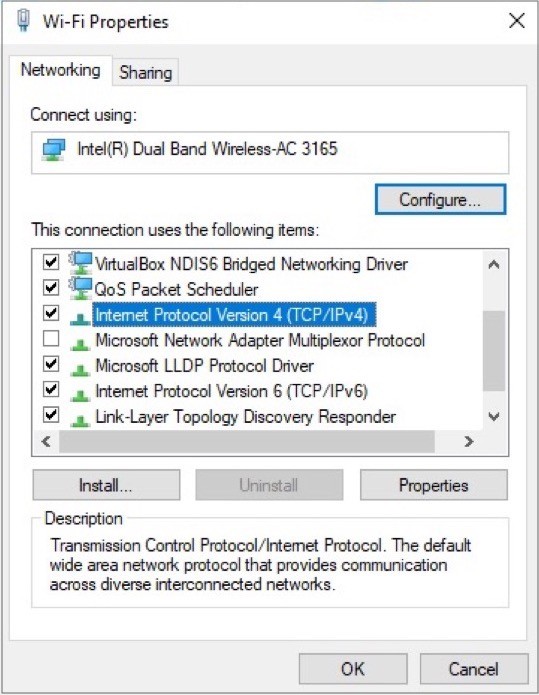
4. Maintenant, dans les propriétés du protocole Internet version 4 (TCIP/IPv4) , sélectionnez le bouton radio en regard de Utiliser les adresses de serveur DNS suivantes .
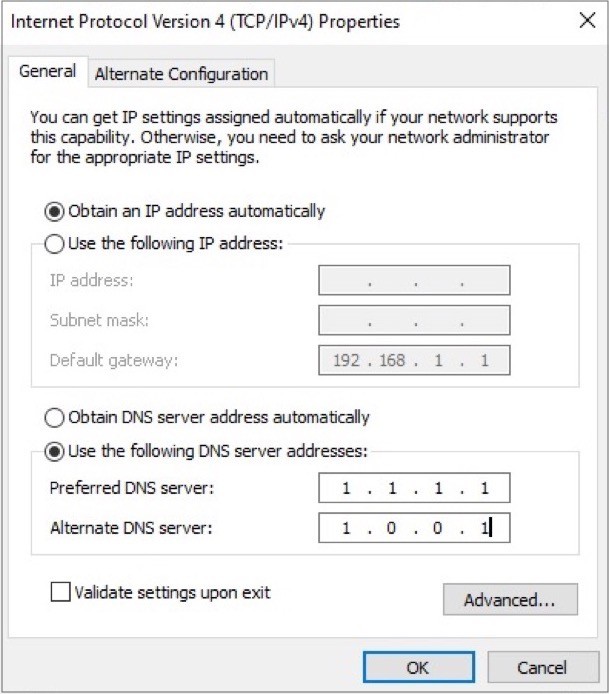
5. Ensuite, entrez l'adresse du serveur DNS que vous prévoyez d'utiliser et ajoutez également un autre serveur DNS.
6. Enfin, cliquez sur OK .
Dans la plupart des cas, les modifications ci-dessus devraient fonctionner et le nouveau résolveur DNS devrait fonctionner en action. Cependant, parfois, les changements peuvent ne pas se refléter immédiatement. Ainsi, dans de tels cas, pour vous assurer que votre trafic Internet utilise le nouveau serveur DNS, vous devez vider le DNS de votre système pour vider le cache DNS. Pour ce faire, ouvrez l'invite de commande avec les privilèges d'administrateur et tapez ifconfig /flushdns , puis appuyez sur Entrée .
Comment changer de serveur DNS sur un smartphone ?
En ce qui concerne les smartphones, Android et iOS vous offrent la possibilité de changer le serveur DNS avec celui de votre choix. Ainsi, vous pouvez passer à un DNS plus rapide et sécurisé et obtenir une meilleure connexion et des vitesses de navigation plus rapides à partir de votre connexion.
Sur Androïd
Tout comme Linux, qui a plusieurs distributions, du côté mobile, Android a différentes interfaces, variant d'un fabricant à l'autre. Et par conséquent, les étapes pour accéder aux paramètres pour modifier le DNS peuvent différer en fonction du fabricant de votre appareil. Cependant, dans la plupart des cas, les étapes suivantes devraient vous aider à accéder au DNS.
1. Ouvrez Paramètres et accédez à Wi-Fi .
2. Appuyez longuement sur le SSID du réseau pour lequel vous souhaitez modifier le serveur DNS et sélectionnez Propriétés/Modifier le réseau .
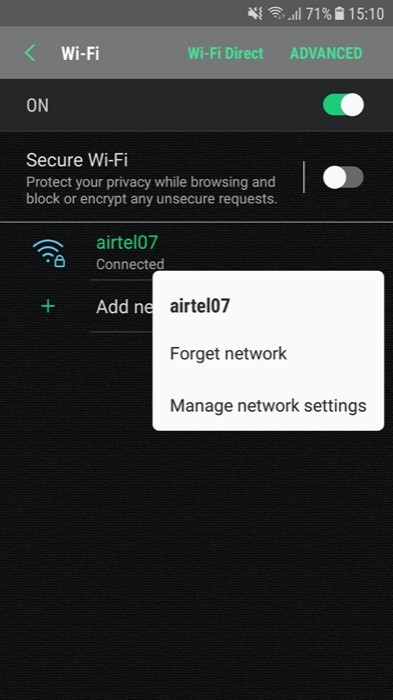
3. Dans la fenêtre Propriétés (ou Modifier le réseau ), vous devriez voir une option pour DNS (sur certains fabricants) — auquel cas vous pouvez passer à l'étape suivante. Cependant, s'il n'est pas disponible, recherchez les paramètres avancés .
4. Une fois que vous avez localisé les paramètres DNS , modifiez les paramètres IP en statique. Et, entrez votre adresse de serveur DNS préférée dans le champ de saisie associé.
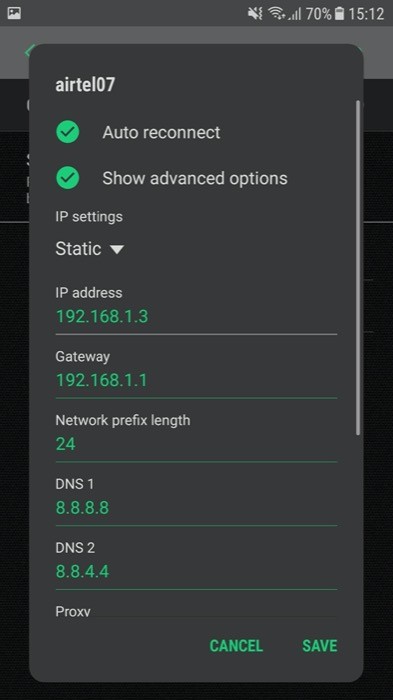
5. Appuyez sur Enregistrer / OK .
Sur iOS
Avec iOS ou même iPadOS, les étapes nécessaires pour changer de serveur DNS sont les mêmes. Ainsi, vous pouvez suivre les étapes répertoriées ci-dessous pour modifier le serveur DNS sur les deux appareils.
1. Ouvrez Paramètres et accédez à Wi-Fi .
2. Choisissez la connexion pour laquelle vous souhaitez modifier le DNS et cliquez sur le bouton i à côté.
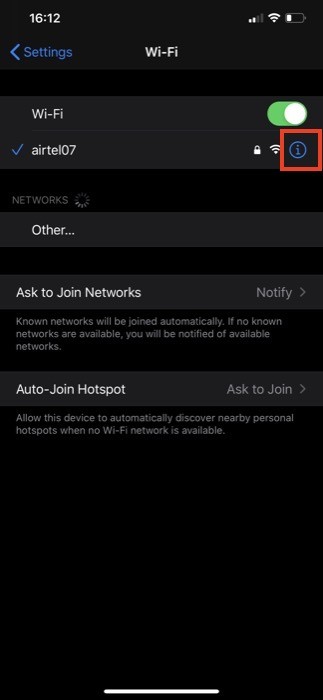
3. Sur la page de configuration, faites défiler vers le bas pour trouver la section DNS .
4. Ici, vous devriez voir une option indiquant Configurer DNS . Clique dessus.
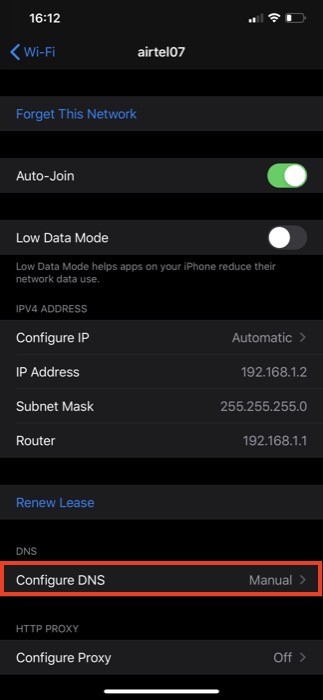
5. Maintenant, dans la fenêtre Configurer DNS , sélectionnez Manuel . Et, sous Serveurs DNS , appuyez sur l'icône verte plus qui indique Ajouter un serveur .
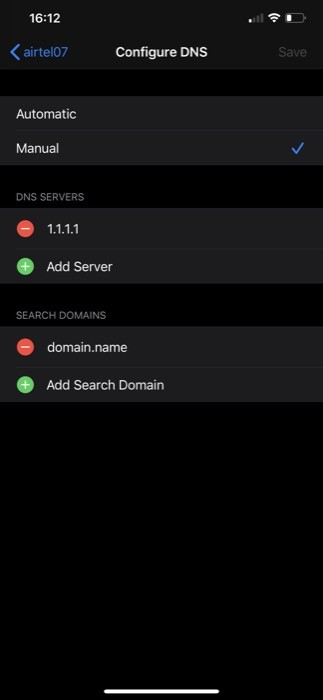
6. Enfin, saisissez l'adresse du serveur DNS et quittez.
En suivant les étapes susmentionnées (répertoriées pour différents appareils), vous devriez pouvoir modifier le serveur DNS par défaut fourni par le FAI sur l'un de vos appareils avec l'un de vos choix préférés et obtenir un accès plus rapide et plus sécurisé à Internet.
