Comment modifier les associations de fichiers dans Windows 10
Publié: 2021-08-19Microsoft utilise des associations de fichiers pour définir des programmes par défaut pour l'ouverture de différents types de fichiers sur tous ses systèmes d'exploitation. Par conséquent, lorsque vous ouvrez un fichier, qu'il s'agisse de texte, d'image ou de document, sur votre PC Windows, il ouvre automatiquement ce fichier dans un programme compatible.
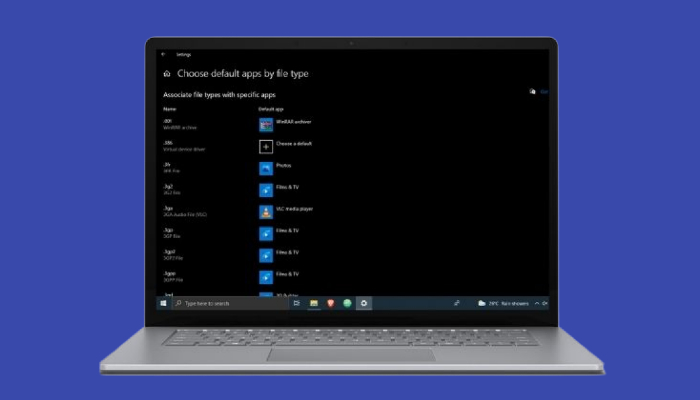
Bien que les associations de fichiers par défaut fonctionnent plutôt bien, il peut arriver que vous souhaitiez les remplacer par des programmes tiers.
Dans ce guide, nous examinerons de plus près les associations de fichiers Windows et partagerons les différentes méthodes que vous pouvez utiliser pour modifier les associations de fichiers dans Windows 10.
Table des matières
Qu'est-ce que l'association de fichiers Windows ?
L'association de fichiers est un composant essentiel d'un système d'exploitation qui associe différents types de fichiers pris en charge sur votre système avec des applications compatibles, vous n'avez donc pas à sélectionner manuellement le bon programme pour un fichier chaque fois que vous souhaitez l'ouvrir.
Tous les principaux systèmes d'exploitation (Linux, macOS et Windows) ont leur façon d'implémenter des associations de types de fichiers. En parlant de Windows, en particulier, le système d'exploitation utilise le verbe "ouvrir" pour appeler le programme associé à un type de fichier et le présenter à l'utilisateur pour effectuer une modification ou une autre action.
Toutes les associations de fichiers sur Windows 10 sont stockées sous forme d'ensembles de verbes dans le registre Windows, et vous pouvez modifier ces associations en fonction de vos préférences.
Détermination des associations de fichiers d'un type de fichier
Avant de vous lancer et de commencer à modifier le programme par défaut sur votre système, vous devez d'abord déterminer l'association actuelle pour le type de fichier dont vous souhaitez modifier l'application par défaut.
Pour déterminer les associations de fichiers d'un type de fichier, ouvrez l'Explorateur de fichiers et accédez au dossier contenant les fichiers du type de fichier que vous souhaitez modifier.
Par exemple, si vous souhaitez connaître l'association de fichiers par défaut pour le type de fichier .txt, accédez à un dossier contenant des fichiers texte (.txt).
Ensuite, faites un clic droit sur un fichier et sélectionnez Propriétés dans le menu. Dans la fenêtre Propriétés , vérifiez les valeurs par rapport aux champs Type de fichier et Ouvre avec . Type de fichier , comme son nom l'indique, vous indique le type de fichier et son extension. Dans notre exemple, il s'agit de Text Document .
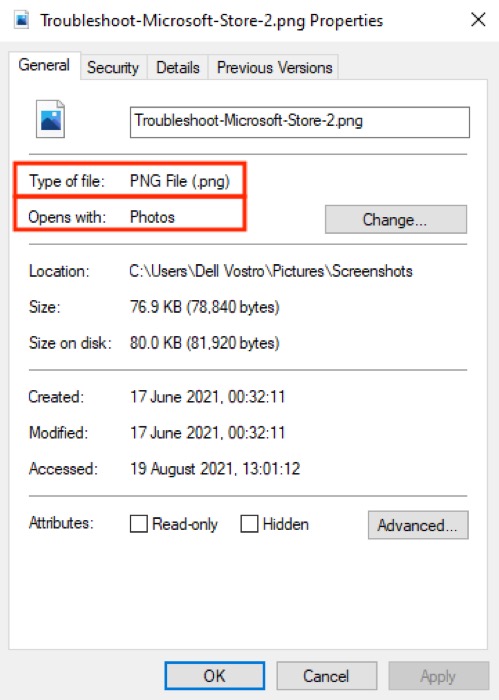
D'autre part, Ouvre avec identifie le programme ou l'application en cours assigné pour ouvrir le fichier sélectionné. Dans notre cas, il s'agit du Bloc-notes.
Comment modifier les associations de fichiers dans Windows 10
Microsoft propose trois façons de modifier les associations de types de fichiers dans Windows 10, chacune avec ses propres avantages et son champ d'utilisation.
1. Modification des associations de fichiers à l'aide d'Ouvrir avec
Si vous êtes un utilisateur Windows depuis un certain temps, vous connaissez probablement déjà la méthode Ouvrir avec : c'est le moyen le plus simple de modifier les associations de fichiers sous Windows.
Suivez les étapes ci-dessous pour modifier l'association de fichiers par défaut à l'aide de Ouvrir avec :
- Allez dans le dossier contenant le(s) fichier(s) dont vous souhaitez modifier l'association.
- Faites un clic droit sur un fichier, survolez Ouvrir avec et sélectionnez Choisir une autre application .
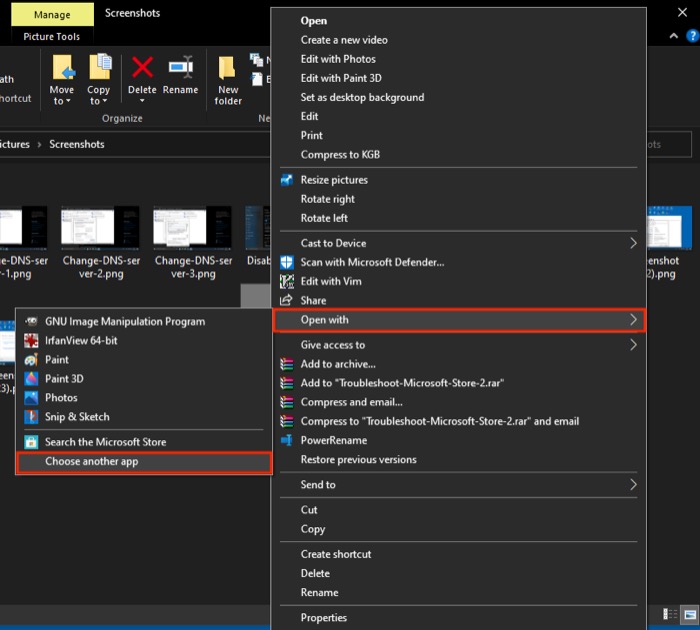
- Dans la fenêtre Comment voulez-vous ouvrir ce fichier , sélectionnez une application dans la liste.
- Cochez la case à côté de Toujours utiliser cette application pour ouvrir les fichiers .ext , où .ext est l'extension du fichier que vous avez sélectionné.
Ex : .txt pour les fichiers texte, .jpg et .png pour les fichiers image.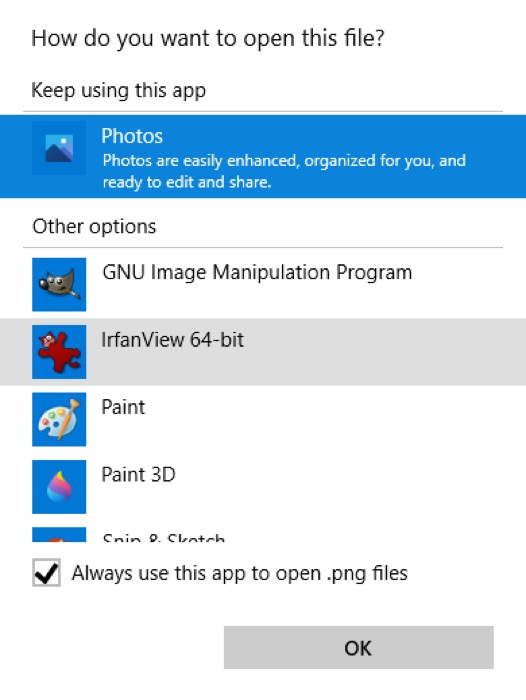
- Appuyez sur OK .
Si, pour une raison quelconque, vous ne voyez pas le programme souhaité dans la liste, faites défiler vers le bas et sélectionnez Rechercher une autre application sur ce PC . Ensuite, utilisez l'Explorateur de fichiers pour accéder au chemin d'installation du programme que vous souhaitez utiliser, sélectionnez-le et appuyez sur OK .
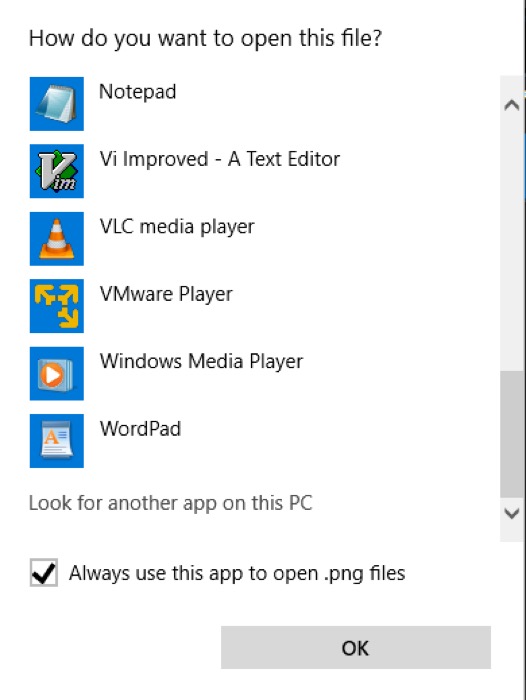
2. Modification des associations de fichiers à l'aide des paramètres
Les paramètres de Windows 10 offrent un moyen plus précis de gérer les associations de fichiers sur votre PC. Il vous présente tous les différents types de fichiers utilisés afin que vous puissiez facilement modifier leurs programmes par défaut. De plus, vous avez également la possibilité de modifier les applications par défaut pour le courrier électronique, la musique, les cartes et la navigation Web, entre autres.
Pour modifier les associations de fichiers à partir de Paramètres , procédez comme suit :
- Appuyez sur le raccourci clavier Windows + I pour ouvrir les paramètres . Ici, allez dans Applications > Applications par défaut .
- Faites défiler vers le bas et sélectionnez Choisir les applications par défaut par type de fichier .
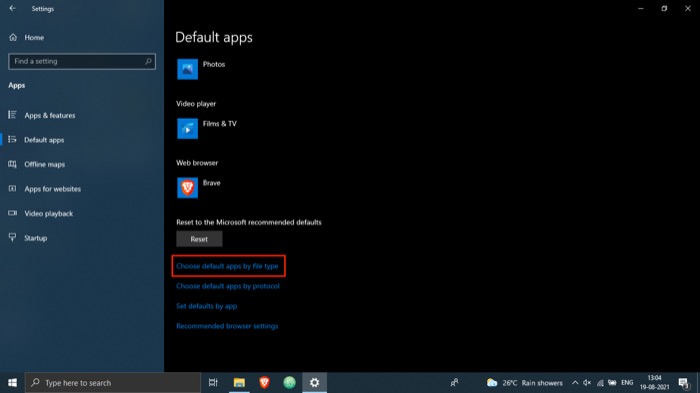
- Dans la liste des associations de fichiers, appuyez sur l'application correspondant à l'extension du type de fichier que vous souhaitez modifier.
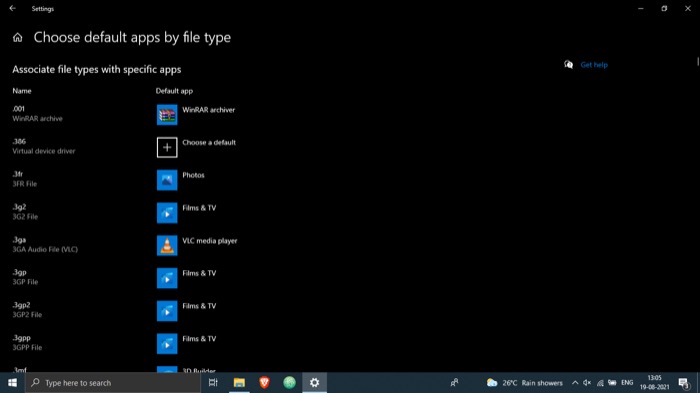
- Cliquez sur un programme dans la liste que vous souhaitez utiliser pour ouvrir ce type de fichier.
Avec cette méthode, vous pouvez également choisir les options Choisir les applications par défaut par protocole et Définir les valeurs par défaut par application à l'étape 2. Alors que la première vous permet de choisir le programme par défaut pour les actions ou les liens, la seconde vous permet de gérer un programme entier (fichier associé types et protocoles).

3. Modification des associations de fichiers à l'aide de l'invite de commande
Même si les deux méthodes que nous avons répertoriées jusqu'à présent fonctionnent, si vous voulez un moyen rapide et efficace de modifier les associations de fichiers sur votre ordinateur, vous devriez envisager d'utiliser l'invite de commande.
Pour utiliser l'invite de commande pour modifier les associations de fichiers, procédez comme suit :
- Appuyez sur le raccourci Windows + X pour afficher le menu Utilisateurs avec pouvoir et sélectionnez Invite de commandes (Admin) dans le menu. [Cliquez sur Oui dans la fenêtre Contrôle de compte d'utilisateur .]
- Dans la fenêtre CMD, tapez assoc suivi de l'extension de fichier dont vous souhaitez déterminer le programme par défaut et appuyez sur Entrée . Par exemple, pour connaître l'association par défaut pour les fichiers .txt, exécutez :
assoc .txt - Exécutez votre commande dans la syntaxe suivante pour modifier les associations de fichiers :
assoc file_extension="path_to_program"Par exemple, pour définir le Bloc-notes comme programme par défaut pour les fichiers .txt, exécutez :
assoc .txt="C:\Program Files\Windows\System32\notepad.exe" - Enfin, vérifiez les modifications à l'aide de la syntaxe ci-dessous :
assoc file_extension
Par exemple:
assoc .txt
Si la sortie renvoie le Bloc-notes ou le nom de l'application que vous avez défini pour ce type de fichier, vous avez modifié avec succès son association de fichiers. Si ce n'est pas le cas, recommencez les étapes.
Réinitialiser les associations de fichiers dans Windows 10
Si vous avez mal configuré les associations de fichiers, vous pouvez les réinitialiser pour rétablir leurs associations de fichiers aux applications par défaut. Suivez les étapes ci-dessous pour réinitialiser les paramètres par défaut de l'application dans Windows 10.
- Appuyez sur le raccourci Windows + I pour ouvrir Paramètres .
- Sélectionnez Applications et choisissez Applications par défaut dans le menu de gauche.
- Faites défiler vers le bas et appuyez sur le bouton Réinitialiser sous Réinitialiser aux valeurs par défaut recommandées par Microsoft .
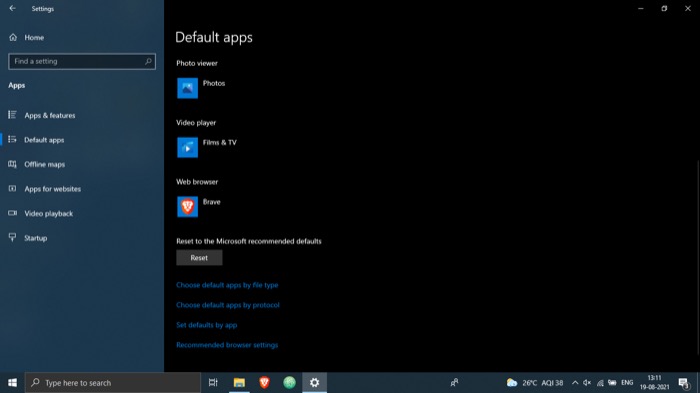
Modification réussie des associations de fichiers Windows 10
À l'aide de ce guide, vous pouvez facilement modifier les associations de fichiers pour différents types de fichiers sur votre PC Windows 10 et les exécuter à l'aide de vos programmes tiers préférés.
Bien que les trois méthodes que nous avons mentionnées ci-dessus fassent votre travail, la deuxième méthode offre une approche plus complète pour modifier les associations de fichiers que les deux autres méthodes. De plus, comme il vous présente la liste complète des différents types de fichiers et leurs applications par défaut associées, vous pouvez facilement gérer pratiquement toutes les extensions de fichiers en un seul endroit.
Il est important de noter que les associations de types de fichiers ont tendance à revenir à leurs valeurs par défaut lors de la mise à jour du logiciel, vous devrez donc peut-être recommencer tout le processus. Alternativement, vous pouvez faire une sauvegarde de vos associations de fichiers et la restaurer après la mise à jour de votre système pour éviter les tracas.
FAQ sur la modification des associations de fichiers Windows 10
1. Comment afficher les associations de fichiers dans Windows 10 ?
Pour afficher les associations de fichiers dans Windows 10, ouvrez l'Explorateur de fichiers et accédez au dossier contenant les fichiers du type de fichier que vous souhaitez modifier. Ensuite, faites un clic droit sur un fichier et sélectionnez Propriétés dans le menu. Dans la fenêtre Propriétés, vérifiez les valeurs par rapport aux champs Type de fichier et Ouvre avec .
Vous pouvez également accéder à Paramètres ( Windows + I ) > Applications > Applications par défaut . Ici, appuyez sur Choisir les applications par défaut par type de fichier pour afficher la liste complète des associations de types de fichiers sur votre PC Windows 10.
2. Comment modifier les associations par défaut dans Windows 10 ?
Comme nous l'avons mentionné plus tôt dans l'article, il existe trois façons de modifier les associations de fichiers par défaut dans Windows 10 : Ouvrir avec , Paramètres et Invite de commandes . Ainsi, en fonction de vos besoins et de votre cas d'utilisation, vous pouvez choisir l'une de ces méthodes et suivre les étapes ci-dessus pour modifier les associations de types de fichiers par défaut sur votre ordinateur.
3. Comment supprimer une association de fichiers dans Windows 10 ?
Le moyen le plus simple de supprimer une association de fichiers dans Windows 10 consiste à réinitialiser les paramètres par défaut de l'application sur les valeurs par défaut recommandées par Microsoft. Pour cela, allez dans Paramètres ( Windows + I ) et accédez à Applications > Applications par défaut . Sur cette page, faites défiler vers le bas et appuyez sur le bouton Réinitialiser sous Réinitialiser aux valeurs par défaut recommandées par Microsoft .
4. Comment changer le programme qui ouvre un fichier dans Windows 10 ?
Pour changer le programme qui ouvre un fichier dans Windows 10, vous devez modifier ses associations de fichiers par défaut. Et comme nous l'avons déjà mentionné, vous pouvez effectuer cette opération de trois manières différentes, dont les étapes sont répertoriées ci-dessus.
