Comment modifier les autorisations de fichiers sur Mac et contrôler l'accès à ses fichiers et répertoires
Publié: 2021-07-14Un système de fichiers fournit des attributs pour les fichiers et les répertoires d'un système d'exploitation afin de vous aider à déterminer quels utilisateurs de votre ordinateur peuvent lire, modifier ou exécuter le contenu de ses fichiers et répertoires.

La plupart des systèmes d'exploitation utilisent les autorisations Unix traditionnelles ou les autorisations ACL (Access Controls Lists) pour contrôler l'accès aux fichiers et aux répertoires.
En parlant de macOS, le système d'exploitation utilise le système de fichiers Apple (APFS) sur la version 10.3 et ultérieure. Étant donné que APFS prend en charge les autorisations Unix traditionnelles, il vous donne la possibilité de modifier les autorisations pour les fichiers et les répertoires sur votre Mac pour différents utilisateurs et groupes.
Donc, si vous souhaitez modifier les autorisations des utilisateurs sur votre Mac pour limiter leur accès aux fichiers et répertoires système, ce guide devrait vous guider.
Table des matières
Comprendre les autorisations de fichiers macOS
Pour commencer, examinons d'abord les autorisations de fichiers et de répertoires offertes par macOS. Dérivé du système d'exploitation Unix, macOS prend en charge le jeu d'autorisations Unix, qui comprend les autorisations suivantes :
- Lire : accorde la possibilité de lire un fichier. Lorsqu'elle est utilisée avec des répertoires, cette autorisation permet d'afficher le nom d'un répertoire ; mais pas son contenu.
- Écrire : accorde la possibilité de modifier un fichier. Pour les répertoires, cela fonctionne en offrant la possibilité de modifier les entrées d'un répertoire pour permettre la création, le renommage et la suppression de fichiers.
- Exécuter : accorde la possibilité d'exécuter un fichier (de programme). Lorsqu'il est défini pour les répertoires, il permet d'accéder au contenu d'un répertoire (sous-répertoires et fichiers) et fournit la fonctionnalité de recherche pour accéder au contenu d'un fichier - à condition que le fichier dispose également de l'autorisation de lecture.
macOS vous permet de gérer ces autorisations pour trois classes sur votre Mac, à savoir user , group et other . Parmi ceux-ci, la classe d'utilisateurs est le créateur/propriétaire d'un fichier, tandis que le groupe représente un ensemble d'utilisateurs différents sur un système qui partagent les mêmes privilèges, et les autres se réfèrent à des utilisateurs qui ne sont ni le propriétaire ni membre d'un groupe. .
Désormais, selon que vous préférez l'interface graphique (GUI) ou la CLI (interface de ligne de commande), vous pouvez utiliser le Finder ou le Terminal pour modifier les autorisations de fichiers sur Mac.
Modifier les autorisations de fichiers sur Mac à l'aide du Finder
Le Finder offre l'un des moyens les plus simples de modifier les autorisations de fichiers et de répertoires (ou les autorisations de dossiers) sur Mac. Donc, si vous êtes nouveau sur macOS et que vous n'êtes pas à l'aise avec le terminal, vous pouvez modifier les autorisations avec le Finder.
Voici une ventilation des différentes autorisations de fichiers et de répertoires sur Mac et leur fonctionnement dans le Finder :
- Lecture et écriture : permet à un utilisateur d'ouvrir un fichier ou un répertoire et de le modifier.
- Lecture seule : permet à un utilisateur d'ouvrir un fichier ou un répertoire sans y apporter de modifications.
- Écrire uniquement (boîte de dépôt) : permet à un utilisateur d'enregistrer uniquement des éléments dans la boîte de dépôt, qui est un dossier à l'intérieur du dossier public.
- Aucun accès : bloque l'accès complet au fichier ou au répertoire.
Maintenant, une fois que vous avez une idée de ces autorisations, vous pouvez suivre les étapes ci-dessous pour définir les autorisations de fichiers sur Mac à l'aide du Finder. Notez cependant que vous devez être l'administrateur système pour pouvoir modifier les autorisations de fichiers pour différents utilisateurs sur votre système.
- Ouvrez le Finder et accédez au fichier ou au répertoire dont vous souhaitez modifier l'autorisation.
- Faites un clic droit sur un fichier/répertoire et sélectionnez l'option Obtenir des informations dans le menu contextuel pour obtenir une liste de tous les comptes et groupes d'utilisateurs sur votre Mac avec leur catégorie de privilège.
- Dans la fenêtre Info , faites défiler vers le bas jusqu'à la section Partage et autorisations pour voir qui a quels privilèges.
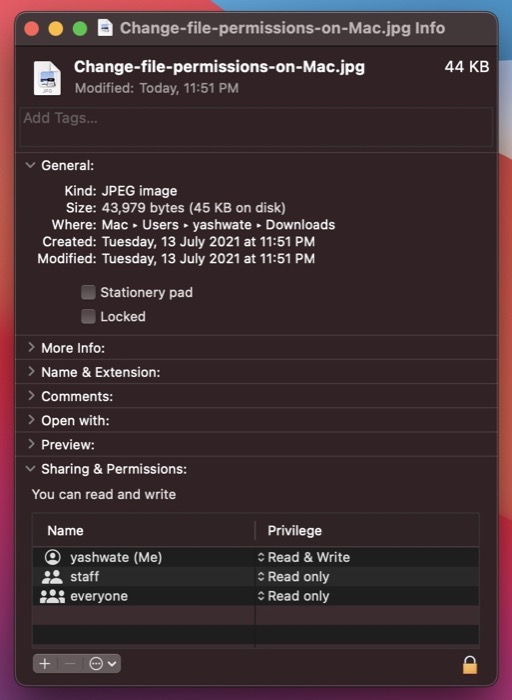
- Appuyez sur l'icône du cadenas en bas à droite et entrez le mot de passe administrateur pour déverrouiller l'accès aux modifications d'autorisation.
- En fonction des privilèges de classe que vous souhaitez modifier, sélectionnez-le sous Nom , appuyez sur le bouton fléché qui lui est adjacent dans l'onglet Privilège et sélectionnez un type d'autorisation dans le menu contextuel.
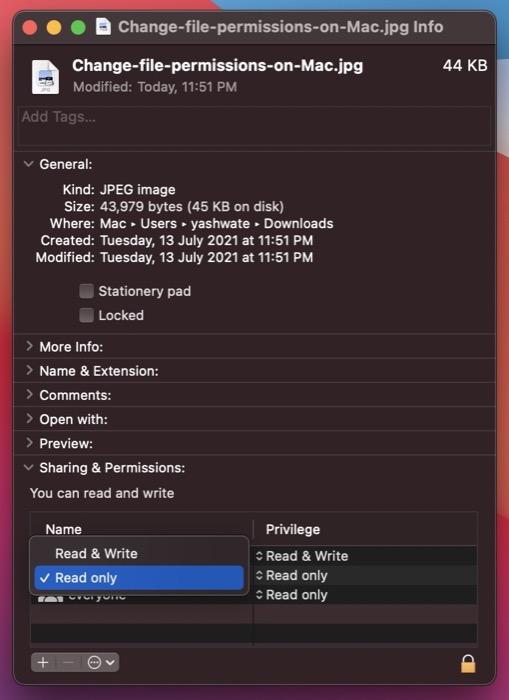
Si vous souhaitez définir des autorisations pour un nouvel utilisateur sur votre Mac qui ne figure pas sous Partage et autorisations , cliquez sur le bouton plus et appuyez sur Nouvelle personne . Dans la boîte de dialogue suivante, indiquez un nom d'utilisateur et un mot de passe, puis appuyez sur Créer un compte . Une fois ajouté, sélectionnez-le dans le menu utilisateur et cliquez sur le bouton Sélectionner . Par la suite, vous pouvez définir les paramètres d'autorisation en suivant les étapes ci-dessus.
Dès que vous avez terminé de définir les autorisations, cliquez à nouveau sur l'icône de verrouillage pour verrouiller la modification des autorisations et fermez la fenêtre d' informations .
Si vous avez accidentellement gâché certaines autorisations, vous pouvez les annuler en cliquant sur le bouton du menu contextuel d'action (ou du menu à trois points) et en appuyant sur Revert changes .

Modifier les autorisations de fichiers sur Mac à l'aide du terminal
Contrairement au Finder, l'utilisation du terminal pour modifier les autorisations de fichiers et de répertoires est un peu complexe. Cela nécessite une familiarité avec les commandes Terminal et une compréhension de la représentation alphabétique et numérique (ou des notations d'autorisation octales) des autorisations de fichiers pour être utilisées efficacement.
Cependant, une fois que vous vous y êtes familiarisé, vous pouvez profiter du contrôle granulaire des autorisations qu'il offre pour modifier efficacement les autorisations des fichiers et des répertoires.
Voici une introduction pour vous familiariser avec les représentations d'autorisation alphabétiques et numériques.
Dans les autorisations de fichiers Unix, le jeu d'autorisations comprend onze caractères. Parmi ceux-ci, le tout premier caractère identifie si l'élément est un fichier ou un répertoire ; les neuf caractères suivants identifient les autorisations ; le dernier caractère indique si l'élément porte des attributs étendus.
En parlant de leur représentation, le premier caractère est toujours soit un trait d'union ( - ) soit une lettre ( d ), où le trait d'union représente un fichier tandis que d signifie un répertoire.
Les neuf personnages suivants de l'ensemble sont divisés en trois groupes/classes : utilisateur, groupe et autres. Chacun de ces groupes comprend trois caractères qui sont occupés par l'un des caractères suivants : – (pas d'autorisation), r (lecture), w (écriture) et x (exécution).
Une fois réunis, ces caractères forment les autorisations suivantes :
- - ne représente aucune autorisation de lecture, d'écriture et d'exécution.
- r– affiche uniquement l'autorisation de lecture.
- rw- signifie que le fichier ne peut être lu qu'en écriture.
- rwx signifie que le fichier peut être lu, écrit et exécuté.
- rx signifie que le fichier peut uniquement être lu et exécuté.
D'autre part, la représentation numérique des autorisations remplace les caractères ci-dessus par des chiffres. Cela implique d'utiliser un total de huit nombres, et voici ce qu'ils représentent :
- 0 - aucune autorisation
- 1 – exécuter
- 2 – écrire
- 3 – exécuter et écrire
- 4 – lire
- 5 – lire et exécuter
- 6 – lire et écrire
- 7 – lire, écrire et exécuter
Enfin, le dernier (onzième) caractère de la notation d'autorisation est @ . C'est ce qu'on appelle un attribut étendu et il est unique pour des fichiers et des répertoires spécifiques sur macOS.
Avec les bases à l'écart, vous pouvez définir des autorisations de fichiers ou de répertoires dans Terminal à l'aide des étapes suivantes :
Ouvrez l'application Terminal - soit via la recherche Spotlight ( commande + espace ) ou Finder > Applications > Terminal.app .
Accédez au répertoire ou au fichier dont vous souhaitez modifier l'autorisation. Pour ce faire, exécutez la commande ls pour lister les éléments (fichiers et répertoires) et cd pour y accéder.
Une fois dans le répertoire souhaité, utilisez les syntaxes suivantes pour exécuter votre commande :
Commençons par identifier les autorisations actuelles pour un fichier ou un répertoire en exécutant :
ls -al file_name
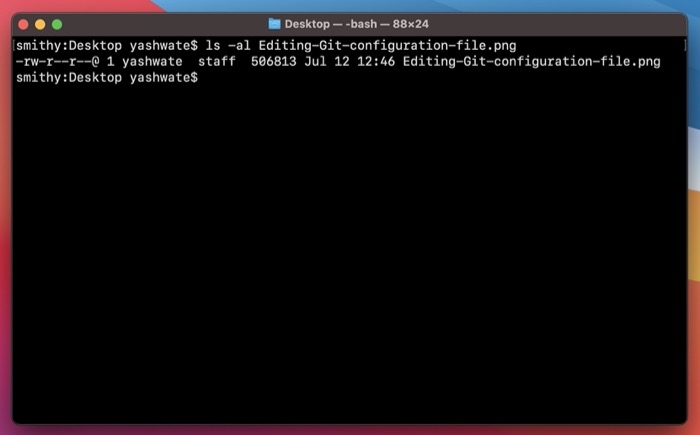
Pour modifier les autorisations de lecture, d'écriture et d'exécution pour toutes les classes (utilisateur, groupe et autres) de sorte que l'utilisateur dispose des trois privilèges, que le groupe dispose des autorisations de lecture et d'écriture et que les autres n'obtiennent que les autorisations de lecture, vous devez utiliser le chmod commande. Voici les différentes syntaxes sur la façon de l'utiliser :
chmod ugo+rwxrw-r-- file_name
Dans les notations d'autorisation octales, vous exécuteriez :
chmod 764 file_name
Si vous rencontrez des problèmes pour convertir les autorisations d'une représentation alphabétique en représentation numérique, vous pouvez vous aider d'une calculatrice chmod pour une conversion rapide.
Lorsque vous souhaitez fournir un accès en lecture et en écriture à toutes les classes :
chmod a+rw file_name
ou
chmod 666 file_name
Lorsque vous souhaitez supprimer les autorisations d'exécution pour le groupe et les autres, exécutez la commande suivante dans la fenêtre Terminal :
chmod ug-x file_name
ou
chmod 766 file_name
Pour activer les privilèges de lecture et d'écriture sur plusieurs fichiers (du même type) dans un répertoire pour toutes les classes :
chmod a+rw *.txt
… où l'indicateur a est utilisé pour cibler les autorisations des utilisateurs pour les trois classes : utilisateur, groupe et autres.
ou
chmod 666 *.txt
Bien sûr, ce ne sont que quelques cas d'utilisation où vous pouvez utiliser le terminal pour modifier les autorisations de fichiers sur Mac, et il existe une foule d'autres scénarios où cela peut être utile. Et, les exemples ci-dessus devraient vous aider à comprendre et à définir les autorisations pour vos fichiers et répertoires dans de tels cas de manière très efficace.
Modification réussie des autorisations de fichiers sur Mac
Si vous avez suivi attentivement le guide, vous devriez comprendre les différentes autorisations de fichiers et de répertoires sur macOS. Et par la suite, selon ce que vous préférez - interface basée sur des commandes ou graphique - vous devriez pouvoir choisir une méthode en conséquence pour modifier les autorisations de fichiers sur votre Mac.
