3 méthodes pour changer l'image de profil Gmail
Publié: 2022-02-13Il est très facile de changer l'image de profil Gmail . Ce tutoriel vous expliquera 3 façons simples de changer l'image de profil Gmail sur le bureau et sur le mobile Android.
Table des matières
Qu'est-ce que Gmail ?
Gmail (prononcé comme Gee-mail) est un service de messagerie Web gratuit actuellement testé par l'organisation Google qui fournit à ses utilisateurs un gigaoctet de stockage pour les messages et offre la possibilité de rechercher des messages spécifiques. Les utilisateurs peuvent accéder à leur compte Gmail sur le Web et à l'aide de programmes tiers qui synchronisent le contenu des e-mails via les protocoles POP ou IMAP.
Les utilisateurs peuvent recevoir des e-mails d'une taille maximale de 50 mégaoctets, pièces jointes comprises, tandis qu'ils peuvent envoyer des e-mails d'une taille maximale de 25 mégaoctets. Afin d'envoyer des fichiers plus volumineux, les utilisateurs peuvent insérer des fichiers de Google Drive dans le message.
Le programme Gmail organise également automatiquement les messages liés successivement dans un fil de conversation. Les serveurs de messagerie de Google analysent automatiquement les e-mails à plusieurs fins, notamment pour filtrer les spams et les logiciels malveillants, et pour ajouter des publicités contextuelles à côté des e-mails.
Pourquoi changer la photo de profil Gmail ?
Il peut y avoir de nombreuses raisons pour lesquelles vous devez modifier votre photo de profil Gmail. Vous souhaitez simplement montrer votre photo d'aspect professionnel avec votre Gmail de travail, car vous avez peut-être affaire à divers clients et il leur est très facile de vous identifier dans l'environnement de travail.
Quelles que soient les raisons, nous sommes là pour vous aider à mettre à jour votre image Gmail en quelques étapes rapides en quelques minutes.
Votre photo de profil sera utilisée pour identifier votre compte dans les listes de contacts, le chat, les carnets d'adresses et pour envoyer des e-mails. Vous pouvez définir et modifier votre photo de profil Gmail très facilement en suivant les étapes suivantes.
Si vous n'avez pas encore de compte Gmail, lisez mon tutoriel sur Comment créer un nouveau compte Gmail et comment envoyer votre premier courrier en utilisant Gmail.
3 méthodes pour changer l'image du profil Gmail
1. Comment changer l'image de profil Gmail sur le site Web de bureau ?
Didacticiel vidéo:
Changer l'image de profil Gmail sur un site Web de bureau est un processus très simple. Vérifiez en regardant un tutoriel rapide ou suivez simplement les étapes mentionnées après.
Cette méthode est une procédure assez longue. Mais il aura plus d'options. Si vous voulez une méthode rapide, ignorez cette méthode et lisez la deuxième méthode.
Vous trouverez ci-dessous les étapes pour modifier votre photo via le site Web de bureau de Gmail.
Tout d'abord, ouvrez votre ordinateur et connectez-vous à votre compte Gmail Gmail via votre navigateur.
Dans le coin supérieur droit, cliquez sur l'icône "Paramètres".
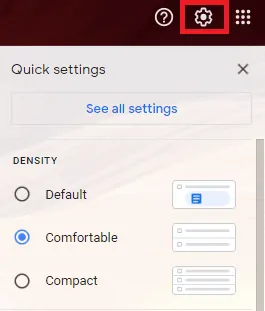
Après avoir ouvert la fenêtre contextuelle, vous pouvez afficher les paramètres rapides et un bouton affichant "Voir tous les paramètres".
Cliquez sur "Voir tous les paramètres" qui affichera une fenêtre avec tous les paramètres disponibles dans Gmail.
Cliquez maintenant sur l'onglet « Comptes et importation » dans le menu principal.
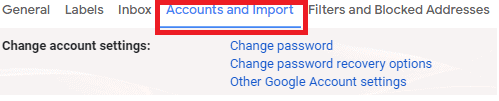
Sélectionnez l'option "Autres paramètres de compte Google".

Cela vous amènera à la fenêtre des informations de votre compte.
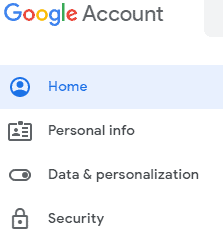
Ici, vous pouvez voir les informations personnelles, votre stockage et vos paramètres de données.
Cliquez sur l'option ' Informations personnelles ' dans le menu de gauche.
Il affichera les informations de votre profil.
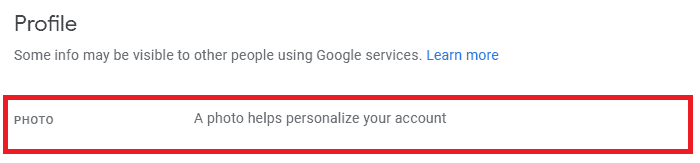
Vous pouvez maintenant voir l'étiquette PHOTO avec le texte à côté comme "Ajouter une photo pour personnaliser votre compte".
Cliquez sur l'icône du cercle pour ajouter une photo comme vous le souhaitez.
Une fenêtre contextuelle s'ouvrira avec l'onglet Télécharger des photos et l'onglet Vos photos.
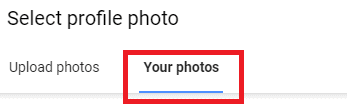
L'onglet "Vos photos" affichera les photos de votre compte Gmail que vous avez déjà ajoutées.

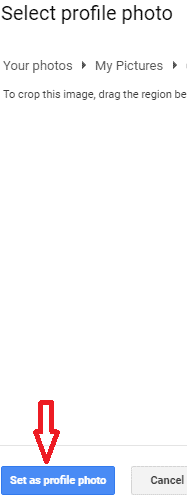
Vous pouvez choisir n'importe quelle photo et le bouton "Définir comme photo de profil" s'affichera. Votre photo de profil a été mise à jour avec succès.
Supposons parfois que si votre photo n'est toujours pas mise à jour, vous actualisez la page ou vous vous déconnectez et vous reconnectez à votre compte Gmail.
L'onglet "Télécharger des photos" vous permettra de choisir la photo à partir de votre ordinateur et de mettre à jour/modifier l'image de profil.
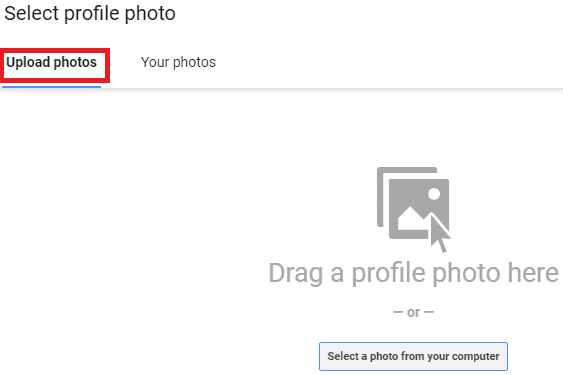
- En relation : 5 méthodes pour envoyer des photos par e-mail à l'aide de Gmail
- Guide simple pour changer le mot de passe Gmail
2. Comment changer l'image de profil Gmail sans paramètres ?
Vous pouvez modifier l'image de profil même sans accéder aux paramètres .
Cliquez sur votre image dans le coin supérieur droit. Vous verrez l'option Modifier sur votre image le montre dans la capture d'écran ci-dessous.
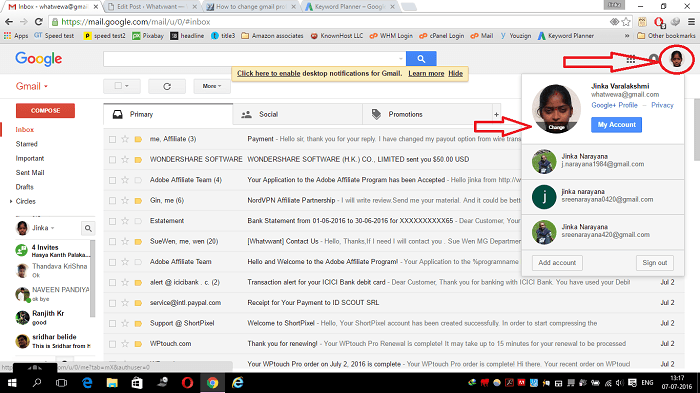
Cliquez simplement sur l'option Modifier, vous verrez une fenêtre où vous pourrez télécharger votre nouvelle image depuis l'ordinateur.
3. Comment changer l'image de profil Gmail sur Android ?

Il est possible de changer la photo de profil Gmail sur un téléphone Android . Malheureusement, l'application Gmail Android ne vous donne pas la possibilité de modifier la photo de profil. Mais encore, il y a un moyen. Parce que si vous modifiez l'image de profil dans l'un des produits Google, cela modifiera automatiquement votre image de profil Gmail.
Dans cette section, je vais vous montrer comment j'ai changé ma photo de profil Gmail sur mobile Android.
J'avais une belle photo sur mon portable. Je voulais définir cette photo comme photo de profil sur Gmail. J'ai donc ouvert l'application Gmail sur mon mobile Android, mais je n'ai pas trouvé l'option permettant de modifier la photo de profil. J'ai ouvert l'application Google Hangouts. Heureusement, j'ai trouvé l'option de changer la photo de profil dans Hangouts. J'ai changé la photo dans les hangouts, cela a automatiquement changé ma photo de profil dans Gmail et dans tous les produits Google. Voyons maintenant comment j'ai changé l'image de profil Gmail à l'aide de Hangouts.
1.Ouvrez l'application Hangouts en appuyant sur le symbole de l'application Hangouts dans la liste des applications.
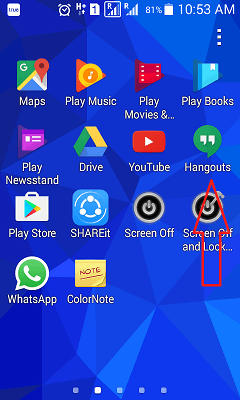
2.Appuyez sur le symbole des trois lignes horizontales dans le coin supérieur gauche.
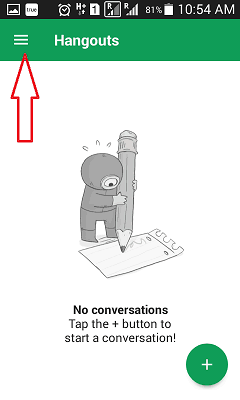
3.Sélectionnez Paramètres . Vous n'avez pas à vous inquiéter même si vous avez plus d'un compte. Il vous suffit d'aller dans Paramètres .
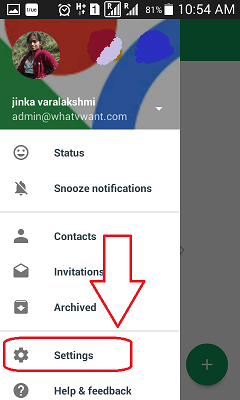
4. Si vous avez plus d'un compte, vous verrez tous les comptes dans Paramètres des comptes . Sélectionnez le compte sur lequel vous souhaitez modifier la photo de profil.
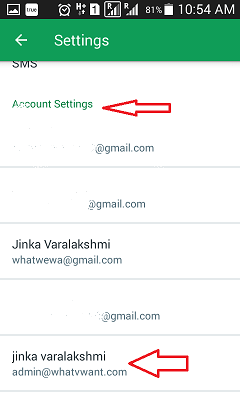
5.Maintenant, vous verrez l'option Photo de profil sous Paramètres généraux . Appuyez sur le symbole Profil.
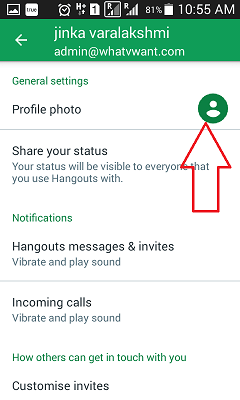
6.Sélectionnez l'option Définir la photo de profil dans l'écran suivant.
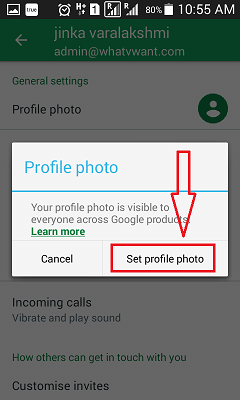
- Vous pourriez également aimer : Comment supprimer définitivement un compte Gmail
- Guide rapide pour modifier, afficher, ajouter et supprimer des contacts Gmail
7.Sélectionnez Prendre une photo , si vous souhaitez prendre des photos à partir de l'appareil photo de votre téléphone portable. Sélectionnez Choisir une photo si vous souhaitez sélectionner une photo dans la galerie de votre téléphone mobile. Ici, j'ai choisi Choisir une photo .
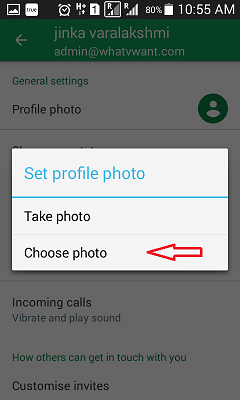
8. Maintenant, parcourez votre galerie mobile, sélectionnez des photos. Vous pouvez ajuster la boîte carrée pour définir une partie particulière de votre image. Vous pouvez également agrandir votre photo pour sélectionner uniquement la partie requise. Sélectionnez Accepter .
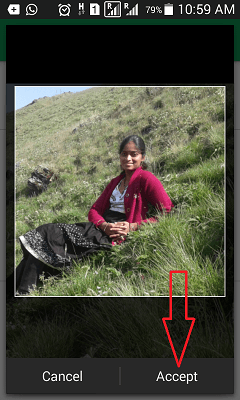
Immédiatement, vous ne verrez peut-être pas la photo de profil. Mais ne vous inquiétez pas, vous avez réussi à modifier votre photo de profil. Si vous ouvrez l'application Gmail maintenant, vous verrez votre nouvelle photo. Vous pouvez même voir cette photo de profil dans tous les produits Google.
- Lire : Puis-je modifier l'adresse et le nom d'utilisateur Gmail ?
- Comment récupérer des contacts Gmail supprimés
- Guide pour afficher, ajouter, modifier et supprimer des contacts Gmail
Maintenant, vous savez peut-être comment changer l'image de profil Gmail . Vous pouvez également envisager de nous suivre sur Facebook et Twitter. Abonnez-vous à la chaîne whatvwant sur YouTube pour des mises à jour régulières.
