Comment modifier votre page d'accueil sur Mac (et pourquoi vous pourriez en avoir besoin)
Publié: 2016-09-06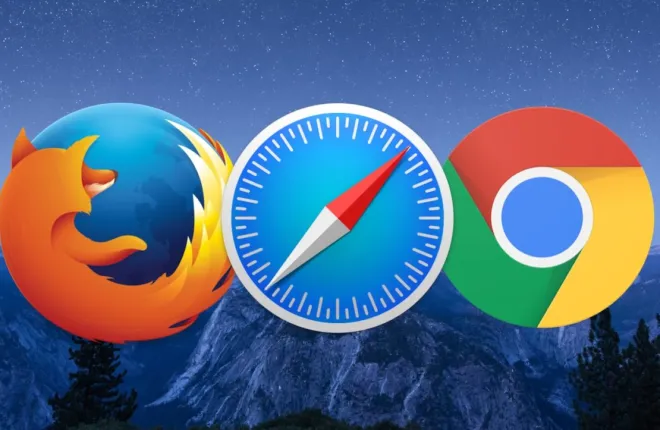
Les logiciels publicitaires sont devenus un problème sur Mac ces derniers temps. La façon dont vous l'obtenez est simple : vous effectuez une recherche sur le Web pour trouver quelque chose que vous souhaitez télécharger, puis lorsque vous installez quoi que ce soit, un sac de méchanceté vient avec. Les symptômes d'une infection par un logiciel publicitaire ou un logiciel malveillant peuvent inclure des fenêtres contextuelles apparaissant dans votre navigateur, de faux avertissements malveillants qui essaieront de vous inciter à appeler le "support" et d'autres choses désagréables associées.
Un bon moyen de nettoyer votre système est de télécharger et d'exécuter le programme gratuit Anti-Malware pour Mac de Malwarebytes, mais les logiciels publicitaires modifient également souvent la page d'accueil de votre navigateur, ce que vous devrez peut-être corriger manuellement. Alors, voici comment modifier votre page d'accueil sur Mac si vous rencontrez des méchants sur votre système !
Changez votre page d'accueil dans Safari
Pour le navigateur intégré du Mac, vous ouvrirez l'application, cliquez sur le menu « Safari » en haut à gauche et choisissez « Préférences ».
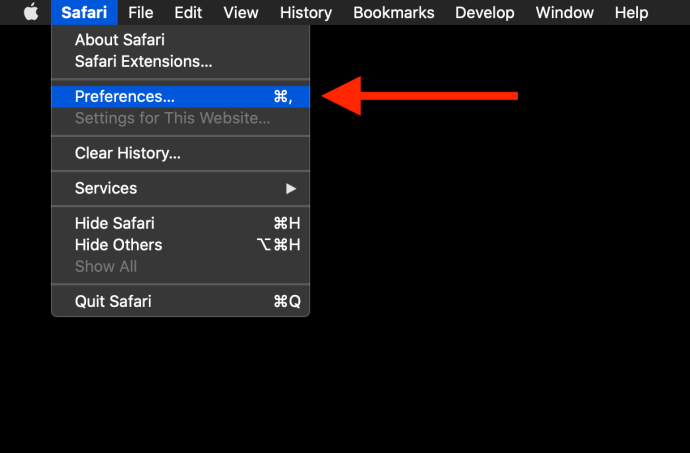
Lorsque la fenêtre suivante s'ouvre, cliquez sur l'onglet "Général" en haut, puis vous verrez l'endroit où vous pouvez taper la page d'accueil que vous souhaitez.
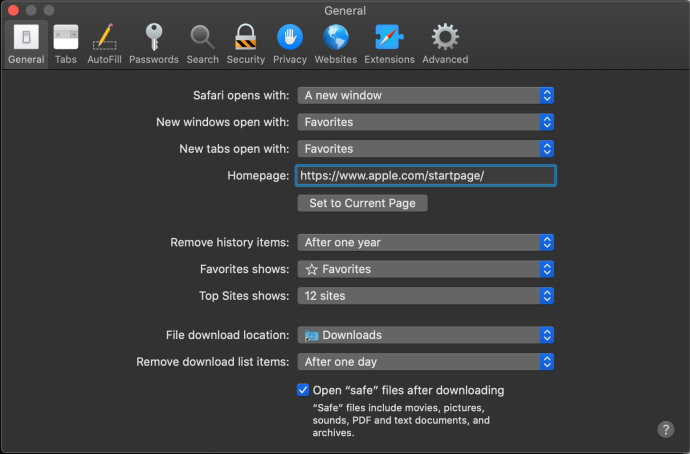
Pour tester le changement, fermez votre fenêtre Safari ou quittez le navigateur. Ensuite, ouvrez une nouvelle fenêtre Safari. Si vous avez configuré les préférences de Safari pour ouvrir de nouvelles fenêtres avec votre page d'accueil, vous le verrez. Si ce n'est pas le cas, vous pouvez toujours lancer manuellement la page d'accueil avec le raccourci clavier Shift-Command-H .
Comment puis-je modifier ma page d'accueil sur mon Mac si elle est grisée ?
Si vous avez essayé les étapes ci-dessus mais que vous ne parvenez pas à modifier votre page d'accueil dans Safari car le champ de la page d'accueil (comme indiqué ci-dessus) n'est pas modifiable, vous avez probablement des logiciels malveillants légèrement plus sophistiqués. Cela fera apparaître le champ de votre page d'accueil grisé, vous empêchant de le modifier par rapport à ce que le logiciel malveillant l'a défini. Heureusement, ce problème est généralement assez simple à résoudre.
Tout d’abord, ouvrez vos Préférences Système à partir de l’icône Apple dans la barre de menu :
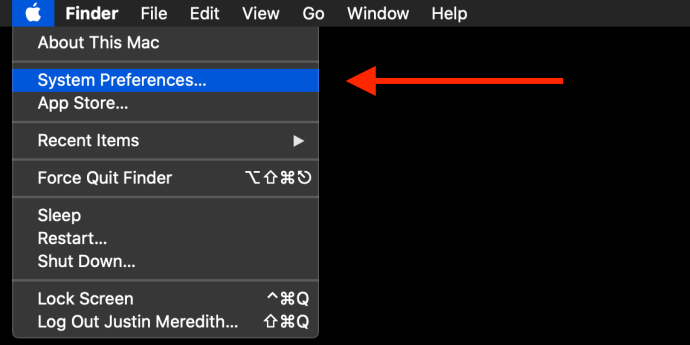
Ensuite, vous devriez voir une icône « Profils » dans les Préférences Système qui n'est normalement pas là :
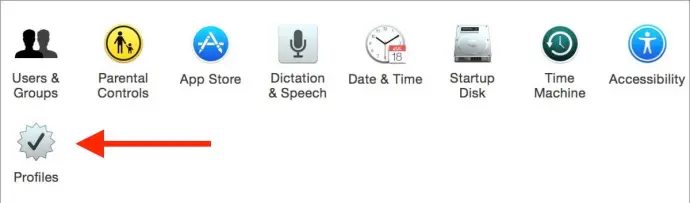
Sélectionnez-le et vous devriez voir une liste de profils sur votre Mac. Si vous êtes le seul propriétaire de votre Mac et que vous n'avez jamais ajouté de profils, vous pouvez supprimer tous ceux que vous voyez. Sinon, vous devez faire preuve d'un peu plus de discrétion et supprimer uniquement les profils qui semblent ne pas devoir être là. Vous pouvez vous en débarrasser en les sélectionnant et en appuyant sur le bouton moins.
Une fois que vous avez fait cela, vous devriez pouvoir revoir vos préférences Safari et modifier la page d'accueil. Pour les utilisateurs qui ont une erreur de page d'accueil grisée mais qui ne voient pas l'icône Profils dans les Préférences Système, vous avez probablement un cas de logiciel malveillant plus problématique et vous devriez demander de l'aide à votre magasin Apple local ou à votre atelier de réparation.

Changez votre page d'accueil dans Google Chrome
Comme avec Safari, pour modifier votre page d'accueil dans Chrome, ouvrez d'abord l'application. Ensuite, cliquez sur « Chrome » dans la barre de menu en haut à gauche, puis choisissez « Préférences ». Au lieu d'ouvrir un panneau Paramètres, comme Safari, cliquer sur « Préférences » ouvrira la page Paramètres dans Chrome, comme ci-dessous :
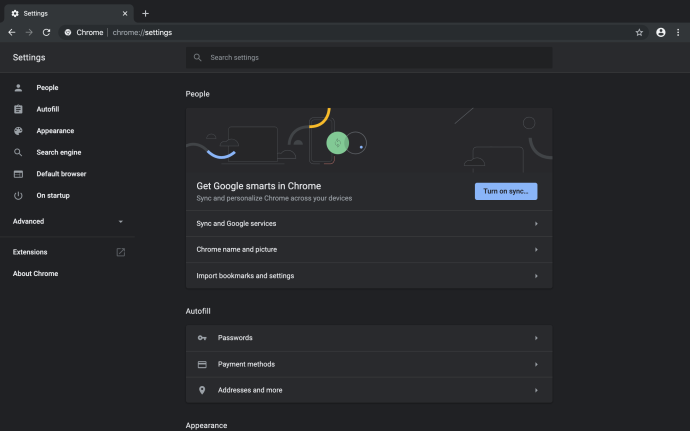
Cette page vous permet de modifier tous les paramètres de Google Chrome. C'est donc peut-être le bon moment pour revoir et ajuster vos paramètres. Pour modifier votre page d'accueil dans Chrome, faites défiler jusqu'en bas de cette page. Là, vous verrez ce qui suit :
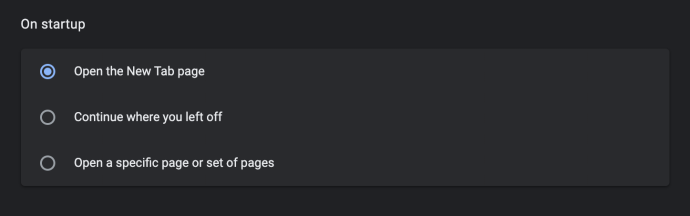
« Un démarrage » est ce qui contrôle quelle page est ouverte lorsque vous lancez Chrome pour la première fois. Vous pouvez soit ouvrir un onglet vide (sélectionné dans la capture d'écran ci-dessus), ouvrir la dernière page que vous avez visitée (option deux) ou ouvrir une page spécifique. Cette dernière option, « Ouvrir une page ou un ensemble de pages spécifique », est l'endroit où nous allons définir notre page d'accueil. Allez-y et cochez cette option si elle ne l’est pas déjà.
Une fois cela fait, deux nouvelles options apparaîtront, « Ajouter une nouvelle page » et « Utiliser les pages actuelles ». La sélection de la deuxième option utilisera vos onglets ouverts actuels de Google Chrome comme page d'accueil, que vous pourrez choisir si vous le souhaitez. Dans notre cas, nous allons choisir « Ajouter une nouvelle page ».
Cela crée une nouvelle boîte contextuelle vous demandant de saisir l'URL de votre page d'accueil souhaitée, comme indiqué ci-dessous :
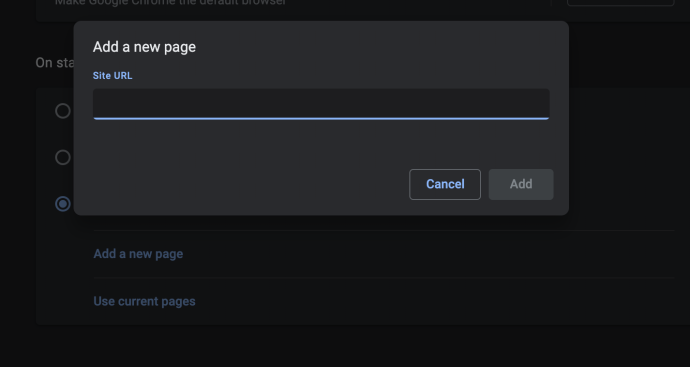
Vous pouvez ajouter plusieurs pages si vous le souhaitez, ce qui ressemble à ceci :
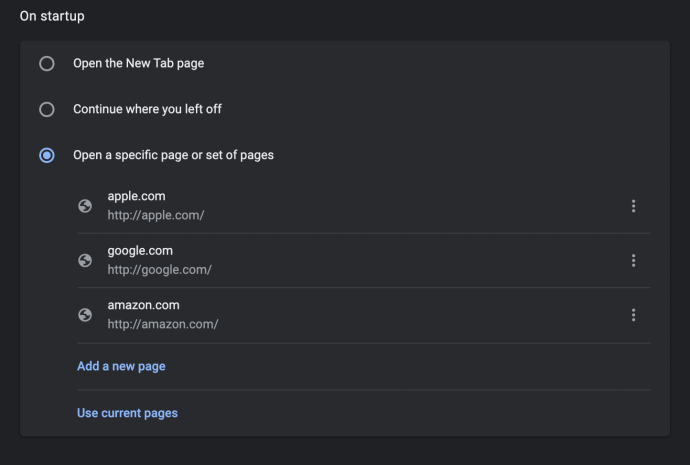
Lorsque plusieurs pages sont sélectionnées de cette manière, Google Chrome les ouvrira toutes sous forme d'onglets distincts à chaque lancement. Dans l'image ci-dessus, le lancement de Google Chrome créerait trois onglets pour les trois sites répertoriés. Si vous souhaitez supprimer un site des paramètres de démarrage de votre page d'accueil, cliquez simplement sur le menu à trois points à droite de ce site Web et sélectionnez "Supprimer".
Changez votre page d'accueil dans Firefox
Enfin, si vous avez remarqué que votre page d'accueil Firefox a été modifiée, le processus est très similaire à ce que nous avons fait pour Safari et Chrome. Une fois Firefox ouvert, choisissez Firefox > Préférences dans la barre de menu en haut de l'écran. Comme Chrome, cela ouvrira une page dans Firefox plutôt qu'un panneau de menu séparé.
Dans les préférences de Firefox, sélectionnez Accueil dans la colonne de gauche :
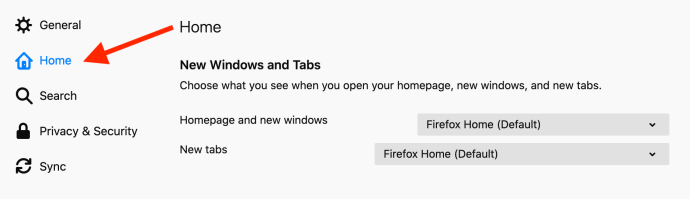
Par défaut, Firefox se lancera sur une page avec des suggestions personnalisées basées sur votre historique, vos favoris et les sites les plus visités (Accueil Firefox). Pour modifier votre page d'accueil en une URL spécifique, cliquez sur le menu déroulant « Page d'accueil et nouvelles fenêtres » et sélectionnez « URL personnalisées… ».
À partir de là, vous pouvez copier et coller l'URL souhaitée, utiliser la page sur laquelle vous vous trouvez actuellement ou choisir une page d'accueil dans l'un de vos favoris. Malheureusement, vous ne pouvez pas définir plusieurs pages comme page d'accueil comme vous le pouvez dans Google Chrome.
Conclusion
Et c'est tout! Exécutez l'excellent programme Malwarebytes auquel j'ai lié ci-dessus, puis rétablissez votre page d'accueil comme vous le souhaitez. À l’avenir, cependant, faites attention à l’endroit d’où vous obtenez vos téléchargements ; si possible, il est plus sûr de récupérer des éléments sur le Mac App Store ou sur le site Web du fabricant !
