Comment changer l'adresse MAC sur Mac et Windows
Publié: 2021-05-07L'adresse MAC ou Media Access Control est un élément essentiel pour établir la communication entre les appareils. La plupart des interfaces réseau des appareils modernes, qu'il s'agisse de smartphones, de tablettes, d'ordinateurs ou même de routeurs, ont une adresse MAC .

Identifiée en tant qu'adresse physique/adresse matérielle unique, une adresse MAC est gravée/codée en dur sur la carte réseau (NIC) d'un périphérique pendant la fabrication. Cependant, selon le système d'exploitation et la carte réseau utilisée, il est possible d'usurper (changer) l' adresse MAC d'un appareil.
Dans ce guide , nous passerons en revue les raisons pour lesquelles vous pourriez vouloir changer les adresses MAC , ainsi que les étapes pour vous aider à changer l' adresse MAC de votre ordinateur Mac ou Windows .
Table des matières
Pourquoi voudriez-vous changer l'adresse MAC de votre appareil ?
Les adresses MAC sont utilisées par les équipements de réseau domestique/bureau pour identifier les appareils qui demandent des informations et les servir de manière appropriée. Pour mieux comprendre cela, considérons un scénario d'utilisation quotidienne d'Internet dans lequel vous utilisez votre téléphone mobile/ordinateur pour demander l'accès à un site Web à votre FAI (fournisseur d'accès Internet).
Dans ce cas, le FAI utilise votre adresse IP ( Internet Protocol ) pour déterminer l'origine de la requête et renvoie le site Web en réponse. Cette réponse est acheminée uniquement jusqu'au routeur/modem de votre réseau domestique , et à l'avenir, c'est le rôle de l' adresse MAC (conjointement avec une adresse IP privée) pour aider votre routeur à déterminer l'appareil qui a demandé le site Web et à le servir avec le même.
L'usurpation d'identité MAC est un processus de modification de l' adresse MAC attribuée en usine de la carte réseau d'un appareil à une adresse personnalisée. La motivation derrière cela va bien au-delà. Cependant, il existe quelques raisons courantes pour lesquelles vous pourriez vouloir modifier l' adresse MAC de votre appareil . Ceux-ci inclus:
1. Remplir les exigences d'installation du logiciel :
Certains logiciels/applications sont liés à des appareils particuliers à l'aide de leurs adresses MAC . Ainsi, si vous perdez votre appareil lié, vous perdez l'accès au logiciel. L'usurpation d'identité Mac peut vous aider dans de telles situations en vous permettant d'usurper l' adresse MAC de votre nouvel appareil avec celle de l'appareil lié, afin que vous puissiez continuer à utiliser le logiciel qu'il contient.
2. Masquer votre identité :
La protection de votre vie privée est une autre raison courante pour laquelle vous pourriez vouloir usurper des adresses MAC . Lorsque vous vous connectez à une connexion Wi-Fi ou Bluetooth, l' adresse MAC de votre appareil est envoyée ouvertement, ce qui présente des risques en matière de confidentialité et de sécurité. En changeant votre adresse MAC en une adresse MAC aléatoire, vous pouvez masquer l'adresse MAC d'origine de votre appareil et protéger votre vie privée dans une certaine mesure.
3. Contournement du filtrage MAC :
Le filtrage Mac est une méthode par laquelle l' adresse MAC d'un appareil est utilisée pour déterminer son accès au réseau. Les aéroports, cafés, restaurants et autres lieux publics l'utilisent pour limiter l'accès des personnes à leur réseau. L'usurpation d'adresse MAC est la pratique la plus courante pour contourner ces restrictions de filtrage MAC sur les réseaux.

Maintenant que vous avez une idée des applications du MAC spoofing, découvrons les étapes pour changer une adresse MAC sur Mac et Windows .
Comment changer l'adresse MAC sur Mac
Changer l' adresse MAC d'un Mac exécutant macOS est assez simple, et tout ce dont vous avez besoin pour cela est le Terminal. Suivez les étapes ci-dessous pour savoir comment procéder.
- Ouvrir la borne .
- Entrez la commande suivante pour connaître les adresses MAC actuellement attribuées à vos interfaces réseau actuelles : ifconfig . Assurez-vous de noter l' adresse MAC d' origine quelque part. en0 représente Ethernet , tandis que en1 désigne un réseau sans fil ( Wi-Fi ).
- Si vous avez déjà une adresse MAC en tête à attribuer à votre Mac, passez à l'étape suivante. Cependant, si vous ne le faites pas, utilisez la commande suivante dans le Terminal pour en générer une :
openssl rand -hex 6 | sed 's/\(..\)/\1:/g; s/.$//'openssl rand -hex 6 | sed 's/\(..\)/\1:/g; s/.$//'openssl rand -hex 6 | sed 's/\(..\)/\1:/g; s/.$//'. - Déconnectez la connexion réseau dont vous souhaitez modifier l' adresse MAC .
- Dans le terminal, entrez sudo ifconfig en0 ether 21-A5-CE-DC-C2-33 . Ensuite, entrez votre mot de passe et appuyez sur retour . Remplacez l' adresse MAC par celle que vous souhaitez attribuer à votre Mac. De même, remplacez en0 par en1 si vous souhaitez modifier l' adresse MAC de votre réseau Wi-Fi .
Une fois cela fait, activez le Wi-Fi de votre Mac et tapez ifconfig pour vérifier si l' adresse MAC a été modifiée avec succès. Notez que l' adresse MAC revient par défaut à l' adresse MAC d' origine à chaque démarrage. Ainsi, si vous devez modifier votre adresse MAC à chaque fois que vous l'utilisez, vous pouvez créer un script qui le fera pour vous à chaque démarrage du système.
Comment changer l'adresse MAC sous Windows
Contrairement à macOS, la modification d'une adresse MAC sous Windows est possible à partir de l'interface graphique (GUI) du système. En fait, il est même possible de le faire de plusieurs autres manières, mais pour ce guide , nous nous en tiendrons à la méthode GUI, qui est la plus simple à suivre.
- Ouvrez le Gestionnaire de périphériques. Sous Windows 7, cliquez sur Démarrer et saisissez Gestionnaire de périphériques . Sous Windows 8 et Windows 10 , appuyez sur les touches Windows + X pour ouvrir le menu Accès rapide et sélectionnez Gestionnaire de périphériques dans la liste.
- Cliquez sur Adaptateurs réseau dans la fenêtre Gestionnaire de périphériques, cliquez avec le bouton droit sur l'interface dont vous souhaitez modifier l' adresse MAC et sélectionnez Propriétés .
- Dans les propriétés de l'adaptateur réseau, accédez à l'onglet Avancé et sélectionnez la propriété Adresse réseau dans la liste.
- Sélectionnez l'option Valeur dans la partie droite et entrez l' adresse MAC que vous souhaitez lui attribuer. Si vous n'avez pas d' adresse MAC , vous pouvez utiliser des outils en ligne comme MiniWebtool pour en générer une.
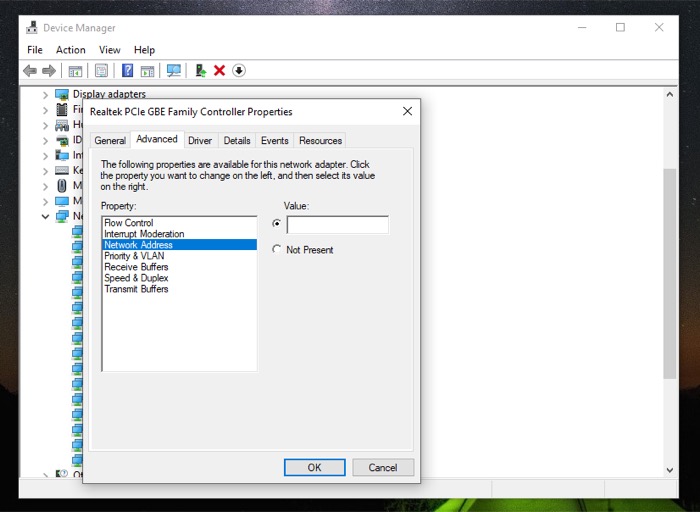
- Cliquez sur OK .
- Redémarrez votre ordinateur Windows pour appliquer vos modifications MAC.
Pour vérifier si l'interface a une nouvelle adresse MAC , ouvrez l'invite de commande (ou PowerShell) et tapez ipconfig /all .
Changez facilement l'adresse MAC sur Mac et Windows
Les méthodes ci-dessus impliquent une série d'instructions faciles à suivre, vous permettant ainsi de modifier facilement l' adresse MAC de votre ordinateur Mac ou Windows . Bien qu'il existe également d'autres moyens d'y parvenir, nous vous conseillons de vous abstenir d'utiliser une application tierce non fiable, car cela peut entraîner des problèmes de réseau dans certains cas.
