3 façons simples de changer le fond d'écran Mac
Publié: 2022-02-06Bien que MacBook n'offre pas autant de personnalisations que ses homologues Windows, les utilisateurs peuvent toujours modifier l'apparence générale de leur Mac. Et l'une des meilleures façons de le faire est de changer le fond d'écran du Mac.

Pour de nombreuses personnes, l'image d'arrière-plan de leur bureau Mac reflète leur personnalité et les aide à rester motivés lorsqu'ils travaillent sur leur Mac. De plus, si vous êtes un artiste, garder votre art comme papier peint est le meilleur sentiment qui soit.
Alors qu'est-ce que tu attends? Voyons en détail comment vous pouvez changer le fond d'écran Mac de manière transparente.
Table des matières
Comment changer le fond d'écran Mac
- Faites glisser le curseur vers le logo Apple dans le coin supérieur gauche de la barre de menus et sélectionnez Préférences Système dans le menu déroulant.

- Ici, cliquez sur l'option Bureau et économiseur d'écran .

- Apple vous fournit par défaut de superbes images de bureau, et vous pouvez facilement en choisir une en fonction de vos préférences.
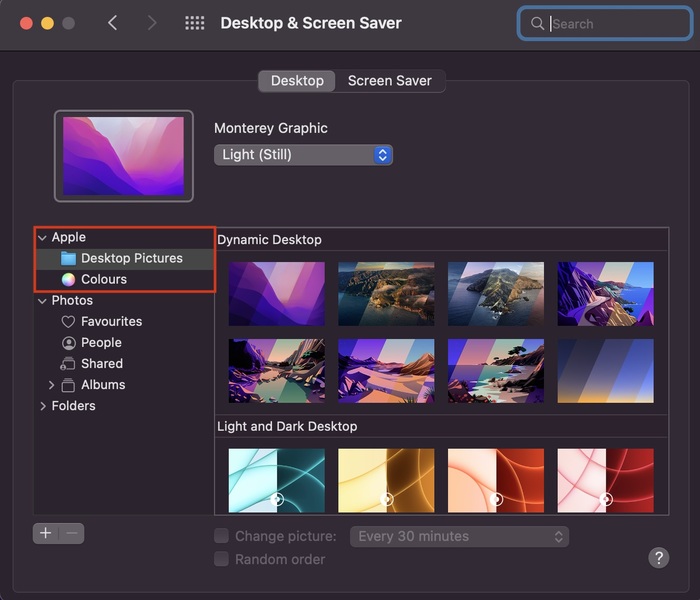
- Si vous êtes un gars minimaliste et préférez les arrière-plans de bureau unis, cliquez sur l' option couleurs dans le volet de gauche, juste en dessous de l'option Images du bureau.
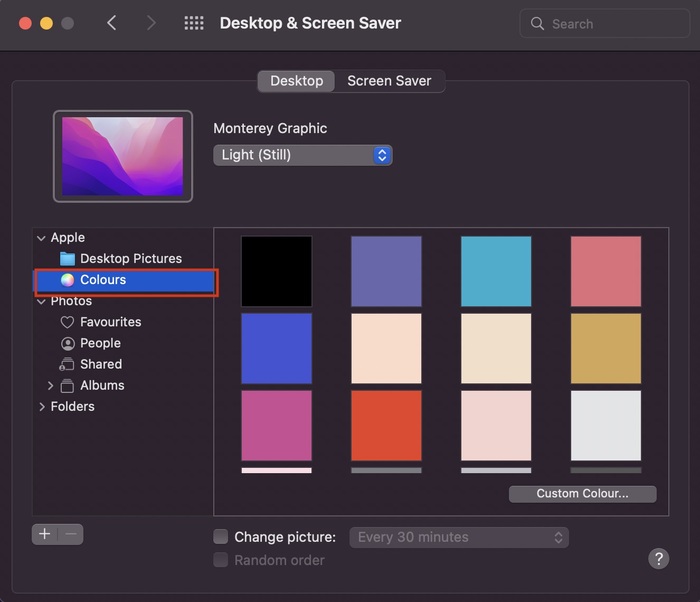
- De plus, si vous souhaitez définir une photo/image personnalisée comme image de bureau, sélectionnez l'option Photos dans le volet de gauche. Cependant, si vous ne trouvez pas votre image dans la section Photos, cliquez sur l'icône + et ajoutez votre arrière-plan personnalisé.
- Boom, en suivant ces étapes, vous pouvez facilement changer le fond d'écran Mac.
Méthode bonus pour changer le fond d'écran Mac
- Accédez au bureau de votre Mac.
- Ici, faites un clic droit sur n'importe quel espace vide sur le bureau et sélectionnez l'option Changer l'arrière-plan du bureau dans le menu déroulant.
- Une fois cela fait, choisissez simplement votre image et définissez-la comme fond d'écran préféré.
Comment faire défiler les images automatiquement
Êtes-vous quelqu'un qui s'ennuie de regarder le même défaut tous les jours et qui aime changer le fond d'écran Mac de temps en temps ? Si oui, vous allez vous régaler. Tout comme dans Windows, vous pouvez parcourir automatiquement différents fonds d'écran sur Mac, ce qui vous permet d'économiser le temps précieux de parcourir manuellement l'application des paramètres à chaque fois.
- Faites glisser le curseur vers le logo Apple dans la barre des tâches et sélectionnez Préférences Système dans la liste déroulante.
changer-mac-wallpaper-1 - Ici, vous aurez deux options : Arrière-plans du bureau et Couleurs . Quelle est la différence entre eux? Eh bien, les fonds d'écran sont essentiellement des fonds d'écran d'Apple, et les couleurs sont des couleurs unies.
- Maintenant, concentrons-nous sur le cyclisme à travers eux. Choisissez l'un de ces deux et activez l'option de changement d'image sous toutes les images. De plus, vous pouvez également sélectionner la durée après laquelle vous souhaitez changer automatiquement le fond d'écran Mac.
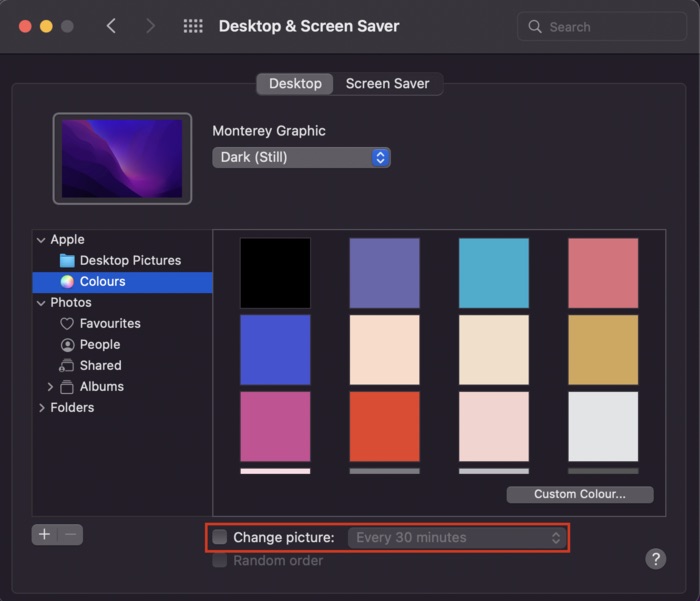
- De plus, vous pouvez également activer l'option d'ordre aléatoire si vous souhaitez parcourir les images au hasard.
Mac laissé en veille ? Définir un économiseur d'écran Dope en utilisant cette méthode
Laissez-vous souvent votre Mac inactif au bureau ? Si oui, pourquoi le laisser sur un écran vide alors que vous pouvez définir un économiseur d'écran dopant ? Jetons un coup d'œil.

- Faites glisser le curseur vers le logo Apple dans la barre des tâches et sélectionnez Préférences Système dans la liste déroulante.

- Ici, cliquez sur l'option Bureau et économiseur d'écran .

- Choisissez maintenant l'option Écran de veille .
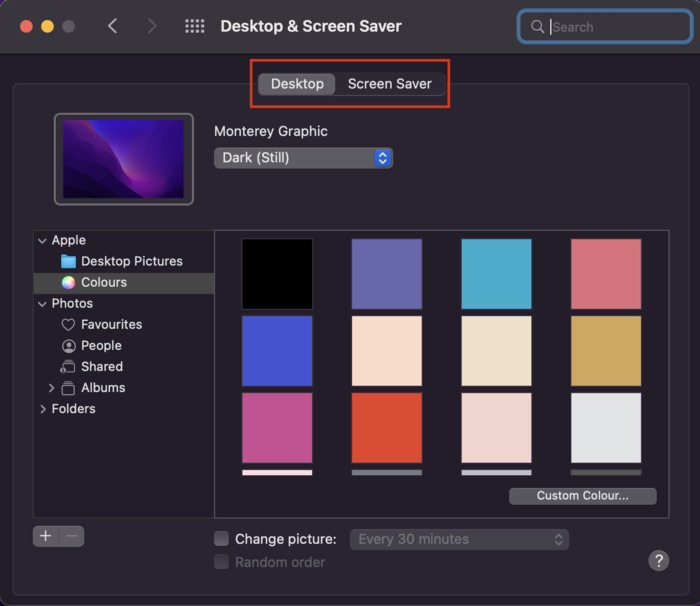
- Une fois cela fait, vous trouverez une pléthore d'options d'économiseur d'écran époustouflantes parmi lesquelles choisir. En plus de cela, vous disposez d'une foule d'options de personnalisation comme l'affichage de l'économiseur d'écran avec l'horloge, le réglage de la vitesse de l'économiseur d'écran, son épaisseur et bien plus encore. Vous pouvez également prévisualiser l'économiseur d'écran une fois avant de le finaliser.
Changer le fond d'écran Mac sans problème
Apple a maintenu le processus de modification de l'arrière-plan du bureau sur Mac assez simple, et vous pouvez facilement suivre les étapes que nous avons partagées ci-dessus et changer le fond d'écran Mac sans problème.
Faites-nous savoir dans les commentaires ci-dessous si vous avez trouvé cet article utile et avez réussi à modifier l'arrière-plan du bureau sur Mac.
FAQ sur le changement de fond d'écran Mac
Je ne trouve pas mon image personnalisée sous Photos. Pourquoi?
Si vous ne trouvez pas votre image dans la section des photos, cliquez simplement sur l'icône + et accédez à votre image préférée. Cependant, si vous ne trouvez toujours pas l'image dans le stockage interne de votre Mac, assurez-vous qu'elle est au format d'image .jpg car les autres formats ne sont pas pris en charge.
Que signifie un fond d'écran dynamique et en quoi est-il différent d'un fond d'écran statique ?
Apple ajuste son image d'arrière-plan du bureau en fonction des modes clair et sombre. Donc, principalement, le fond d'écran dynamique change le fond d'écran en fonction de votre emplacement et de l'heure de la journée. En revanche, les papiers peints statiques restent les mêmes tout au long de la journée.
Comment arrêter le changement de fond d'écran Mac après chaque redémarrage ?
Il est très frustrant de voir votre Mac revenir à son paramètre de fond d'écran par défaut à chaque redémarrage. Cela peut se produire pour plusieurs raisons.
Dans le cas d'un fichier de base de données corrompu, desktoppicture.db, qui stocke la configuration du fond d'écran de votre Mac, votre Mac aura du mal à charger le fond d'écran après un redémarrage et chargera à la place le fond d'écran par défaut. Essayez de supprimer le fichier de base de données lié à votre image de bureau pour résoudre le problème.
Pour ce faire, allez dans ~/Library/Application Support/Dock/desktoppicture.db et supprimez le fichier en le déplaçant dans la corbeille.
