Comment modifier la vitesse de votre souris sous Windows 10
Publié: 2017-06-08
La souris est l'un des principaux moyens de contrôler nos ordinateurs et, comme pour tout contrôle manuel, chacun a ses propres préférences quant au fonctionnement des choses.
La vitesse de la souris est un facteur que les utilisateurs peuvent vouloir ajuster à leur guise. Adapter les choses à vos préférences personnelles est un élément important pour garantir un environnement informatique confortable et productif pour vous.
Heureusement, si vous souhaitez modifier la vitesse de votre souris, il vous suffit de suivre quelques étapes simples pour commencer.
Dans cet article, je vais vous montrer comment ajuster les caractéristiques de performances de votre souris, y compris la vitesse du pointeur de la souris, sous Windows 10. (Ne désespérez pas, utilisateurs Mac, nous avons également un article pour vous.)
La meilleure souris verticale
Liens rapides
Comment modifier les paramètres de ma souris ?
Ouvrir les paramètres de la souris
Le moyen le plus simple de trouver les paramètres de votre souris est de taper le mot « souris » dans la zone de recherche Windows et d'appuyer sur Retour. Cela fera apparaître la boîte de dialogue des paramètres de la souris de niveau supérieur.
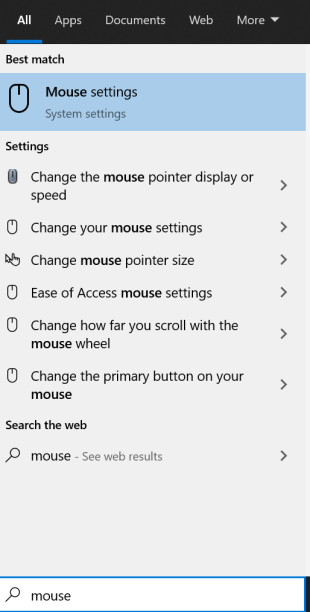
Cette option vous offre la possibilité de modifier quatre paramètres de la souris. Vous vous attendez donc à contrôler les éléments vraiment critiques ici, n'est-ce pas ? Non.
Ajustez le curseur pour changer la vitesse
Dans cette fenêtre, vous pouvez modifier le bouton que vous souhaitez utiliser comme bouton principal, la vitesse de votre curseur, le nombre de lignes à la fois que la molette de la souris fera défiler et si les fenêtres inactives défileront lorsque vous les survolerez.
La meilleure souris pour Blender
En savoir plus



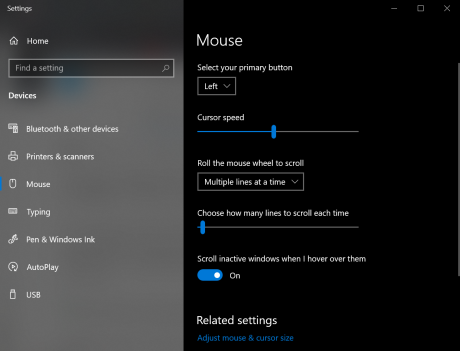
Alors, comment accéder aux bonnes choses ?
Sur le côté droit (ou en bas selon la taille de l'écran), cliquez sur « Options supplémentaires de la souris ». Cela ouvrira une nouvelle fenêtre avec plus d'options pour personnaliser les paramètres de votre souris.
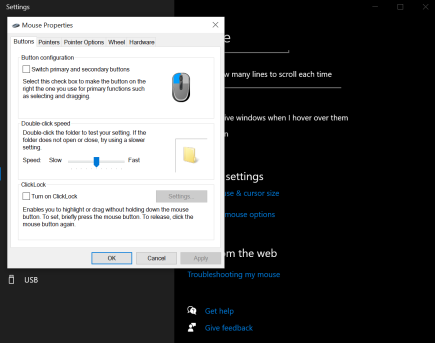
Passons en revue les onglets un par un et je vais vous montrer comment optimiser les paramètres de la souris en fonction de vos préférences personnelles.
Boutons
La case à cocher de configuration des boutons vous permet d'inverser les boutons gauche et droit de votre souris. Cela peut être particulièrement utile pour les gauchers.
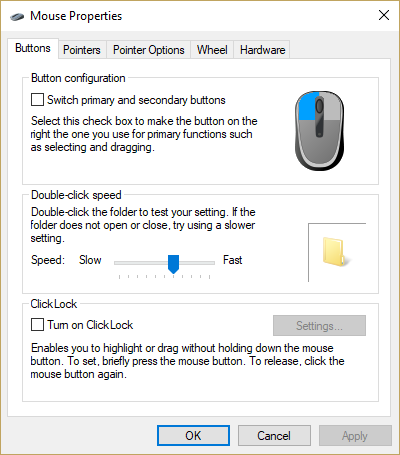
Le curseur de vitesse du double-clic est très pratique. Il vous permet de configurer le délai qu'il peut y avoir entre deux clics avant que Windows décide que vous n'essayiez pas de double-cliquer. Idéal pour les personnes ayant des réflexes rapides qui ouvrent accidentellement des onglets tout le temps.
Le dossier à droite du curseur vous permet de tester chaque paramètre. Ajustez le curseur, puis double-cliquez sur le dossier à votre vitesse de double-clic normale.
La case à cocher ClickLock vous permet d'ajuster vos paramètres pour pouvoir mettre en surbrillance et/ou faire glisser sans avoir à maintenir continuellement le bouton de la souris enfoncé. Si ClickLock est activé, vous pouvez appuyer sur le bouton de la souris, puis faire glisser et appuyer à nouveau sur le bouton de la souris pour mettre fin au glissement.
Pointeurs
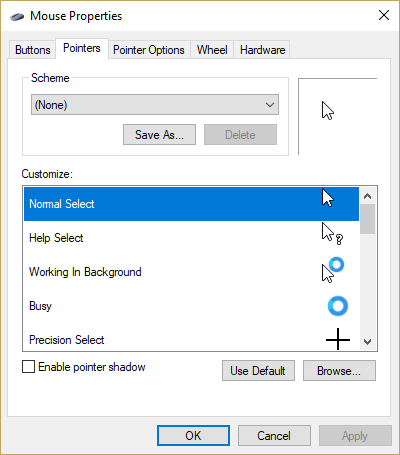
L'onglet Pointeur est l'endroit où vous pouvez modifier la façon dont le pointeur de votre souris apparaît. Vous pouvez choisir parmi une variété de schémas prédéfinis avec la liste déroulante Schéma ou individualiser chaque pointeur avec l'option Personnaliser .

La case à cocher Activer l’ombre du pointeur crée une « ombre » subtile mais visible sous votre pointeur, augmentant ainsi son contraste visuel avec l’arrière-plan.
Options du pointeur
Il s’agit de l’essentiel du panneau de configuration des paramètres de la souris, car ce sont les paramètres qui ont le plus grand impact sur les performances globales de votre souris.
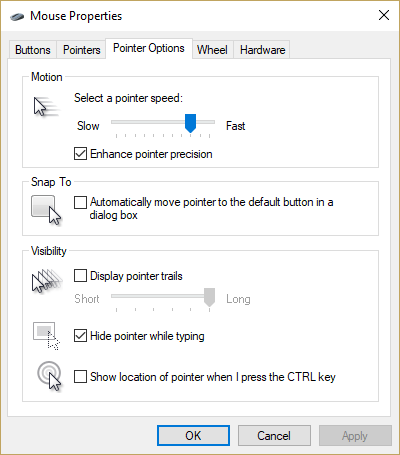
Le curseur Mouvement vous permet de définir la vitesse du pointeur, la barre va de lente à rapide. Expérimentez cela et trouvez le réglage qui vous convient. C'est une décision entièrement subjective ; il n’y a pas de mauvaises réponses ici et vos besoins peuvent changer en fonction de ce que vous essayez d’accomplir.
La case à cocher Améliorer la précision du pointeur vous permet de configurer si Windows essaie ou non de détecter la précision de vos mouvements de souris. Lorsque la case est cochée, Windows ralentit considérablement la vitesse du pointeur lorsque vous déplacez le pointeur lentement. Si la case est décochée, Windows utilise la vitesse du pointeur que vous avez définie avec le curseur de mouvement sans effectuer aucun réglage.
Fondamentalement, si vous effectuez un travail de placement de souris pointilleux, tel que la conception graphique, cocher cette case peut être très utile. Vous pouvez déplacer rapidement la souris sur l'écran pour accéder à une zone, puis déplacer lentement le pointeur dans cette zone pour effectuer un ajustement ou une sélection capricieux. Les joueurs doivent laisser cette option désactivée, car elle peut entraîner des problèmes lors de l'utilisation de la souris pour le ciblage ou les déplacements au sein d'une partie.
La case Snap To vous permet de décider si Windows déplacera automatiquement ou non le pointeur vers le bouton par défaut dans une boîte de dialogue. Par exemple, si vous ouvrez une boîte de dialogue Ouvrir un fichier, le pointeur se déplacera automatiquement vers la boîte de commande « Ouvrir » dans la fenêtre.
La case à cocher Afficher les traces du pointeur définit un effet visuel qui fait que le mouvement du pointeur laisse une trace derrière lui. Cela peut rendre le repérage du pointeur de la souris beaucoup plus facile, au prix de vous donner l'impression de regarder un film psychédélique. Pour certains utilisateurs, cette fonctionnalité est cependant une bouée de sauvetage, car elle augmente réellement l’impact visuel et la détectabilité du pointeur. Vous pouvez utiliser le curseur pour ajuster la durée d'affichage de la trace du pointeur afin d'affiner la longueur de la trace provoquée par cet effet.
La case à cocher Masquer le pointeur lors de la saisie vous permet de désactiver le pointeur lorsque vous utilisez le clavier. C'est idéal pour les travaux de traitement de texte et de saisie de données où le pointeur gêne.
Enfin, la case à cocher Afficher l'emplacement active une fonctionnalité intéressante : appuyer sur la touche Ctrl fournit un retour visuel sur l'emplacement du pointeur — très pratique si vous avez tendance à « perdre » le pointeur dans un affichage encombré et que vous ne voulez pas avoir à secouer la souris pour cinq secondes pour le trouver.
Roue
L'onglet Molette fournit des commandes pour la molette de la souris si vous en avez une.
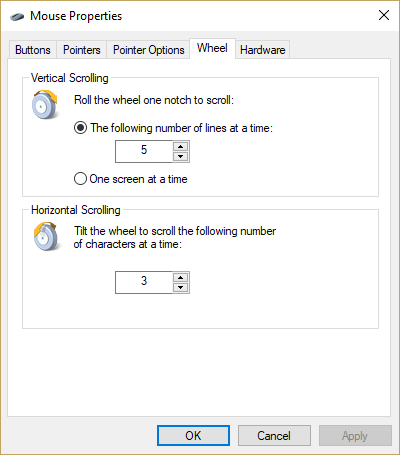
Le contrôle de défilement vertical vous permet de définir le nombre de lignes que le défilement vertical déplacera lorsque vous l'utiliserez dans un document ou une page Web. Alternativement, vous pouvez définir le défilement vertical pour qu'il soit plein écran à la fois.
La commande de défilement horizontal vous permet d'incliner la molette (si votre matériel le prend en charge) pour déplacer le pointeur d'un certain nombre de caractères par inclinaison.
Matériel
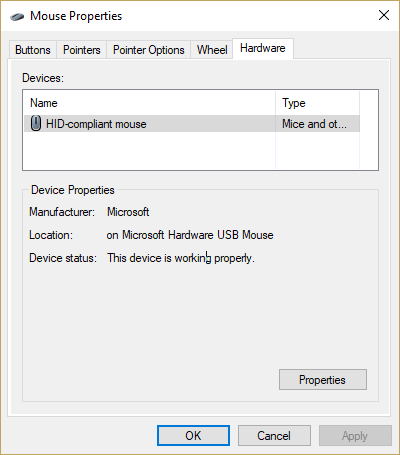
L'onglet Matériel vous donne accès aux paramètres matériels de votre souris, y compris votre logiciel pilote et la gestion des versions. Vous n'aurez généralement pas besoin d'ajuster ces paramètres, sauf si vous essayez de diagnostiquer un problème de matériel ou de pilote avec votre souris.
Dernières pensées
Avec toutes ces commandes à votre disposition, obtenir l'expérience parfaite de l'interface utilisateur de la souris est aussi simple que de s'asseoir pendant quelques minutes et d'expérimenter les paramètres qui vous conviennent le mieux. Bonne souris !
Avez-vous d'autres conseils pour optimiser votre expérience Windows 10 ? Partagez-les avec nous dans les commentaires!
