Comment vérifier l'historique des modifications dans Google Sheets
Publié: 2020-12-30
Si vous travaillez en équipe, il est essentiel de suivre ce que chacun fait. C'est pourquoi la fonction d'historique des modifications dans Google Sheets est devenue si importante.
Poursuivez votre lecture pour découvrir comment vérifier l'historique des modifications dans ce tableur populaire et découvrir le processus de dénomination des différentes versions d'un document. De plus, nous vous en dirons plus sur la restauration des anciennes versions d'un document ainsi que sur la manière de recevoir des notifications, même pour les plus petites modifications.
Comment vérifier l'historique des modifications de Google Sheets sur un PC Windows, Mac ou Chromebook
Liens rapides
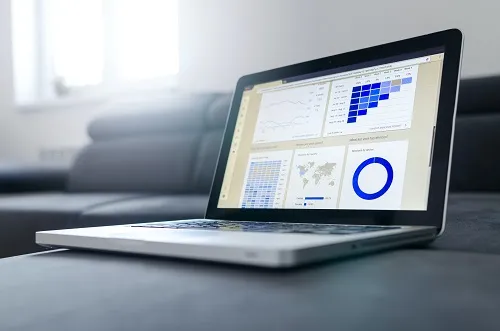
La première chose à garder à l'esprit est que vous aurez besoin d'une autorisation pour modifier le document avant d'accéder à son historique de modifications. Une fois cela fait, voici comment afficher les informations pertinentes :
- Ouvrez votre navigateur et Google Sheets.

- Ouvrez le document et dans le coin supérieur gauche, sélectionnez « Fichier » et « Historique des versions ».

- Cliquez sur « Voir l'historique des versions » et décidez quelle version vous souhaitez voir dans le panneau de droite.

- Là, vous pouvez voir qui a modifié le fichier et quand, ainsi que toutes les modifications apportées.

Comment afficher les modifications dans Google Sheets sur un iPhone et un téléphone Android
Malheureusement, pour les personnes qui préfèrent utiliser leur téléphone pour travailler dans Google Sheets, cette option n'est pas disponible. Si vous devez accéder à votre historique des modifications, vous devrez le faire depuis votre Windows, Mac ou PC.
Comment restaurer une version de Google Sheets
Si vous souhaitez restaurer certaines des versions précédentes d'un document Google Sheets, vous pouvez le faire en suivant ces étapes :
- Ouvrez votre navigateur et la feuille de calcul que vous souhaitez restaurer.

- Dans le coin supérieur gauche, cliquez sur « Fichier », « Historique des versions » et « Voir l'historique des versions ».

- Vous verrez un panneau avec une liste de toutes les versions antérieures sur le côté droit de l'écran.

- Choisissez une version du document que vous souhaitez utiliser.

- En haut de l'écran, cliquez sur « Restaurer cette version » et confirmez avec « Restaurer ».

Comment nommer les versions précédentes de Google Sheets
Lorsqu'il y a beaucoup de collaborateurs sur un même projet, il est bon de sauvegarder les versions précédentes en les nommant correctement. Plus tard, vous pourrez modifier ces versions, les conserver comme rappel ou demander à différents collaborateurs de travailler dessus. Si vous souhaitez utiliser cette option, voici comment cela fonctionne :
- Ouvrez votre navigateur et Google Sheets.

- Ouvrez le document et dans le coin supérieur gauche, sélectionnez « Fichier » et « Historique des versions ».

- Cliquez sur « Voir l'historique des versions » et décidez quelle version vous souhaitez afficher dans le panneau.

- Là, vous pouvez voir qui a modifié le fichier et quand, ainsi que toutes les modifications apportées.

- Cliquez sur l'icône à trois points et « Nommez cette version ».

Vous pouvez avoir jusqu'à 15 versions nommées par feuille de calcul. Cela vous donne suffisamment d'espace pour sauvegarder tout ce qui compte au même endroit.
Comment afficher les modifications apportées dans une cellule spécifique
Lorsque vous travaillez avec des feuilles de calcul volumineuses et avec le plus petit nombre d'informations ou de modifications, il est crucial de disposer d'un moyen de suivre toutes les modifications. Si vous souhaitez savoir qui a apporté des modifications dans des cellules spécifiques, voici comment procéder :

- Ouvrez votre feuille de calcul dans Google Sheets.

- Sélectionnez une cellule et faites un clic droit dessus.

- Dans le menu contextuel, cliquez sur « Afficher l'historique des modifications ».

Gardez à l’esprit que certaines modifications apportées à la feuille peuvent ne pas être visibles. Si quelqu'un a ajouté ou supprimé des lignes et des colonnes ou modifié le format de la cellule, vous ne pourrez pas accéder à toutes les modifications. Cependant, vous pouvez utiliser l’option « Historique des versions » et retrouver toutes les informations nécessaires.
FAQ supplémentaires
Comment afficher l’historique des cellules dans Google Sheets ?
Vous pouvez accéder à l'historique des modifications pour chaque cellule en suivant ces étapes :
• Ouvrez votre feuille de calcul dans Google Sheets.

• Sélectionnez une cellule et cliquez dessus avec le bouton droit.

• Dans le menu contextuel, cliquez sur « Afficher l'historique des modifications ».

Pouvez-vous suivre les modifications dans Google Sheets ?
Non, vous ne pouvez pas suivre les modifications de la même manière que dans Google Docs. Quoi qu'il en soit, vous pouvez accéder à l'historique de votre feuille de calcul et suivre tout ce qui se passe dans votre document.
En activant les règles de notification dans Google Sheets, vous pouvez toujours obtenir les dernières informations sur les modifications apportées à vos feuilles de calcul. Vous pouvez décider si vous souhaitez recevoir des notifications chaque fois que quelqu'un effectue une modification ou obtenir un rapport quotidien résumant toutes les modifications.
Comment activer les règles de notification ?
Si cela ne vous dérange pas de recevoir beaucoup d'e-mails concernant une feuille de calcul, vous pouvez activer les règles de notification en quelques étapes simples :
• Ouvrez Google Sheets et la feuille de calcul.

• Cliquez sur « Outils » dans le menu supérieur.

• Dans le menu déroulant, cliquez sur « Règles de notification ».

• Cliquez sur « Toutes les modifications sont apportées ».

• Dans la section « Me prévenir », sélectionnez « E-mail – résumé quotidien » ou « E-mail – tout de suite ».

Comment puis-je voir qui a modifié une feuille Google ?
En utilisant l'option « Historique des versions », vous pouvez accéder aux versions antérieures de n'importe quelle feuille et voir qui a apporté des modifications et où. Si vous souhaitez savoir qui a modifié votre document, vous pouvez le faire en quelques étapes simples :
• Ouvrez votre navigateur et Google Sheets.

• Ouvrez le document et dans le coin supérieur gauche, sélectionnez « Fichier » et « Historique des versions ».

• Cliquez sur « Voir l'historique des versions » et décidez quelle version vous souhaitez voir dans le panneau.

• Là, vous pouvez voir qui a modifié le fichier et quand, ainsi que toutes les modifications apportées.
Toute l'entreprise dans une feuille de calcul
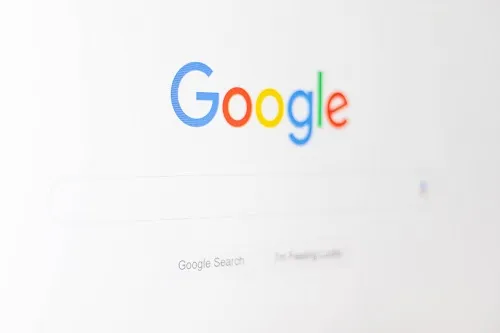
L'utilisation de Google Sheets est simple et directe, mais vous devrez peut-être vous refamiliariser avec certaines options, surtout si vous ne les utilisez pas tous les jours.
Maintenant que vous savez ce qu'est « l'historique des versions », vous pourrez l'utiliser à un niveau avancé et toujours savoir qui fait quoi dans votre équipe. L'utilisation de paramètres avancés vous aidera dans le flux de travail et tous les membres de votre équipe sauront quoi faire en cas d'erreurs.
Avez-vous déjà utilisé « Historique des versions » ? Pensez-vous que cela sera utile pour vos projets ? Faites-nous savoir dans la section commentaire ci-dessous.
