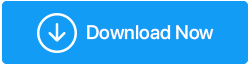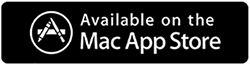Façons de vérifier la santé du disque dur sous Windows 10
Publié: 2020-12-28Tout comme votre corps, il existe des signes évidents qui pourraient montrer que votre disque dur n'est pas au meilleur de sa santé et de son moral. La vérification de la santé du disque dur est très essentielle car il s'agit d'un composant crucial de votre ordinateur. C'est un endroit où toutes vos précieuses données sont stockées. Et, en cas de problème, vous risquez de perdre toutes vos précieuses données. Par conséquent, recherchez les signes tels que le bruit strident lors du fonctionnement ou le blocage de votre ordinateur lors du démarrage. Les disques durs supplémentaires ne fonctionnent pas, cela peut être la panne de votre disque dur qui ralentit les performances de votre système. C'est pourquoi il est important de savoir comment vérifier l'état du disque dur. Dans ce blog, nous parlerons des différentes façons de connaître la santé du disque.
Que vérifier dans la santé du disque dur ?
Lorsqu'il s'agit de vous renseigner sur le bilan de santé du disque dur, vous devez respecter quelques règles. Voici quelques facteurs importants que vous voudrez peut-être prendre en compte lors de la réalisation d'un bilan de santé du disque dur -
- fragments
Avec le disque, les fichiers de fragmentation sont cassés et le disque prend plus de temps pour lire et écrire un fichier. Cela peut entraîner un long délai lorsque vous demandez un nom de fichier. Cela peut rendre votre système très lent et travailler dessus devient un problème.
- Des bruits étranges
Si votre disque dur ne démarre pas correctement ou est défaillant, vous pouvez entendre un bourdonnement. Vous devrez regarder de près pour connaître l'état de santé du disque dur en considérant si l'un des bruits de crissement est émis par le matériel.
- Température
Si votre disque dur a une température élevée, cela peut signifier plusieurs choses. Peut-être que son flux d'air est bloqué, qu'il a des secteurs défectueux ou, pire encore, qu'il peut contenir des logiciels malveillants. L'augmentation de la température peut causer de graves dommages à l'ordinateur et peut parfois corrompre instantanément le matériel.
- Espace occupé par les fichiers
Si vous sentez que votre disque dur n'est pas sain, il se peut qu'il y ait des fichiers volumineux, obsolètes ou corrompus qui restent là et qui pèsent sur votre disque dur. Pour récupérer des fichiers corrompus, nous avons quelques solutions efficaces décrites ci-dessous. En ce qui concerne les fichiers volumineux et obsolètes, vous pouvez utiliser un outil comme Disk Analyzer Pro.
| Pourquoi devrais-je utiliser Disk Analyzer Pro ? |
|---|
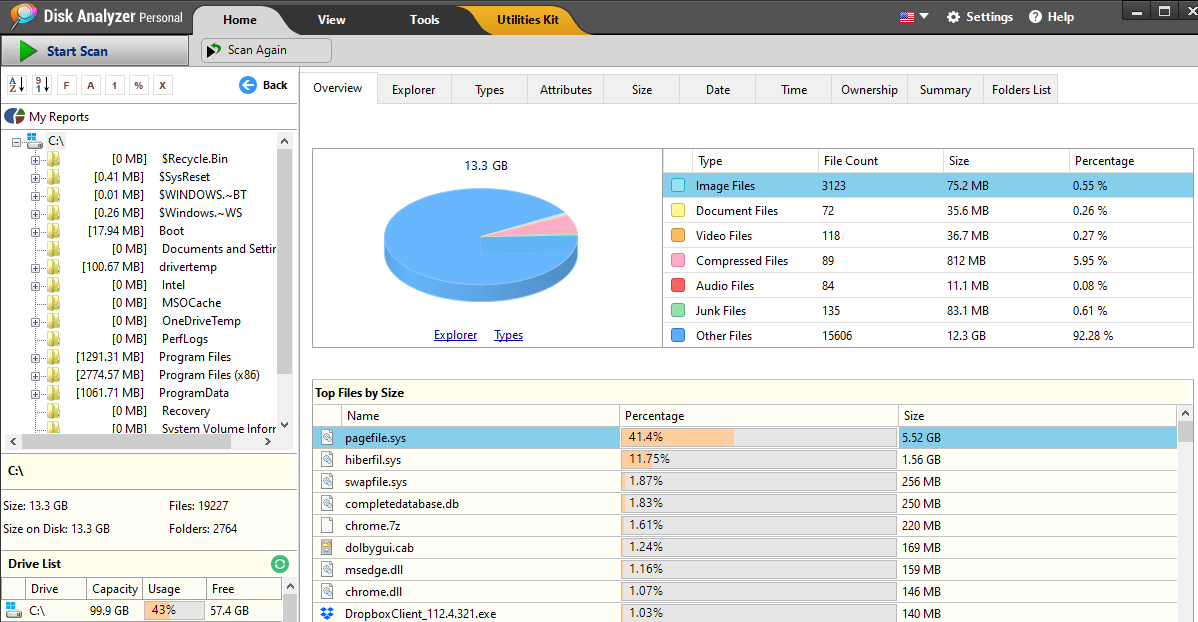 Disk Analyzer Pro est en effet un outil de gestion de disque efficace qui peut vous aider à organiser toutes sortes de fichiers et à libérer de l'espace sur le disque dur de votre ordinateur. L'obtenir vous aidera à maintenir votre système en bon état et les performances ne seront pas affectées si le stockage du disque dur est contrôlé. Voici ce que Disk Analyzer peut faire pour vous -
Obtenez Disk Analyzer Pro à partir du bouton de téléchargement ci-dessous- Cliquez ici pour télécharger Disk Analyzer Pro Lire la critique complète de Disk Analyzer Pro |
Comment vérifier la santé du disque dur ?
1. Utilisez les outils du fabricant de disque dur
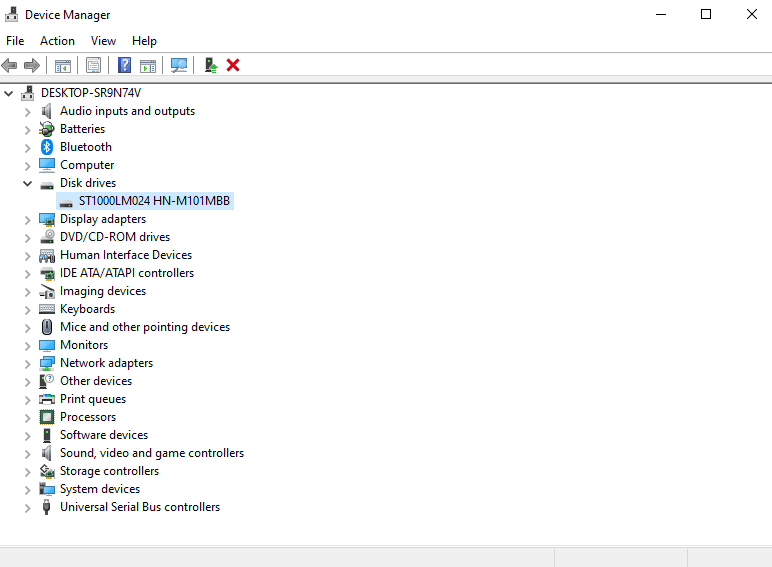
Presque tous les fabricants de disques durs ont mis en place des outils à l'aide desquels vous pouvez vérifier la santé de votre disque dur. La première étape consiste à connaître la marque de votre disque dur. Pour ça -
1. Appuyez sur la touche Windows + R et tapez devmgmt.msc.
2. Lorsque la fenêtre Gestionnaire de périphériques s'ouvre, cliquez sur la liste déroulante Lecteurs de disque . Notez le numéro de modèle de votre lecteur de disque.
3. Vous pouvez maintenant rechercher la marque de votre disque dur en la recherchant sur le Web.
4. Rendez-vous sur la page d'assistance de votre fabricant et téléchargez l'utilitaire de disque dur.
Lisez aussi: Comment voir ce qui prend de l'espace sur mon disque dur
2. Utilisez l'outil WMIC
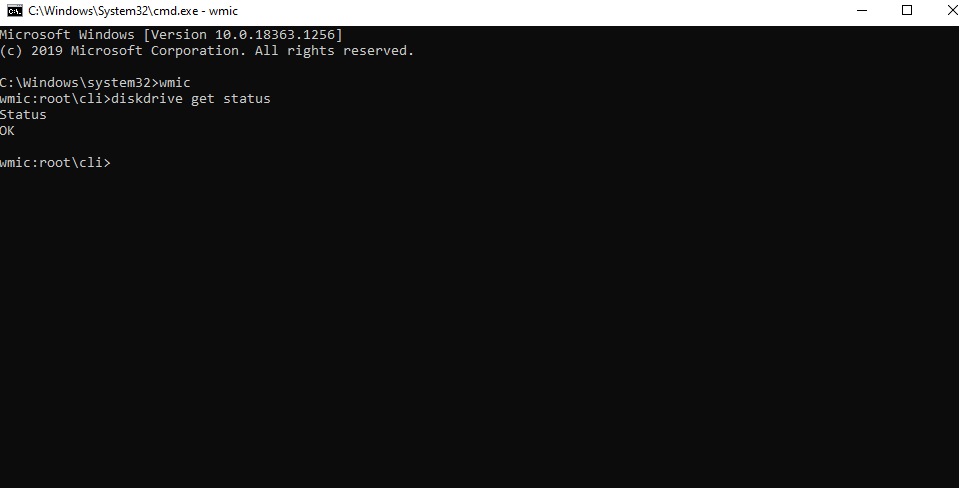
WMIC est un outil simple utilisé dans l'invite de commande. C'est l'abréviation de Windows Management Interface Command qui vous donne des informations sur votre système sur lequel il est exécuté. Il peut même vous indiquer l'état de santé de votre disque dur. Pour utiliser l'outil WMIC, suivez les étapes mentionnées ci-dessous -
1. Tapez cmd dans la barre de recherche Windows et sélectionnez Exécuter en tant qu'administrateur dans le volet de droite

2. Lorsque la fenêtre d'invite de commande s'ouvre, tapez les commandes suivantes -
Wmic (Appuyez sur Entrée)
disque dur obtenir l'état (appuyez sur Entrée)
3. Attendez que le processus soit terminé. Une fois le processus terminé, vous pourrez voir l'état de santé de votre disque
Pourquoi utiliser l'outil WMIC ?
Étant un excellent outil pour vérifier l'état du disque dur, les outils WMIC vous aident à appuyer sur l'abréviation d'état SMART pour la technologie d'auto-surveillance, d'analyse et de rapport qui peut vous inviter davantage à remplacer ou à prendre des mesures sur un disque défaillant.
3. Utilisez des outils pour vérifier la santé du disque dur
Outre les outils de fabrication de disques durs, plusieurs outils peuvent vous aider à approfondir plusieurs aspects de la santé de votre disque dur, tels que la température, le temps de rotation, les problèmes de lecture/écriture, etc.
une. CrystalDiskInfo
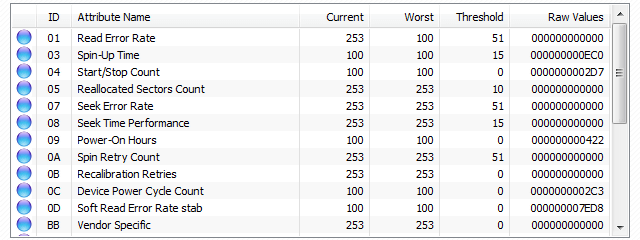
Il s'agit d'un logiciel de bilan de santé téléchargeable gratuitement. Avec l'aide de CystalDiskInfo, vous pouvez consulter des informations sur la santé telles que le temps de démarrage, le nombre de démarrages / arrêts, des informations sur les secteurs défectueux, etc. Il a une petite taille de téléchargement.
Télécharger CrystalDiskInfo
b. Sentinelle du disque dur
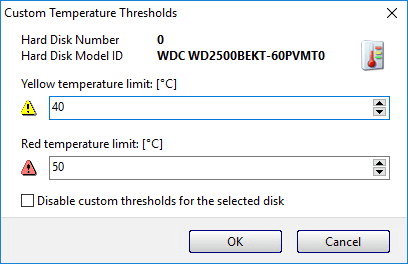
Est un logiciel d'analyse multi-OS HDD et SSD. Il analyse votre disque dur à la recherche de problèmes et affiche également des rapports sur les disques durs e-SATA et les disques durs USB. Il garde une trace de la température, de la santé et des valeurs SMART pour tous les disques durs de votre ordinateur.
Télécharger Sentinelle du disque dur
4. Utilisez l'outil CHKDSK
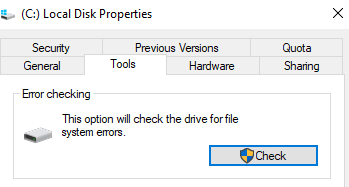
S'il existe un outil capable d'analyser avec précision votre ordinateur à la recherche de secteurs défectueux et d'erreurs système, il doit s'agir de l'outil CHKDSK. Et, non seulement il recherche les problèmes, mais il les corrige même. Maintenant, pour vérifier la santé du disque, nous n'emprunterons pas la route "Invite de commandes", mais à la place, nous vérifierons un disque dur particulier -
1. Ouvrez Ce PC sur votre explorateur de fichiers.
2. Cliquez avec le bouton droit sur un disque dur, puis cliquez sur Propriétés.
3. Cliquez sur l'onglet Outils .
4. Sous Vérification des erreurs, cliquez sur Vérifier maintenant.
5. Vous pourrez maintenant voir une boîte de dialogue avec deux options - (i) pour corriger automatiquement les erreurs du système de fichiers et (ii) rechercher et tenter de récupérer les secteurs défectueux.
6. Cliquez sur Démarrer.
Lisez aussi : Le guide ultime pour résoudre de nombreux problèmes de disque dur
5. Défragmenter le disque dur
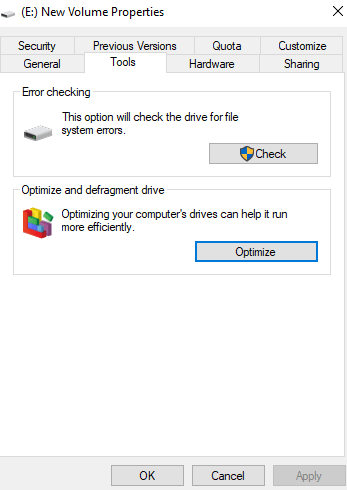
Pour garder un œil sur la santé du disque dur, vous pouvez vérifier la présence de fragments sur votre disque dur . En termes simples, des fragments sur le disque dur peuvent se produire lorsque vous lisez/écrivez ou supprimez fréquemment des données sur votre disque dur. Par la suite, les fragments peuvent solliciter votre disque dur car ils devront alors tourner davantage pour accéder à de grandes portions de données. Pour défragmenter le disque dur, suivez les étapes mentionnées ci-dessous -
1. Faites un clic droit sur un disque dur puis cliquez sur Propriétés
2. Cliquez sur Outils , puis sous Optimiser et défragmenter le lecteur, cliquez sur Optimiser
3. Sélectionnez le lecteur contenant des fragments, puis cliquez sur le bouton Optimiser
Questions fréquemment posées-
Q1. Pourquoi est-il important de vérifier l'état du disque dur ?
En termes simples, tout se résume à l'importance de votre disque dur. C'est parce que c'est ce composant crucial de votre ordinateur ou ordinateur portable qui vous permet de sauvegarder toutes sortes de fichiers. Et, pas seulement cela, il vous permet même essentiellement d'exécuter votre système d'exploitation.
Q2. Comment savoir si votre disque dur est défaillant ?
Il peut y avoir divers symptômes qui vous diront que la santé de votre disque dur n'est pas à la hauteur. Ces signes incluent des plantages fréquents, un disque dur qui ne s'affiche pas, des messages d'erreur qui apparaissent de temps en temps, des tic-tac/vrombissements inhabituels, des fichiers brouillés ou des noms de dossier.
Q3. Quels sont les meilleurs moyens de vérifier l'état du disque dur ?
Avec l'aide des cinq méthodes mentionnées ci-dessus, vous pourrez obtenir une image claire en cas de problème avec la santé de votre disque dur. Vous pouvez utiliser l'outil WMIC, l'option CHKDSK, utiliser les outils de votre fabricant et d'autres méthodes mentionnées ci-dessus.
Conclusion
La vérification de l'état du disque dur est essentielle car, sur une période d'usure constante, vous devrez peut-être subir une corruption logique, des erreurs de disque et des pannes de disque dur. Avec les méthodes ci-dessus, le moins que vous sachiez est la cause de ces problèmes.
Lectures recommandées :
Avez-vous vraiment besoin d'un logiciel de récupération de disque dur ? Si oui, pourquoi ?
Dans quelle mesure est-il sûr de récupérer des fichiers supprimés sur le disque dur de Windows 10 ?