Comment vérifier votre historique de notifications sur les téléphones Samsung
Publié: 2024-03-03Avez-vous oublié de vérifier ou d'effacer accidentellement une notification sur votre téléphone Samsung Galaxy ? Savoir comment vérifier l'historique des notifications sur un téléphone Samsung peut être utile dans de telles situations.
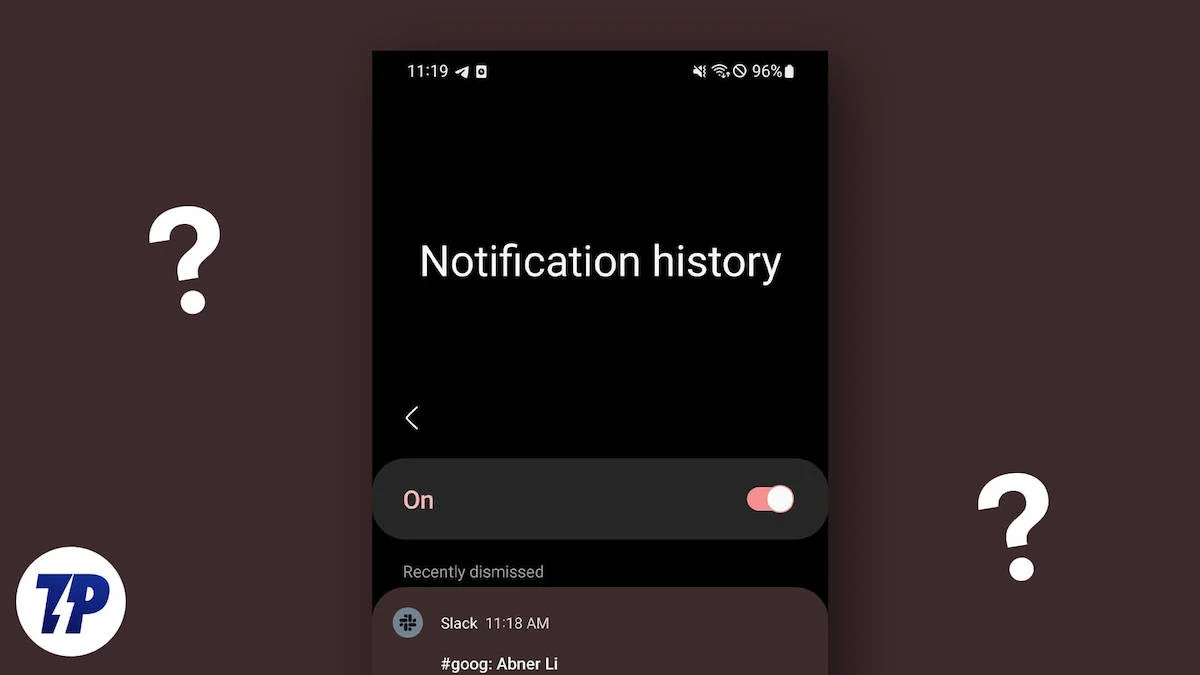
Cependant, cela ne fonctionnera que si la fonction d'historique des notifications de One UI est préalablement activée sur votre téléphone. Si vous ne l'avez pas fait, vous n'avez pas de chance. Le mieux que vous puissiez faire maintenant est d'activer l'historique des notifications sur votre téléphone Samsung pour vous assurer de ne plus vous retrouver dans une situation similaire.
Voyons comment accéder à l'historique des notifications sur un téléphone Samsung et l'activer si ce n'est pas déjà fait. De plus, nous vous présenterons également un moyen alternatif (à lire mieux) d'accéder et de gérer votre historique de notifications sur les téléphones Samsung.
Méthode 1 : vérifier l'historique des notifications sur un téléphone Samsung à l'aide des paramètres
Samsung offre la possibilité de vérifier votre historique de notifications en tant que fonctionnalité intégrée sur One UI depuis One UI 3.0. Avec cette fonctionnalité, vous pouvez vérifier toutes les notifications (manquées, effacées ou suivies) des dernières 24 heures.
La fonctionnalité d'historique des notifications est désactivée par défaut dans One UI, mais vous pouvez l'activer à l'aide de ces étapes :
- Ouvrez les paramètres sur votre appareil Samsung.
- Accédez à Notifications et sélectionnez Paramètres avancés .
- Appuyez sur Historique des notifications et activez le commutateur pour Historique des notifications .
Une fois que vous avez fait cela, chaque fois qu'il y a une nouvelle notification provenant d'une application sur votre téléphone Samsung, vous pouvez la voir sur cette page sous la forme d'une liste. Ou, si la fonctionnalité était activée avant d'effacer vos notifications, vous verrez toutes ces notifications ici.
Appuyez sur une entrée de notification dans la liste pour l'ouvrir dans son application respective. Malheureusement, il n’existe aucun moyen de supprimer les notifications dont vous n’avez pas besoin.
Un avantage de la fonction d'historique des notifications de One UI est que s'il existe plusieurs notifications provenant d'une seule application, elle les consolidera sous le nom de l'application en bas de la page, ce qui facilitera leur consultation. Lorsque vous appuyez sur une notification d'application ici, elle vous affichera ses paramètres de notification, où vous pourrez modifier les paramètres en fonction de vos préférences.
Méthode 2 : vérifier l'historique des notifications sur les téléphones Samsung à l'aide de NotiStar
La fonction d'historique des notifications intégrée à One UI est un moyen de vérifier votre historique de notifications sur un téléphone Samsung. Cependant, cela ne vous aidera pas si vous souhaitez accéder aux notifications datant de plus de 24 heures. Pour ce faire, vous devrez utiliser un module Good Lock, NotiStar.
L'utilisation de NotiStar présente également quelques autres avantages. Par exemple, vous pouvez personnaliser les applications de votre téléphone qui peuvent envoyer des notifications push. Ensuite, vous pouvez définir la durée pendant laquelle vous souhaitez que le module conserve votre historique de notifications avant qu'il ne soit supprimé.
NotiStar fait partie du module Good Lock. Donc, si vous n'avez pas déjà l'application Good Lock sur votre téléphone, vous devrez d'abord l'installer.

- Accédez au Galaxy Store , recherchez Good Lock et téléchargez-le.
- Ouvrez l'application Good Lock .
- Dirigez-vous vers l'onglet Life Up , recherchez le module NotiStar et appuyez sur le bouton de téléchargement pour le télécharger.
Après cela, suivez ces étapes pour activer NotiStar et vérifier votre historique de notifications :
- Revenez à l'application Good Lock et appuyez sur NotiStar .
- Activez l'interrupteur pour activer NotiStar .
Une fois que vous aurez activé NotiStar, vous pourrez vérifier toutes les nouvelles notifications sur votre appareil Samsung Galaxy. Malheureusement, vous ne pouvez pas accéder aux anciennes notifications que vous avez reçues précédemment.
À partir de là, vous pouvez parcourir la liste des notifications pour trouver celle dont vous avez besoin. Appuyez simplement sur la barre de recherche en haut et saisissez le texte dont vous vous souvenez pour cette notification. Si une notification existe, NotiStar la renverra.
Au fil du temps, votre historique de notifications sera rempli de trop de notifications. Cela peut rendre plus difficile la recherche de ceux dont vous pourriez réellement avoir besoin. Pour éviter cela, vous pouvez supprimer les notifications sans importance de la liste.
Faites simplement glisser votre doigt vers la gauche ou la droite sur une notification pour la supprimer. Ou appuyez sur le bouton Effacer tout en bas pour supprimer plusieurs notifications à la fois.
NotiStar vous affiche par défaut un historique des notifications allant jusqu'à 30 jours. Mais si vous souhaitez modifier cette durée, vous pouvez le faire. Appuyez sur Période de stockage des notifications dans le module NotiStar et sélectionnez votre plage préférée.
De même, NotiStar vous donne un accès facile à votre historique de notifications directement sur l'écran. Il affiche un bouton sur l'écran de verrouillage, qui vous amène directement à toutes vos notifications. Vous pouvez personnaliser la position ou l'apparence de ce bouton. Ou, si vous ne souhaitez pas cette fonctionnalité, désactivez-la complètement.
Pour personnaliser l'icône, appuyez sur Paramètres de l'icône Démarrer . Cela vous amènera à l’écran de personnalisation. Ici, vous pouvez ajuster la position de l'icône, changer la couleur et ajouter ou réduire la transparence selon vos préférences. Une fois que vous avez personnalisé l'icône, appuyez sur Enregistrer .
Alternativement, si vous souhaitez désactiver l'accès à l'écran de verrouillage, désactivez le commutateur de l'option Utilisation sur l'écran de verrouillage sur l'écran principal de NotiStar.
Une autre fonctionnalité intéressante de NotiStar est la possibilité d'empêcher la suppression accidentelle des notifications. Avec cela, vous pouvez empêcher la suppression des notifications d'applications spécifiques sur votre appareil lorsque vous appuyez sur le bouton Effacer dans le panneau Paramètres rapides.
Dans les paramètres NotiStar, faites défiler vers le bas de la page et activez le bouton Définir l'application incapable d'effacer les notifications . Ensuite, appuyez dessus et sur l'écran suivant, activez le commutateur à côté de l'application dont vous souhaitez empêcher la suppression des notifications.
Connaître votre historique de notifications peut être utile de plusieurs manières
Pouvoir accéder à l'historique des notifications de votre téléphone est très utile. Outre l'avantage évident de pouvoir afficher les notifications manquées ou effacées, connaître les notifications précédentes peut également aider à identifier la fréquence des notifications push des différentes applications de votre appareil.
Cela peut, à son tour, vous aider à désactiver ces notifications ou à les limiter pour éviter d'être bombardé de notifications injustifiées et de manquer les plus importantes qui arrivent tout au long de la journée.
