Comment vérifier et récupérer l'historique du presse-papiers sur Android
Publié: 2022-08-16Copier-coller du texte d'une application à une autre est l'une des choses de base que nous faisons avec nos smartphones. Que nous copions une adresse pour envoyer un message ou que nous partagions une information intéressante avec un ami, le presse-papiers est l'une des choses qui nous facilite la vie.
Le presse-papiers est essentiellement un espace de stockage temporaire où les textes sont stockés lorsque nous les copions ou les coupons. C'est comme un tampon nous permettant de coller rapidement les textes enregistrés ailleurs.
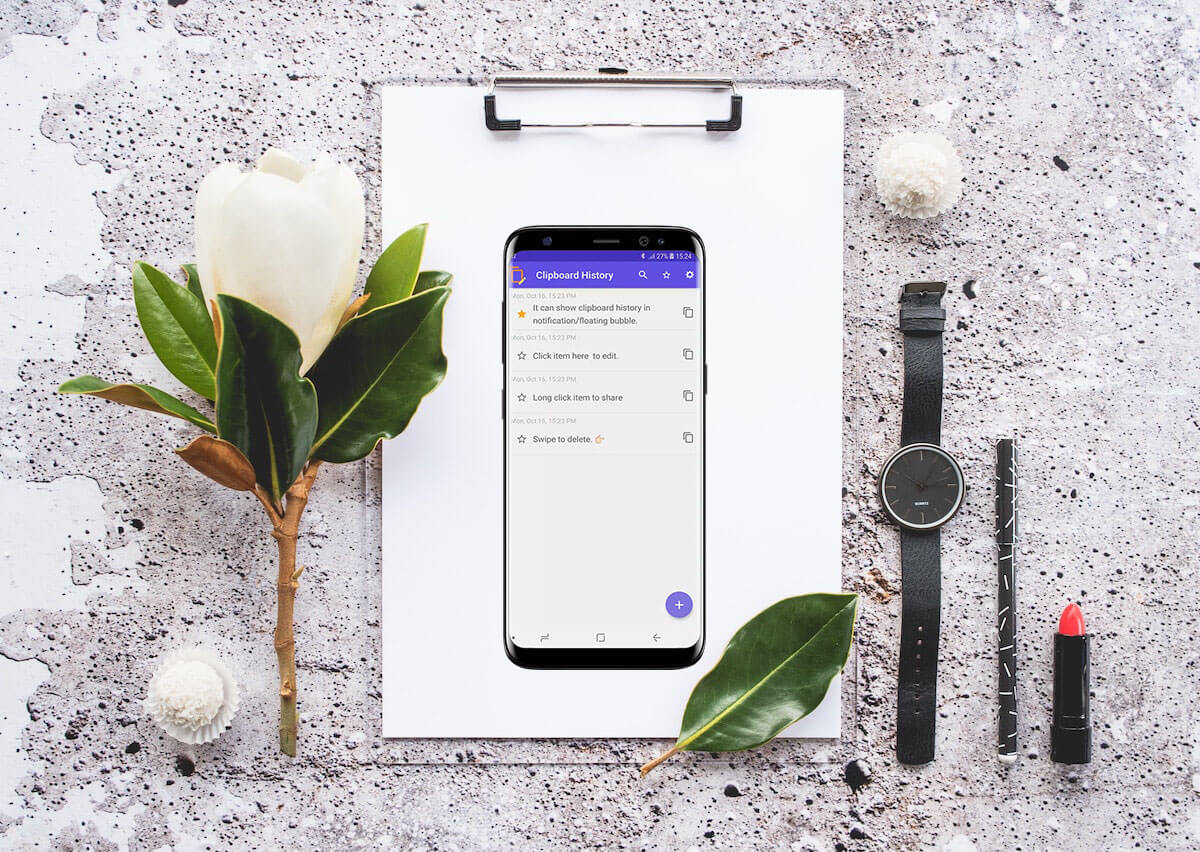
Bien que le presse-papiers soit une fonctionnalité pratique, il est également assez limité. D'une part, il ne peut stocker du texte que pendant une heure avant qu'il ne soit automatiquement écrasé par un nouveau texte. Cela signifie que vous n'avez pas de chance si vous copiez accidentellement un autre texte par-dessus celui que vous vouliez conserver.
Heureusement, il existe plusieurs façons de vérifier et de restaurer l'historique du presse-papiers sur Android. Voici quelques-unes des meilleures méthodes que vous pouvez essayer.
Table des matières
Vérification et récupération de l'historique du presse-papiers sur Android
Il existe plusieurs façons d'accéder à l'historique du presse-papiers, selon l'application que vous utilisez.
Pour une meilleure compréhension, nous couvrirons cette méthode en trois parties;
- Presse-papiers intégré au clavier
- Gestionnaire de presse-papiers tiers dédié.
- Conseils de sécurité pour l'utilisation d'un presse-papiers
Discutons de ces méthodes une par une !
I. Presse-papiers Android intégré au clavier
La plupart d'entre vous savent peut-être déjà que de nombreuses applications de clavier ont un gestionnaire de presse-papiers intégré qui enregistre tout texte que vous copiez. Cependant, peu de gens comprennent l'existence de cette fonctionnalité et comment l'utiliser.
1. Récupération de l'historique du presse-papiers sur Google Keyboard (Gboard)
De nos jours, la plupart des téléphones Android sont livrés avec l'application Gboard comme clavier par défaut. Si vous utilisez Gboard, la restauration de l'historique de votre presse-papiers est un jeu d'enfant.
Suivez simplement ces étapes simples :
Ouvrez votre clavier (Gboard) sur le champ de texte dans lequel vous souhaitez copier des informations, puis cliquez sur la touche fléchée dans le coin supérieur gauche du clavier.
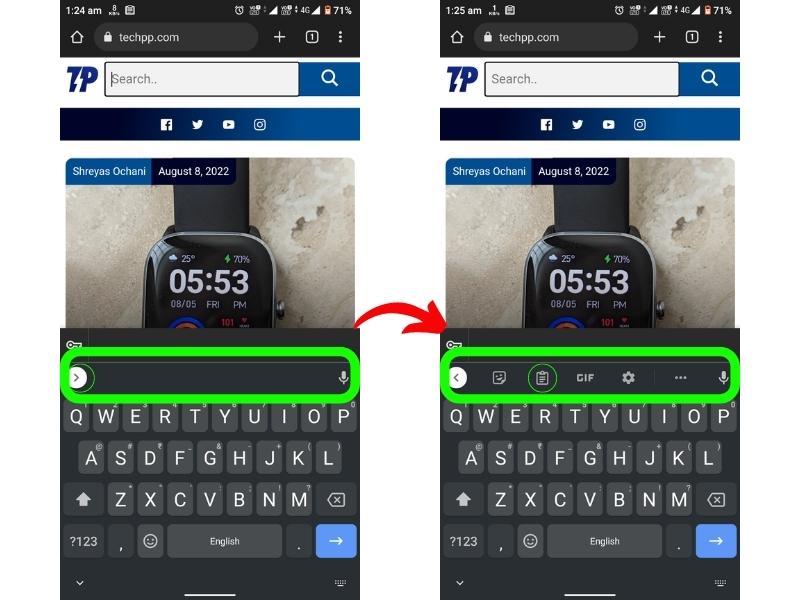
Maintenant, cliquez sur l'icône "Paperboard ()"/presse-papiers. Cela lance le gestionnaire de presse-papiers Gboard.
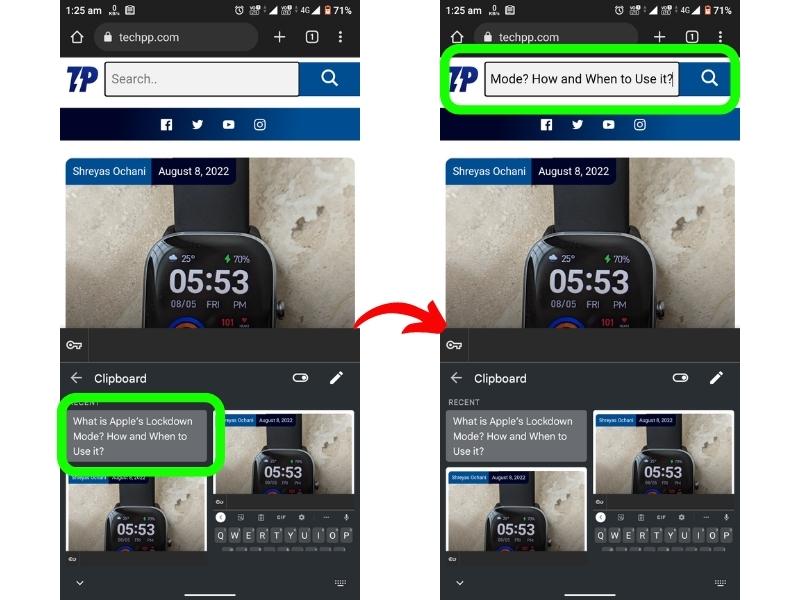
À partir de là, vous pouvez vérifier et restaurer l'historique du presse-papiers. Pour copier des informations à partir d'ici, appuyez simplement sur les informations et elles seront copiées dans votre champ de texte.
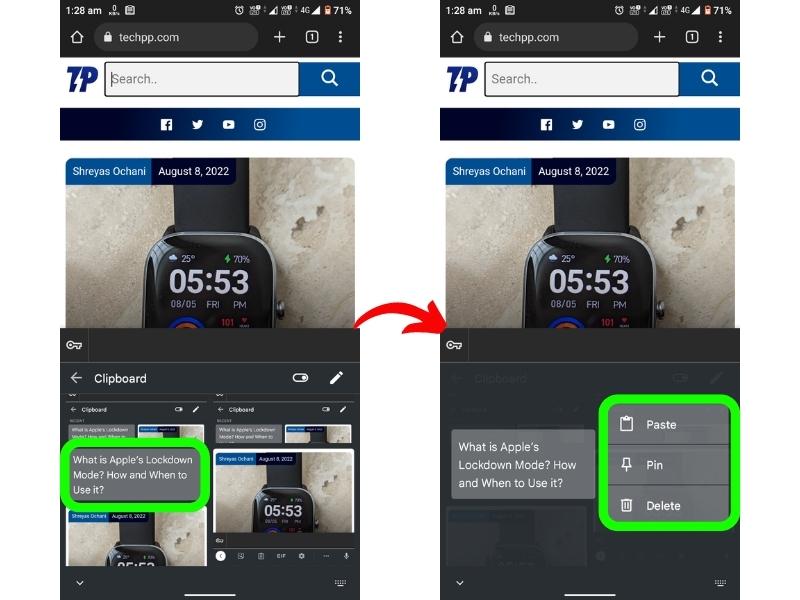
2. Accéder à l'historique du presse-papiers sur SwiftKey Keyboard
Si vous utilisez le clavier SwiftKey, accéder à l'historique de votre presse-papiers est tout aussi simple.
Suivez simplement ces étapes :
Appuyez longuement sur la zone de texte pour afficher le clavier.
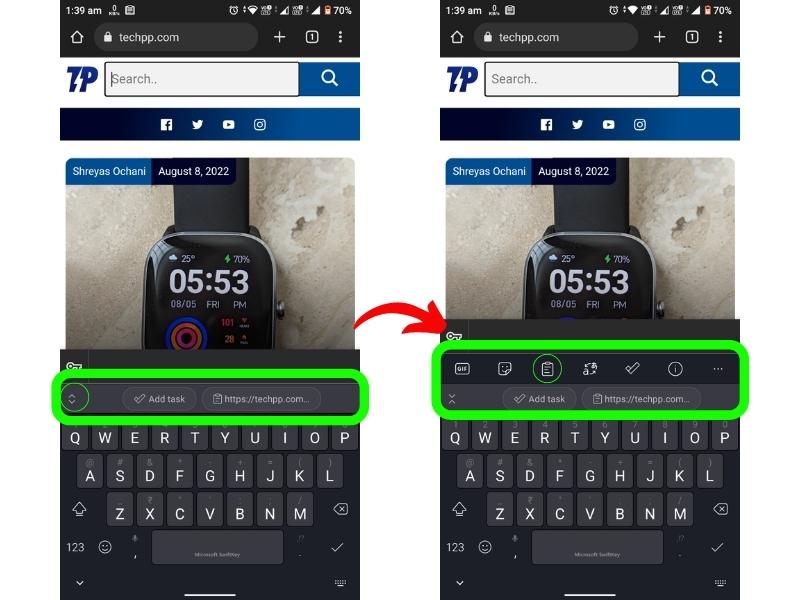
Cliquez sur la touche fléchée en haut à gauche du clavier.
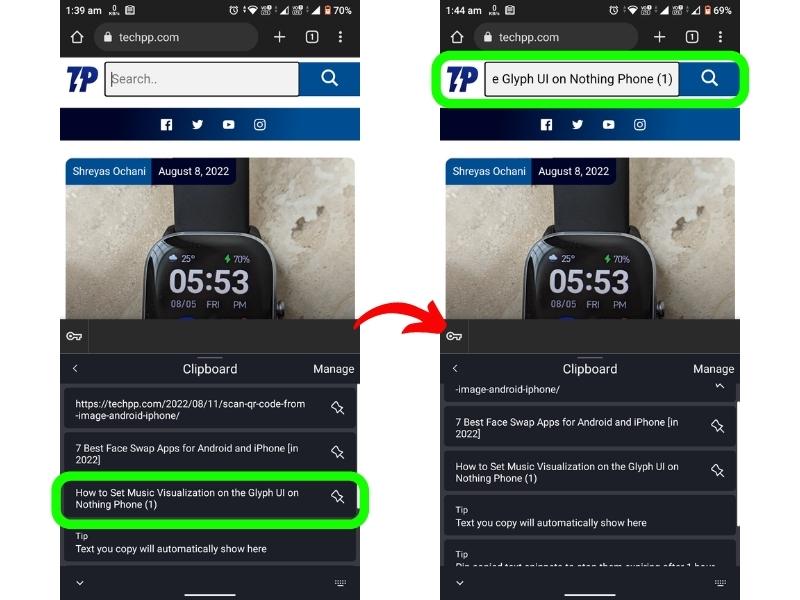
Maintenant, cliquez sur l'icône "Paperboard ()"/presse-papiers pour accéder à l'historique de votre presse-papiers. Pour obtenir vos informations sur votre champ de texte, appuyez simplement sur l'information souhaitée.
Si vous utilisez d'autres applications de clavier populaires pour Android, la procédure d'accès au presse-papiers sera similaire.
II. Gestionnaire de presse-papiers tiers dédié
Vous pouvez opter pour une application de gestion de presse-papiers tierce dédiée si vous souhaitez plus d'options et de personnalisation. Il existe de nombreuses applications de ce type dans le Google Play Store, et vous pouvez choisir celle qui correspond le mieux à vos besoins.
Nous vous recommandons de choisir une application qui ne nécessite pas d'accès root car elle est un peu plus sécurisée.

Certaines des meilleures applications de gestion de presse-papiers que vous pouvez utiliser sont :
- Gestionnaire de presse-papiers
- Clipper – Gestionnaire de presse-papiers
- Pile de clips
Voyons comment vous pouvez utiliser Clipper - Clipboard Manager pour accéder et restaurer l'historique de votre presse-papiers Android.
Utilisation de Clipper - Gestionnaire de presse-papiers pour restaurer l'historique du presse-papiers
Clipper est une application de gestion de presse-papiers facile à utiliser et riche en fonctionnalités qui ne nécessite pas d'accès root.
Suivez simplement ces étapes simples pour commencer à utiliser Clipper :
Tout d'abord, téléchargez et installez l'application depuis le Google Play Store.
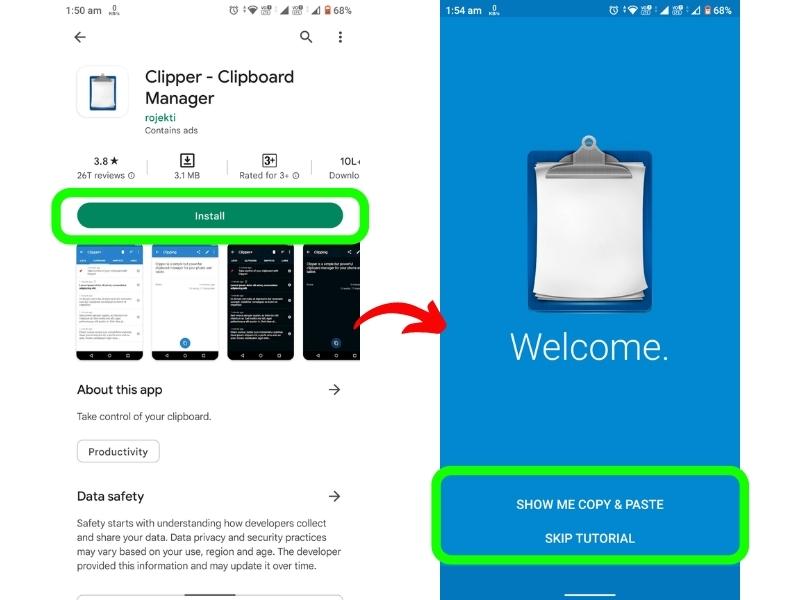
Une fois l'application installée, veuillez l'ouvrir et accorder les autorisations nécessaires.
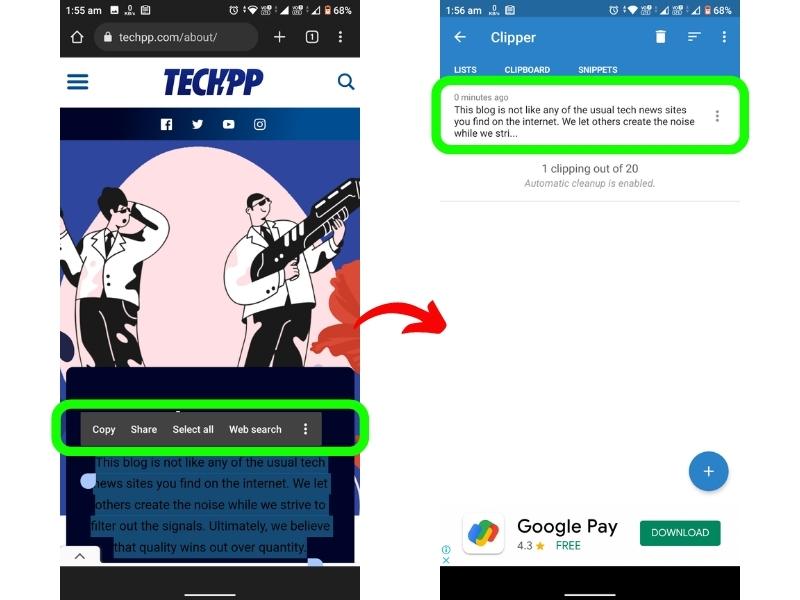
Désormais, chaque fois que vous copiez un texte, il est enregistré dans l'application et vous pouvez y accéder en ouvrant l'application. Sur la page principale de l'application, appuyez sur l'option Presse-papiers. Cela affichera une liste de tout le contenu du presse-papiers que vous avez copié. Outre ces fonctionnalités, vous pouvez également créer des modèles de prise de notes, épingler, marquer et classer les presse-papiers.
III. Conseils de sécurité pour l'utilisation d'un presse-papiers
Bien que l'utilisation d'un gestionnaire de presse-papiers soit un bon moyen de garder une trace de tout ce que vous copiez, cela comporte également certains risques de sécurité.
Étant donné que toutes les informations copiées sont stockées au même endroit, toute personne ayant accès à votre téléphone peut y accéder. Donc, si vous êtes quelqu'un qui se préoccupe de la confidentialité, nous vous recommandons de ne pas utiliser de gestionnaire de presse-papiers.
Vous ne devez jamais stocker d'informations sensibles telles que des mots de passe, des numéros de carte de crédit ou tout autre élément pouvant être utilisé pour vous nuire de quelque manière que ce soit.
Assurez-vous également que vous n'accordez des autorisations qu'aux applications de gestion du presse-papiers auxquelles vous faites confiance. Il y a eu des cas où des applications malveillantes ont utilisé le presse-papiers pour collecter des données utilisateur à leur insu.
Android 13 apporte le nouvel éditeur de presse-papiers
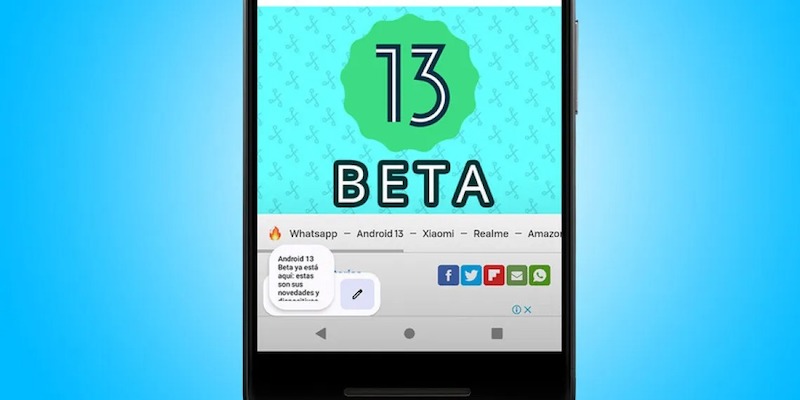
Alors qu'Android 13 vient de commencer à être déployé sur les appareils Pixel, il fera bientôt son chemin (espérons-le) vers de nombreux autres appareils Android plus tard cette année. Et l'un des nouveaux ajouts est l'éditeur de presse-papiers. Exactement comme cela sonne, cette nouvelle fonctionnalité vous permet de modifier ce que vous avez copié dans le presse-papiers.
Une fois que vous avez copié un texte, vous verrez une superposition dans le coin inférieur gauche de l'écran, y compris un court extrait de prévisualisation et l'icône d'édition/crayon. Cliquez simplement sur l'icône d'édition et vous pourrez désormais modifier le contenu copié avant de le coller ailleurs. Ce n'est toujours pas un gestionnaire de presse-papiers à part entière, mais une petite fonctionnalité astucieuse que vous pouvez utiliser sans installer d'application.
Utilisez le presse-papiers Android comme un pro !
C'est ça! Nous espérons que vous savez maintenant comment accéder et gérer l'historique de votre presse-papiers sur Android. Si vous avez des doutes ou des questions, n'hésitez pas à nous contacter dans les commentaires ci-dessous. N'oubliez pas non plus de partager ce guide avec vos amis et votre famille qui pourraient le trouver utile.
FAQ sur la gestion de l'historique du presse-papiers sur Android
Comment vider mon presse-papiers ?
Vous pouvez effacer très rapidement l'historique de votre presse-papiers à partir de votre clavier. Appelez simplement le clavier et accédez à votre presse-papiers. Cliquez maintenant sur l'icône en forme de crayon et sélectionnez les éléments que vous souhaitez supprimer. Enfin, cliquez sur l'icône Supprimer ou Corbeille (️).
Si vous utilisez un gestionnaire de presse-papiers dédié, vous devez ouvrir l'application correspondante et y supprimer les données.
Comment voir/trouver l'historique du presse-papiers Samsung Galaxy ?
Pour trouver l'historique du presse-papiers sur les téléphones Samsung Galaxy, ouvrez l'application clavier Samsung, appuyez sur les trois points horizontaux dans le coin droit, puis appuyez sur Presse-papiers. Cela affichera l'historique complet du presse-papiers sur les téléphones Samsung.
Comment stocker des données sur mon presse-papiers pour toujours ?
Vous pouvez enregistrer des données dans l'application de presse-papiers de votre clavier en l'épinglant simplement. Cependant, nous vous recommandons d'utiliser un presse-papiers tiers à ces fins, car il est plus fiable.
Pour épingler un élément dans Gboard, ouvrez simplement le presse-papiers et appuyez longuement sur l'information que vous souhaitez épingler. Cliquez maintenant sur l'icône d'épingle pour l'épingler. N'oubliez pas que vous ne devez pas épingler vos mots de passe ou d'autres données sensibles pour des raisons de sécurité.
Quelle est la taille maximale que mon presse-papiers peut stocker ?
La taille maximale de stockage du presse-papiers dépend de votre clavier ou du gestionnaire de presse-papiers particulier que vous utilisez. Avec le clavier Gboard, vous pouvez stocker environ une demi-douzaine d'éléments dans le presse-papiers pendant environ une heure ou un peu plus. Avec d'autres claviers, le nombre peut être supérieur ou inférieur.
Avec les gestionnaires de presse-papiers dédiés, il n'y a généralement pas de limite au nombre d'éléments que vous pouvez enregistrer. Cependant, certains gestionnaires peuvent limiter la taille de chaque élément.
Puis-je stocker des photos dans mon presse-papiers ?
Oui, vous pouvez stocker des photos sur votre clavier ou dans le presse-papiers d'un gestionnaire de presse-papiers dédié. Des gestionnaires dédiés vous permettent d'ajouter manuellement des photos et d'autres fichiers, tandis que certains claviers enregistrent automatiquement les photos dans le presse-papiers lorsque vous les copiez.
Comment puis-je accéder au presse-papiers sur mon Windows ?
Pour accéder à votre presse-papiers sur votre appareil Windows, appuyez sur la commande "win+V". Cela affichera l'historique du presse-papiers où vous pourrez accéder à vos éléments les plus récemment copiés. Vous pouvez également appuyer sur la combinaison de touches "Win+Shift+S" pour prendre une capture d'écran, qui sera automatiquement enregistrée dans votre presse-papiers.
Où sont enregistrés les fichiers du presse-papier ?
Le service de presse-papiers d'Android stocke des informations dans la RAM lorsque vous enregistrez du texte dans son presse-papiers. Vous ne pouvez pas accéder à ces données directement sur les téléphones Android en stock. Dans les téléphones Samsung, l'historique du presse-papiers est stocké dans le répertoire /data/Clipboard.
Comment couper et coller sur Android ?
Copier des mots, des phrases, des paragraphes ou tout autre texte à partir d'une page Web, d'un message ou d'une autre source est le suivant :
- Maintenez un mot dans la section que vous souhaitez copier. Chaque côté du texte est mis en évidence avec des poignées.
- Mettez en surbrillance le texte que vous souhaitez copier en faisant glisser les poignées.
- Appuyez sur Copier dans le menu au-dessus du texte en surbrillance.
- Le texte copié doit être collé dans l'application où vous le souhaitez, comme une application de messagerie ou de messagerie. Collez le texte dans l'e-mail, le message ou le document.
- Maintenez enfoncé le champ de texte dans lequel vous souhaitez coller le texte.
- Appuyez sur Coller dans le menu qui s'affiche.
