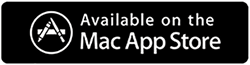Chrome n'arrête pas de planter sur Mac. Voici comment y remédier
Publié: 2021-08-08Aucun des produits Google n'a besoin d'être présenté. Surtout quand on parle de Chrome, on sait que c'est l'un des navigateurs les plus utilisés. Mais cela n'éclipse pas le fait que Chrome a sa part de défauts. Dernièrement, de nombreux utilisateurs de Mac utilisant Chrome se sont plaints du plantage de Chrome Keeps sur Mac. Si cela vous est arrivé; vous lisez le bon post. Ici, nous allons discuter de la façon de réparer Chrome qui plante sans cesse sur Mac.
N'oubliez pas qu'il n'y a pas de raison spécifique au problème, il peut survenir pour plusieurs raisons. Par conséquent, vous devrez parcourir chaque étape jusqu'à ce que vous trouviez celle qui vous convient.
Astuce bonus : Malheureusement, Google Chrome consomme de la RAM, donc si votre Mac manque de RAM, vous risquez de rencontrer souvent un problème de plantage de Google Chrome. Cela signifie que pour utiliser Chrome, vous devrez mettre à niveau la RAM.
Comment réparer Google Chrome continue de planter sur Mac ?
Méthode 1 - Quittez Chrome et redémarrez
Lorsqu'une application ou un navigateur plante, la première étape de dépannage doit être de le fermer ou de le tuer. Pour quitter Chrome et vous assurer qu'il se ferme, appuyez sur Commande + Q pendant quelques secondes. Une fois cela fait, allez dans le menu Fichier et choisissez Quitter.
Si vous ne parvenez pas à quitter normalement, vous devrez forcer à le quitter. Pour ce faire, suivez ces étapes :
- Cliquez sur le menu Apple > Forcer à quitter > sélectionnez Chrome > Forcer à quitter.
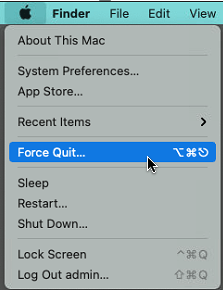
OU
- Appuyez sur Commande-Option-Echap> Chrome> Forcer à quitter
Une fois terminé, redémarrez Chrome.
Cela devrait aider au cas où cette étape ne fonctionnerait pas, passez aux autres méthodes. Avant cela, un petit conseil -
Conseil : La plupart des étapes expliquées ci-dessous impliquent la suppression de données telles que les cookies et d'autres enregistrées dans Chrome. Le faire manuellement peut prendre du temps. Cependant, en utilisant Cleanup My System, vous pouvez le faire facilement et efficacement. Ce meilleur optimiseur Mac aidera également à nettoyer les fichiers inutiles, à désinstaller des applications et à faire bien plus encore. Nous vous expliquerons plus loin dans cet article, à propos de ce nettoyeur professionnel pour Mac.
Méthode 2 - Effacer les données de navigation Chrome
Si vous ne parvenez pas à charger des pages ou des onglets, essayez d'effacer les données de navigation. Pour cela, essayez ces étapes :
- Lancer Chrome
- Cliquez sur les trois points présents dans le coin supérieur droit.
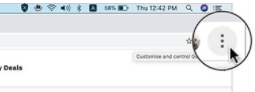
- Choisissez Paramètres.
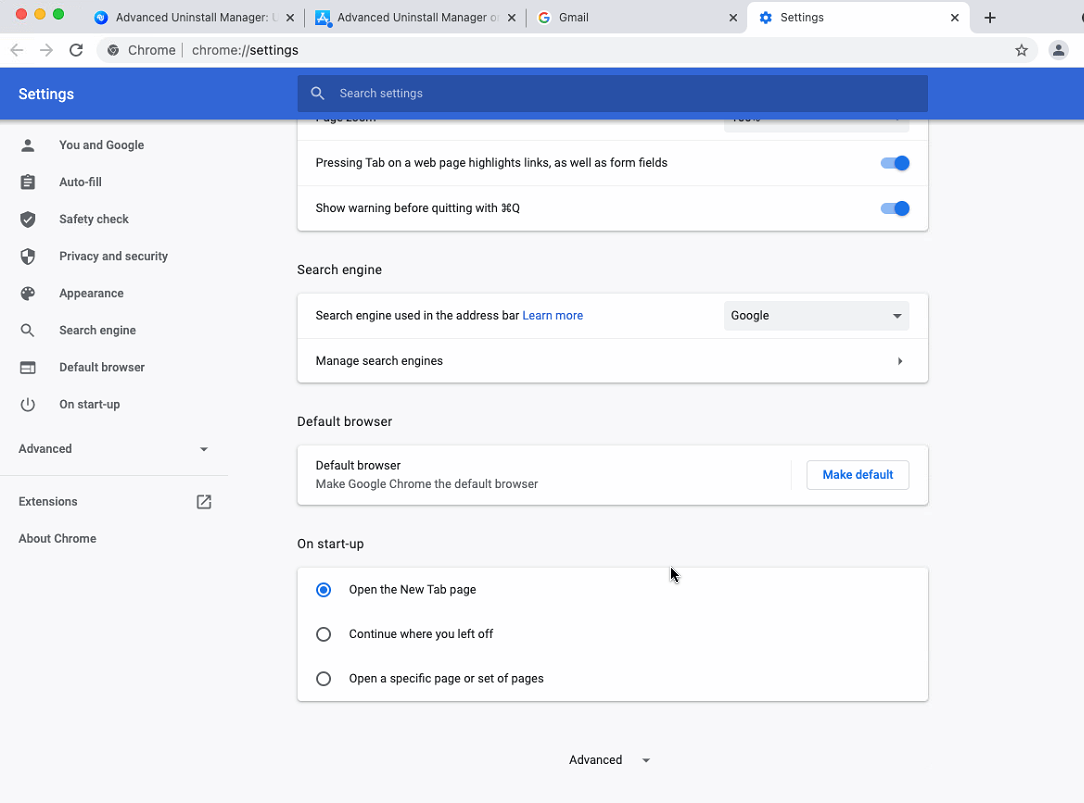
- Cliquez sur Confidentialité et sécurité dans le volet de gauche > Effacer les données de navigation.
Alternativement, vous pouvez copier-coller - chrome://settings/privacy dans la barre d'adresse.
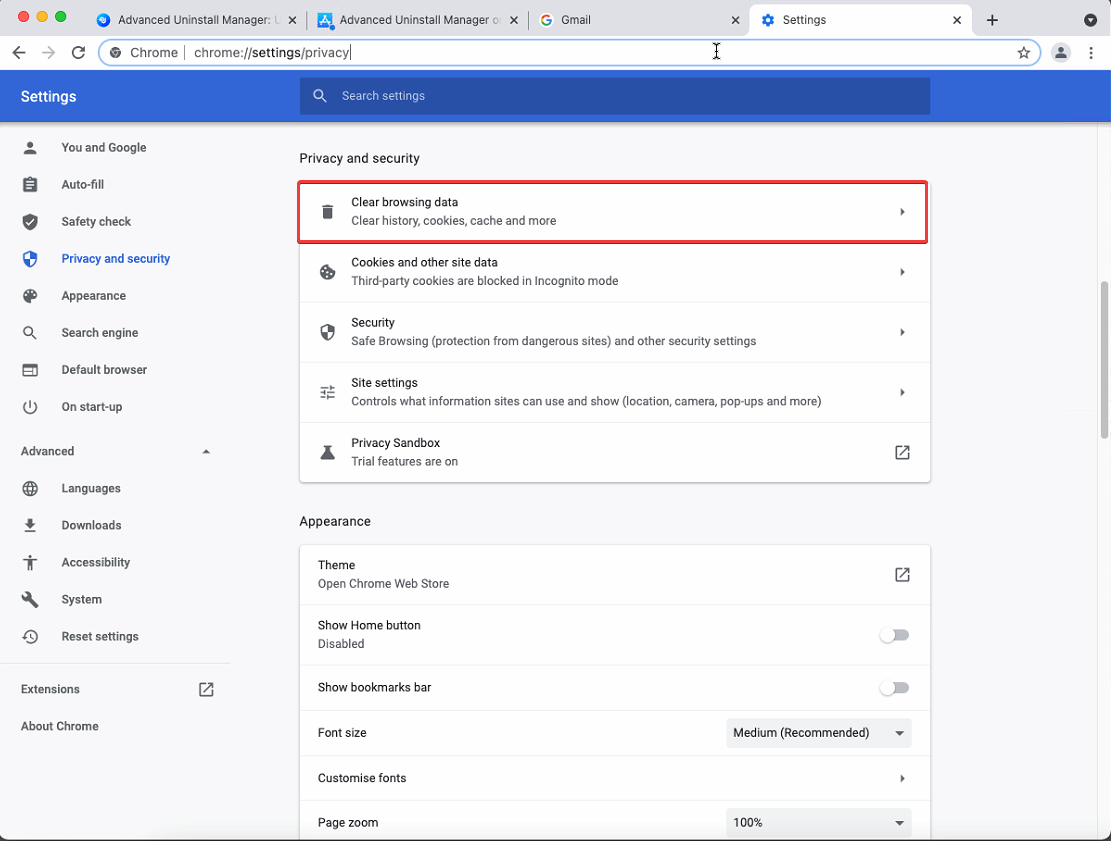
- Sélectionnez la plage de temps en cliquant sur la flèche vers le bas à côté de Plage de temps et appuyez sur Effacer les données.
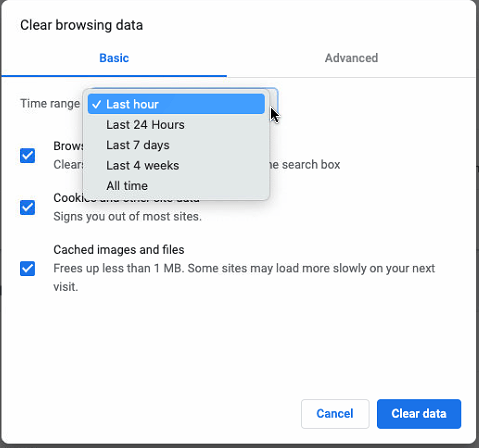
- Redémarrez Chrome et voyez que le navigateur devrait fonctionner correctement.
Méthode 2 - Vérifiez les problèmes de réseau
En cas de problèmes de réseau sur Mac, Chrome peut se bloquer. Par conséquent, nous vous suggérons de vérifier la connexion Wi-Fi, au cas où elle ne fonctionnerait pas correctement, redémarrez le routeur ou essayez de vous connecter au réseau alternatif.
Méthode 3 - Vérifier les extensions du navigateur
Les extensions corrompues, malveillantes ou obsolètes font également planter Chrome. Par conséquent, nous devons continuer à vérifier de temps en temps les extensions installées. Pour ce faire, suivez les étapes ci-dessous :
- Lancer Chrome
- Dans sa barre d'adresse, tapez - chrome://extensions
- Vérifiez les extensions, si vous en trouvez dont vous n'avez plus besoin ou que vous ne reconnaissez pas, supprimez-les.
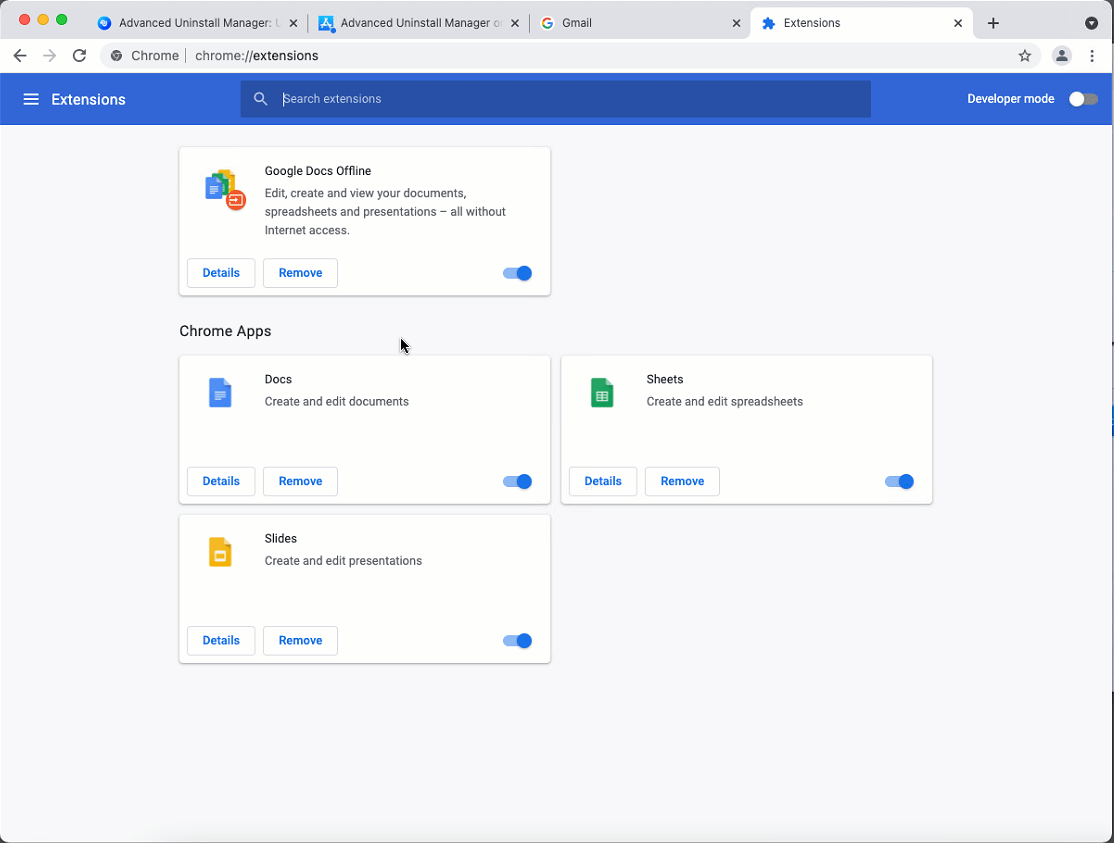
- Actualisez la page, redémarrez Chrome et voyez s'il fonctionne ou non.
Méthode 4 - Vérifier les mises à jour de Chrome
Si vous utilisez une ancienne version de Google Chrome, les risques de plantage de Chrome persistent. Pour l'éliminer, nous vous suggérons de vérifier les mises à jour de Chrome.
Pour cela lancez Chrome > cliquez sur les trois points présents en haut à droite > Aide > A propos de Google Chrome
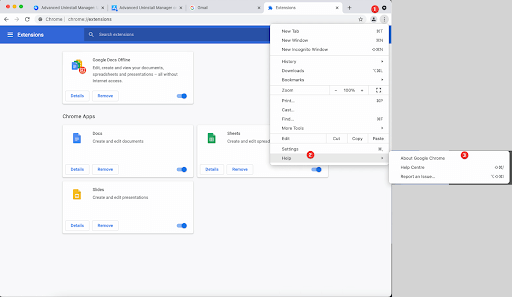

Google Chrome va maintenant commencer à rechercher des mises à jour
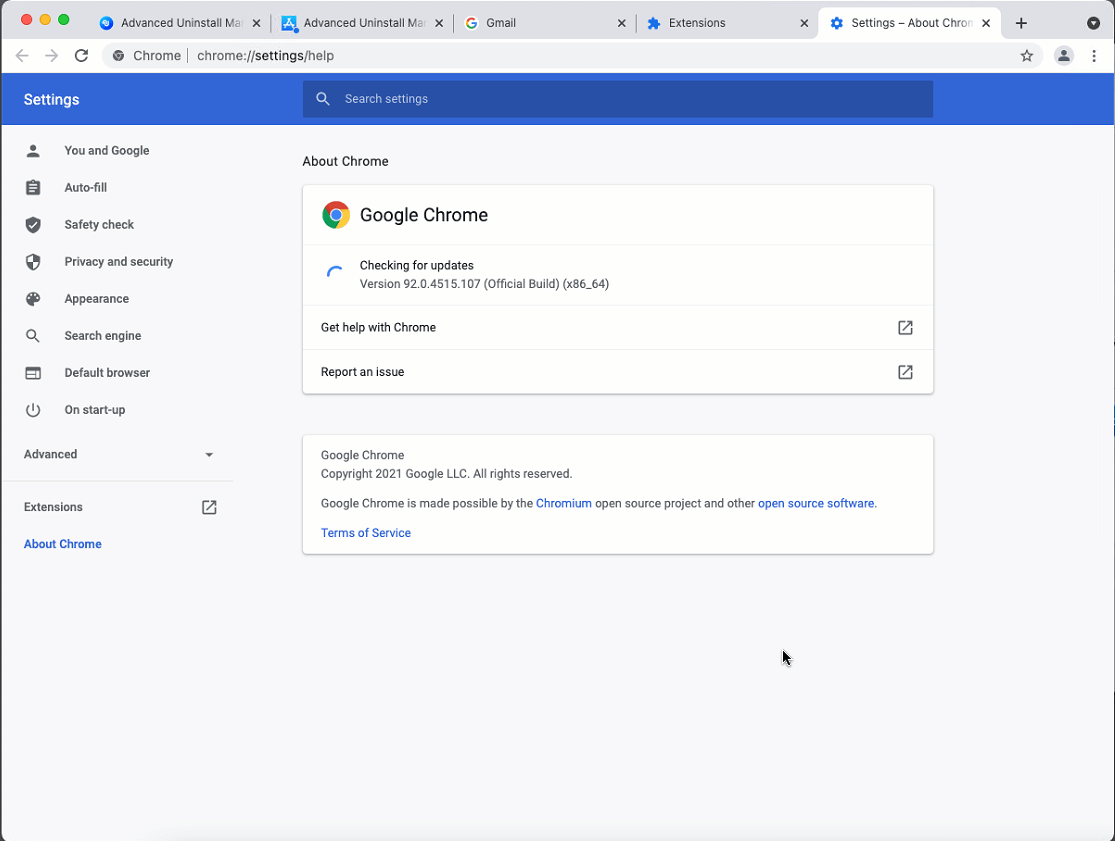
S'il y en a, ils seront installés. Pour appliquer les mises à jour, vous devrez redémarrer Chrome, appuyez sur Relancer pour le faire.
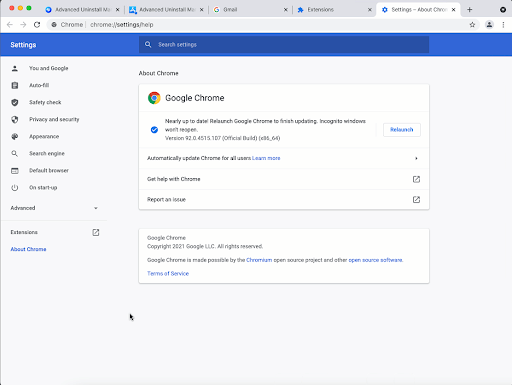
Voilà maintenant essayez d'utiliser Chrome vous ne devriez rencontrer aucun problème.
Méthode 5 - Désactiver l'accélération matérielle de Google Chrome
Les utilisateurs confrontés à des problèmes de gel ou de plantage du navigateur Chrome suggèrent de désactiver l'accélération matérielle. Pour vérifier si cela fonctionne pour vous, lancez Chrome> cliquez sur les trois points présents dans le coin supérieur droit> Paramètres.
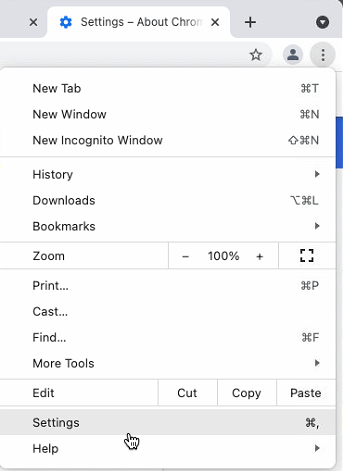
Faites défiler vers le bas et appuyez sur Avancé.
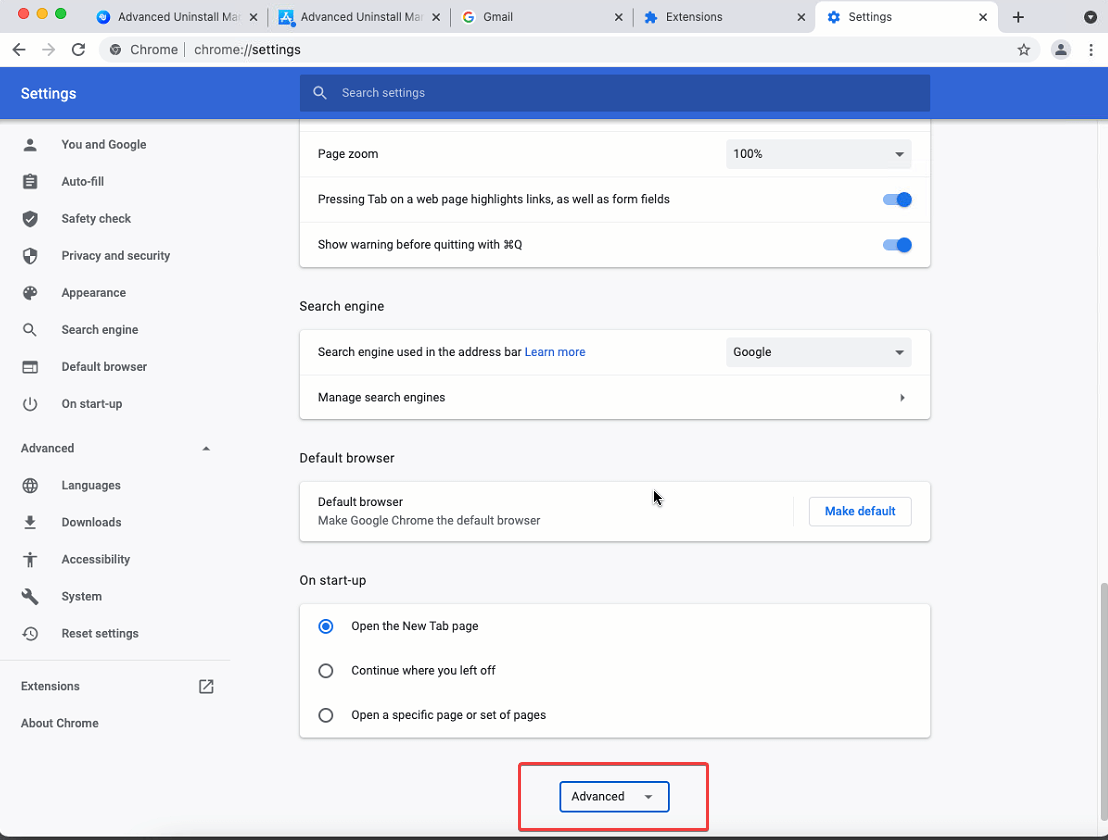
Ensuite, recherchez l'option Utiliser l'accélération matérielle lorsqu'elle est disponible. S'il est activé comme dans la capture d'écran ci-dessous, désactivez-le en déplaçant le curseur vers la gauche.
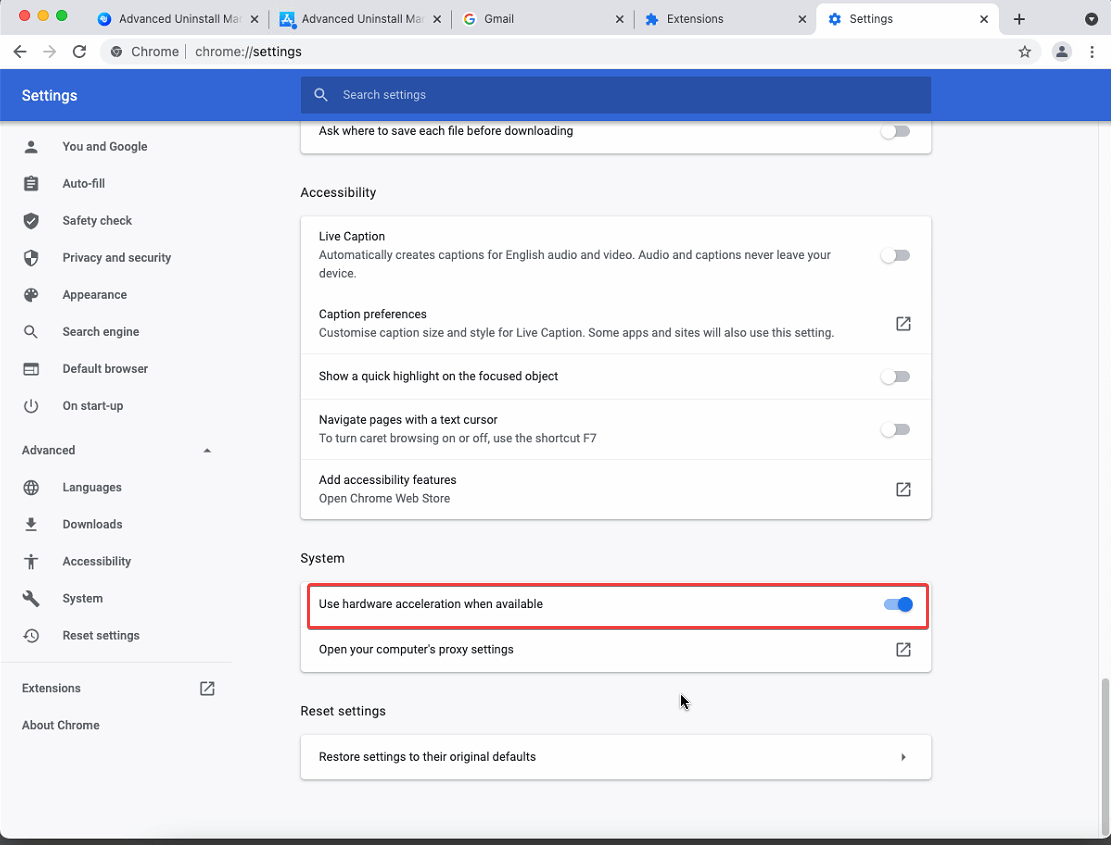
Méthode 6 - Redémarrez Mac
Si aucune des étapes n'a aidé jusqu'à présent, nous vous suggérons de redémarrer Mac. Cela effacera les fichiers temporaires et libérera de la mémoire. Dans de nombreux cas, cette étape fonctionne, donc ne la manquez jamais.
Méthode 7-Désinstaller Chrome
Même après avoir tout fait si le problème persiste, essayez de désinstaller Chrome . C'est le dernier recours mais ça vaut le coup d'essayer. Vous trouverez de nombreuses suggestions sur la façon de désinstaller Chrome qui impliquent de cliquer avec le bouton droit sur l'icône de l'application Déplacer vers la corbeille ou de faire glisser l'icône vers la corbeille et de la vider . Pour être honnête, cela désinstalle Chrome mais pas complètement .
Le moyen le plus simple de désinstaller Chrome consiste à utiliser un outil tiers pour désinstaller des applications pour Mac, telles que Cleanup My System .
Voici comment désinstaller Chrome à l'aide de Cleanup My System.
1. Téléchargez et installez Cleanup My System en suivant les instructions.
Cliquez ici pour télécharger Cleanup My System !
2. Lancez Nettoyer mon système.
3. Accédez au module Uninstall Manager dans le volet de gauche. Cliquez sur Afficher 29 éléments. ( Selon la capture d'écran partagée ci-dessous.)
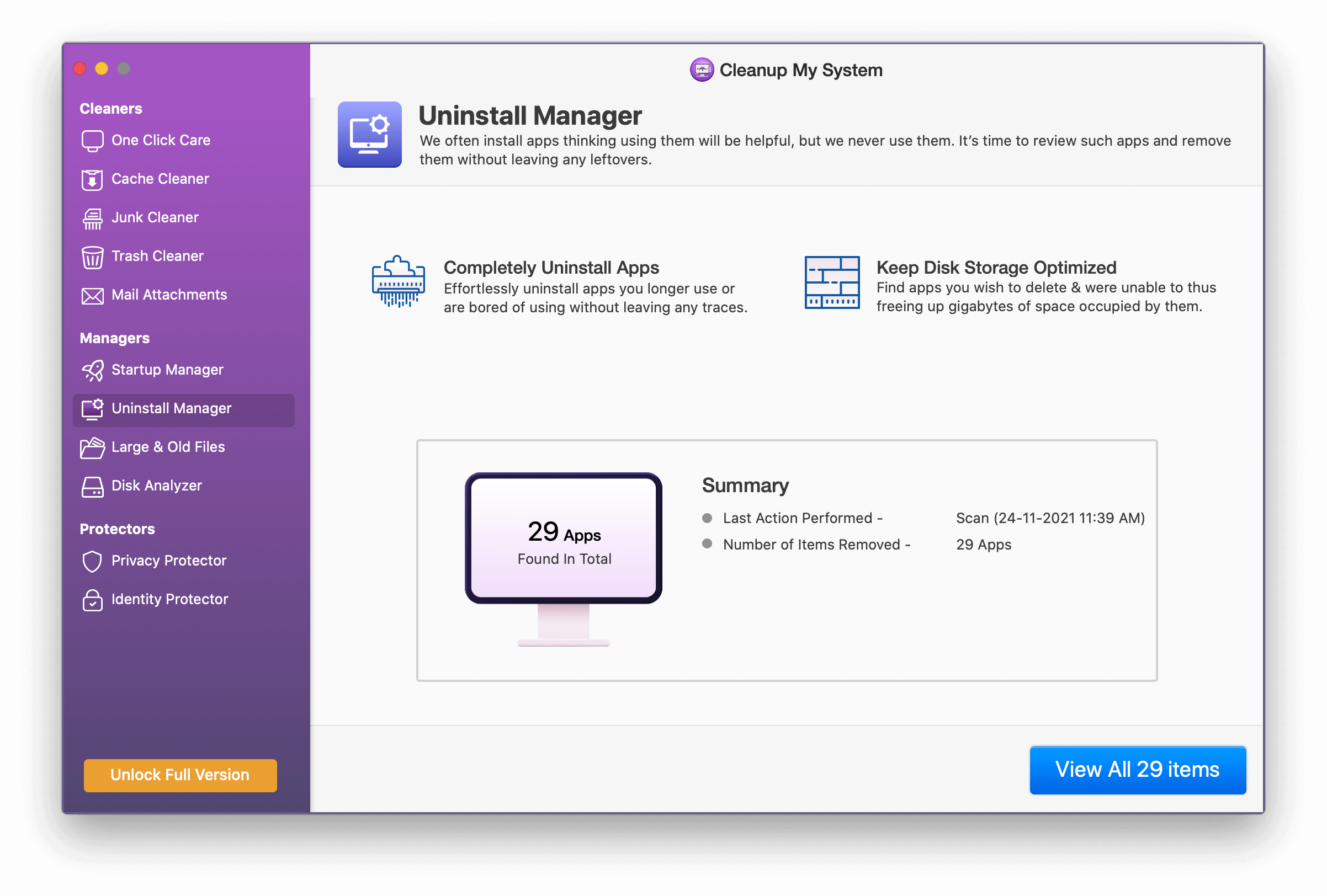
4. Recherchez l'application Google dans la liste et sélectionnez-la.
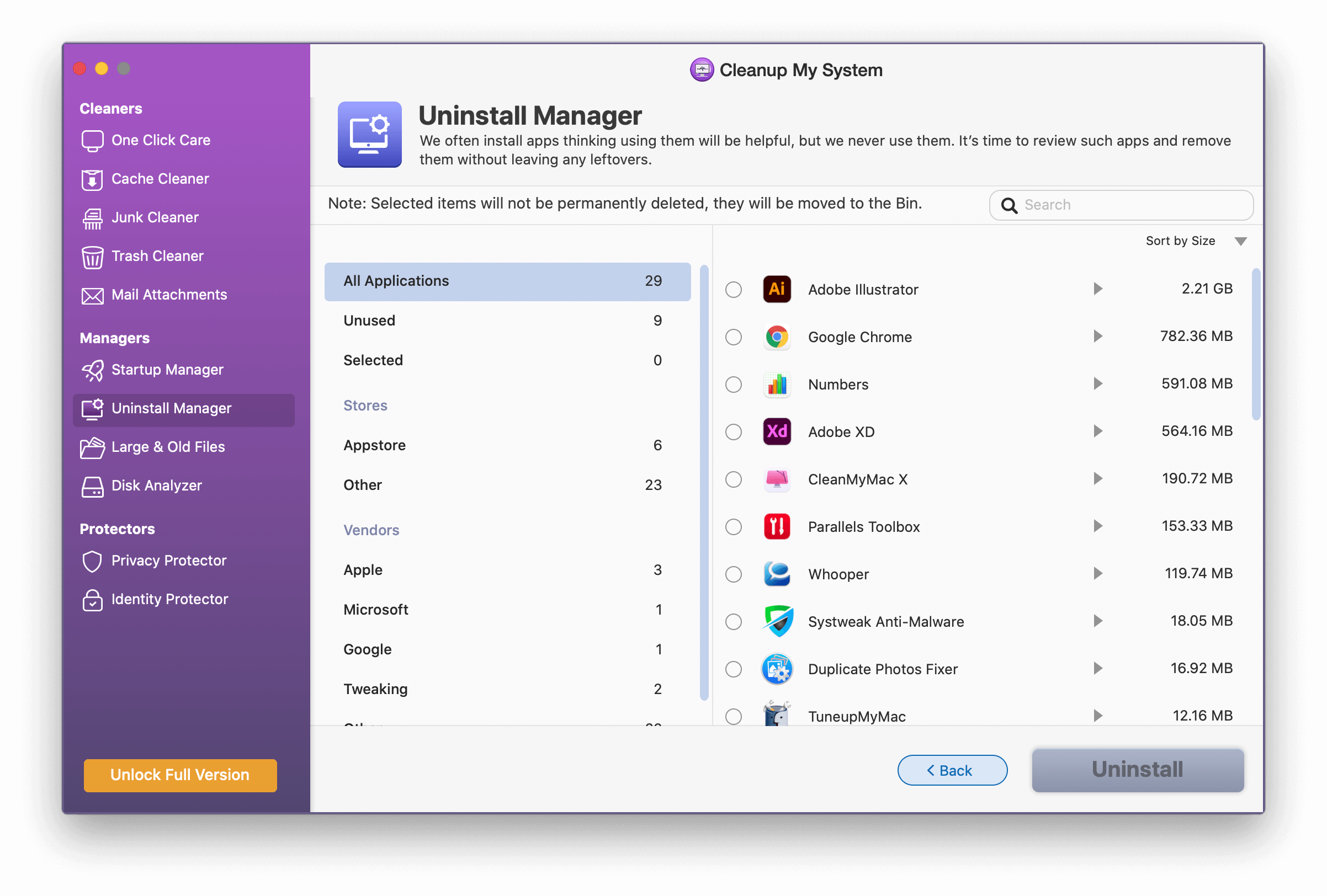
5. Confirmez l'action en cliquant sur le bouton Désinstaller.
6. Cela supprimera complètement Google Chrome du Mac.
Redémarrez Mac et réinstallez Chrome, cela devrait maintenant fonctionner sans aucun problème.
Un moyen facile d'effacer les données du navigateur
Comme indiqué précédemment, au lieu de suivre les étapes manuelles, vous pouvez effacer les données du navigateur avec Cleanup My System . Voici comment procéder.
1. Lancez Nettoyer mon système
2. Accédez au module Privacy Protector et lancez l'analyse.
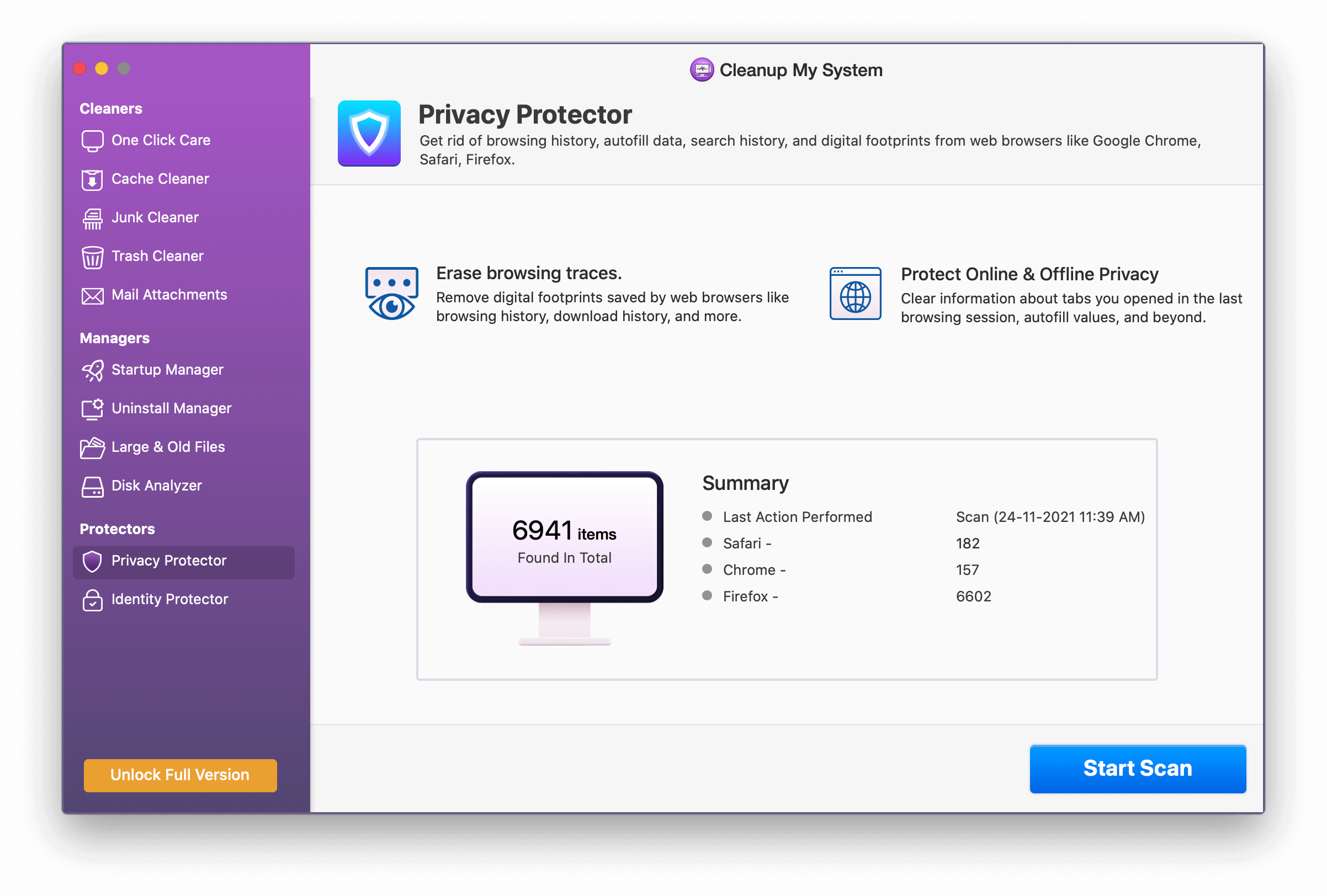
3. Cliquez sur le bouton Démarrer l'analyse pour répertorier toutes les traces de navigation et les empreintes numériques.
4. Vous obtiendrez maintenant une liste de tous les domaines que Cleanup My System peut aider à nettoyer.
5. Examinez les résultats de l'analyse et cliquez sur le bouton Nettoyer maintenant.
6. Une fois terminé, vous verrez le statut de réussite.
Emballer:
Voici donc quelques solutions possibles qui aideront à réparer Chrome qui ne cesse de planter sur Mac. Vous pouvez les utiliser un par un pour voir si cela fonctionne. La plupart du temps, une chose simple comme le redémarrage du navigateur est manquée. Par conséquent, essayez tous les correctifs, n'en laissez aucun, pensant que c'est évident, il y a des chances que vous manquiez de le faire.
Nous espérons que vous avez trouvé le message utile et que vous avez pu résoudre le problème de plantage de Chrome sur Mac. Partagez vos commentaires dans la section des commentaires.