Comment effacer l'utilisation du processeur sur Mac et corriger l'activité élevée du processeur [2023]
Publié: 2023-03-31Un processeur est au cœur de tous les différents processus exécutés sur votre Mac. Ainsi, plus le nombre de tâches et d'instructions exécutées simultanément sur votre Mac est élevé, plus son utilisation du processeur est élevée.
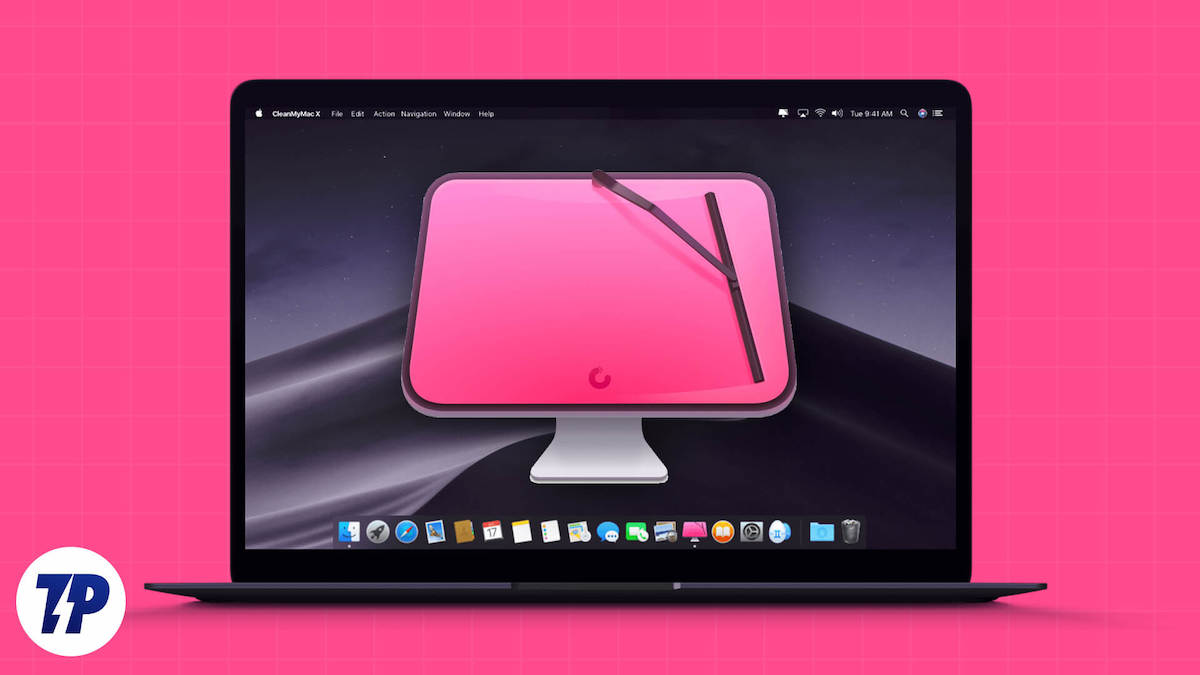
Bien que les Mac soient généralement bien optimisés et ne se paralysent pas facilement, les laisser fonctionner sous une utilisation intensive du processeur pendant une période prolongée peut souvent entraîner plusieurs problèmes. La surchauffe, la diminution des performances du système, les plantages fréquents des applications et la diminution de la durée de vie de la batterie sont quelques-uns des problèmes que vous pouvez rencontrer lorsque le processeur de votre Mac est sollicité.
Mais qu'est-ce qui stresse exactement le processeur de votre Mac ? Et comment pouvez-vous corriger l'utilisation élevée du processeur sur les Mac ? Laissez-nous vous expliquer.
Table des matières
Qu'est-ce qui peut stresser le processeur de votre Mac ?
Le processeur d'un Mac peut être soumis à des contraintes dans différents scénarios. Cependant, cela est souvent dû à une ou plusieurs des raisons suivantes :
- Vous avez plusieurs applications inutilisées ouvertes en même temps
- L'une de vos applications nécessite le plus de puissance CPU
- Trop de processus s'exécutent en arrière-plan
- Vous avez trop de programmes de démarrage configurés sur votre Mac
- Vous n'avez pas redémarré votre Mac depuis un moment
- Fichiers corrompus ou infectés par des logiciels malveillants
- Extensions et onglets de navigateur
- Une mise à jour du système s'exécute en arrière-plan
Comment vérifier l'utilisation de votre CPU sur Mac avec Activity Monitor
macOS est livré avec un utilitaire intégré appelé Activity Monitor qui vous aide à identifier et à dépanner les applications et processus problématiques sur votre Mac. Avec Activity Monitor, vous pouvez facilement connaître la quantité de ressources CPU, mémoire, alimentation, disque et réseau qu'une application ou un processus consomme.
Pour vérifier l'utilisation du processeur dans Activity Monitor, lancez Activity Monitor . Ouvrez le Finder et accédez à Applications > Utilitaires > Moniteur d'activité . Ou ouvrez la recherche Spotlight à l'aide du raccourci clavier Commande + Espace et recherchez Moniteur d'activité .
Cliquez sur l'onglet CPU dans Activity Monitor. Ici, vous verrez une répartition de l'utilisation du processeur de diverses applications et processus exécutés sur votre Mac, avec l'utilisation globale du processeur affichée en bas de l'écran. Regardez la valeur adjacente au processus dont vous souhaitez connaître l'utilisation du processeur dans la colonne %CPU .

Comment vérifier l'utilisation du processeur avec le terminal
Vous pouvez également vérifier l'utilisation du processeur avec quelques commandes Terminal simples. Voici un guide étape par étape pour vérifier l'utilisation de votre CPU sur un Mac avec Terminal.
- Ouvrez Terminal via Spotlight ou Launchpad.
- Collez et exécutez la commande :
top -l 2 | grep -E "^CPU"top -l 2 | grep -E "^CPU" - Vous verrez l'utilisation du processeur en pourcentage.
L'inconvénient est que vous ne pouvez voir que l'utilisation du processeur, mais vous ne savez pas quel processus consomme le plus de ressources processeur.
Comment effacer l'utilisation du processeur sur Mac ?
Une fois que vous avez identifié ce qui fait fonctionner le processeur de votre Mac à pleine capacité, vous pouvez effectuer les opérations suivantes en conséquence pour le réparer et le restaurer à son état normal :
- Quittez les applications et processus inutiles en cours d'exécution sur votre Mac
- Vérifiez les éléments de démarrage et désactivez ceux dont vous n'avez pas besoin
- Désinstaller les applications inutilisées
- Redémarrez votre Mac
- Terminer l'installation des mises à jour macOS en attente
- Recherchez les logiciels malveillants, peut-être sous la forme d'applications ou de documents, et débarrassez-vous-en
Comment effacer l'utilisation du processeur sur Mac à l'aide de CleanMyMac
Toutes les mesures que nous avons mentionnées ci-dessus peuvent vous aider à effacer l'utilisation du processeur de votre Mac. Cependant, ceux-ci peuvent prendre beaucoup de temps s'ils sont effectués manuellement, et ceux qui découvrent Mac peuvent même avoir du mal à savoir par où commencer.
MacPaw a une solution à cela. C'est ce qu'on appelle CleanMyMac, et c'est essentiellement une application qui offre un tas d'outils sous un même toit qui simplifient l'exécution de ces opérations sur votre Mac pour vous aider à effacer son utilisation du processeur et à optimiser les performances globales.
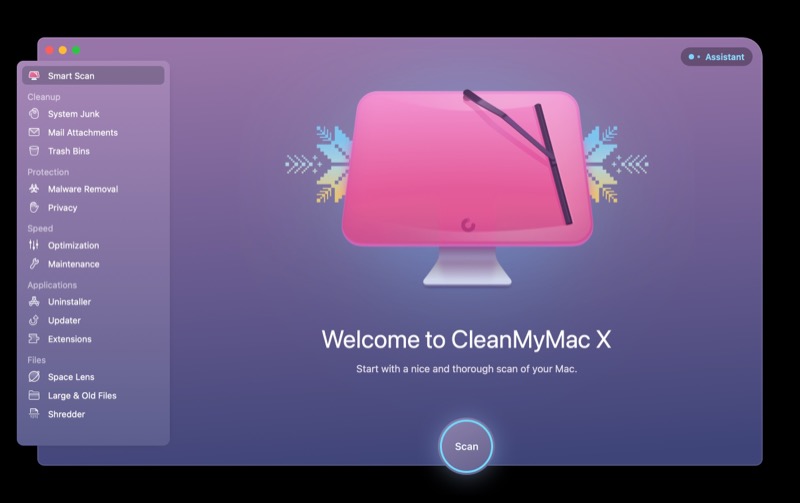
Envie de booster votre Mac en un clic ? CleanMyMac X vous facilite la tâche !
Le tableau de bord de CleanMyMac X comprend une fonction Smart Scan qui recherche sur votre Mac les logiciels malveillants, les fichiers indésirables inutiles et les améliorations de performances. Dès que vous cliquez sur « Exécuter », CleanMyMac X se met au travail. Cela pourrait vous surprendre à quel point cela aide!
Télécharger l'édition gratuite 2023
Plus de façons de corriger l'utilisation intensive du processeur sur Mac
Bien que l'exécution des tâches ci-dessus devrait effacer l'utilisation du processeur sur votre Mac et améliorer ses performances globales, si le problème persiste, voici quelques façons d'essayer de résoudre ce problème :
Fermez l'application en utilisant plus de puissance CPU
Il n'est pas surprenant que certaines applications consomment beaucoup de puissance CPU, peut-être en raison des fonctionnalités qu'elles offrent ou parce qu'elles n'ont pas été mises à jour ou optimisées pour fonctionner sur une version plus récente de macOS. Quoi qu'il en soit, il est important d'identifier ces applications.

Lancez Activity Monitor et accédez à l'onglet CPU. S'il y a une application qui utilise trop de CPU, sélectionnez-la, appuyez sur le bouton Arrêter en haut et appuyez sur Quitter . Si cela ne quitte pas l'application, suivez les mêmes étapes et cette fois, choisissez Fore Quit lorsque vous êtes invité à quitter le processus.
Vérifiez le matériel de votre Mac
Pour vérifier l'utilisation du processeur sur le matériel de votre Mac, vous devez exécuter Apple Diagnostics.
Sur un Mac Intel, suivez ces étapes :
- Démarrez votre Mac.
- Appuyez immédiatement sur la touche D du clavier et maintenez-la enfoncée.
- Relâchez la touche lorsqu'une barre de progression apparaît.
- Suivez les invites.
Sur un Apple Silicon Mac, suivez ces étapes :
- Démarrez votre Mac et maintenez le bouton d'alimentation enfoncé.
- Relâchez l'alimentation lorsque l'écran des options de démarrage s'affiche.
- Appuyez sur Cmd + D
- Suivez les invites.
Apple Diagnostics identifiera tout problème matériel évident. Si le problème persiste en mode de récupération, il se peut que vous rencontriez un problème matériel et que votre Mac soit diagnostiqué par un Apple Store ou un fournisseur de services.
Effacer les caches et les fichiers temporaires
Effacer les caches et les fichiers temporaires peut être un moyen efficace de réduire l'utilisation du processeur sur un Mac. CleanMyMac X est un moyen simple de le faire : ouvrez CleanMyMac X, sélectionnez le module Maintenance, cliquez sur « Vider le cache DNS », puis appuyez sur le bouton « Exécuter ». En outre, vous pouvez tuer les processus qui consomment beaucoup de CPU en mettant en surbrillance le processus dans le Gestionnaire des tâches et en cliquant sur le bouton "Terminer le processus".
En outre, vous pouvez utiliser un programme Mac Cleaner pour réduire l'utilisation du processeur et améliorer les performances de votre Mac. Ce programme peut supprimer les virus, les logiciels publicitaires, les logiciels malveillants, les fichiers indésirables du système, les caches, les journaux, les anciens fichiers et d'autres données indésirables pour libérer de l'espace Mac. En outre, il peut surveiller l'état du Mac, tel que le processeur, l'utilisation du disque dur, la batterie et la mémoire.
Utiliser des applications de gestion de processus
Les utilitaires de gestion de processus peuvent être extrêmement utiles pour gérer l'utilisation du processeur sur les ordinateurs Mac. Ils offrent un moyen simple de surveiller et de suivre les processus en cours d'exécution sur le Mac en affichant des graphiques et des pourcentages en temps réel pour chaque processus.
Avec les menus iStat, les utilisateurs peuvent personnaliser l'utilitaire en fonction de leurs besoins spécifiques et consulter rapidement la barre de menus pour vérifier les performances de leur Mac.
App Tamer peut même limiter la charge du processeur d'une application particulière afin qu'elle n'occupe pas plus de ressources de l'ordinateur que nécessaire.
De plus, les utilisateurs peuvent ouvrir le gestionnaire de tâches Chrome pour voir l'utilisation de la mémoire et du processeur pour chaque onglet et extension. Cela facilite l'identification des processus qui consomment trop de CPU, et l'utilisateur peut alors forcer l'arrêt de l'application si elle ne répond plus.
Redémarrez Mac
Parfois, un simple redémarrage peut résoudre de nombreux problèmes auxquels vous pourriez être confronté sur votre Mac. Il ferme toutes les applications ou processus ouverts en cours d'exécution sur votre système pour les effacer de la mémoire et redémarre dans un nouvel état.
Pour redémarrer votre Mac, cliquez sur le menu Pomme et sélectionnez Redémarrer . Lorsque vous êtes invité à confirmer l'action, appuyez sur le bouton Redémarrer et le système redémarrera.
Mettre à jour macOS
Bien que les mises à jour de macOS soient généralement stables, il peut arriver que ce ne soit pas le cas. Par exemple, si vous n'avez pas mis à jour votre système depuis un certain temps et que vous avez commencé à rencontrer des problèmes récemment, la mise à jour vers une version plus récente de macOS, le cas échéant, devrait vous aider à résoudre ce problème.
Pour mettre à jour votre Mac, ouvrez Paramètres système et accédez à Général > Mise à jour logicielle . Cliquez sur le bouton Vérifier les mises à jour pour rechercher de nouvelles mises à jour. S'il y en a un de disponible, appuyez sur le bouton Installer maintenant pour l'installer sur votre Mac.
Gardez l'utilisation du processeur de votre Mac sous contrôle
Le suivi des performances de votre CPU est essentiel pour maintenir un Mac sain et efficace. Il est possible d'augmenter la vitesse de votre ordinateur en fermant les processus qui consomment de grandes quantités de ressources.
CleanMyMac est un outil pratique pour nettoyer et régler votre Mac. Il possède une interface soignée et intuitive et comprend tous les outils essentiels pour aider à résoudre des problèmes tels que la surutilisation du processeur, l'utilisation excessive de la RAM et le ralentissement des performances, pour n'en nommer que quelques-uns.
En suivant les étapes décrites dans cet article, vous pouvez vous assurer que votre Mac reste rapide et efficace.
