Comment collaborer sur Pages, Numbers et Keynote
Publié: 2022-02-01Bien que Microsoft Office soit la suite d'applications bureautiques incontournable pour la plupart des individus et des équipes pour la collaboration, si vous êtes un utilisateur Apple, vous utilisez probablement la suite bureautique iWork pour tous vos besoins de traitement de texte, de tableur et de présentation. Dans ce cas, apprendre à collaborer sur ces applications pour réfléchir avec votre équipe ou vos amis est une bonne idée.

Pour vous aider avec la même chose, voici un guide avec des instructions pour collaborer sur Apple Pages, Numbers et Keynotes sur votre Mac, iPhone ou iPad.
Table des matières
Conditions préalables
Toutes les applications de la suite bureautique iWork, y compris Pages, Numbers et Keynote, sont préinstallées sur iPhone, iPad et Mac. Pour pouvoir collaborer sur l'une de ces applications, assurez-vous que votre iPhone et votre iPad exécutent au moins iOS 14 et iPadOS 14, respectivement, et que votre Mac est sur macOS Big Sur ou version ultérieure. De plus, rendez-vous sur l'App Store pour vous assurer que ces applications sont mises à jour vers la version la plus récente.
De même, si vous souhaitez collaborer en utilisant Apple Pages, Numbers ou Keynote en ligne, vous aurez besoin de Safari 9.1.3 ou version ultérieure ou de la dernière version de Google Chrome sur votre Mac. Sous Windows, vous aurez besoin de la dernière version de Chrome ou Edge.
Inviter d'autres personnes à collaborer sur un fichier
Pour collaborer sur un document, une feuille de calcul ou une présentation avec d'autres personnes, vous devez d'abord envoyer son lien aux participants. Selon que vous utilisez un iPhone/iPad ou un Mac, suivez les étapes des sections suivantes pour ce faire.
Comment inviter d'autres personnes à collaborer depuis Mac
Sur Mac, vous pouvez inviter d'autres personnes à collaborer sur vos fichiers Apple Pages, Numbers ou Keynote, comme illustré dans les étapes ci-dessous :
- Connectez-vous à votre compte iCloud sur votre Mac.
- Allez dans Préférences Système et cliquez sur Apple ID .
- Appuyez sur le bouton Options à côté de iCloud Drive et cochez les cases à côté de Keynote , Pages et Numbers . Appuyez sur Terminé .
- Ouvrez Pages, Numbers ou Keynote et le document que vous souhaitez partager.
- Cliquez sur le bouton Collaborer dans la barre d'outils.
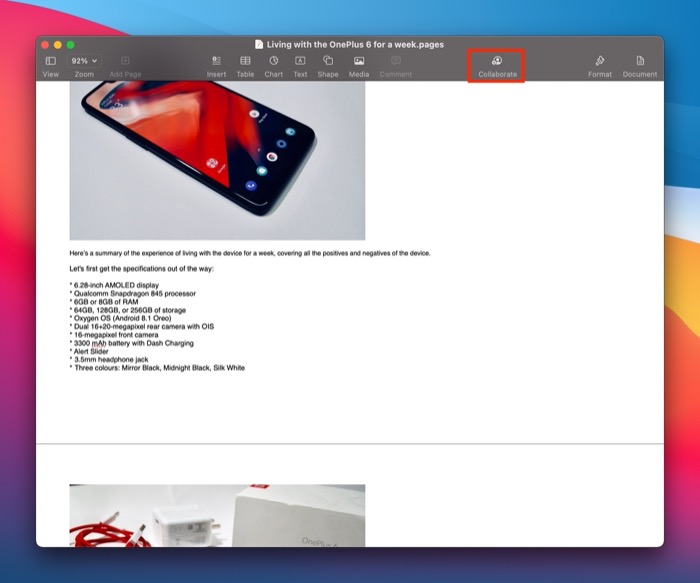
- Dans l'invite Partager le fichier , cliquez sur le menu déroulant à côté de Qui peut accéder et choisissez entre Personnes que vous invitez et Toute personne disposant du lien pour définir les droits d'accès au fichier.
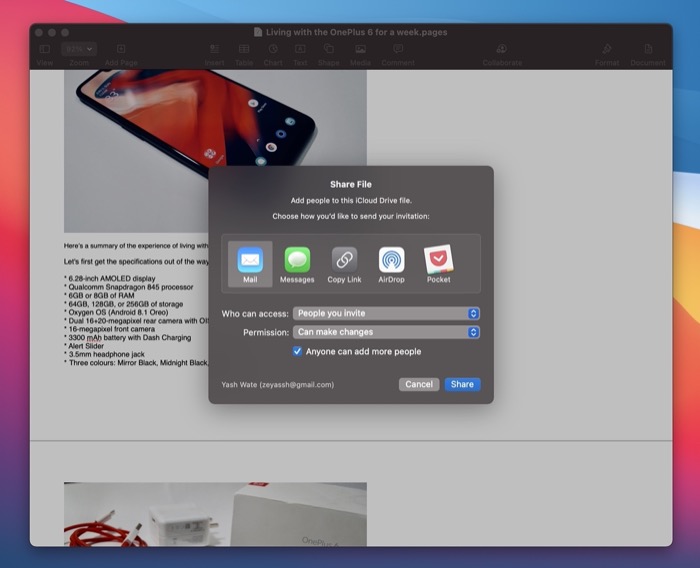
- Appuyez sur le bouton déroulant à côté de Autorisations et sélectionnez entre Peut apporter des modifications et Afficher uniquement pour contrôler ce que les participants peuvent faire avec le fichier.
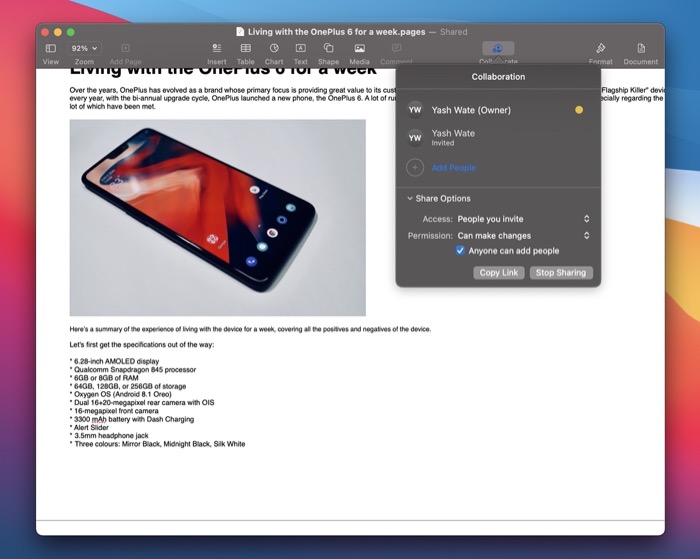
- Si vous souhaitez empêcher les participants existants d'inviter d'autres personnes à collaborer sur le fichier, décochez l'option Tout le monde peut ajouter d'autres personnes .
- Selon vos préférences, cliquez sur l'application appropriée et appuyez sur Partager .
- Ensuite, ajoutez le participant sur l'écran suivant et appuyez sur Envoyer / Partager pour envoyer le lien.
Une fois que vous avez partagé un fichier Pages, Numbers ou Keynote, le ou les destinataires doivent accepter la demande d'adhésion avant de pouvoir y accéder ou le modifier, en fonction des autorisations d'accès. Lorsqu'un participant se joint, l'icône Collaborer apparaît en haut du document avec une coche.
À l'avenir, si vous souhaitez ajouter d'autres participants, cliquez sur l'icône Collaborer et appuyez sur Ajouter des personnes . Ensuite, définissez l'autorisation et sélectionnez une application pour partager le lien du fichier. Enfin, sélectionnez le contact et partagez le lien.
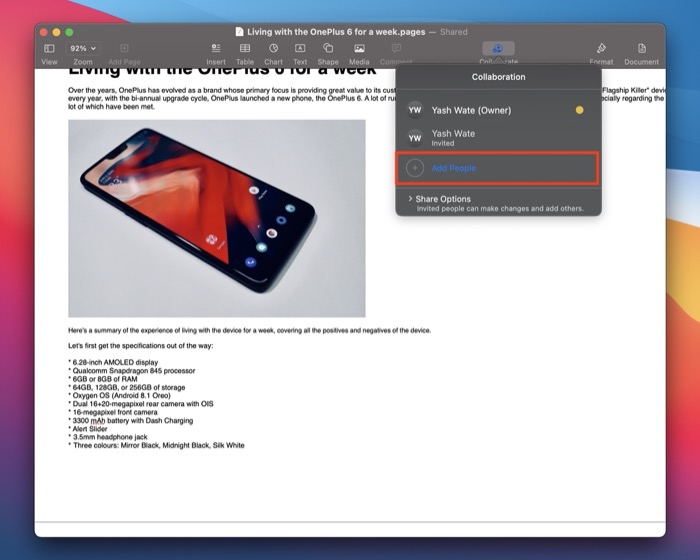
Comment inviter d'autres personnes à collaborer depuis un iPhone ou un iPad
Si vous utilisez un iPhone ou un iPad, vous pouvez inviter des participants à collaborer sur votre fichier Apple Pages, Numbers ou Keynote en suivant ces étapes :
- Ouvrez Paramètres et appuyez sur votre nom en haut.
- Sélectionnez iCloud et activez les commutateurs pour Pages , Numbers et Keynote .
- Ouvrez l'application Pages, Numbers ou Keynote sur votre iPhone ou iPad.
- Ouvrez le fichier sur lequel vous souhaitez collaborer.
- Cliquez sur MODIFIER et appuyez sur l'icône Collaborer .
- À l'invite Partager le fichier , appuyez sur Options de partage pour développer les options de partage du fichier.
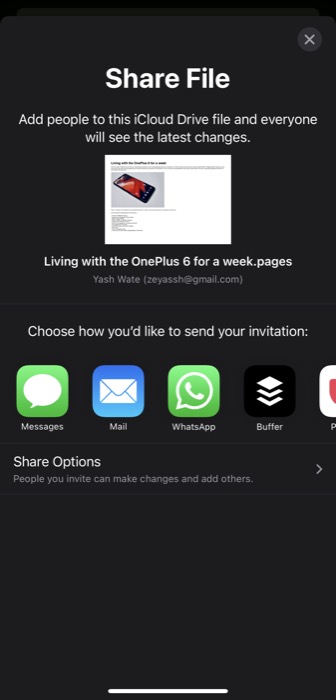
- Choisissez entre Uniquement les personnes que vous invitez et Toute personne disposant du lien QUI PEUT ACCÉDER pour définir les droits d'accès à votre fichier.
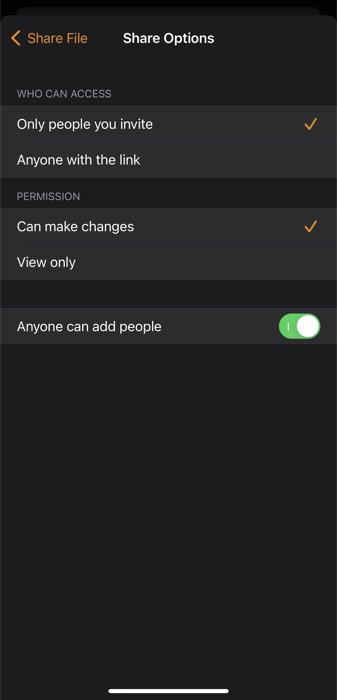
- De même, pour PERMISSION , sélectionnez entre Can make changes et View only , selon vos besoins.
- Désactivez l'option Tout le monde peut ajouter des personnes pour empêcher les participants existants d'ajouter d'autres personnes pour la collaboration.
- Appuyez sur le bouton Partager le fichier en haut à gauche pour revenir à l'invite Partager le fichier .
- Sélectionnez une application pour partager le lien du fichier.
- Sur l'écran suivant, choisissez le contact avec qui vous souhaitez partager le fichier et appuyez sur Envoyer / Partager pour l'envoyer.
Pour ajouter d'autres participants au fichier, cliquez sur l'icône Collaborer et cliquez sur Ajouter des personnes . Sélectionnez une application pour partager le lien et définissez les options de partage sur l'écran suivant. Enfin, sélectionnez le contact que vous souhaitez ajouter en tant que collaborateur au fichier et envoyez le lien.
Comment inviter d'autres personnes à collaborer depuis iCloud
Si vous utilisez un ordinateur Windows ou Linux, vous pouvez utiliser le navigateur Web pour envoyer le lien d'invitation pour le fichier via iCloud. Voici les étapes à suivre :
- Visitez iCloud dans Chrome ou Edge sur votre ordinateur Windows. Si vous êtes sur Mac, vous pouvez utiliser Safari.
- Connectez-vous à votre compte iCloud.
- Appuyez sur l'application iWork (Pages, Numbers ou Keynote) et ouvrez le fichier que vous souhaitez partager.
- Cliquez sur le bouton Collaborer dans la barre d'outils.
- Définissez des restrictions et des autorisations d'accès pour le fichier.
- Choisissez une application pour partager le lien du fichier et appuyez sur Partager .
- Sélectionnez le destinataire et appuyez sur Envoyer / Partager pour envoyer le lien du fichier.
À l'aide du lien de collaboration, les participants peuvent rejoindre le fichier Pages, Numbers ou Keynote sur n'importe lequel de leurs appareils et commencer à contribuer immédiatement.

Modifier les options de partage
À tout moment, si vous souhaitez modifier les paramètres des options de partage à l'avenir, vous pouvez le faire sur votre Mac ou iPhone/iPad, comme illustré dans les sections suivantes.
Comment modifier les options de partage sur Mac
- Cliquez sur l'icône Collaborer et appuyez sur Options de partage .
- Appuyez sur les boutons déroulants à côté d' Accès et d'Autorisation pour modifier leurs paramètres.
Comment modifier les options de partage sur iPhone ou iPad
- Appuyez sur le bouton Collaborer .
- Sélectionnez Options de partage sur l'écran Collaboration et modifiez les options pour QUI PEUT ACCÉDER , AUTORISATION et AJOUTER DES PERSONNES selon vos préférences sur l'écran suivant.
Supprimer un collaborateur du fichier
Si vous ne souhaitez plus qu'un participant collabore sur votre fichier Apple Pages, Numbers ou Keynote, vous pouvez le supprimer en suivant les étapes répertoriées dans les sections suivantes.
Comment supprimer une collaboration sur Mac
- Cliquez sur l'icône Collaborer dans la barre d'outils.
- Appuyez sur l'icône à trois points à côté de la personne que vous souhaitez supprimer, sélectionnez Supprimer l'accès et appuyez sur Continuer .
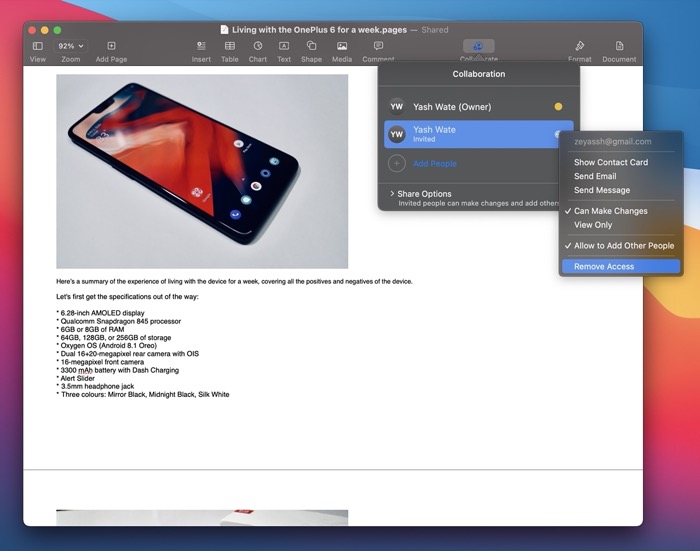
Comment supprimer un collaborateur sur iPhone ou iPad
- Ouvrez l'application contenant le document sur lequel vous collaborez avec d'autres personnes sur votre iPhone ou iPad.
- Appuyez sur l'icône Collaborer en haut.
- Sur l'écran Collaboration , cliquez sur le participant que vous souhaitez supprimer de la collaboration en temps réel.
- Appuyez sur Supprimer l'accès sur l'écran suivant pour supprimer l'utilisateur du fichier.
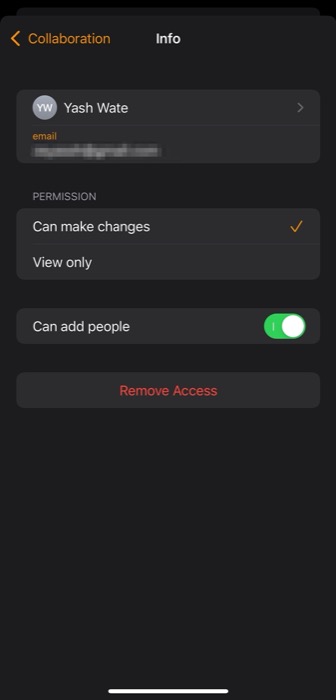
Arrêter de partager un fichier Pages, Numbers ou Keynote
Si vous avez terminé de collaborer sur un fichier Apple Pages, Numbers ou Keynote ou si vous ne souhaitez plus que d'autres contributeurs le modifient, il est préférable d'arrêter de le partager avec d'autres personnes.
Selon l'appareil sur lequel vous vous trouvez, suivez les étapes des sections suivantes pour ce faire.
Comment arrêter de partager un fichier Pages, Numbers ou Keynote sur Mac
- Ouvrez l'application et le fichier que vous souhaitez arrêter de partager sur votre Mac.
- Appuyez sur l'icône Collaborer dans la barre d'outils.
- Cliquez sur Options de partage pour développer ses options.
- Appuyez sur le bouton Arrêter le partage et appuyez sur OK .
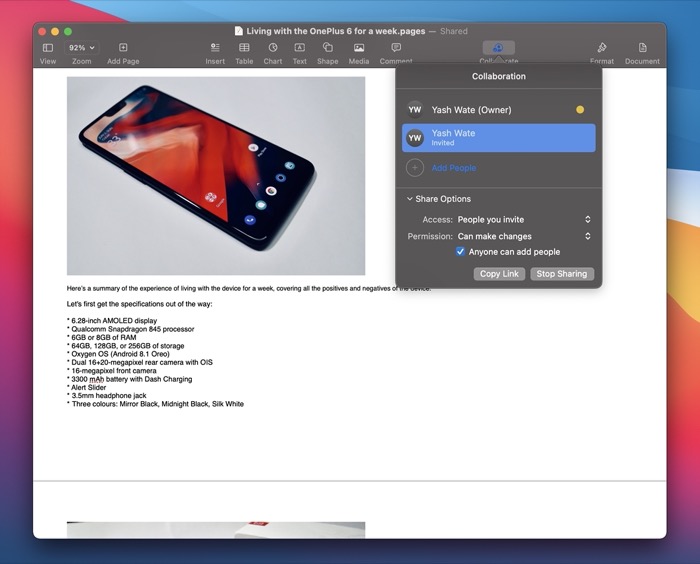
Comment arrêter de partager un fichier Pages, Numbers ou Keynote sur iPhone ou iPad
- Ouvrez l'application avec le fichier que vous souhaitez arrêter de partager sur votre iPhone ou iPad.
- Appuyez sur l'icône Collaborer .
- Sur l'écran Collaboration , appuyez sur le bouton Arrêter le partage et appuyez sur OK pour confirmer.
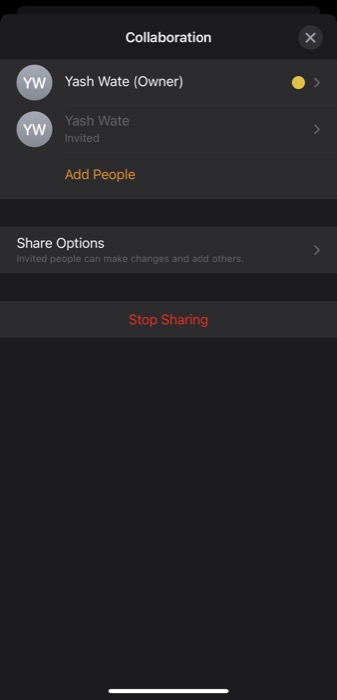
Définir un mot de passe pour le fichier afin d'empêcher tout accès non autorisé
Si vous travaillez sur un fichier Apple Pages, Numbers ou Keynote contenant des informations/données confidentielles, vous souhaiterez peut-être le protéger par mot de passe pour empêcher tout accès non autorisé. Cela vous demandera, ainsi qu'au(x) participant(s) collaborant au fichier, de saisir le mot de passe du fichier pour y accéder et apporter des modifications.
Vous trouverez ci-dessous les instructions pour le faire sur Mac et iPhone/iPad.
Comment définir un mot de passe de fichier sur Mac
- Ouvrez l'application et le fichier (que vous souhaitez protéger par mot de passe) sur votre Mac.
- Cliquez sur Fichier et sélectionnez Définir le mot de passe .
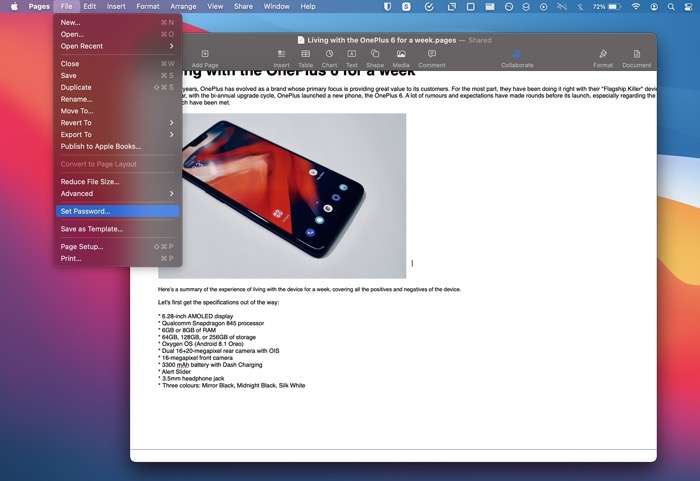
- Créez un mot de passe à l'invite suivante et cliquez sur Définir le mot de passe .
Comment définir un mot de passe de fichier sur iPhone ou iPad
- Ouvrez l'application et le fichier (que vous souhaitez protéger par mot de passe) sur votre iPhone ou iPad.
- Cliquez sur le bouton Plus en haut et appuyez sur Définir le mot de passe .
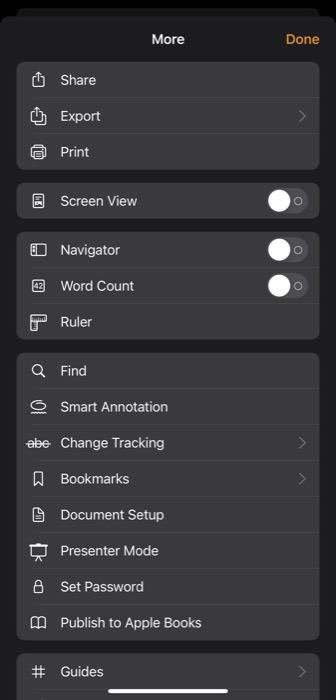
- Créez un mot de passe pour le fichier sur l'écran suivant et appuyez sur Terminé .
- Si vous souhaitez utiliser FaceID/TouchID, activez l'option après avoir défini le mot de passe du fichier.
Voir quels participants travaillent sur un fichier
Pour savoir quels participants ont rejoint le fichier et collaborent, suivez les étapes ci-dessous. Ces étapes sont courantes pour Mac, iPhone et iPad.
- Ouvrez le fichier et cliquez sur l'icône Collaborer .
- S'il y a un point à côté du nom d'un participant, cela signifie qu'il est en train de modifier le fichier à ce moment-là. Cliquez sur le point à côté de leur nom, et un indicateur (de la même couleur que le point) apparaîtra, soulignant leur position dans le document.
Collaboration iWork simplifiée avec iCloud
iCloud facilite la collaboration avec des collègues, des coéquipiers et des amis sur des fichiers Apple Pages, Numbers et Keynote directement sur votre Mac, iPhone ou iPad. Si vous avez suivi ce guide de près, vous devriez pouvoir partager des liens vers des fichiers iWork avec d'autres et collaborer avec eux en temps réel sur ces fichiers.
De plus, vous pouvez modifier un document partagé même lorsque vous êtes en ligne. Les modifications que vous apportez au document lorsque vous êtes hors ligne sont enregistrées pendant au moins 30 jours et téléchargées automatiquement sur iCloud lorsque vous êtes de nouveau en ligne. Cependant, gardez à l'esprit que certaines fonctionnalités Pages, Numbers et Keynote ne sont pas disponibles en collaboration, vous ne pourrez donc pas les utiliser lorsque vous collaborez sur un fichier avec d'autres participants.
FAQ sur la collaboration sur Apple Pages, Numbers ou Keynote
2. Comment collaborez-vous sur un fichier Numbers ?
Pour collaborer sur un fichier Numbers, vous devez d'abord activer la collaboration sur le fichier, puis partager son lien avec d'autres participants. Une fois que les participants ont rejoint la collaboration, vous pouvez alors collaborer avec eux en temps réel. Nous avons couvert les étapes pour effectuer ces opérations plus haut dans le guide.
3. Comment collaborer sur Keynote sur iPad ?
Collaborer sur iPad et iPhone implique les mêmes étapes. Pour cela, activez d'abord la collaboration sur une présentation Keynote en cliquant sur l'icône Collaborer, en définissant son accès et sa permission de modification, et en partageant son lien avec d'autres participants. Une fois qu'ils ont rejoint la présentation, vous pouvez alors collaborer avec eux sur la même présentation. Suivez les étapes du guide ci-dessus pour savoir comment procéder.
