4 façons de combiner des photos sur un téléphone Android
Publié: 2024-04-02Si vous devez établir des comparaisons entre des éléments, partager des captures d'écran pour aider quelqu'un à résoudre un problème avec son appareil ou regrouper le contenu de plusieurs images en une seule, vous souhaiterez combiner des images sur votre appareil.
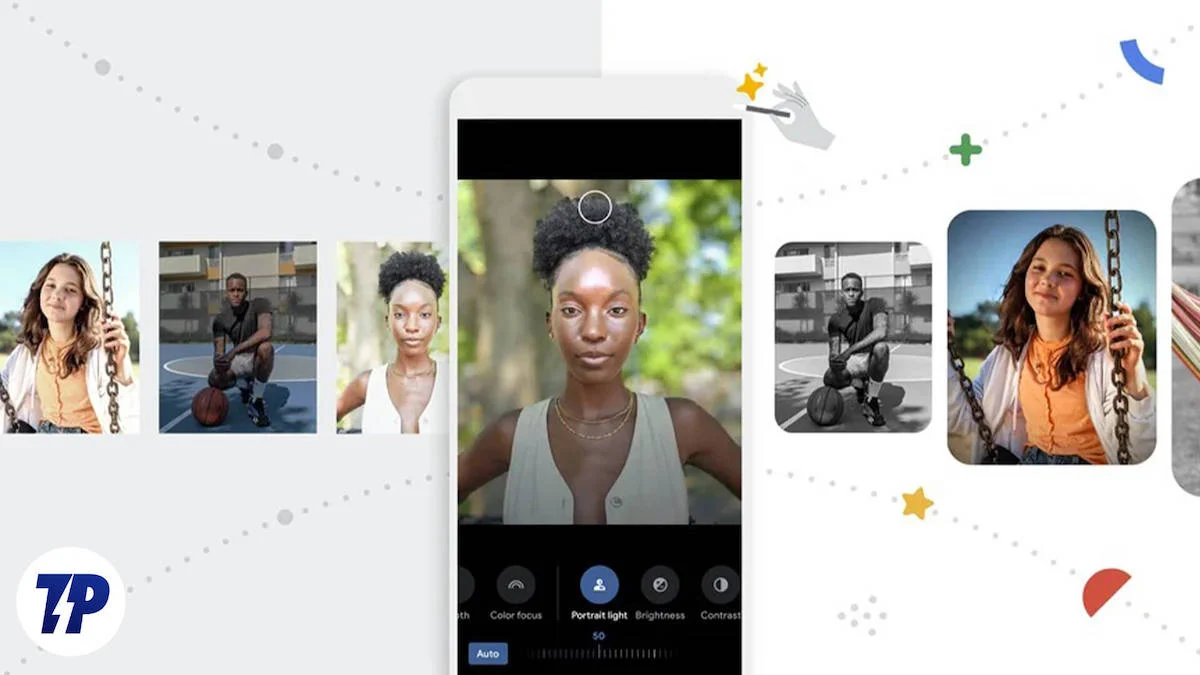
Cependant, contrairement à un iPhone, doté de l'application Raccourcis qui simplifie la combinaison de plusieurs images en une seule, il n'existe pas de solution similaire sur Android. Vous devez donc recourir à d’autres méthodes.
Continuez à lire pendant que nous partageons certaines des meilleures façons de combiner des photos sur un téléphone Android.
Table des matières
Combinez des photos sur Android à l'aide de Google Photos
De nombreux téléphones Android sont préinstallés avec l'application Google Photos. En plus d'offrir plusieurs outils de retouche photo et fonctionnalités d'IA, Google Photos comprend également quelques utilitaires.
Collage est l'un de ces utilitaires, que nous utiliserons pour combiner plusieurs images. Voici comment:
- Ouvrez Google Photos sur votre téléphone Android.
- Accédez à l'onglet Bibliothèque .
- Appuyez sur Utilitaires en haut de l'écran.

- Sélectionnez Collage sous Créer nouveau .

- Sélectionnez toutes les images que vous souhaitez ajouter à votre collage. Vous pouvez sélectionner jusqu'à six photos à la fois.
- Appuyez sur Créer pour combiner les images sélectionnées dans un collage.
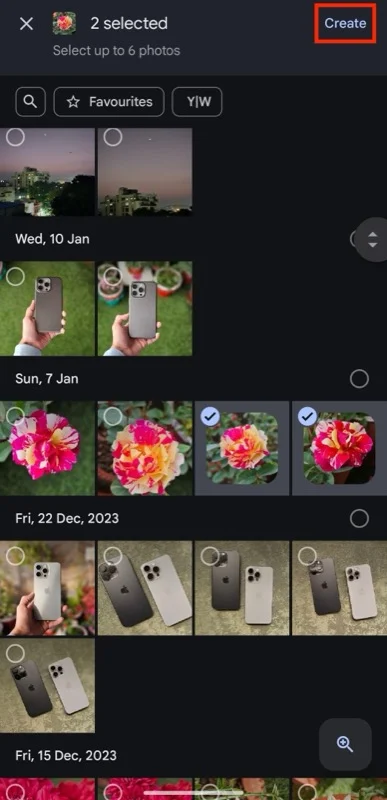
- En fonction du nombre d'images que vous avez sélectionnées, Google Photos les ajoutera dans une mise en page en conséquence. Vous pouvez essayer d'autres mises en page en appuyant dessus en bas de l'écran. Google réserve certaines mises en page aux abonnés Google One.

- Ensuite, vous pouvez ajuster les photos dans le collage. Faites glisser votre doigt vers le haut ou vers le bas sur l'image avec un doigt pour la déplacer, tournez dans le sens des aiguilles d'une montre ou dans le sens inverse des aiguilles d'une montre avec deux doigts pour faire pivoter vers la droite ou la gauche, ou pincez vers l'intérieur ou vers l'extérieur avec deux doigts pour zoomer ou dézoomer sur l'image.
- Si vous souhaitez modifier l'ordre d'apparition, appuyez longuement sur une image pour la sélectionner, faites-la glisser vers la zone où vous souhaitez la placer et relâchez-la pour y déposer.
- Enfin, appuyez sur Enregistrer pour enregistrer l'image dans votre bibliothèque.
Combinez des photos sur Android à l’aide de Samsung Gallery
Tout comme l'application Google Photos, l'application Galerie de Samsung, préinstallée sur les téléphones Samsung, est également livrée avec un outil de collage intégré qui facilite grandement la combinaison d'images. Si vous êtes un utilisateur de Samsung et que vous êtes réticent à télécharger de nouvelles applications, cet outil peut faire le travail la plupart du temps.
- Ouvrez la Galerie Samsung sur votre téléphone Samsung.
- Appuyez sur le menu à trois points dans le coin supérieur droit et sélectionnez Créer .

- Sélectionnez Collage et choisissez les images que vous souhaitez combiner sur l'écran suivant.

- Une fois terminé, appuyez sur le bouton Collage en bas et l'application créera un collage de vos photos sélectionnées.
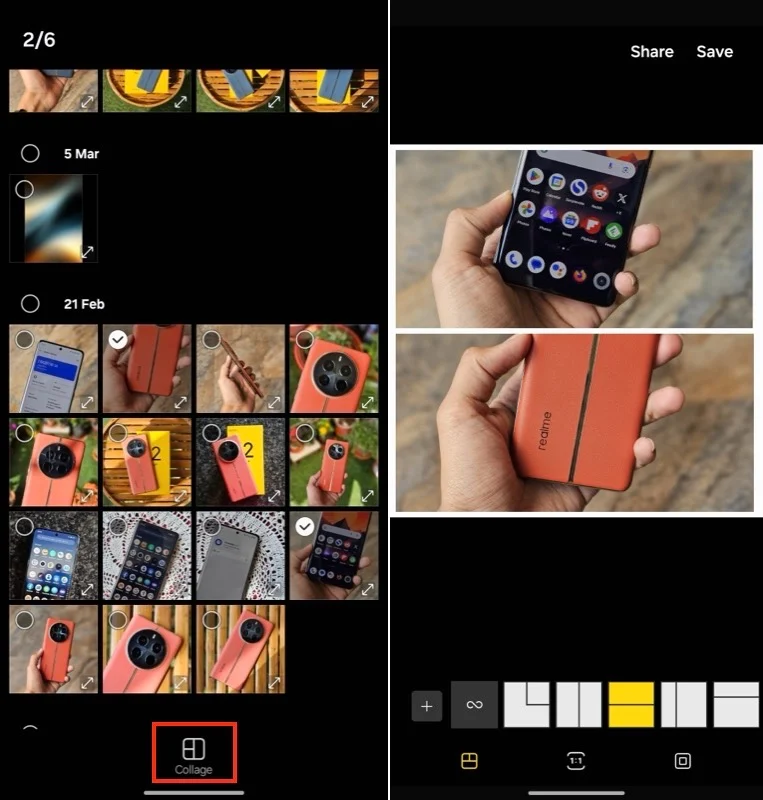
- Si vous souhaitez modifier la mise en page du collage, appuyez sur l'une des options de mise en page ci-dessous.
- De même, vous pouvez également modifier le rapport hauteur/largeur. Appuyez sur le bouton 1:1 et sélectionnez votre rapport hauteur/largeur préféré.
- L'application Galerie ajoute automatiquement une bordure au collage par défaut. Mais vous pouvez le modifier si vous le souhaitez. Appuyez simplement sur l'icône de la fenêtre (à côté de l'icône 1:1 ) et à partir de là, vous pouvez modifier l'épaisseur, le rayon et la couleur de la bordure selon vos préférences.
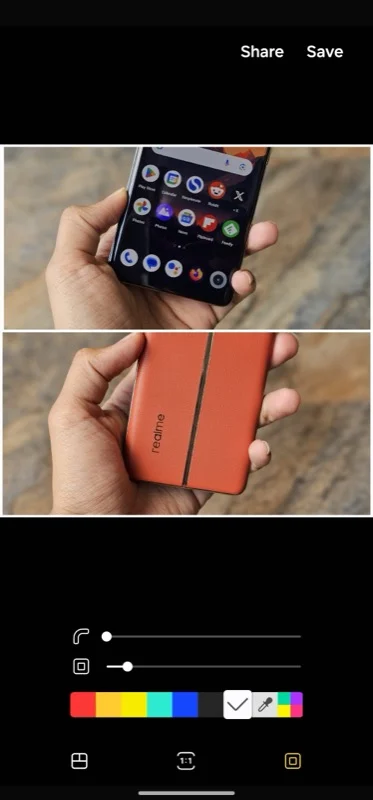
- Enfin, vous pouvez également ajuster l’image dans le collage pour mettre au point les éléments clés de vos images. Pincez simplement ou pincez avec deux doigts pour zoomer ou dézoomer sur une image ou faites glisser votre doigt vers le haut ou vers le bas sur une image pour la déplacer vers le haut ou vers le bas dans le collage.
- Une fois que tout est terminé, cliquez sur le bouton Enregistrer dans le coin supérieur droit pour enregistrer la photo.
Combinez des photos sur un téléphone Android à l'aide d'Adobe Photoshop Express
Google Photos convient aux cas d'utilisation dans lesquels vous souhaitez placer des images les unes à côté des autres. Cependant, ce n’est pas idéal ; il ajoute une bordure non amovible autour des images et offre peu de contrôle sur le collage. De même, le créateur de collages intégré à l'application Galerie de Samsung n'est peut-être pas non plus la meilleure option en raison de ses fonctionnalités limitées.

Photoshop Express d'Adobe, en revanche, offre davantage d'options de mise en page, prend en charge plusieurs formats d'image et offre la possibilité d'ajuster les bordures. sans oublier qu'il s'agit d'une application de retouche photo à part entière, vous pouvez donc également éditer des photos. Son utilisation est gratuite, mais vous pouvez souscrire son abonnement premium pour débloquer toutes ses fonctionnalités.
Téléchargez Adobe Photoshop Express
Une fois téléchargé, suivez ces étapes pour combiner plusieurs images sur Android à l'aide de l'application Adobe Photoshop Express :
- Ouvrez l'application Adobe Photoshop Express sur votre téléphone.
- Connectez-vous avec votre compte Adobe. Vous pouvez continuer sans vous connecter si vous le souhaitez.
- Accordez à Photoshop Express l’accès à votre photothèque.
- Appuyez sur le bouton avec l'icône de collage dans le coin inférieur droit de l'application.
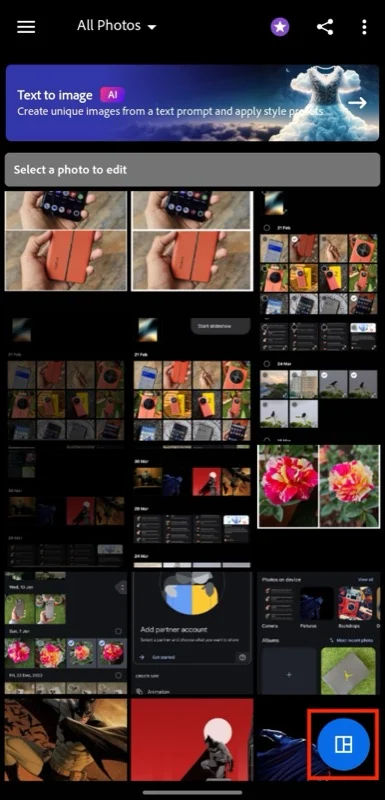
- Sélectionnez toutes les photos que vous souhaitez combiner et appuyez sur le bouton fléché pour générer un collage à partir de votre sélection.
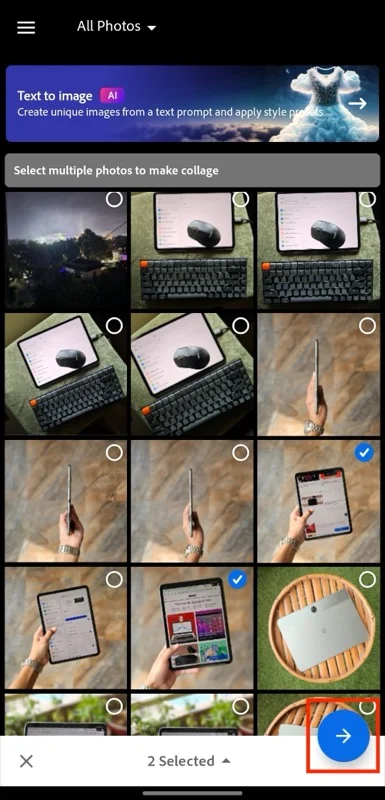
- Si vous n'aimez pas la mise en page actuelle ou si vous souhaitez explorer les options, appuyez sur une option de mise en page en bas de l'écran pour l'appliquer.

- De même, vous pouvez modifier les proportions du collage. Sélectionnez simplement le rapport hauteur/largeur et sélectionnez le rapport hauteur/largeur que vous aimez.
- Photoshop Express vous permet également de modifier les bordures du collage. Appuyez sur Bordures , puis choisissez la bordure (extérieure ou intérieure) que vous souhaitez personnaliser. Utilisez le curseur pour ajuster la largeur de la bordure. Pour changer la couleur de la bordure, accédez à l'onglet Couleur et choisissez une couleur. Vous pouvez également modifier le rayon de la bordure selon vos préférences.
- Si vous souhaitez modifier les photos du collage, appuyez sur l'onglet Modifier . À partir de là, vous pouvez ajouter de nouvelles photos au collage, en supprimer une du collage de photos, remplacer une photo existante ou simplement effectuer des modifications et des ajustements de photos réguliers.
- Enfin, vous pouvez également ajuster la photo à l'intérieur d'un collage. Pincez ou écartez avec deux doigts pour zoomer ou dézoomer sur l'image, faites pivoter deux doigts dans le sens des aiguilles d'une montre ou dans le sens inverse pour faire pivoter la photo vers la droite ou la gauche, ou faites glisser votre doigt vers le haut ou le bas sur une photo avec un doigt pour la déplacer vers le haut ou vers le bas. .
- Lorsque vous êtes satisfait du résultat, cliquez sur l'icône de téléchargement en haut pour enregistrer l'image dans votre bibliothèque.
Combinez des photos sur Android à l'aide du combinateur et de l'éditeur d'images
Si vous avez besoin de combiner fréquemment des images et que vous souhaitez un outil qui vous permet de le faire de manière plus professionnelle, tout en offrant encore plus de contrôle qu'Adobe Photoshop Express, un combinateur d'images dédié est ce dont vous avez besoin.
Bien que vous puissiez trouver plusieurs de ces applications sur le Play Store, nous recommandons Image Combiner & Editor. Il s'agit d'une application gratuite (avec un achat intégré disponible) qui comprend à peu près toutes les fonctionnalités dont vous aurez besoin pour combiner des images sur votre téléphone Android. De plus, il vous permet même de mélanger des images et de supprimer les arrière-plans des images.
Télécharger le combinateur et l'éditeur d'images
Une fois l'application installée sur votre appareil, voici comment l'utiliser pour combiner des images :
- Ouvrez l'application Image Combiner & Editor sur votre appareil Android.
- Sélectionnez Combiner si vous souhaitez simplement combiner des photos. Vous pouvez également choisir Collage pour plus d’options de mise en page.
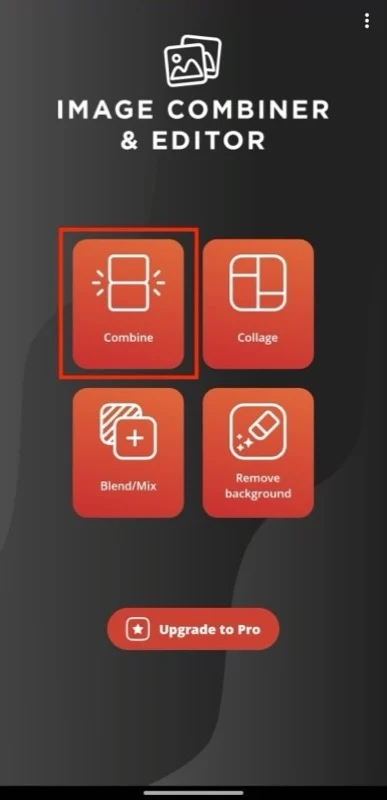
- Appuyez sur Ajouter une image , sélectionnez Importer une image et sélectionnez les images que vous souhaitez combiner. Appuyez sur Ajouter pour les importer dans l'application.

- Si vous souhaitez modifier l'ordre dans lequel l'application Image Combiner & Editor les combine, utilisez le bouton de réorganisation à gauche de chaque image pour les déplacer vers le haut ou vers le bas. Vous pouvez également utiliser le bouton AZ dans le coin supérieur droit pour les trier par ordre alphabétique.
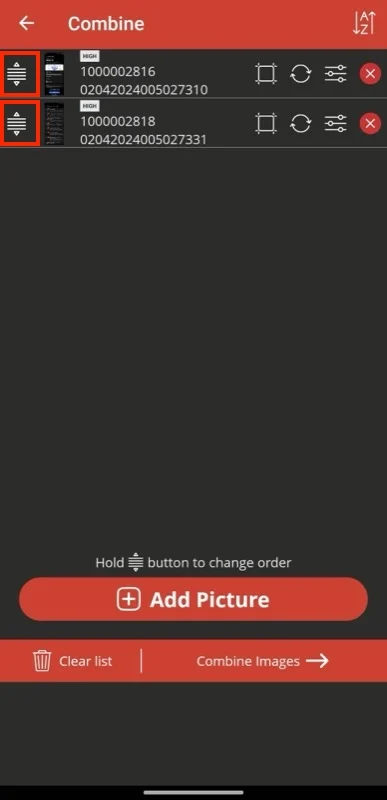
- Appuyez sur Combiner les images et Image Combiner & Editor les combinera en une seule image.

- Si vous souhaitez modifier l'orientation, cochez la case appropriée à côté de Vertical ou Horizontal .
- Si les images que vous avez ajoutées sont de tailles différentes, sélectionnez une option pour Type de réglage pour compenser la différence de taille.
- Pour ajouter une bordure entre vos images, appuyez sur l'icône Epaisseur de ligne (la deuxième icône en partant de la droite dans le coin supérieur droit). À partir de là, vous pouvez définir la taille et la couleur de la bordure. Appuyez sur OK pour enregistrer les modifications.
- Si vous souhaitez recadrer le résultat final, appuyez sur le bouton Recadrer l'image (coin le plus à droite dans le coin supérieur droit). Ensuite, sélectionnez votre rapport hauteur/largeur préféré parmi les options disponibles ci-dessous ou ajustez manuellement la zone que vous souhaitez recadrer. Appuyez sur OK pour enregistrer.

- Enfin, appuyez sur le bouton Enregistrer pour enregistrer l'image.
Combinez efficacement des photos sur Android en choisissant la bonne méthode
Savoir comment combiner des photos sur un appareil Android peut s'avérer utile dans divers scénarios. Bien que toutes les méthodes répertoriées ci-dessus puissent vous aider à le faire gratuitement et sans effort, vous devez choisir la bonne méthode en fonction de vos besoins pour obtenir les meilleurs résultats.
