4 façons simples de combiner des photos sur Mac
Publié: 2022-08-04Si votre travail consiste à travailler avec des photos, vous devrez peut-être parfois combiner des photos, peut-être pour créer un collage, mettre deux images côte à côte à des fins de comparaison ou pour toute autre raison.

Sur Mac, il existe plusieurs façons de combiner des photos, chacune avec ses propres avantages. Suivez-nous pendant que nous vous expliquons les différentes méthodes pour combiner des photos sur Mac.
Table des matières
4 façons de combiner des images sur Mac
Il existe plusieurs façons de combiner des images sur macOS. Mais nous énumérons les quatre méthodes populaires et faciles dans cet article.
- Utilisation de l'aperçu
- Utiliser des raccourcis
- Utilisation d'ImageMagick
- Utilisation d'applications basées sur l'interface graphique
Maintenant, passons en revue chacun d'eux un par un.
Méthode 1 : Utiliser l'aperçu pour combiner des photos sur Mac
L'aperçu est la visionneuse d'images et de PDF par défaut sur Mac. Il est préinstallé dans macOS et offre toutes les fonctionnalités nécessaires dont vous aurez besoin pour la manipulation de base d'images et de PDF
Cependant, ce n'est pas tout. L'aperçu vous permet également de combiner des photos. L'un des avantages de cette méthode est que vous contrôlez l'image finale assemblée puisque vous pouvez positionner les images comme vous le souhaitez.
Voici comment combiner des photos sur Mac à l'aide de l'aperçu :
- Ouvrez le Finder.
- Accédez au dossier contenant les images que vous souhaitez combiner.
- Faites un clic droit ou Ctrl-clic sur la première photo et sélectionnez Obtenir des informations . Notez sa largeur.
- Encore une fois, cliquez avec le bouton droit sur la deuxième photo, sélectionnez Obtenir des informations et notez sa largeur. Faites cela pour toutes les images que vous souhaitez combiner.
- Faites un clic droit sur la première photo et sélectionnez Dupliquer. Double-cliquez sur le fichier en double pour l'ouvrir dans Aperçu. (En effet, lorsque nous combinons des images, nous ne voulons pas perdre l'image d'origine.)
- Cliquez sur Modifier et choisissez Tout sélectionner pour sélectionner l'image entière. Ou appuyez sur le raccourci clavier Commande + A.
- Allez dans Modifier et sélectionnez Couper pour couper la sélection (c'est-à-dire votre photo). Ou utilisez plutôt le raccourci clavier Commande + X. L'aperçu vous indiquera que cette action convertira l'image en fichier PNG (si ce n'est déjà fait). Appuyez sur Convertir pour continuer.
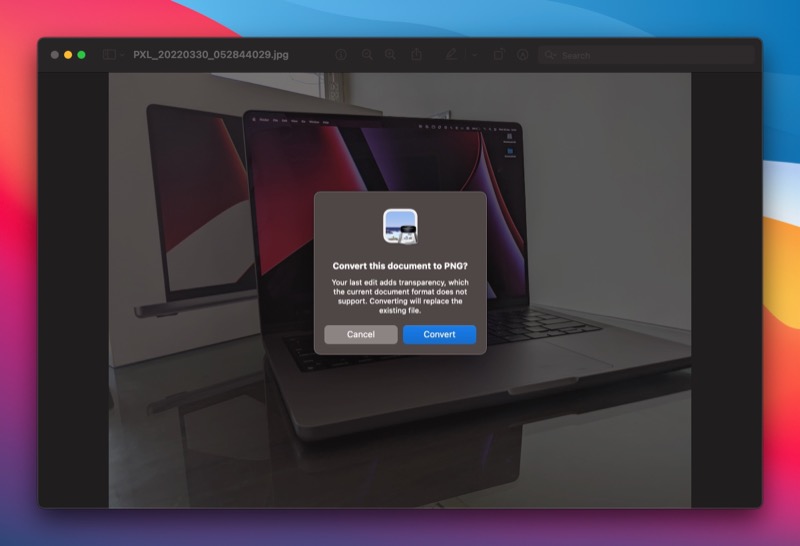
- Cliquez sur Outils > Ajuster la taille . Ici, décochez la case de l'option Mettre à l' échelle proportionnellement .
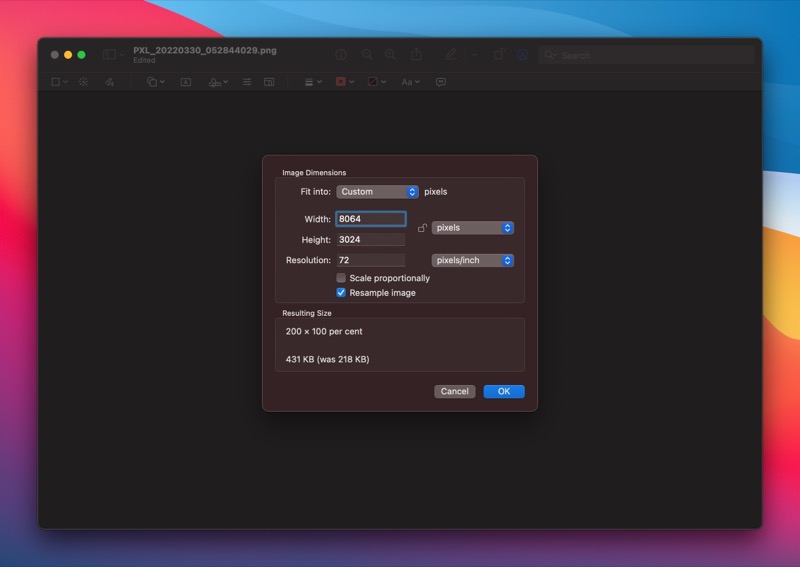
- Entrez la somme de la largeur de toutes les images que vous souhaitez combiner dans le champ Largeur et appuyez sur OK .
- Allez dans Édition > Coller ou utilisez le raccourci Commande + V pour coller la première photo, c'est-à-dire l'image que vous avez coupée à l'étape 7.
- Encore une fois, ouvrez la deuxième image dans Aperçu et copiez-la. Et puis, revenez à la première image dans Aperçu et appuyez sur Commande + V pour la coller. Répétez cette opération jusqu'à ce que vous ayez ajouté toutes les images que vous souhaitez combiner en une seule image.
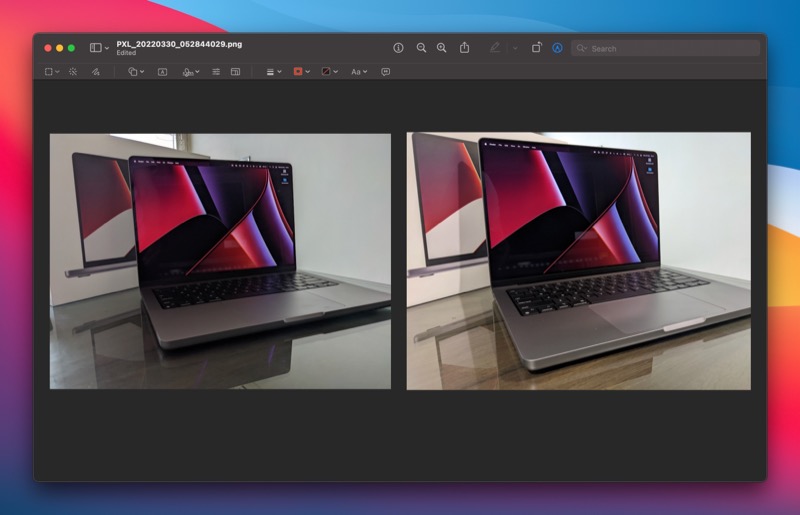
- Une fois cela fait, cliquez sur Fichier > Enregistrer ou appuyez sur le raccourci clavier Commande + S pour enregistrer le fichier.
Une fois enregistrée, vous pouvez soit utiliser l'image telle quelle, c'est-à-dire au format PNG, soit la convertir en JPG. Pour ce dernier, avec l'image ouverte dans Aperçu, cliquez sur Fichier > Exporter . Ici, cliquez sur le bouton déroulant Format , sélectionnez la sortie souhaitée (JPG, dans ce cas) et appuyez sur Enregistrer.
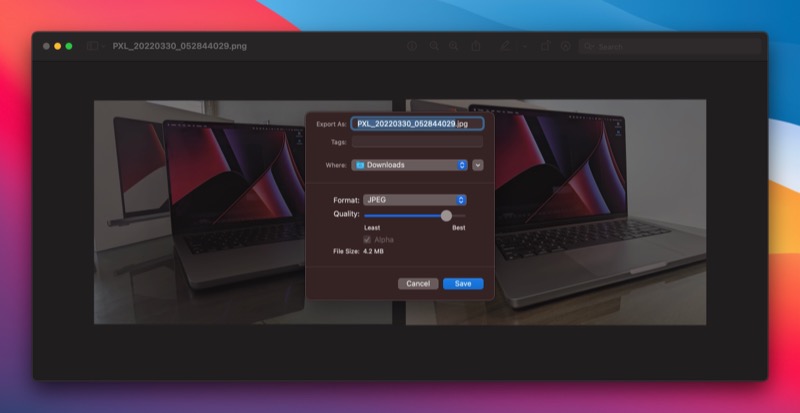
Méthode 2 : combiner des images sur Mac à l'aide de raccourcis
Shortcuts est un utilitaire d'automatisation pour iPhone, iPad et Mac. Il a diverses macros (appelées raccourcis) dans sa galerie qui vous permettent d'effectuer diverses opérations rapidement et efficacement. De plus, s'il y a quelque chose que vous voulez réaliser pour lequel il n'y a pas de raccourci, vous avez la possibilité d'en créer un personnalisé en combinant différentes actions.
En utilisant ce dernier, un utilisateur de raccourci sur Internet a créé un raccourci pour combiner des images. Et c'est ce que nous allons utiliser dans cette méthode. Téléchargez le raccourci à partir du lien ci-dessous et ajoutez-le à votre galerie de raccourcis.

Télécharger : Raccourci Combiner les images
Après cela, nous devons modifier ce raccourci pour le faire fonctionner sur Mac. Pour cela, ouvrez l'application Raccourcis et recherchez le raccourci Combiner des images. Double-cliquez dessus et appuyez sur les boutons Détails du raccourci dans le volet de droite. Ici, cochez les cases Utiliser comme action rapide et Finder.
Une fois cela fait, vous pouvez maintenant combiner des photos sur Mac en utilisant ce raccourci comme indiqué dans les étapes ci-dessous :
- Ouvrez le Finder et accédez à l'emplacement contenant les images que vous souhaitez assembler.
- Sélectionnez les images, cliquez avec le bouton droit sur la sélection et choisissez Actions rapides > Combiner les images dans le menu.
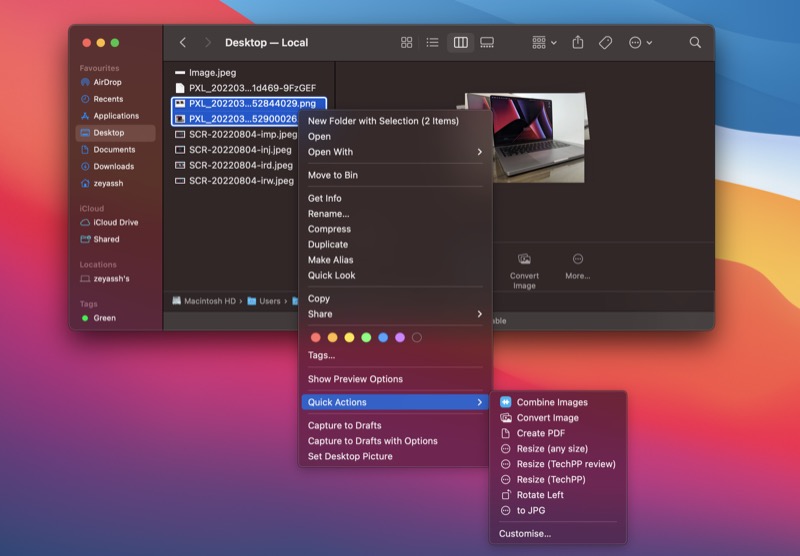
- Lorsque le raccourci Combiner les images s'exécute, il vous demandera de choisir l'ordre dans lequel vous souhaitez assembler les images. Sélectionnez une option appropriée et appuyez sur Terminé .
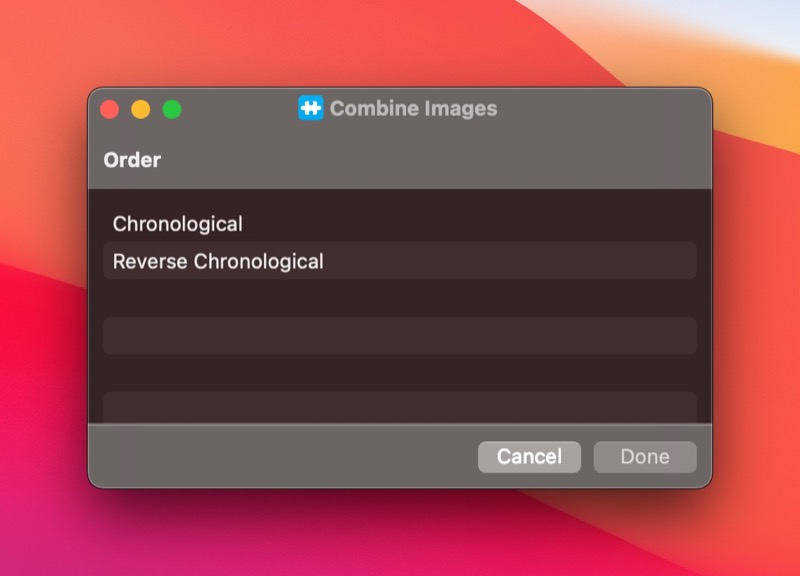
- Lorsque vous êtes invité à spécifier l'espacement des images, saisissez un nombre et cliquez sur Terminé.
- Sélectionnez le style dans lequel vous souhaitez combiner les images et appuyez sur Terminé. Les options disponibles incluent horizontalement, verticalement et grille.
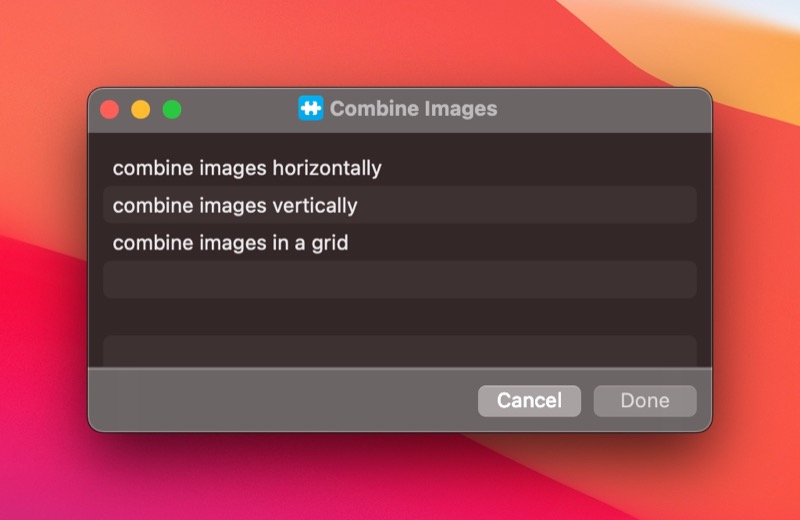
- Une fois l'image assemblée, vous verrez son aperçu dans une fenêtre. Cliquez sur le bouton Ouvrir avec aperçu dans cette fenêtre.
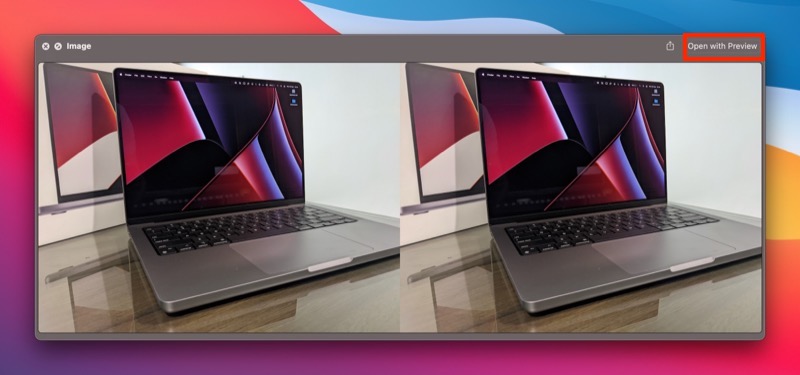
- Cliquez sur Fichier> Enregistrer ou appuyez sur le raccourci Commande + S pour afficher les options d'enregistrement de fichier.
- Donnez un nom au fichier, sélectionnez les options appropriées et appuyez sur Enregistrer pour enregistrer le fichier.
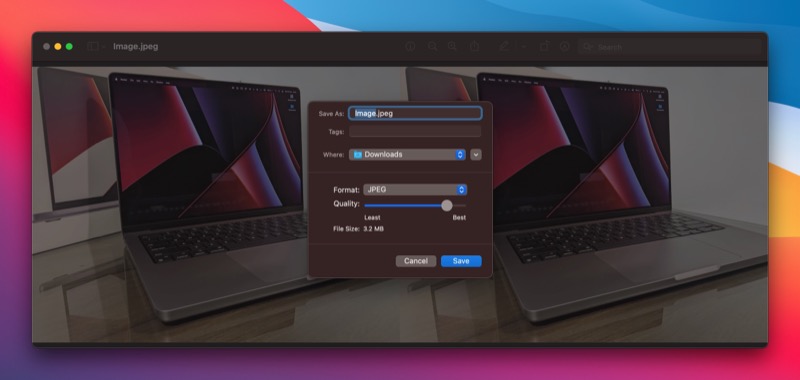
Méthode 3 : Utiliser ImageMagick pour combiner des photos
ImageMagick est un utilitaire CLI gratuit pour manipuler des images sur Mac à partir du terminal. Il vous oblige à utiliser quelques commandes simples, et vous pouvez l'utiliser pour plus que simplement assembler des images ensemble.
Bien qu'ImageMagick offre une commodité par rapport à la méthode manuelle, il ne vous donne pas autant de flexibilité lors de l'ajustement des images que la méthode manuelle.
Pour combiner des photos sur Mac à l'aide d'ImageMagick, vous devez d'abord l'installer. Ouvrez l'application Terminal et exécutez la commande suivante pour cela :
brew install imagemagick
Avec ImageMagick installé, voici comment l'utiliser :
- Mettez tous les fichiers image que vous souhaitez combiner dans un seul dossier sur votre bureau. Appelons ce dossier Images .
- Ouvrez la borne.
- Accédez au dossier Images en exécutant :
cd Desktop
cd Images
Une fois dans le dossier, exécutez ls pour vérifier si les images que vous souhaitez combiner sont présentes. - Maintenant, selon la façon dont vous souhaitez assembler les images, utilisez l'option +append (pour combiner les images horizontalement) ou -append (pour combiner les images verticalement). Suivez la syntaxe ci-dessous pour votre commande :
convert +append image1.jpg image2.jpg final_image.jpg
Ici, remplacez image1.jpg et image2.jpg par les noms des fichiers que vous souhaitez combiner et final_image.jpg par le nom que vous souhaitez donner à votre image finale.
ImageMagick va maintenant joindre les images que vous avez passées dans la commande ci-dessus et vous renvoyer l'image combinée dans votre répertoire de travail actuel.
Méthode 4 : combiner des images sur Mac à l'aide d'applications basées sur l'interface graphique
Si vous n'êtes pas à l'aise avec le terminal ou si vous souhaitez un moyen plus simple de combiner des images sur Mac, vous pouvez utiliser des applications tierces basées sur l'interface graphique. Ces applications sont faciles à utiliser et, comme elles sont dédiées à une opération spécifique, vous obtenez un tas d'options utiles, telles que différents modèles de mise en page, qui facilitent l'assemblage des images et vous donnent plus de contrôle sur l'image finale.
Voici quelques-unes des meilleures applications tierces pour combiner des images sur Mac :
- syndicat
- Mixgramme
- Créateur de collages de photos
- Thoncan
Joindre des images horizontalement ou verticalement sur Mac simplifié
De nombreuses opérations de manipulation de PDF et d'images semblent difficiles sur Mac tant que vous n'êtes pas familiarisé avec le véritable potentiel de l'aperçu. Joindre des images est l'une des nombreuses tâches de ce type que Preview simplifie grandement sur Mac.
Bien sûr, il est indéniable que des outils comme Photoshop ou GIMP offrent une plus grande flexibilité et un meilleur contrôle sur la manipulation des images. Mais ces avantages ont un coût : ils nécessitent un abonnement et une expertise avec l'outil. La prévisualisation et les autres méthodes, en revanche, sont simples et font le travail efficacement.
