8 problèmes iCloud courants pour iPhone et comment les résoudre
Publié: 2022-09-25Vous souhaitez accéder à des documents ou des images stockés sur iCloud sur votre iPhone, mais vous ne pouvez pas ? Il est carrément frustrant de partager des documents fiscaux avec votre conseiller financier ou des photos avec vos amis ; quoi qu'il en soit, si vous ne pouvez pas accéder à vos données sur iCloud, c'est carrément frustrant ! Ne vous inquiétez pas; c'est l'un des problèmes les plus courants. Il existe donc des correctifs. Ce guide parle de certains problèmes iCloud courants et comment les résoudre.
Raisons derrière les problèmes courants d'iCloud
Votre iCloud peut ne pas fonctionner pour plusieurs raisons. Certains des plus courants sont répertoriés:
- Problème de logiciel iPhone.
- Le serveur d'iCloud est en panne ou ne fonctionne pas.
- Mauvaise connexion Internet
Comment résoudre les problèmes courants d'iCloud pour iPhone
La liste suivante comprend plusieurs problèmes iCloud courants, ainsi que des conseils, des techniques et des correctifs.
Liste des matières
- Raisons derrière les problèmes courants d'iCloud
- 1. Mise à jour sans fin des paramètres iCloud.
- 2. Erreur d'échec de la vérification
- 3. Impossible de se connecter à iCloud
- 4. iCloud n'enregistre pas les applications tierces
- 5. Problèmes de synchronisation des données
- 6. Erreur d'authentification lors de la connexion
- 7. Problème de périphérique non pris en charge avec iCloud
- 8. L'iPhone continue de demander le mot de passe iCloud
1. Mise à jour sans fin des paramètres iCloud.
Problème : Cette page de chargement récurrente s'affiche fréquemment lors de la configuration d'un nouvel appareil si vous ne pouvez pas vous connecter à votre compte iCloud.
Signes/raisons : Si vous essayez d'utiliser l'application Fichiers, vous pouvez également recevoir un avertissement indiquant qu'iCloud Drive est en cours de chargement. Dans d'autres cas, une alerte indiquera que vous ne pouvez pas vous connecter car il y a un problème de communication avec iCloud.
Correction : Redémarrez votre iPhone - Appuyez et maintenez le bouton d'alimentation et n'importe quel bouton de volume pour éteindre le Slide to Power. Attendez quelques secondes après l'avoir éteint. Redémarrez maintenant votre smartphone. Une fois votre iPhone redémarré, accédez à l'application "Paramètres" et essayez de vous connecter à iCloud.
2. Erreur d'échec de la vérification
Problème : vous découvrirez peut-être que votre compte est inaccessible ou que l'échec de la vérification vous empêche de vous connecter à iCloud. Parfois, pour la même raison, vous ne pouvez même pas vous déconnecter d'iCloud.
Signes/raisons : vos informations d'authentification Apple ID ou votre connexion Internet sont généralement le problème.
Correction : Suivez ces étapes :
- Éteignez votre iPhone et attendez une minute ou deux avant de le redémarrer.
- Évaluez maintenant votre connexion Wi-Fi. Lisez une vidéo de haute qualité à partir de YouTube. S'il est en retard, réinitialisez votre routeur WiFi pour vérifier s'il améliore les performances.
- Assurez-vous que l'heure et la date de votre iPhone sont exactes. Si ce n'est déjà fait, activez l'option "Définir automatiquement".
- Rendez-vous sur l'application Paramètres > Appuyez sur votre nom > cliquez sur « Mot de passe et sécurité » > appuyez sur « Obtenir le code de vérification » pour obtenir un code de vérification si vous avez un identifiant Apple similaire sur un autre appareil.
- Utilisez ce code pour vous connecter à votre compte iCloud.
- Essayez de vous connecter à iCloud via Wi-Fi plutôt qu'un réseau mobile, ou l'inverse.
3. Impossible de se connecter à iCloud
Problème : Si vous essayez d'accéder à votre iCloud et que vous rencontrez le problème "Impossible de se connecter à iCloud".
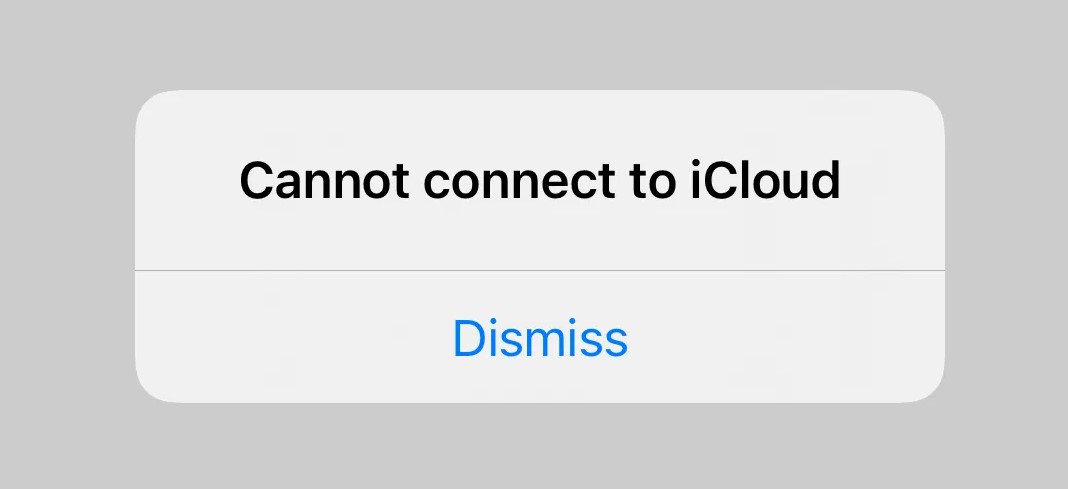
Raison/signes : le serveur Apple est en panne
Correction : accédez à la page Web "État du système" d'Apple et vérifiez si tous les services iCloud sont opérationnels en les identifiant avec un cercle vert. Vous ne pouvez pas faire grand-chose si iCloud est en panne. Vous attendez juste qu'il soit réparé.
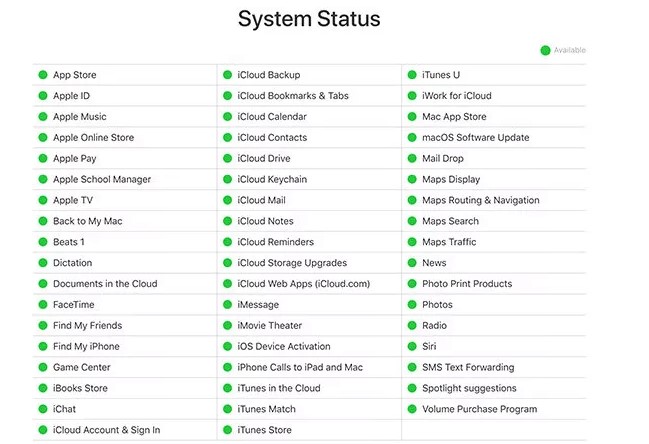
Cependant, si iCloud est fonctionnel, vous devez suivre ces étapes.
- Ouvrez l'application "Paramètres".
- Appuyez sur votre nom/identifiant Apple. S'il y a de nouvelles conditions d'utilisation, une fenêtre contextuelle vous demandera de les accepter.
- Si cela ne fonctionne pas, vous devez vous déconnecter d'Apple iCloud et vous reconnecter.
- Ouvrez les paramètres et cliquez sur votre identifiant Apple.
- Maintenant, faites défiler vers le bas et cliquez sur "Déconnexion".
- Confirmez vos informations d'identification Apple ID si vous êtes invité à désactiver "Find My".
- Sélectionnez les données que vous souhaitez conserver sur votre iPhone, puis sélectionnez "Déconnexion".
- Revenez aux paramètres et connectez-vous à iCloud à l'aide des informations d'identification Apple ID.
4. iCloud n'enregistre pas les applications tierces
Problème : Plusieurs applications tierces stockent leurs données dans iCloud afin qu'elles puissent se synchroniser avec tous vos appareils Apple. Et ils le font automatiquement, mais si les applications tierces ne se synchronisent pas, vous voudrez peut-être apporter quelques modifications aux paramètres.
Correction : pour ce faire, suivez ces étapes :
- Ouvrez l'application "Paramètres".
- Appuyez sur votre nom/identifiant Apple.
- Faites défiler vers le bas et appuyez sur "iCloud".
- La liste des applications apparaîtra devant vous et activera les applications que vous souhaitez utiliser iCloud pour synchroniser.
- Seules les applications que vous avez l'intention d'utiliser avec iCloud doivent être activées dans cette liste.
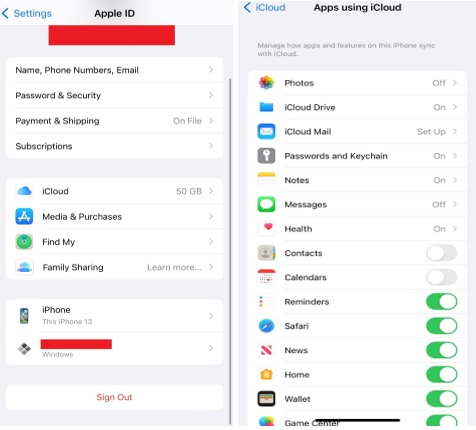
Lire aussi : Les photos iCloud ne se synchronisent pas ? Essayez ces correctifs !

5. Problèmes de synchronisation des données
Problème : iCloud ne synchronise pas correctement les données
Lorsqu'il fonctionne correctement, iCloud synchronise tout pour vous ; malheureusement, iCloud ne fonctionne pas sans accroc. Suivez les étapes ci-dessous pour résoudre ce problème iCloud sur iPhone :
- Éteignez votre iPhone et attendez une minute ou deux avant de le redémarrer.
- Évaluez maintenant votre connexion Wi-Fi. Lisez une vidéo de haute qualité à partir de YouTube. S'il est en retard, réinitialisez votre routeur WiFi pour vérifier s'il améliore les performances.
- Vérifiez que vous utilisez le même identifiant Apple en sélectionnant Paramètres> puis appuyez sur "Votre nom" sur chaque appareil.
- Pour activer chaque service que vous souhaitez synchroniser, ouvrez Paramètres > appuyez sur votre nom > iCloud.
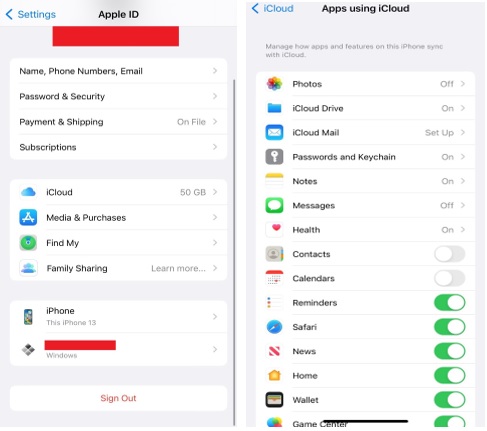
- Après avoir terminé ces étapes, donnez environ 10 minutes à iCloud pour synchroniser toutes vos données.
6. Erreur d'authentification lors de la connexion
Problème : Impossible de se connecter en raison d'un échec d'authentification. Il s'agit d'un autre problème iCloud répandu que les utilisateurs rencontrent généralement sur leur iPhone.
Signe/Raison : lorsque vous rencontrez cette erreur d'authentification, c'est généralement parce que vous avez tapé des identifiants de connexion incorrects.
Correction : une erreur d'authentification peut parfois apparaître même si les informations d'identification appropriées ont été saisies. Suivez ces étapes pour corriger cette erreur :
- Cliquez sur ce lien vers le site Apple ID.
- Connectez-vous en utilisant vos informations d'identification Apple ID.
- Si vous rencontrez des problèmes de connexion, cliquez sur "Identifiant Apple ou mot de passe oublié" pour réinitialiser vos informations de connexion.
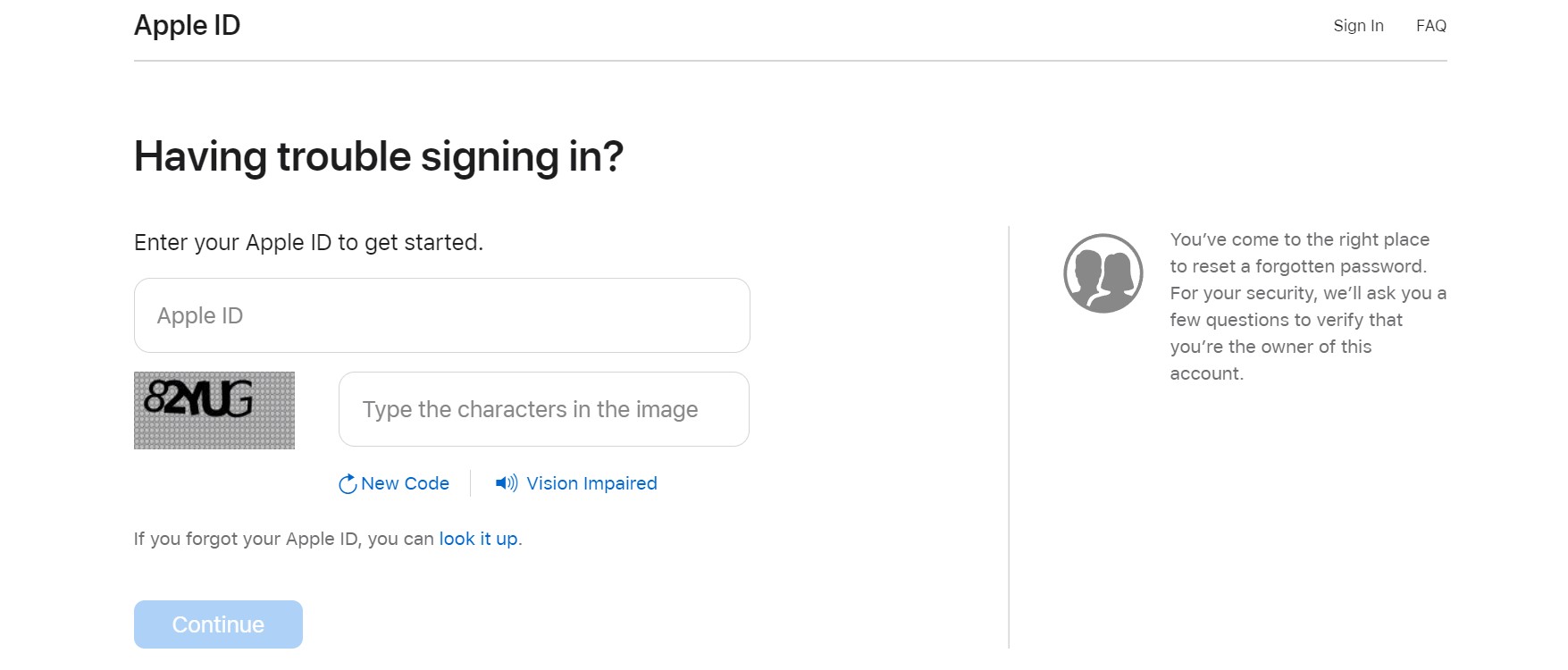
Vous pouvez recevoir une notification vous invitant à accepter les nouvelles conditions d'utilisation après vous être connecté en ligne et avoir vu une alerte de compte pour votre compte. Acceptez cela, et maintenant vous pourrez, une fois vieillissant, accéder à votre compte sur d'autres appareils.
7. Problème de périphérique non pris en charge avec iCloud
Problème : si vous utilisez un appareil qui n'est pas pris en charge ou si votre iPhone rencontre un problème, ce problème peut survenir.
Signes/Raison : Normalement, votre identifiant Apple ne devrait pas rencontrer de problèmes avec iCloud s'il fonctionne correctement avec les autres services, tels qu'iTunes ou App Store. Cependant, s'il y a un problème avec votre appareil, cela pourrait faire croire à iCloud qu'il n'est pas pris en charge
Correction : pour déterminer si le problème est lié à votre iPhone ou à votre compte, essayez d'utiliser votre identifiant Apple sur un autre appareil.
Contactez immédiatement "l'assistance Apple" si l'identifiant Apple ne fonctionne pas vraiment avec les services Apple ou s'il n'est pas non plus compatible avec votre appareil. Pour résoudre ce problème, vous devrez peut-être créer un nouveau compte.
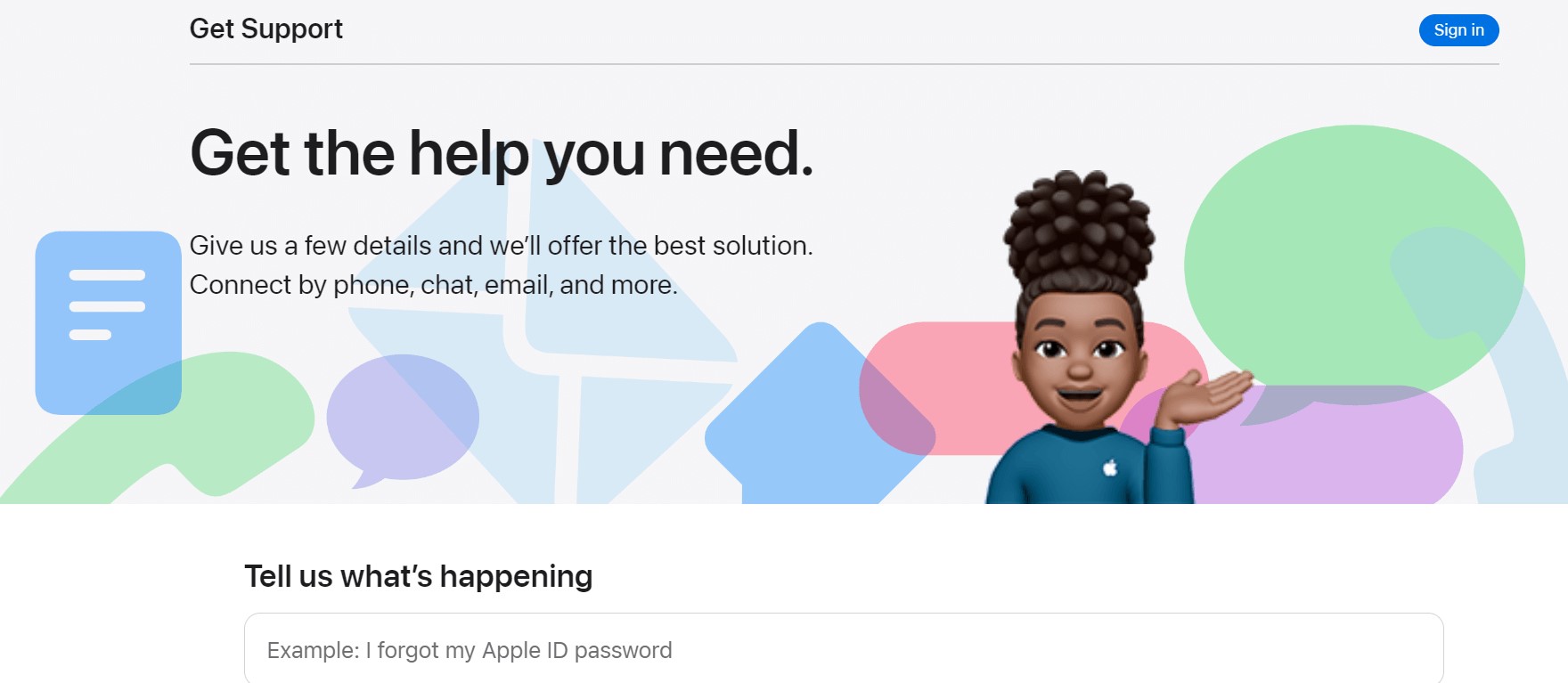
Lisez aussi : Transférez facilement vos photos iCloud vers Google Photos.
8. L'iPhone continue de demander le mot de passe iCloud
Problème : L'iPhone demande un mot de passe iCloud à chaque fois que vous effectuez une action. C'est un vieux problème iCloud qui refait surface de temps en temps.
Signes/Raison : Ce problème peut être dû à un problème avec les paramètres de votre compte ou à un échec de téléchargement :
Correction : N'importe lequel des conseils de dépannage iCloud suivants vous aidera :
- Redémarrez votre iPhone :
Appuyez sur le bouton d'alimentation et le bouton d'augmentation/diminution du volume pour que la diapositive éteigne l'option d'éteindre votre téléphone. Redémarrez le téléphone à l'aide du bouton d'alimentation.
- Se déconnecter et se connecter au compte Apple ID
: Accédez à Paramètres> Votre nom> faites défiler vers le bas pour vous déconnecter de votre compte Apple ID. Reconnectez-vous après quelques minutes.
- Vérifier l'état du système :
Accédez au site Web "État du système" d'Apple et assurez-vous qu'iCloud fonctionne correctement.
- Site Web iForgot :
Connectez-vous au "site Web iForgot" d'Apple pour modifier vos informations d'identification Apple ID.
- Restaurer la sauvegarde
Si rien ne fonctionne, restaurez et sauvegardez votre iPhone. Pour ce faire, suivez les étapes :
- Lancer Paramètres> Général> Réinitialiser
- Appuyez sur Réinitialiser tous les paramètres
- Entrez le mot de passe et appuyez sur Confirmer
Pour sauvegarder, suivez ces étapes :
- Lancer Paramètres> Identifiant Apple> iCloud
- Faites défiler jusqu'à la sauvegarde iCloud et appuyez dessus
- Activez l'option de sauvegarde iCloud et cliquez sur Sauvegarder maintenant
Votre iPhone va maintenant commencer à sauvegarder vos données. Cela peut prendre quelques minutes.
Vous pouvez également sauvegarder votre iPhone sur votre PC ou Mac. Vous pouvez également effacer tous les paramètres et données de l'iPhone pour recommencer à zéro. Pour ce faire, appuyez sur Paramètres> Général> Réinitialiser> Effacer tout le contenu et les paramètres.
Une fois tout le contenu effacé, vous devez configurer votre iPhone. Suivez les instructions à l'écran et lorsque l'écran affiche Applications et données. Sélectionnez Restaurer depuis la sauvegarde iCloud ou Restaurer depuis Mac ou PC.
Pour conclure
C'est ainsi que vous pouvez facilement rencontrer ces problèmes iCloud courants avec l'iPhone. Ce n'est un secret pour personne qu'iCloud est une excellente solution de stockage et de sauvegarde dans le cloud. Mais seulement s'il est correctement utilisé. Et quand vous avez un problème, vous devez le trouver et le rectifier. Heureusement, nous avons mentionné 8 méthodes simples pour résoudre ces problèmes liés à iCloud. Et si vous connaissez des problèmes iCloud courants comme ceux-ci et les solutions possibles pour cela, faites-le nous savoir dans les commentaires ci-dessous.
