3 façons de compresser un fichier vidéo sur Mac
Publié: 2022-10-29Une vidéo haute résolution plaît à tout le monde pour les détails qu'elle contient. Cependant, alors que les smartphones continuent de prendre en charge l'enregistrement vidéo haute résolution, le stockage et le partage de fichiers vidéo volumineux deviennent une préoccupation croissante pour de nombreux utilisateurs.
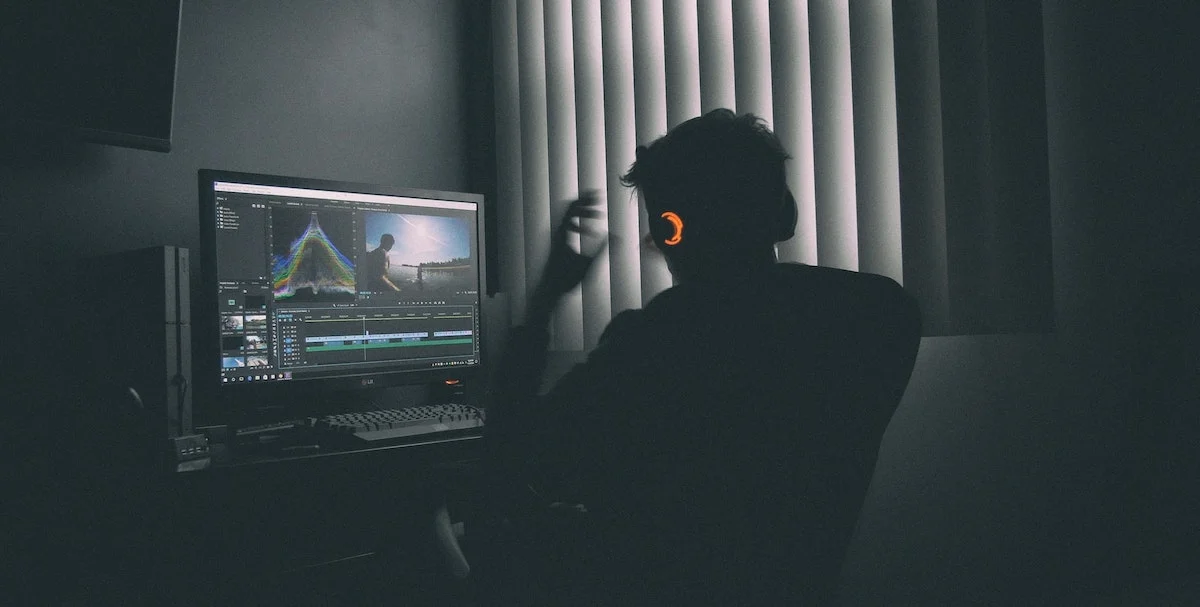
Si vous rencontrez souvent le même problème sur un Mac, la meilleure solution à ce problème est la compression. En compressant un fichier vidéo, vous pouvez réduire considérablement sa taille, ce qui, à son tour, simplifie son stockage ou son partage sur votre Mac.
Voici toutes les façons de compresser un fichier vidéo sur Mac.
Table des matières
Méthode 1 : Compresser un fichier vidéo sur Mac à l'aide de QuickTime
QuickTime est un lecteur multimédia fourni avec macOS. Il prend en charge divers formats de fichiers audio et vidéo, vous pouvez donc l'utiliser pour lire une large gamme de médias sur votre Mac.
De plus, QuickTime Player sert également d'éditeur et vous permet d'effectuer quelques opérations différentes sur vos fichiers vidéo, comme la compression.
Suivez ces étapes pour compresser un fichier vidéo sur Mac à l'aide de QuickTime Player :
- Ouvrez QuickTime sur votre Mac.
- Accédez au dossier contenant la vidéo que vous souhaitez compresser, sélectionnez la vidéo et appuyez sur Ouvrir .
- Cliquez sur Fichier dans la barre de menus, sélectionnez Exporter sous et choisissez votre résolution vidéo de sortie préférée parmi les options disponibles.
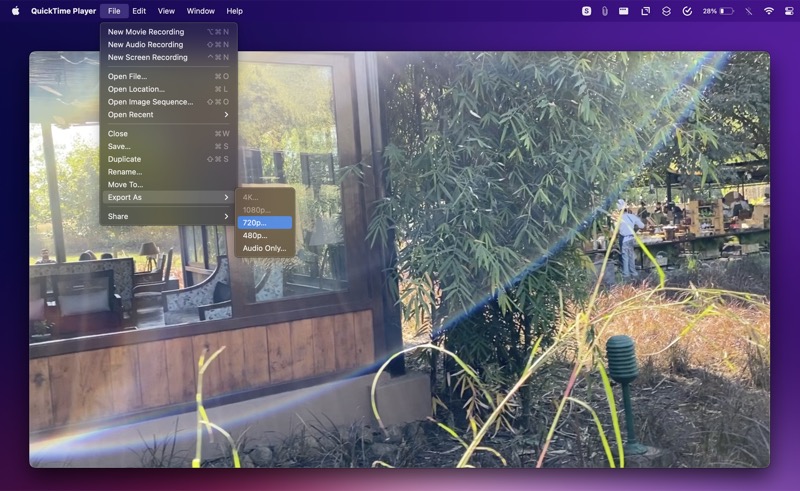
- Dans la fenêtre d'exportation, donnez un nom à ce fichier, sélectionnez le dossier dans lequel vous souhaitez l'exporter et cliquez sur Enregistrer .
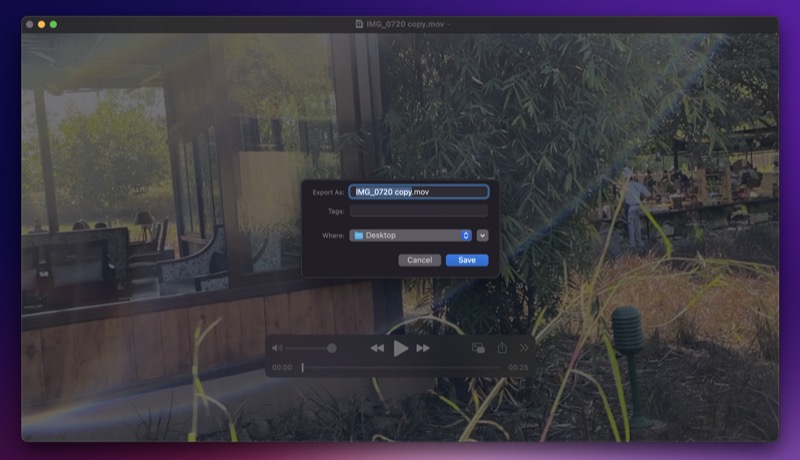
Asseyez-vous et laissez QuickTime Player exporter le fichier vidéo. Le temps d'exportation dépendra de votre résolution de sortie préférée. Une fois l'exportation terminée, vous aurez votre fichier compressé au format de fichier .MOV.
Méthode 2 : Compresser une vidéo sur Mac à l'aide d'iMovie
iMovie est l'un des éditeurs vidéo les plus populaires pour Mac. En l'utilisant, vous pouvez découper des vidéos, ajouter des effets, appliquer des filtres et compresser des vidéos, entre autres.
La compression de vidéos, en particulier, est meilleure avec iMovie qu'avec QuickTime Player car elle vous donne plus de contrôle sur la compression. Avec iMovie, non seulement vous pouvez choisir la résolution, mais vous pouvez également sélectionner la qualité de compression et la vitesse de compression pour la compression.
Un autre avantage de l'utilisation d'iMovie est qu'il vous montre quelle sera la taille de fichier d'un clip vidéo en fonction des paramètres de compression que vous avez choisis au moment de la compression.
Voici comment utiliser iMovie pour compresser un fichier vidéo sur Mac :
- Ouvrez iMovie.
- Cliquez sur Fichier dans la barre de menu et sélectionnez Importer un média .
- À l'aide du Finder, choisissez le fichier vidéo que vous souhaitez compresser et appuyez sur Importer la sélection .
- Cliquez sur la vidéo que vous venez d'importer pour la sélectionner.
- Accédez à Fichier dans la barre de menus et sélectionnez Partager > Fichier .
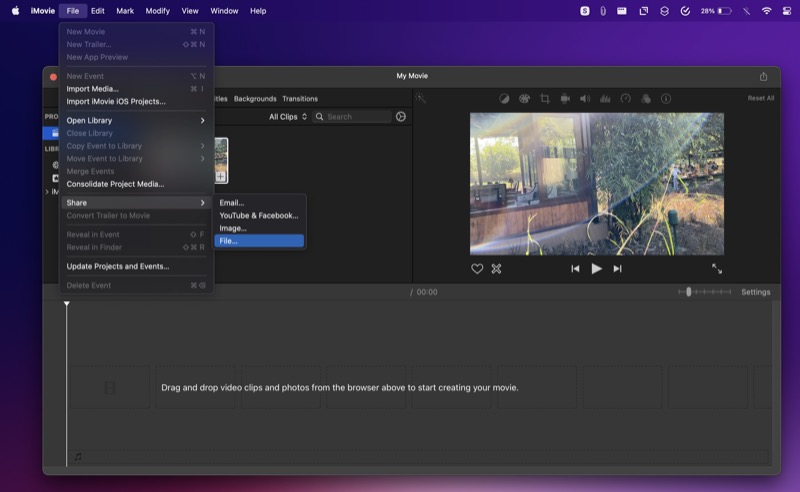
- Dans la fenêtre de partage, cliquez sur le bouton déroulant à côté des propriétés et sélectionnez l'option souhaitée en fonction de vos préférences. Pour compresser les fichiers avec un meilleur contrôle, nous vous recommandons de modifier les valeurs de ces propriétés : Resolution , Quality et Compress .
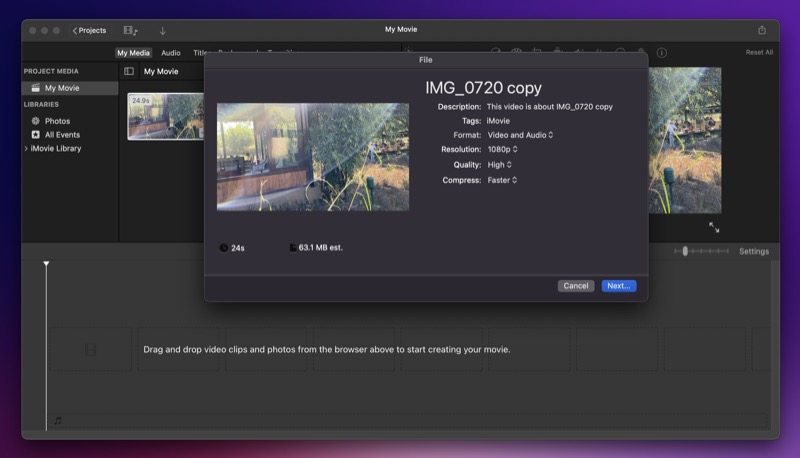
- Une fois que vous avez défini les valeurs de compression selon vos préférences, iMovie vous montrera la taille de fichier finale du clip ainsi que le temps qu'il faudra pour compresser le clip. Si vous êtes satisfait, appuyez sur Suivant .
- À l'invite de sauvegarde, donnez un nom à ce fichier, sélectionnez l'emplacement de sortie et appuyez sur Enregistrer pour commencer la compression.
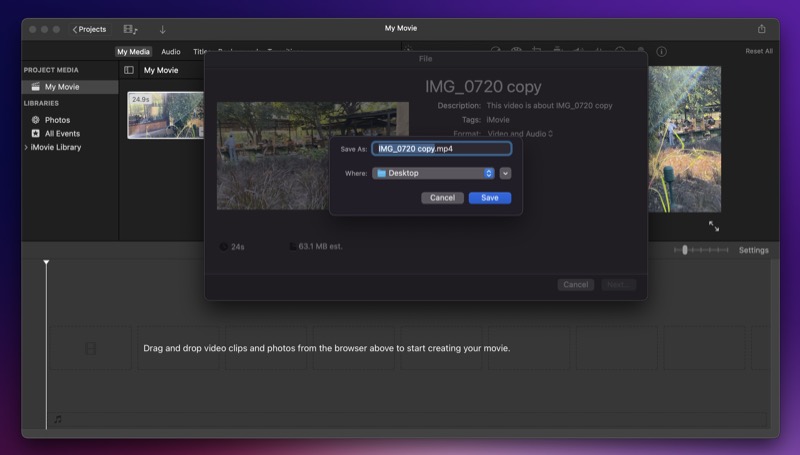
iMovie compressera le fichier vidéo en fonction de vos préférences choisies et l'exportera sous forme de fichier .MP4. Comparé au fichier MOV renvoyé par QuickTime Player, un fichier MP4 est plus polyvalent, car il fonctionne avec plusieurs plates-formes et lecteurs multimédias, pas seulement avec les appareils Apple.

Méthode 3 : Compresser un fichier vidéo sur Mac à l'aide d'applications tierces
Comme vous l'avez déjà vu, QuickTime Player est le moyen le plus simple de compresser un fichier vidéo sur Mac si tout ce que vous voulez faire est de réduire la taille d'un clip vidéo. D'un autre côté, si vous voulez un peu plus de contrôle sur la compression, iMovie est une option plus appropriée car elle vous permet de choisir la qualité et la vitesse de compression du clip résultant.
Cependant, aucun de ces deux programmes n'offre autant de contrôle et d'options pour contrôler les attributs de compression que certains des outils de montage vidéo/compression vidéo tiers. Par exemple, sur quelques éditeurs vidéo Mac tiers populaires, vous pouvez choisir la fréquence d'images, l'encodeur de débit binaire, les dimensions et la résolution pour la compression, ce qui vous permet de mieux contrôler la qualité et la taille du clip vidéo compressé.
De plus, si vous ne voulez pas vous livrer vous-même au processus de compression, il existe des compresseurs vidéo en ligne qui peuvent faire le travail pour vous sans nécessiter votre intervention.
Parmi les programmes tiers les plus populaires pour la compression de fichiers vidéo sur Mac, il existe trois noms populaires : HandBrake, VLC et Clideo.
1. Frein à main
HandBrake est le transcodeur vidéo open source le plus populaire pour Mac. Il prend en charge une large gamme de codecs, vous pouvez donc convertir à peu près n'importe quel fichier vidéo en l'utilisant.
Certaines des fonctionnalités clés de HandBrake incluent les préréglages de périphérique intégrés, la possibilité de choisir la fréquence d'images et l'encodeur, les filtres vidéo et le traitement par lots.
Télécharger HandBrake
2. VLC
VLC est un autre lecteur multimédia gratuit et open source populaire pour Mac. Cependant, peu de gens savent qu'il peut également vous aider à compresser des fichiers vidéo.
Semblable à HandBrake, VLC vous offre également un contrôle sur divers aspects de la compression, tels que le codec vidéo, le débit binaire, la résolution et le codec.
Télécharger VLC
3. Clideo
Clideo est un compresseur vidéo en ligne, ce qui signifie que vous n'avez pas besoin d'installer d'application sur votre Mac pour l'utiliser. Il est facile à utiliser et vous aide à réduire la taille des fichiers vidéo sur votre Mac en quelques clics.
Pour compresser une vidéo avec Clideo, il vous suffit de mettre en ligne la vidéo que vous souhaitez compresser (< 500 Mo), et Clideo s'occupe du reste. Une fois la compression terminée, vous pouvez télécharger la vidéo sur votre Mac.
Télécharger Clideo
Autres compresseurs vidéo que vous pouvez utiliser pour compresser une vidéo sur Mac :
Outre les méthodes et les outils répertoriés ci-dessus, voici deux compresseurs vidéo populaires que vous pouvez consulter si vous souhaitez des contrôles avancés et souhaitez avoir plus de contrôle sur la compression :
- Permuter
- VidéoProc
Partagez et stockez efficacement des vidéos sur Mac
Compresser des vidéos est le moyen le plus simple de réduire la taille de leur fichier et de faciliter leur partage et leur stockage sur votre Mac. Une vidéo de plus petite taille occupe moins d'espace de stockage sur votre ordinateur et consomme moins de bande passante lors du transfert en ligne ; sans oublier qu'il est également plus facile de joindre un e-mail ou une application de messagerie.
Voici quelques-unes des meilleures méthodes que vous pouvez utiliser pour compresser une vidéo sur Mac. Ainsi, selon la façon dont vous souhaitez compresser votre fichier et la raison de la compression, vous pouvez choisir une méthode en conséquence pour faire le travail.
FAQ sur la compression d'un fichier vidéo sur Mac
Comment réduire la taille en Mo d'une vidéo sur un Mac ?
Sur un Mac, il existe plusieurs façons de réduire la taille en Mo d'une vidéo, la plupart impliquant un certain niveau de compression. Cependant, si vous ne souhaitez pas utiliser la compression, un moyen efficace de réduire la taille de votre vidéo consiste à la réduire au début et à la fin si vous rencontrez des bits de silence dans ces parties.
Alternativement, si cela ne vous dérange pas de compresser la vidéo, vous pouvez utiliser l'une des méthodes répertoriées ci-dessus pour réduire sa taille de fichier.
Comment vérifier la taille d'une vidéo sur un Mac ?
Mac vous montre la taille d'une vidéo dès que vous cliquez sur un clip vidéo. Pour cela, ouvrez le Finder et rendez-vous dans le dossier qui contient le dossier dont vous souhaitez connaître la taille. Cliquez sur le fichier vidéo pour le sélectionner, et le Finder vous montrera sa taille dans la fenêtre de prévisualisation à votre droite.
Alternativement, si vous souhaitez en savoir plus sur un fichier vidéo, vous pouvez consulter MediaInfo. C'est un outil payant qui vous montre tous les paramètres d'un fichier audio ou vidéo, allant du format, du codec et du débit binaire au mode de compression, au taux d'échantillonnage, à l'espace colorimétrique, etc.
