Mise en miroir/diffusion d'Android : comment connecter Android à la télévision
Publié: 2020-06-01Si vous ne possédez pas de téléviseur intelligent, mais que vous regardez beaucoup de contenu sur différentes plates-formes, une façon de tirer le meilleur parti de l'expérience consiste à connecter votre appareil Android à un téléviseur et à afficher le contenu sur un écran plus grand. Dans le même ordre d'idées, puisque la plupart d'entre nous capturons des images sur un smartphone en général, la même approche permet également de revivre de vieux souvenirs et de les vivre pleinement sur un écran plus grand. Sans parler de la possibilité de connecter votre téléphone à un téléviseur, avec un contrôleur, et de tirer parti du plus grand écran pour jouer à des jeux, ce qui est un autre cas d'utilisation. Donc, pour vous aider dans le processus, voici un guide sur la façon de connecter votre téléphone Android à un téléviseur .

Table des matières
Mise en miroir Android vs Casting
Avant de continuer avec la façon de connecter votre Android à la télévision, différencions d'abord deux des termes les plus déroutants lorsqu'il s'agit de connexions smartphone-TV : Mirror et Cast.
Lorsque vous envisagez de connecter un téléphone à un téléviseur, il existe deux façons de procéder. Une façon consiste à refléter tout l'écran de votre téléphone Android sur le téléviseur, ce qui, si vous suivez le sens littéral du mot "miroir", implique que tout l'écran de votre Android est partagé tel quel sur le téléviseur. Par conséquent, toutes les actions que vous effectuez sur l'appareil se reflètent également en temps réel sur le téléviseur. D'un autre côté, l'autre façon - la diffusion - consiste à limiter la capacité de l'appareil à partager ce qui est présent à l'écran sur le téléviseur. Et à la place, vous offrant la possibilité de choisir des applications/contenus spécifiques que vous souhaitez partager sur le téléviseur, plutôt que de refléter l'intégralité de l'affichage. Ainsi, vous donnant plus de contrôle sur ce que vous partagez sur le téléviseur.
Comment connecter Android à la télévision
I. Manière câblée de connecter votre appareil Android à la télévision
L'un des moyens les plus simples de connecter un appareil Android à un téléviseur et de démarrer avec la mise en miroir d'écran consiste à utiliser des câbles et des adaptateurs. En général, l'interface préférée pour le partage audio/vidéo sans encourir une perte significative de sa qualité est via HDMI (High Definition Multimedia Interface). Cependant, comme les appareils Android sont équipés d'un port micro-USB ou d'un port Type-C, vous devez utiliser un adaptateur pour transformer les données dans un format pris en charge via HDMI et lisible sur le téléviseur.
Adaptateur USB vers HDMI
À moins que votre téléviseur ne soit assez ancien et remonte à plus de dix ans, il est probablement équipé d'un port HDMI, une interface permettant de transmettre de l'audio/vidéo non compressé de haute qualité. Dans ce cas, le connecter à votre appareil Android est assez simple. Pour cela, tout ce dont vous avez besoin est un adaptateur USB vers HDMI - selon le port USB de votre appareil, il peut s'agir de micro-USB ou de Type-C. Plus important encore, assurez-vous que votre appareil Android prend en charge HDMI et trouvez un adaptateur compatible pour le même.
Vous pouvez obtenir HDMI en deux types : MHL et SlimPort . Pour donner un aperçu rapide, MHL (Mobile High-Definition High Link) et SlimPort sont deux technologies qui aident un appareil avec le partage d'écran en extrayant des données via USB et en les présentant dans un format compatible via HDMI. Bien que les deux visent à offrir la même solution, ils diffèrent sur certains aspects, tels que les formats pris en charge, les exigences en matière d'alimentation et la polyvalence.

De plus, les adaptateurs MHL peuvent être divisés en deux types : actifs et passifs. Les adaptateurs MHL actifs sont ceux qui nécessitent une source d'alimentation supplémentaire pour fonctionner, tandis que leurs homologues, les adaptateurs MHL passifs, dépendent de la puissance offerte par le téléviseur et ne fonctionnent qu'avec les téléviseurs compatibles MHL. Cela signifie essentiellement que si vous avez un adaptateur MHL actif, vous devrez connecter une source d'alimentation externe à votre adaptateur pour qu'il fonctionne. Cependant, si votre téléviseur est compatible MHL par défaut, vous pouvez utiliser un adaptateur passif et le téléviseur fournira l'alimentation à l'adaptateur.

Ainsi, selon les formats supportés par votre Android et le type de port disponible sur votre téléviseur, vous pourrez trouver un adaptateur adapté en conséquence. Après cela, vous devez brancher l'extrémité USB de l'adaptateur sur votre Android et l'extrémité HDMI sur le téléviseur. Et puis, allumez simplement votre téléviseur et réglez l'entrée sur HDMI.
Type C vers HDMI MicroUSB vers HDMI
II. Le moyen sans fil de connecter Android à la télévision
La méthode filaire, qui, bien qu'elle semble assez simple, présente quelques lacunes. Le plus important d'entre eux est le temps consacré à la recherche du bon adaptateur pour votre appareil Android. Surtout maintenant - avec un nombre toujours croissant d'appareils Android sur le marché - ce qui rend fastidieux le processus de recherche d'un adaptateur compatible pour votre Android afin d'établir une connexion filaire avec le téléviseur. Et donc, le besoin de solutions sans fil.

Pour connecter Android au téléviseur sans fil, vous disposez essentiellement de deux options : Chromecast et Miracast. Alors que Chromecast est un appareil et la solution de génération actuelle pour les besoins de streaming multimédia, Miracast est plus un protocole et existe sur les téléviseurs depuis un certain temps maintenant. De plus, contrairement à Chromecast, il est intégré à la plupart des téléviseurs. Vous pouvez considérer Miracast comme une alternative à HDMI puisque les deux exécutent la même fonctionnalité - refléter l'écran de l'appareil connecté (Android, dans ce cas) sur le téléviseur.
En relation: Comment utiliser un téléphone ou une tablette Android comme deuxième moniteur sous Windows
1.Google Chromecast
Si vous possédez un Google Chromecast et que vous l'utilisez pour diffuser des médias sur votre téléviseur, vous serez ravi de savoir que le même peut également être utilisé pour diffuser l'écran de votre Android sur un téléviseur sans avoir à dépenser un centime. Ajoutez à cela les avantages d'utiliser un Chromecast par rapport à un dongle ou un câble traditionnel, à savoir qu'avec Chromecast, vous pouvez choisir les applications que vous souhaitez diffuser sur le téléviseur tout en ayant la possibilité d'utiliser votre appareil simultanément. Alors qu'avec un câble/dongle, tout l'écran de l'appareil est reflété sur le téléviseur, et vous ne pouvez pas effectuer plusieurs tâches ou utiliser simultanément d'autres applications sur votre téléphone.

Pour diffuser l'écran de votre Android à l'aide de Chromecast, connectez d'abord le Chromecast à votre téléviseur à l'aide du câble HDMI fourni avec une alimentation (via USB ou prise murale). Ensuite, téléchargez l'application Google Home sur votre Android et suivez les instructions à l'écran pour établir une connexion entre l'appareil et votre téléviseur. Enfin, ouvrez l'application que vous souhaitez diffuser sur le téléviseur sur votre Android et appuyez sur le bouton Diffuser.
Achetez Chromecast 3 sur BestBuy
Acheter Chromecast 3 sur Flipkart
2. Clé Amazon Fire TV
Tout comme Google Chromecast, un autre appareil plug-and-play appelé Fire TV Stick offre également la possibilité de diffuser l'écran d'Android sur un téléviseur. Ainsi, si vous utilisez un Fire TV Stick pour accéder à tous les différents services de streaming multimédia, tels que YouTube, Netflix, Prime Video, Hulu, etc., sur votre téléviseur, vous pouvez également l'utiliser pour partager le contenu de votre Appareil Android sur grand écran.

Pour cela, connectez le Fire TV Stick au port HDMI du téléviseur et connectez une alimentation au Stick. Maintenant, activez l'option Screen Mirroring dans les paramètres du Stick, et sur votre appareil Android, appuyez sur le bouton Cast et recherchez l'appareil. Une fois trouvé, connectez les deux appareils et vous êtes prêt à diffuser du contenu depuis votre Android sur le téléviseur.
Achetez Fire TV Stick sur Amazon US
Acheter Fire TV Stick sur Amazon Inde
3. AllCast
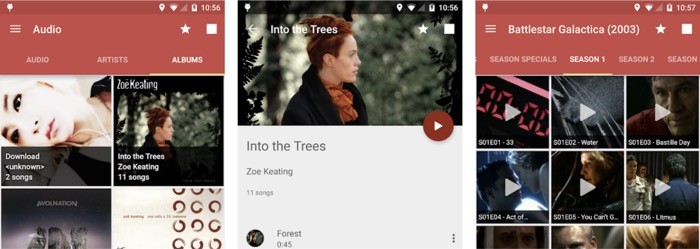
Si votre but pour connecter un Android à un téléviseur est de lire des chansons ou de visionner des photos et des vidéos, et que vous ne voulez pas dépenser d'argent pour acheter un Chromecast ou Fire TV Stick, l'application AllCast est votre meilleur pari. L'application vous permet de partager des photos, des vidéos et des fichiers audio de votre Android sur votre téléviseur sans trop de tracas. De plus, en plus de diffuser du contenu sur un téléviseur ordinaire, il prend également en charge le streaming sur un tas d'appareils, tels que Xbox, Roku, Chromecast, Fire TV Stick, etc.
Télécharger AllCast
4. Diffusions locales
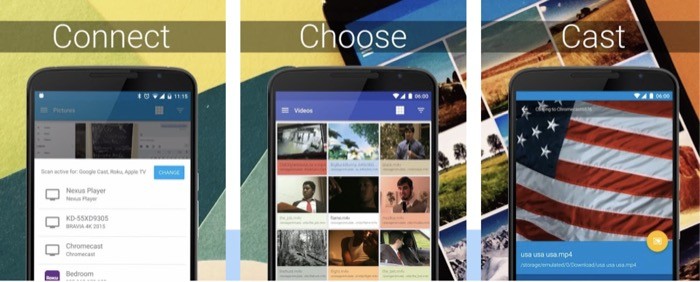
LocalCasts est une autre application Android pour vous aider à diffuser le contenu de votre appareil, tel que des photos, des vidéos ou des fichiers audio, sur votre téléviseur. Tout comme AllCast, il peut également diffuser sur d'autres appareils tels que Roku, Xbox, Chromecast, Fire TV Stick et d'autres appareils DLNA. L'application prend en charge divers formats de fichiers et offre un accès à davantage de fonctionnalités avec un achat intégré, comme la recherche et la prévisualisation vidéo.
Télécharger LocalCast
En utilisant l'une des deux méthodes mentionnées ci-dessus, vous pouvez facilement connecter votre téléphone Android à un téléviseur et diffuser/miroir son contenu sur un écran plus grand pour une expérience plus agréable. Qu'il s'agisse de visionner vos photos/vidéos, de regarder du contenu sur YouTube (ou toute autre plate-forme), de jouer ou même d'utiliser votre appareil Android comme lecteur de streaming multimédia, les cas d'utilisation sont infinis.
