Comment convertir Excel en PDF - 17 méthodes étonnantes
Publié: 2022-02-13Vous voulez convertir Excel en PDF ? Vous recherchez le meilleur outil à cet effet ? Ne vous inquiétez pas, vous êtes au bon endroit. Dans cet article, vous trouverez les meilleurs outils en ligne, hors ligne, gratuits et premium qui vous aideront à convertir Excel en PDF sans effort. Parcourez-les et trouvez votre meilleur.
Microsoft Excel est une feuille de calcul pour organiser les données en lignes et en colonnes. Vous pouvez également calculer les valeurs à l'aide de formules. Ces feuilles de calcul sont le plus souvent utilisées pour stocker et organiser les données de paie, à des fins comptables et autres. Il vous permet de générer des camemberts et des graphiques à l'aide de données données. Il est disponible sur Windows, Android, Mac, Linux, iOS et bien plus encore.
PDF n'est pas un format de document portable. Il est essentiel de convertir des fichiers en documents PDF lorsque vous ne souhaitez pas autoriser d'autres personnes à apporter des modifications à votre document, mais que vous devez quand même partager et imprimer le fichier. Vous pouvez également protéger le fichier avec un mot de passe une fois le fichier converti au format PDF.
Astuce : En plus des méthodes gratuites, nous avons donné les méthodes premium utilisant Adobe Acrobat DC et Wondershare PDFelement. Si vous travaillez fréquemment sur des fichiers PDF, ces méthodes premium sont les meilleures pour accomplir votre tâche. Parmi ces deux, je recommande la méthode Wondersahre PDFelement, c'est la méthode premium qui aide à accomplir la tâche en quelques étapes simples. Ce n'est pas une méthode gratuite mais le coût est un peu faible avec une licence à vie par rapport à Acrobat DC.
- En relation: Comment convertir un PDF en PDF en lecture seule en ligne/hors ligne gratuitement
- Comment convertir un PDF en lecture seule en un PDF modifiable
Table des matières
Outils hors ligne pour convertir Excel en PDF - Gratuit et pro
didacticiel vidéo
Nous avons fourni cet article sous la forme d'un didacticiel vidéo pour la commodité de notre lecteur. Si vous êtes plus intéressé par la lecture, ignorez-le pour le moment et regardez-le après la fin de la lecture.
1. Wondershare PDFelement (recommandé)
Wondershare PDFelement est la meilleure alternative pour Adobe Acrobat DC disponible à faible coût avec les meilleures fonctionnalités. C'est l'outil simple et le plus rapide pour convertir des PDF en d'autres formats et vice versa. Vous pouvez également convertir un lot de fichiers sans effort.
Comment convertir Excel en PDF en utilisant Wondershare PDFelement ?
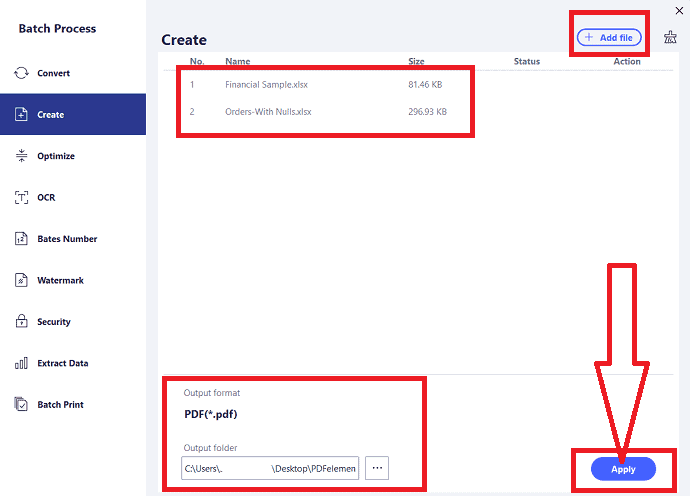
Dans cette section, vous découvrirez le processus de conversion d'Excel en PDF à l'aide de Wondershare PDFelement.
Durée totale : 5 minutes
Étape 1 : Téléchargez le fichier Excel
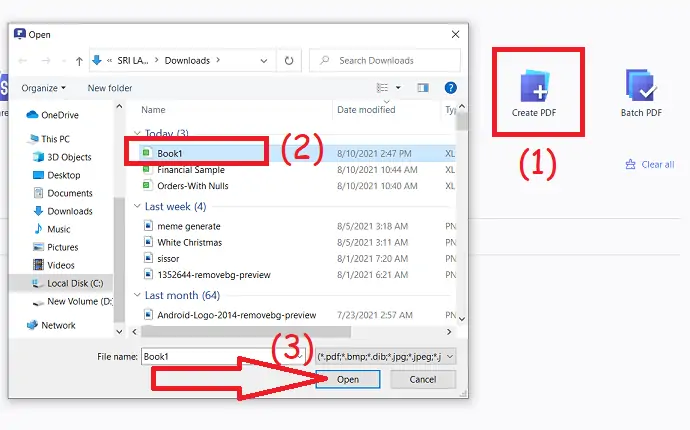
Téléchargez et installez Wondershare PDFelement sur votre appareil. Lancez l'application Wondershare PDFelement. Cliquez sur l'option de création de fichier PDF pour télécharger une feuille Excel.
Étape 2 : Enregistrez le fichier converti
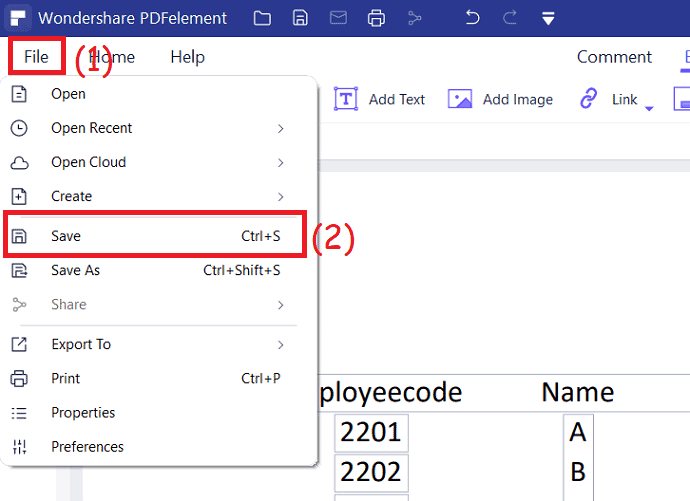
Le fichier Excel téléchargé s'affichera à l'écran. Modifiez le fichier selon votre désir en utilisant tous les outils d'édition. Enfin, cliquez sur "ctrl + s" sur votre clavier ou appuyez sur le fichier et sélectionnez l'option d'enregistrement pour enregistrer le fichier sur votre appareil.
Étape 3 : Sélectionnez l'option PDF par lot
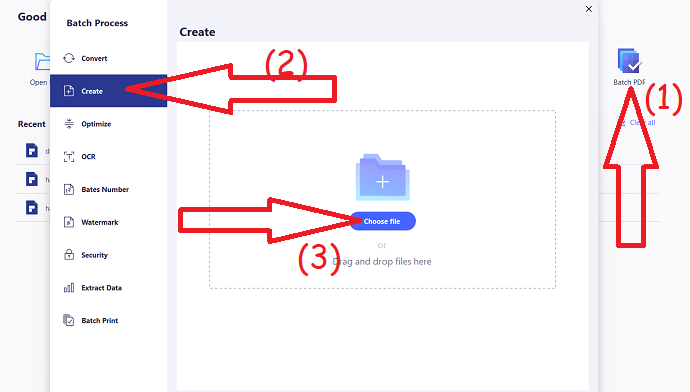
Pour le traitement par lots Cliquez sur l'option "PDF par lots" sur l'interface principale. Une fenêtre de traitement par lots apparaîtra à l'écran. Choisissez l'option "créer" et cliquez sur "Choisir un fichier" pour télécharger des fichiers Excel. 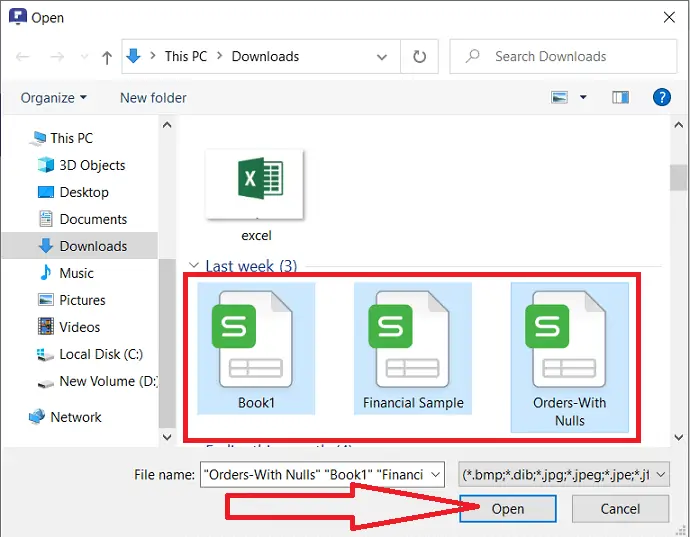
La fenêtre ouverte apparaîtra à l'écran. Sélectionnez les fichiers que vous voulez et cliquez sur "Ouvrir"
Étape 4 : Cliquez sur Appliquer
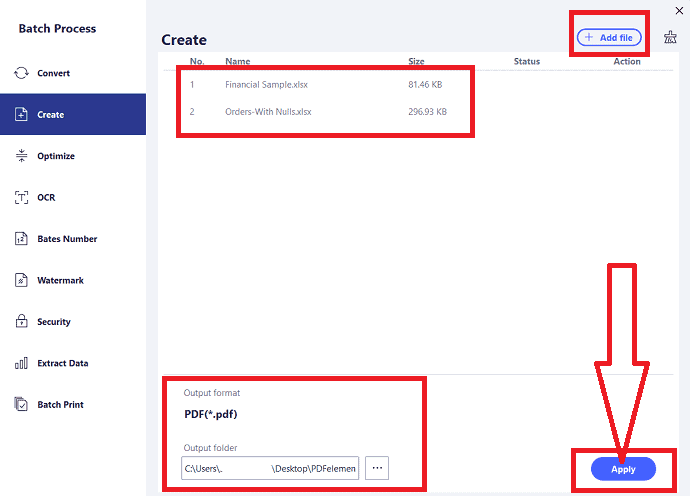
Les fichiers téléchargés apparaîtront à l'écran. Si vous souhaitez ajouter quelques fichiers supplémentaires, cliquez sur l'option Ajouter des fichiers en haut à droite. Vérifiez le format de sortie, choisissez le chemin de sortie et cliquez sur l'option "Appliquer".
Coût estimé : 79 USD
La fourniture:
- Wonderhshare PDFelement
Outils:
- Wondershare PDFelement
Matériaux : convertisseur PDF
Offre : Nos lecteurs bénéficient de remises spéciales sur tous les produits Wondershare. Visitez notre page de coupons de réduction Wondershare pour les dernières offres.
2. Adobe Acrobat DC – Premium
Adobe Acrobat DC est le meilleur outil pour travailler facilement sur des PDF. Vous pouvez convertir et convertir des fichiers PDF sans perte de données. Mais, c'est plus cher. Il offre également plusieurs fonctionnalités telles que l'édition, la signature de documents, l'organisation, la protection et la standardisation de vos fichiers.
Fonctionnalités d'Adobe Acrobat DC
- Convertissez des fichiers PDF vers d'autres formats et vice versa.
- Prend en charge les formats de fichiers les plus courants tels que Word, Excel, PPT, JPG.
- Créer et éditer des fichiers PDF est aussi simple que vous le pensez.
- Partagez facilement le fichier PDF à partir du logiciel.
- Protégez le document contre la copie.
- Demande de signature.
Comment convertir Excel en PDF avec Adobe Acrobat DC ?
- Achetez et téléchargez Adobe Acrobat DC depuis son site officiel. Installez-le sur votre appareil.
- Ouvrez la feuille Excel à l'aide de l'application MS Excel de n'importe quelle version. Choisissez l'option "Créer un PDF" sous Acrobat.
- L'invite Acrobat PDF Maker apparaîtra à l'écran.
- Sélectionnez la plage de conversion et le format du papier en fonction de vos souhaits.
- Enfin, cliquez sur l'option "convertir en PDF".
- La fenêtre Enregistrer sous s'affiche. entrez le que vous voulez et cliquez sur enregistrer
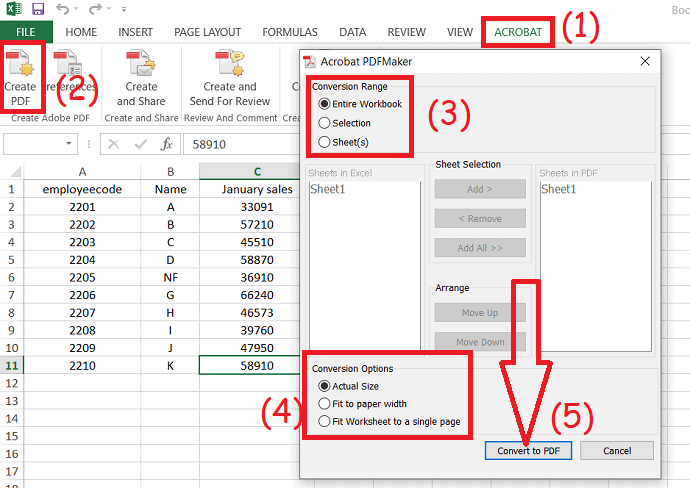
3. Convertisseur Wondershare PDF pro
Wondershare PDF Converter Pro est l'un des outils de la famille Wondershare. Il fonctionne principalement sur les fichiers PDF. Il convertit n'importe quel fichier en PDF et vice versa. C'est un outil premium, mais vous pouvez en utiliser la version gratuite. Voyons comment l'utiliser.
Caractéristiques de Wondershare PDF Converter Pro :
- Convertissez des fichiers PDF numérisés en d'autres formats tels que des fichiers PDF modifiables, Word, Excel, TXT et plus encore à l'aide de l'OCR.
- Chiffrez les fichiers PDF pour une protection renforcée.
- Modifiez, créez et signez facilement des fichiers PDF.
- Convertissez le PDF en d'autres formats réguliers et vice versa sans aucun dommage.
- Fusionnez plusieurs fichiers PDF en un seul fichier.
Comment créer Excel en PDF à l'aide de Wondershare PDF Converter Pro ?
Étape 1 : Téléchargez et installez Wondershare PDF Converter Pro depuis son site officiel. La version pro de celui-ci est disponible à 59,9 $ / durée de vie.
Étape 2 : Lancez l'application Wondershare PDF Converter Pro. Vous trouverez plusieurs options dans la fenêtre de gauche. Sélectionnez l'option "Fichier en PDF". Faites glisser et déposez la feuille Excel sur l'interface principale ou cliquez sur le signe plus pour télécharger des fichiers.
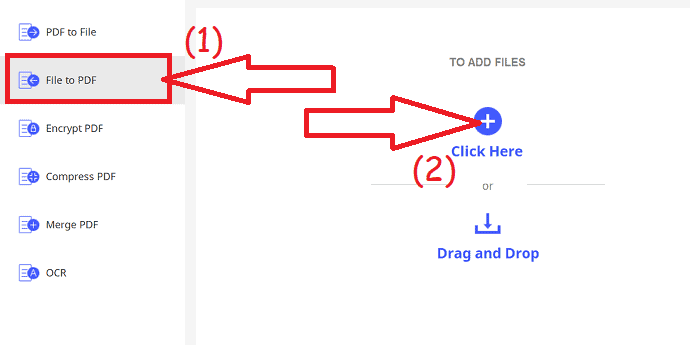
Étape 3 : Les fichiers téléchargés apparaîtront à l'écran. Si vous souhaitez télécharger un autre fichier, cliquez sur l'option "Ajouter un fichier" en haut à droite. Enfin, choisissez le dossier de sortie et cliquez sur convertir.
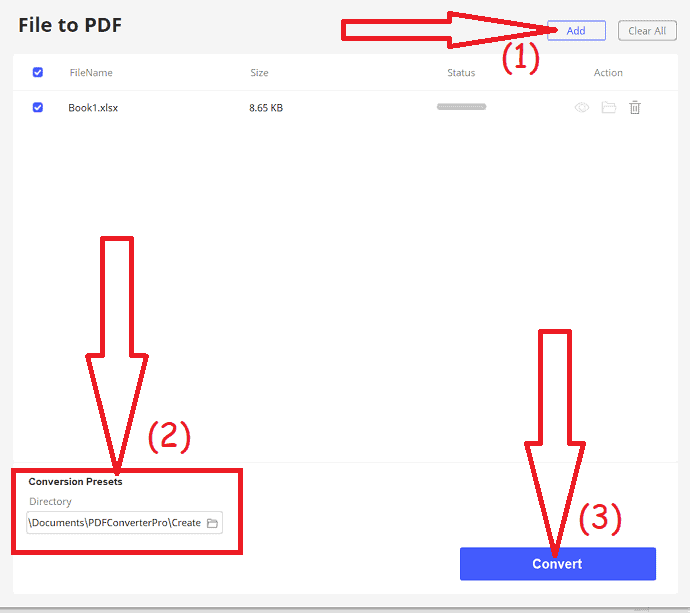
Il faut du temps pour convertir le fichier en fonction de la taille du fichier. Une fois la conversion terminée, le fichier apparaîtra dans le dossier de sortie que vous avez sélectionné.
4. Bureau WPS
WPS Office est l'un des meilleurs outils qui fonctionnent sur Word, PDF, Excel, PPT, etc. Il est compatible avec plusieurs plateformes comme Android, Windows, Mac, Linux, iOS et est également disponible sur le Web. La version premium du bureau WPS est disponible au prix de 29,99 $/an.
Fonctionnalités de WPS Office :
- Fournit plusieurs modèles personnalisables.
- Il est hautement compatible avec Microsoft Word, Adobe PDF et Google Docs.
- Propose 8 langues différentes sur le système d'exploitation Windows et 48 langues sur Android.
- Facile à extraire le texte des images.
- Il fournit 1 Go d'espace cloud gratuit pour stocker vos fichiers.
- Convertissez un lot de feuilles Excel rapidement et avec précision.
Comment convertir Excel en PDF en utilisant WPS office ?
Étape 1 : Téléchargez et installez WPS office depuis son site officiel. Ouvrez le bureau WPS, cliquez sur l'option Ouvrir dans la fenêtre de gauche pour télécharger la feuille Excel.
Étape 2 : La feuille téléchargée s'affichera à l'écran. Apportez des modifications selon vos souhaits. Cliquez sur "Menu" et sélectionnez "Exporter en PDF".
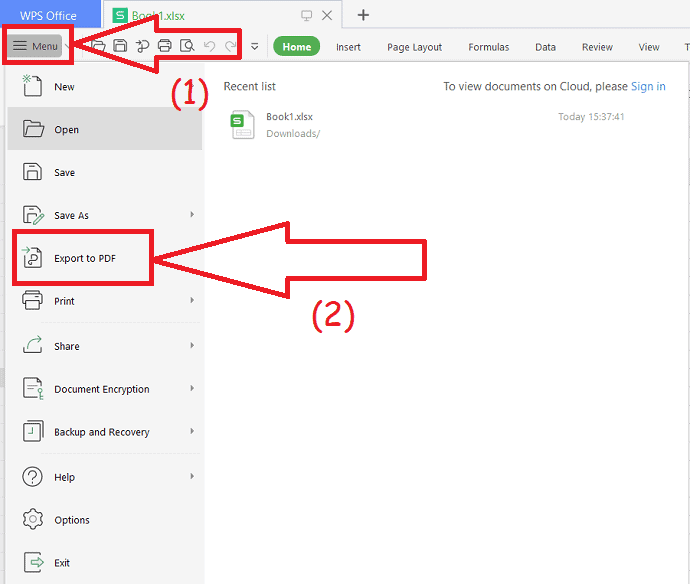
Étape 3 : La fenêtre Exporter au format PDF apparaîtra à l'écran. Cliquez sur "Ajouter" en haut à gauche pour ajouter des fichiers. Sélectionnez le chemin de sortie, le type d'exportation et cliquez sur "Exporter au format PDF".
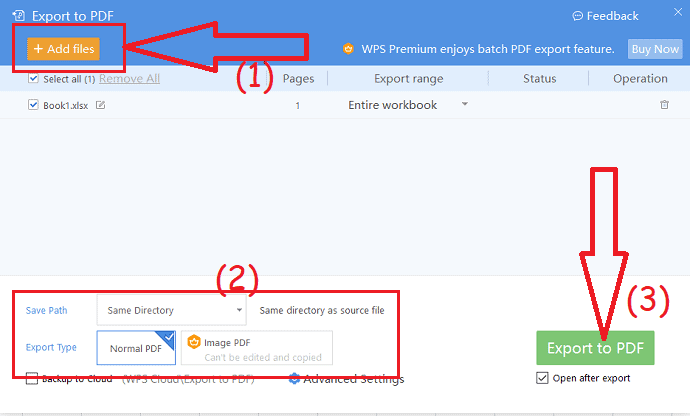
- Coût : La version premium de WPS Office est disponible au prix de 29,99 $/an.
5. Convertir Excel en PDF à l'aide du logiciel Foxit
Téléchargez et installez l'éditeur Foxit PDF sur votre appareil à partir de son site officiel. Ouvrez l'application Foxit Reader, cliquez sur l'option Ouvrir le fichier. Une fenêtre ouverte apparaîtra à l'écran. Appuyez sur la flèche vers le bas et sélectionnez l'option Tous les fichiers. Appuyez deux fois sur la feuille Excel que vous souhaitez convertir.
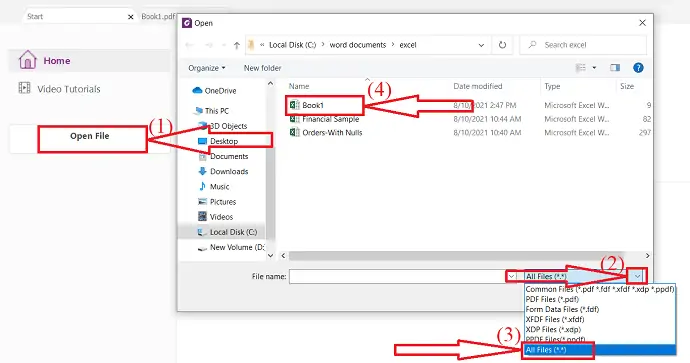
Il convertit le fichier sélectionné en PDF et s'affiche à l'écran. Appuyez sur Ctrl+S sur votre appareil. La fenêtre Enregistrer sous apparaît à l'écran. Entrez le nom dans la case du nom de fichier et cliquez sur Enregistrer. C'est ça…
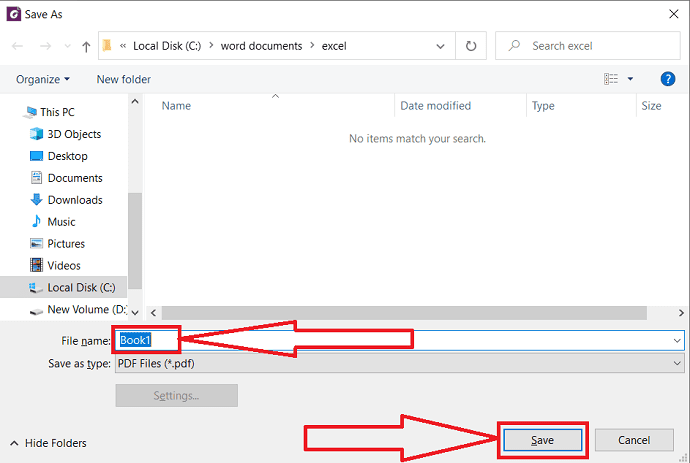
5.1. Convertir Excel en PDF avec l'option directe du logiciel Foxit
C'est une méthode très simple.
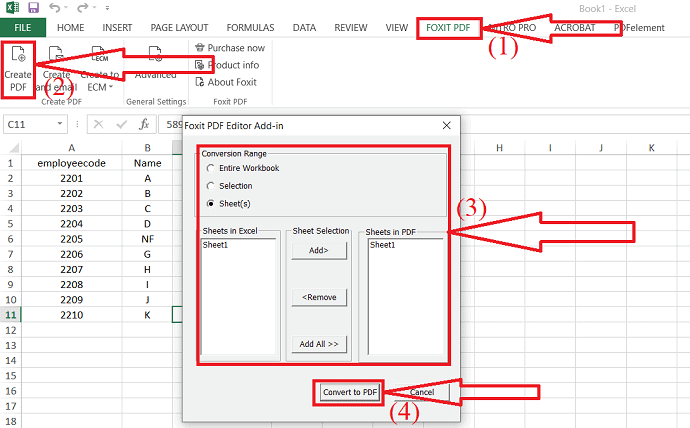
Ouvrez la feuille Excel que vous souhaitez convertir en PDF à l'aide de Microsoft Excel. Modifiez le fichier comme vous le souhaitez. Une fois l'édition terminée, choisissez l'option Foxit PDF dans la barre d'outils et sélectionnez l'option Créer un PDF.

Une fenêtre contextuelle apparaîtra à l'écran. Choisissez la plage de conversion et cliquez sur l'option "Convertir en PDF".
6.Comment convertir plusieurs fichiers Excel en PDF en masse par lot Convertisseur Excel en PDF
Batch Excel to PDF Converter est un convertisseur Excel en PDF gratuit qui dispose de plusieurs options avancées qui répondent aux besoins des utilisateurs, et il prend en charge tous les formats de feuille de calcul populaires tels que XLSX, XLS, ODS, CSV, XML, etc.
Bien que la dernière version de MS Excel offre la fonctionnalité qui enregistre un classeur sous forme de fichier PDF, c'est toujours un casse-tête lorsque les utilisateurs doivent convertir des dizaines de fichiers Excel en documents PDF.
Contrairement aux autres convertisseurs qui ne convertissent que chaque fichier Excel en PDF, cet outil peut également convertir chaque feuille de calcul d'un fichier Excel en un PDF séparé, ou fusionner tous les classeurs et fichiers Excel en un seul PDF. En outre, il permet également aux utilisateurs de convertir chaque feuille de calcul en une seule page PDF. Ces fonctionnalités sont très utiles lorsque les utilisateurs doivent combiner des documents et des données ou imprimer par lots des classeurs et des fichiers.
Caractéristiques
* Conversion par lots de fichiers Excel XLSX/XLS en PDF en masse
* Convertir une feuille de calcul Excel unique en PDF
* Combinez et convertissez plusieurs feuilles de calcul et fichiers Excel en un seul PDF
* Convertir et adapter chaque feuille de calcul Excel en une seule page PDF
* Prise en charge de la modification de la taille et de l'orientation du papier PDF
* Prise en charge du mot de passe du propriétaire et de la protection par mot de passe ouvert
* Prise en charge des formats ODS et CSV
* Prise en charge des formats WORD DOC/DOCX et PowerPoint PPTX/PPT au format PDF
* Ne nécessite pas l'installation de MS Office ou Excel
* Multilingue
Étape 1 : Téléchargez le convertisseur Excel en PDF par lot
Téléchargez Batch Excel to PDF Converter et installez-le sur votre Windows et exécutez-le.
Étape 2 : Ajouter des fichiers Excel
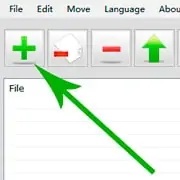
Faites glisser et déposez vos fichiers Excel XLS/XLSX dans la liste de fichiers Batch Excel to PDF Converter, ou cliquez sur le bouton « + » et sélectionnez les fichiers Excel dans la boîte de dialogue ouverte.
Étape 3 : Définir les options de page et le chemin de sortie
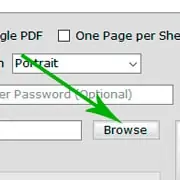
Définissez la taille de la page et l'orientation dans les options Taille de la page et Orientation de la page, et définissez le chemin de sortie en cliquant sur le bouton "Parcourir".
Étape 4 : Commencez à convertir des fichiers Excel en PDF
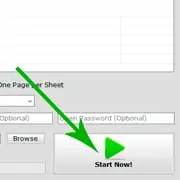
Cliquez sur le gros bouton "Commencer maintenant" pour commencer à convertir les fichiers Excel en PDF. Vous verrez les fichiers de sortie immédiatement après la fin de la conversion.
7. Apowersoft Convertisseur PDF
Apowersoft PDFconverter est un outil gratuit incroyable pour convertir des fichiers et des images vers d'autres formats. Vous pouvez convertir des PDF vers d'autres formats et vice versa sans effort.
Fonctionnalités d'Apowersoft Convertisseur PDF :
- La conversion par lots est possible en un clin d'œil.
- Fusionnez, divisez, compressez et extrayez facilement des pages de fichiers PDF.
- Vous pouvez protéger et déprotéger les fichiers PDF.
- Vous pouvez également convertir la parole en texte.
Comment convertir Excel en PDF en utilisant le convertisseur PDF d'Apowersoft ?
Étape 1 : Téléchargez et installez le convertisseur PDF Apowersoft depuis son site officiel à l'aide de n'importe quel navigateur Web. Ouvrez l'application une fois l'installation terminée. L'écran d'accueil apparaîtra comme indiqué dans la capture d'écran ci-dessous.
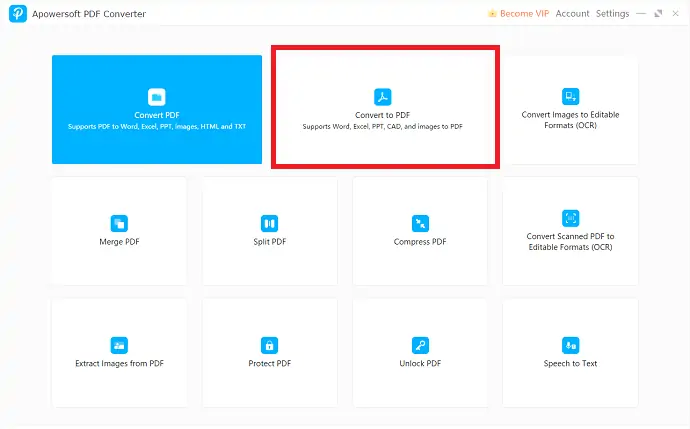
Étape 2 : Cliquez sur l'option "Convertir en PDF". Vous serez redirigé vers une nouvelle page. Choisissez maintenant l'option "Excel vers PDF" sous "Vers PDF". Téléchargez des "fichiers Excel" depuis votre appareil.
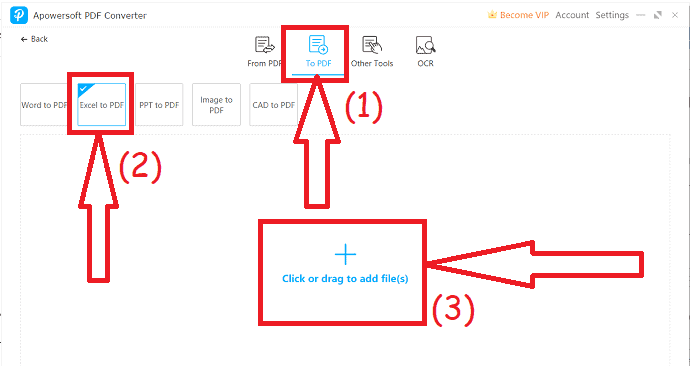
Étape 3 : Les dossiers téléchargés apparaîtront à l'écran. Cliquez sur "Ajouter des fichiers" pour télécharger un autre fichier. Enfin, choisissez le chemin de sortie et cliquez sur l'option de conversion.
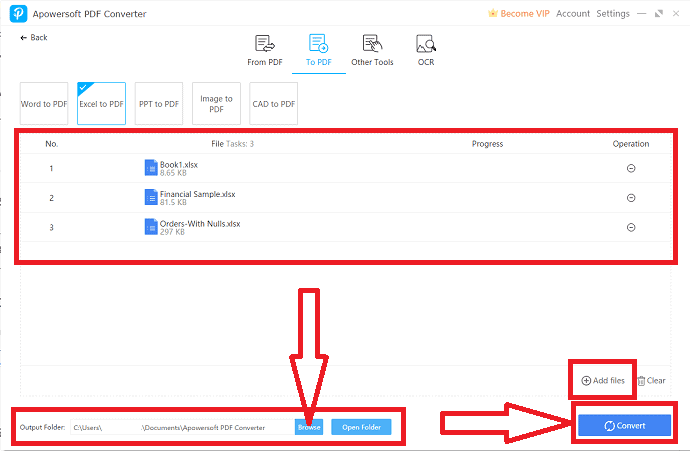
8. Convertisseur PDF de glace
Il est très simple de convertir Excel en PDF à l'aide du convertisseur PDF IceCream. Vous trouverez ci-dessous les étapes pour convertir Excel en PDF à l'aide d'Icecream PDF.
Caractéristiques de Icecream PDFconverter :
- Convertissez Excel en PDF sans effort.
- Outil simple et rapide pour la conversion PDF.
- Interface conviviale.
Comment convertir Excel en PDF en utilisant Icecream PDFconverter ?
- Téléchargez et installez l'application de conversion PDF IceCream.
- Ouvrez l'application et cliquez sur "Vers PDF" depuis l'interface principale.
- Ouvrir la fenêtre apparaîtra à l'écran. Sélectionnez ” un ou plusieurs fichiers à la fois. La version gratuite du convertisseur PDF icecream permet de convertir 3 fichiers à la fois.
- Enfin, sélectionnez le dossier de sortie et cliquez sur "Convertir"
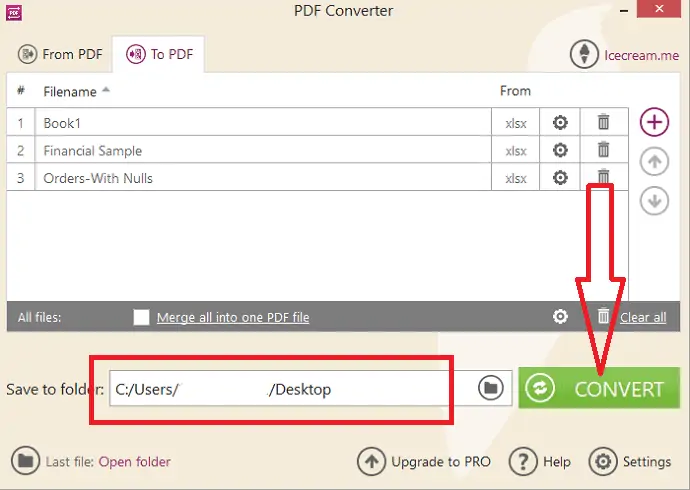
9. MS Excel
Il est très facile de convertir Excel en PDF en utilisant MS Excel. Tout ce que vous avez à faire est
- Ouvrez le fichier Excel à l'aide de MS Excel. Cliquez sur l'option "Fichier" dans le coin supérieur gauche.
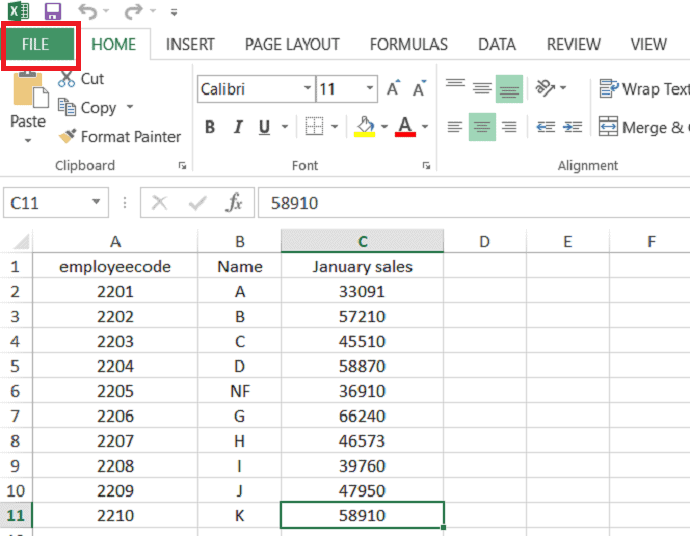
- Cliquez sur l'option "Enregistrer sous" et choisissez le PDF comme type d'enregistrement. Enfin, cliquez sur l'option "Enregistrer".
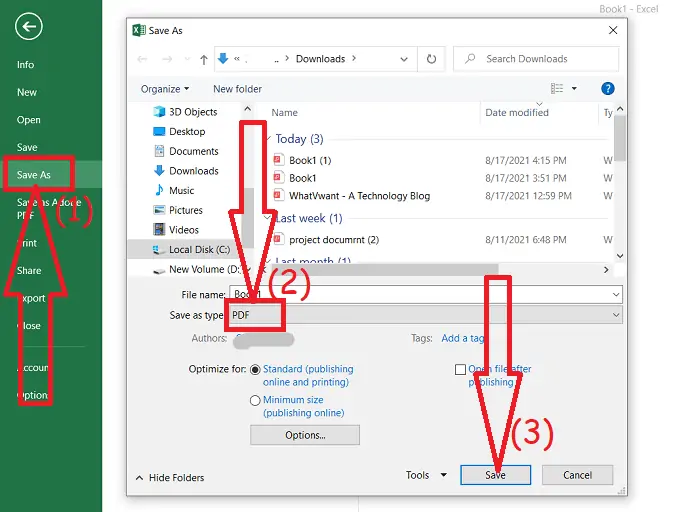
- Vous aimerez peut-être : Comment combiner des fichiers en PDF à l'aide d'Acrobat Reader
- 3 astuces super utiles pour compresser un fichier PDF
- Le guide secret pour créer un PDF à partir d'un document Word dans Word
Comment convertir Excel en PDF en ligne gratuitement
Il existe plusieurs outils en ligne pour créer des PDF à partir de n'importe quel type de format de fichier. Quelques-uns des meilleurs outils en ligne sont listés ci-dessous. Le processus de conversion d'Excel en PDF à l'aide d'outils en ligne est presque le même. Voyons le processus pour chaque outil.
1. Zamzar
Zamzar est un outil en ligne époustouflant qui offre de nombreuses fonctionnalités telles que la conversion en PDF, la conversion de PDF vers d'autres formats courants et les plus courants en quelques secondes. Il complète votre tâche en seulement 3 étapes. Voyons comment l'utiliser.
Comment convertir Excel en PDF en utilisant Zamzar ?
Étape 1 : Accédez au site officiel de Zamzar à l'aide de n'importe quel navigateur Web ou cliquez sur le lien. Une fois la page d'accueil ouverte, cliquez sur l'option "Ajouter des fichiers" pour télécharger la feuille Excel depuis votre stockage local.
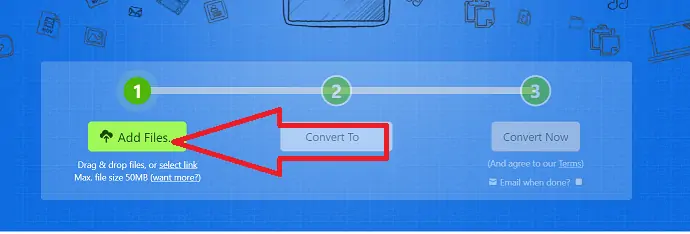
Étape 2 : Sélectionnez le format de sortie du fichier au format PDF sous les formats de document.
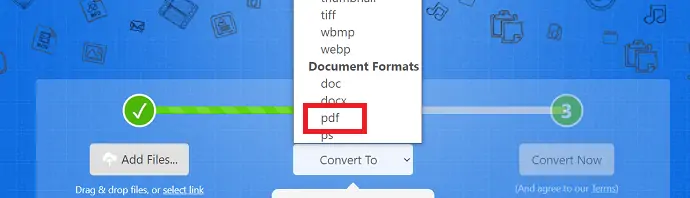
Étape 3 : Cliquez sur convertir Maintenant, il commence à convertir les fichiers. Une fois le processus de conversion terminé, cliquez sur l'option Télécharger pour l'enregistrer sur votre appareil.
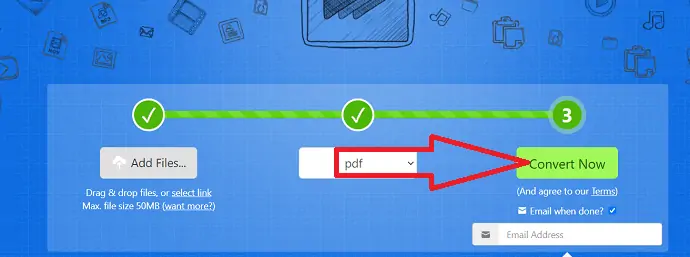
2. iLovePDF
Étape 1 : Ouvrez la page officielle d'iLovePDF. Cliquez sur l'option "Sélectionner des fichiers Excel" pour télécharger des fichiers Excel. Vous pouvez également télécharger des feuilles Excel depuis Google Drive et Dropbox.
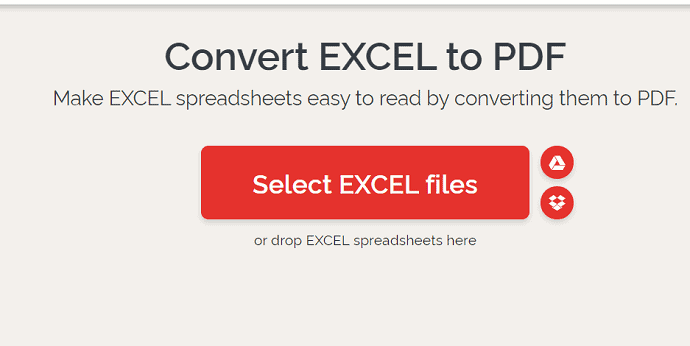
Étape 2 : Les fichiers téléchargés apparaîtront à l'écran. Si vous souhaitez ajouter plus de fichiers, appuyez sur le signe plus en haut à droite. Maintenant, cliquez sur "Convertir en PDF".
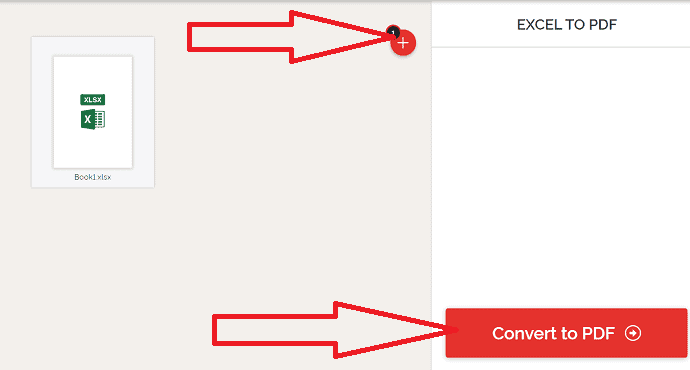
Étape 3 : Une fois le processus de conversion terminé, vous serez redirigé vers la page de téléchargement. Enfin, cliquez sur "Télécharger" pour l'enregistrer sur votre appareil local.
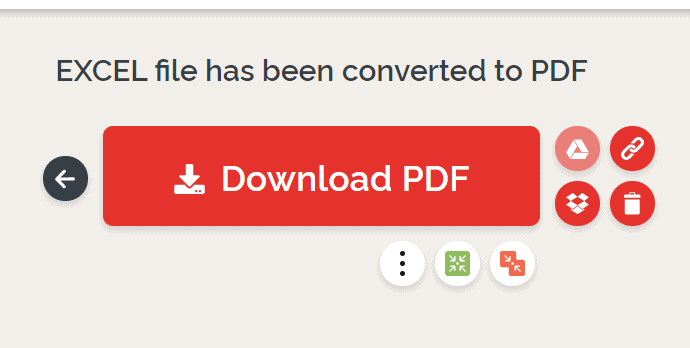
3. SodaPDF
Visitez le site officiel du convertisseur Excel en PDF de SoadPDF ou cliquez simplement sur le lien. Cliquez sur "Choisir les fichiers", une fenêtre ouverte apparaîtra à l'écran. À partir de là, sélectionnez la feuille Excel que vous souhaitez convertir et cliquez sur Ouvrir.
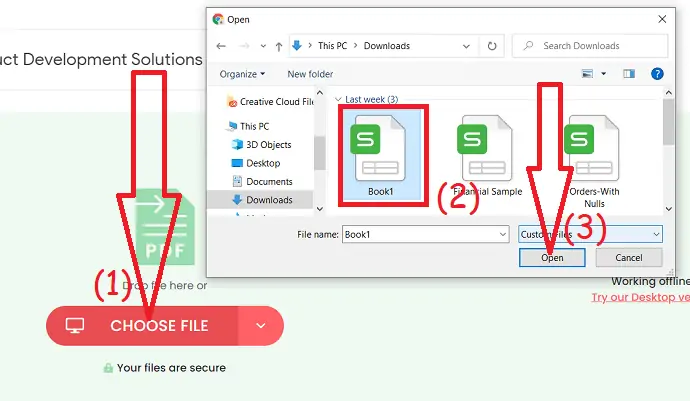
Le fichier téléchargé commence à être converti. une fois le processus de conversion terminé, vous serez redirigé vers la page de téléchargement. Cliquez sur l'option d'aperçu du fichier pour afficher et modifier le fichier. Enfin, cliquez sur "Télécharger". C'est ça…
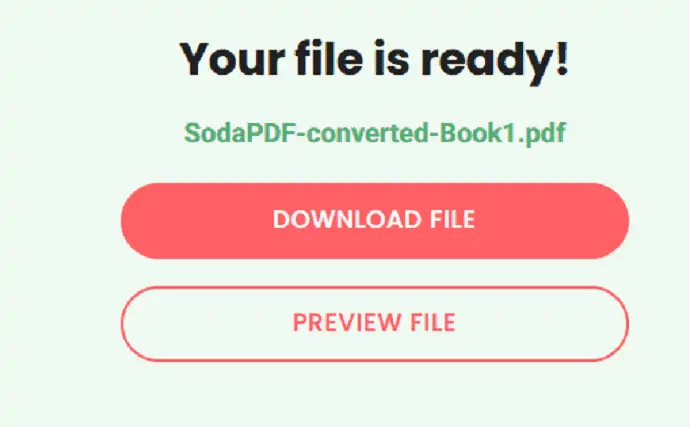
4. Petit PDF
Accédez à la page officielle du convertisseur Excel en PDF de SmallPDF à l'aide de n'importe quel navigateur Web. Cliquez sur l'option "choisir les fichiers" pour télécharger des feuilles Excel. Vous pouvez sélectionner une ou plusieurs feuilles Excel à la fois.
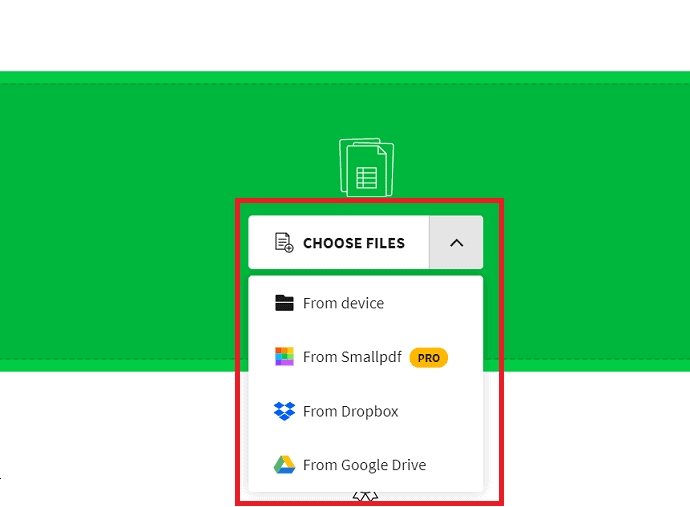
une fois le fichier téléchargé, il démarre automatiquement le processus de conversion. Le fichier converti sera affiché à l'écran pour un aperçu avec l'option Télécharger. Enfin, cliquez sur "Télécharger".
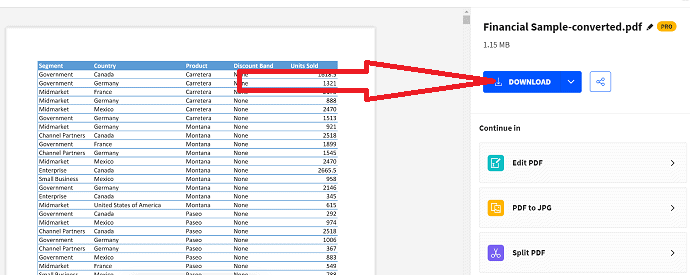
5. convertisseur pdf gratuit
Suivez simplement les étapes ci-dessous pour connaître le processus détaillé de conversion de la feuille Excel au format PDF.
Visitez le site officiel de freepdfconverter en utilisant n'importe quel navigateur Web. Vous trouverez l'écran d'accueil comme indiqué dans la capture d'écran ci-dessous.
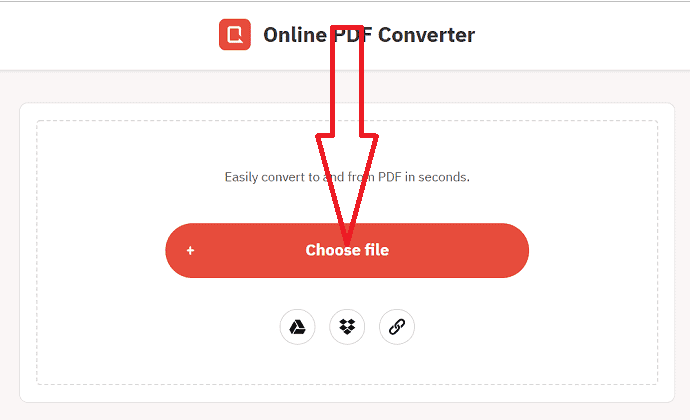
Une fois le fichier téléchargé, il commence la conversion. Enfin, cliquez sur l'option de téléchargement pour enregistrer le fichier sur votre appareil.
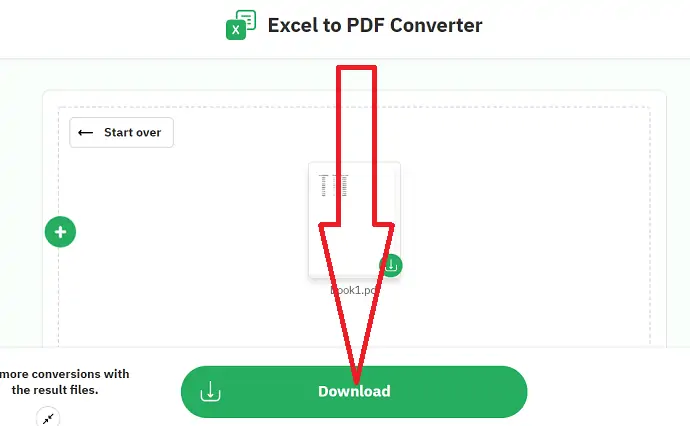
6. PDF2GO
Accédez à la page officielle du convertisseur PDF2GO Excel en PDF à l'aide de n'importe quel navigateur Web ou cliquez sur le lien. Téléchargez les fichiers Excel que vous souhaitez convertir en PDF. Vous pouvez télécharger des fichiers à partir de différentes sources telles que Dropbox, Google Drive et à l'aide d'une URL. Une fois le fichier téléchargé, cliquez sur l'option de démarrage en bas.
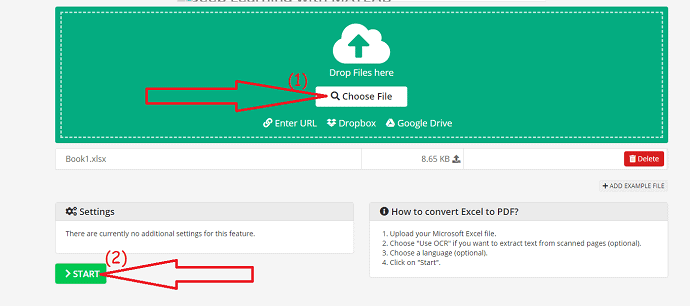
Il démarre le processus de conversion. Une fois le processus terminé, il télécharge automatiquement le fichier converti. Sinon, cliquez sur "Télécharger".
7. DocFly
DocFly est l'outil en ligne pour convertir avec précision des feuilles Excel en PDF. Il offre une protection solide pour vos fichiers téléchargés. Suivez les étapes ci-dessous pour convertir Excel en PDF à l'aide de DocFly.
- Visitez le site officiel du convertisseur DocFly Excel en PDF à l'aide de n'importe quel navigateur Web.
- Téléchargez les feuilles Microsoft Excel que vous souhaitez.
- Une fois le processus de conversion terminé, vous pouvez observer les fichiers Excel et PDF à l'écran.
- Cochez la case du fichier PDF et cliquez sur l'option Exporter en haut et appuyez sur "Télécharger".
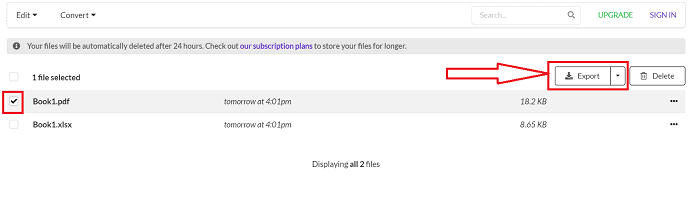
8. Online2PDF
Online2PDF est un outil simple pour convertir des feuilles Excel au format PDF. Il vous aide également à convertir des images, à compresser des fichiers volumineux, à protéger les fichiers, etc. très facilement.
- Ouvrez la page officielle Online2PDF à l'aide de n'importe quel navigateur Web.
- cliquez sur l'option de sélection de fichier pour télécharger des feuilles Excel.
- Enfin, cliquez sur l'option Convertir.
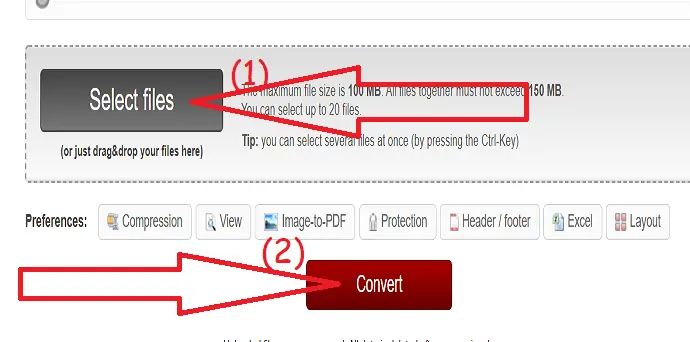
- En relation: Comment réparer des fichiers PDF corrompus
- Comment protéger un PDF contre la copie avec un outil gratuit
- Les 5 meilleures méthodes pour supprimer le filigrane des fichiers PDF
Pensée finale :
Il existe plusieurs outils en ligne et hors ligne pour convertir Excel en PDF. Parmi eux, nous avons donné une liste de quelques meilleurs outils premium, en ligne et hors ligne. Avant d'aller chercher l'outil premium, vous pouvez essayer la version gratuite de celui-ci pour vérifier s'il fonctionne bien ou non.
Si vous travaillez rarement sur des fichiers PDF, utilisez l'outil gratuit ou en ligne. Sinon, optez pour la version premium. Notre meilleure suggestion est Wondershare PDFelement qui est disponible à faible coût par rapport à Adobe Acrobat DC.
J'espère que ce tutoriel vous a aidé à savoir comment convertir Excel en PDF . Si vous voulez dire quelque chose, faites-le nous savoir via les sections de commentaires. Si vous aimez cet article, partagez-le et suivez WhatVwant sur Facebook, Twitter et YouTube pour plus de conseils techniques.
Comment convertir Excel en PDF ? - FAQ
Est-il possible de convertir Excel en PDF ?
Oui. Il est possible de convertir Excel en PDF.
Quel est le meilleur outil pour convertir Excel en PDF ?
Notre meilleur choix est toujours Wondershare PDFelement pour travailler sur des PDF. Il convertit facilement Excel en PDF en deux clics.
Quelle est la meilleure méthode en ligne pour convertir Excel en PDF ?
Zamzar est le meilleur outil pour convertir Excel en PDF en ligne.
Puis-je convertir Excel en PDF en utilisant MS Excel ?
Oui. Ouvrez la feuille Excel à l'aide de MS Excel. Fichier> Enregistrer sous> choisissez le type d'enregistrement au format PDF> enregistrer.
