8 façons de convertir une image en Excel (en ligne et hors ligne)
Publié: 2022-02-13Vous voulez convertir une image en Excel ? Vous souhaitez réutiliser vos photos prises des documents et les rendre modifiables ? Ce serait bien de rendre fonctionnels tous ces documents illustrés, en particulier ces feuilles de calcul problématiques. Peut-être que cela semble compliqué, mais en fait, c'est un geste très simple. Ce didacticiel vous donnera des méthodes possibles pour convertir une image en Excel en ligne et hors ligne.
JPG est l'un des meilleurs formats Web de fichiers d'images de petite taille. Le moment vient où vous devez extraire du texte à partir de fichiers image et les éditer. Cela pourrait être une tâche importante pour quiconque de le faire. La seule solution est les outils OCR. Ces outils nous aident à reconnaître le texte sur l'image en tant que caractères lisibles par ordinateur où les utilisateurs peuvent copier, coller et modifier le texte sur les fichiers image.
Les formats de fichiers peuvent être facilement modifiés en combinant les fonctionnalités pour passer d'un format de fichier (JPG) à un autre (Excel). Pour ce faire, il existe quelques outils OCR payants en ligne gratuits ou hors ligne fonctionnant sur des convertisseurs de fichiers.
Table des matières
1. Extraire les données d'une image vers Excel avec Microsoft Office
Même si Microsoft Office Excel n'a pas la possibilité d'offrir la fonction OCR pour extraire les données de l'image vers un fichier Excel, OneNote de Microsoft Office peut aider à convertir une image en tableau Excel.
Microsoft Office OneNote est un programme gratuit facilitant la collaboration en équipe, il peut vous aider à créer des notes, des dessins, des clips, même de l'audio, puis à rassembler toutes les informations pour les usages de plusieurs utilisateurs. Pour copier le texte à partir d'une capture d'écran ou d'autres fichiers image, Microsoft Office OneNote intègre la fonction OCR aux images OCR en texte.
Alors, voici comment nous utilisons Microsoft Office pour convertir une image en texte dans Excel avec des étapes claires. Utilisez OneNote OCR pour extraire d'abord les données, puis enregistrez le texte dans le tableau Excel.
- Tout d'abord, vous devez installer et lancer Microsoft OneNote dans Mac AppStore.
- Cliquez sur l'onglet "Insérer" dans le menu principal supérieur.
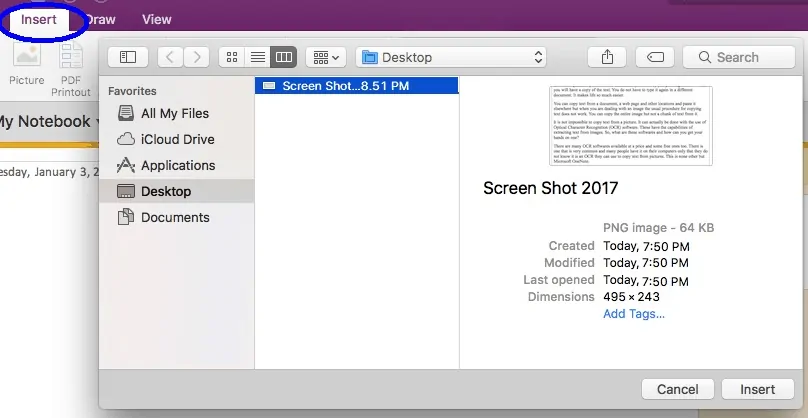
- Sélectionnez l'option "Image" et téléchargez une image JPG dans OneNote.
- Faites un clic droit sur l'image et choisissez l'option "Copier le texte de l'image" dans la liste pour démarrer le traitement OCR.
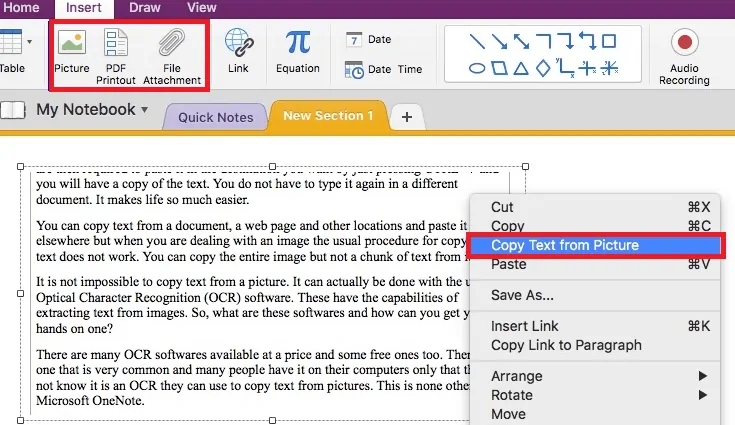
- Maintenant, vous lancez Microsoft Office Excel, collez le texte de l'image dans Excel et enregistrez le fichier.
2. Convertir une image en Excel en ligne
Les outils gratuits en ligne disponibles pour le convertisseur d'image vers Excel sont assez nombreux. Fondamentalement, il existe 2 types de convertisseurs d'images gratuits en ligne vers Excel, l'un nécessite une adresse e-mail pour télécharger les fichiers Excel convertis, tandis que l'autre ne le fait pas. Pour plus de commodité et pour protéger votre boîte e-mail des courriers indésirables, des convertisseurs d'images gratuits en ligne vers Excel qui ne nécessitent pas de soumettre une adresse e-mail sont recommandés. Voici les 2 outils recommandés répertoriés pour vous et ceux-ci sont très pratiques.
2.1. Utilisation de online2pdf :
Il s'agit d'un convertisseur de documents entièrement en ligne offrant des services gratuits pour transférer des fichiers PDF et image en PDF consultable, Word, Excel, PowerPoint, RTFD, texte et ODT par lots.
Cet outil gratuit en ligne prend en charge 6 langues, dont l'anglais, le français, l'allemand, l'espagnol, etc.
En outre, les utilisateurs peuvent ajuster le paramètre ou le personnaliser avec précision pour modifier le séparateur décimal et la mise en forme des données dans le fichier Excel.
2.1.1. Comment convertir une image en Excel en ligne à l'aide d'un outil online2pdf ?
Didacticiel vidéo:
Regardez un didacticiel vidéo pour comprendre le processus ou continuez simplement avec les étapes mentionnées après une vidéo.
- Accéder au online2pdf
- Cliquez sur "Sélectionner des fichiers" pour télécharger des images JPG dans le programme ou l'interface.
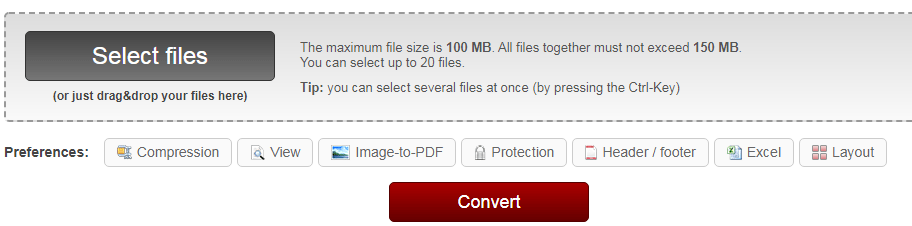
- La taille de fichier maximale ne doit pas dépasser 100 Mo.
- Tous les fichiers ensemble ne doivent pas dépasser 150 Mo.
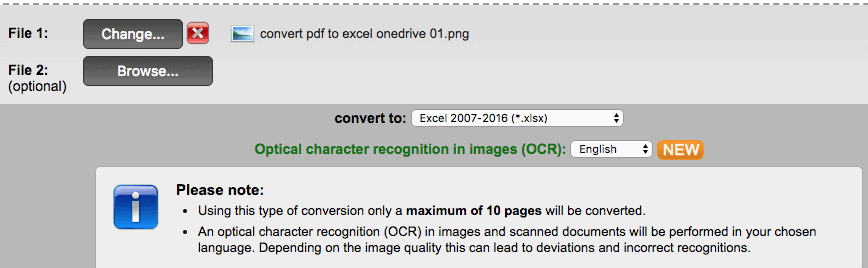
- Comme il prend en charge la conversion par lots, vous pouvez sélectionner jusqu'à 20 fichiers.
- Choisissez la langue et sélectionnez la sortie au format xlsx lorsque vous convertissez une image en Excel.
- En outre, vous pouvez ajuster le paramètre pour personnaliser la conversion d'image en Excel.
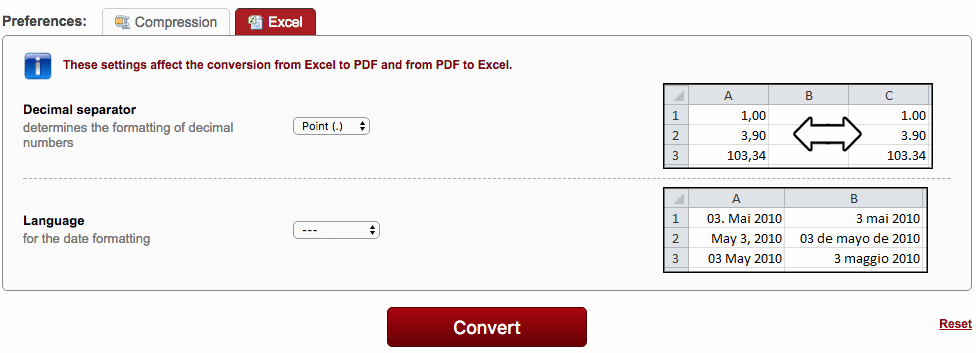
- Cliquez sur le bouton "Convertir" pour changer l'image en Excel gratuitement.
- Une fois prêt, suivez l'invite pour enregistrer un fichier Excel sur votre Mac PC.
2.1.2.Avantages :
- Conversion par lots.
- Prend en charge PDF, JPG, PNG, BMP, TIF, MDI.
- Autoriser une personnalisation limitée sur la sortie Excel.
- Exportez en 9 formats modifiables.
2.1.3. Désavantages:
- Ne peut reconnaître que 6 langues.
- Besoin de vérifier manuellement en raison d'erreurs OCR parfois.
2.2. Utilisation d'onlineocr
Un autre convertisseur de documents gratuit en ligne convertit les PDF et les images en Microsoft Word, Excel et Texte. [Convertisseur OCR en ligne]
Il prend en charge la reconnaissance de fichiers dans plus de 40 langues.
2.2.1. Comment convertir une image JPG en Excel en ligne avec onlineocr ?
1. Visitez le convertisseur d'image OCR en ligne vers Excel
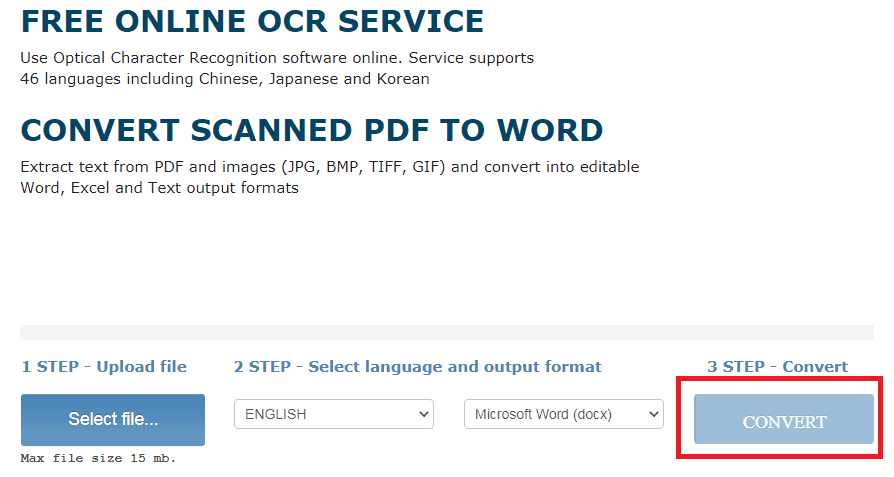
2. Cliquez sur "Sélectionner un fichier" pour ajouter le fichier JPG que vous souhaitez convertir.
3. Ensuite, choisissez la langue du fichier et définissez également le format de fichier (Excel) que vous souhaitez modifier.
4. À la fin, cliquez sur "Convertir" pour changer le fichier JPG en fichier Excel.
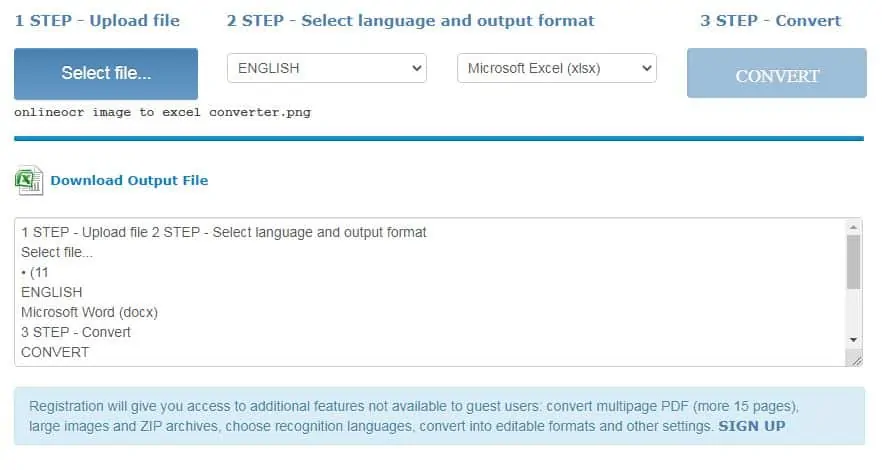
6. Dès que la conversion est terminée, vous pouvez télécharger le fichier Excel.
2.2.2. Avantages :
- Précision OCR relativement plus élevée
- Prise en charge des fichiers PDF, JPG, BMP, TIFF et GIF
- Super facile à utiliser
- Reconnaître plus de 40 langues
- Un maximum de 20 images ou images peuvent être converties
2.2.3.Inconvénients :
- Ne prend pas en charge la conversion par lots
- Prend en charge l'exportation de seulement 3 formats
- Taille maximale du fichier 15 Mo
Ce que vous devez savoir ou devez savoir lors de la conversion gratuite d'une image en Excel :
- Veuillez ne pas télécharger d'images très privées pour la conversion.
- Vous devez vous assurer que la connexion Internet est stable avec plus de vitesse et plus rapide.
- Comme il existe certaines limites de taille de fichier, veuillez ne pas télécharger d'images volumineuses pour la conversion.
- Revérifiez la sortie de la feuille de calcul et ajustez manuellement, si possible, convertissez uniquement des fichiers image simples en Excel en ligne gratuitement.
2.3. Utilisation du convertisseur PDF :

Nous rencontrons beaucoup de difficultés lors du changement de formats de fichiers de l'un à l'autre. L'un d'entre eux consiste à convertir un fichier image en un fichier Excel. 'PDF Converter' vous aide et vous guide pour convertir un format de fichier en un autre.
Durée totale : 5 minutes
Accédez au convertisseur de fichiers en ligne et téléchargez le fichier image
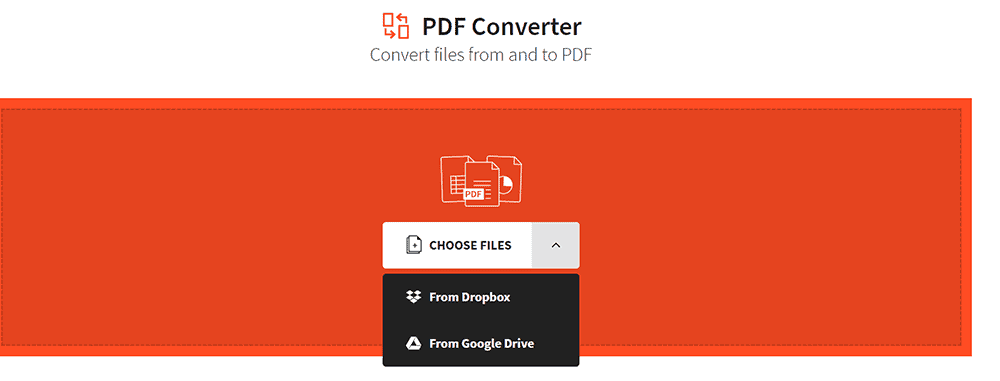
Visitez le site de conversion de fichiers en ligne et choisissez d'abord un fichier JPG pour l'enregistrer au format PDF.
Téléchargez le PDF et cliquez sur Recommencer
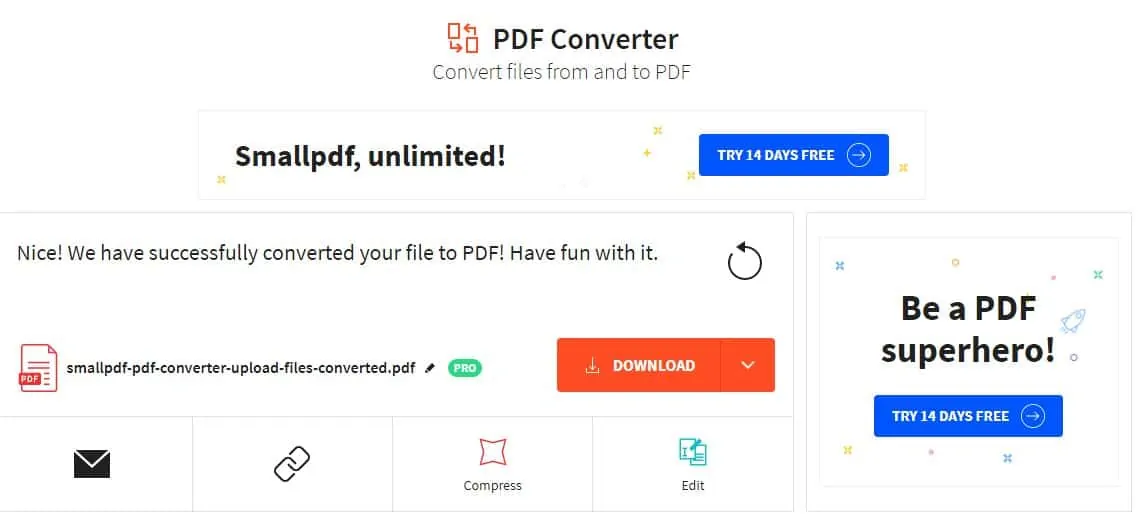
Téléchargez le PDF et cliquez sur le bouton "Recommencer" dans le coin supérieur droit.
Télécharger un fichier PDF à convertir en Excel
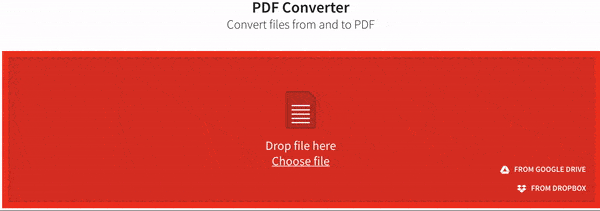
Maintenant, téléchargez le fichier converti (PDF) et cliquez sur 'to Excel'. Laissez l'outil opérer sa magie et convertissez le fichier.
Enregistrez le fichier Excel converti

Le fichier converti sera affiché à l'écran. Enregistrez le fichier Excel.
- Connexe : Les 5 meilleures méthodes pour supprimer le filigrane du PDF
3. Convertir une image en Excel sous Windows à l'aide d'Adobe Acrobat DC
Vous trouverez ci-dessous les étapes pour savoir comment convertir des images en Excel sous Windows à l'aide d'Adobe Acrobat DC. Tout d'abord, vous devez convertir l'image en PDF puis PDF en Excel.
Étape 1 : Lancez l'application Adobe Acrobat DC. Sélectionnez « Outils » et cliquez sur « Créer un PDF » sous Créer et modifier.
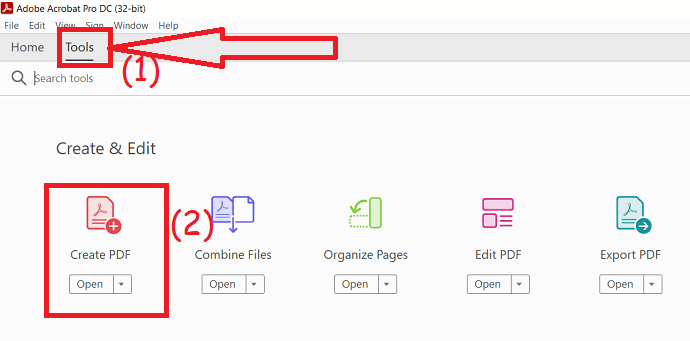
Étape 2 : Téléchargez l'image que vous souhaitez convertir en Excel et cliquez sur l'option "Créer". Une fois le fichier créé, appuyez sur ctrl+s sur votre clavier pour enregistrer le fichier.
Étape 3 : Revenez maintenant aux outils et cliquez sur l'option "Exporter le PDF".

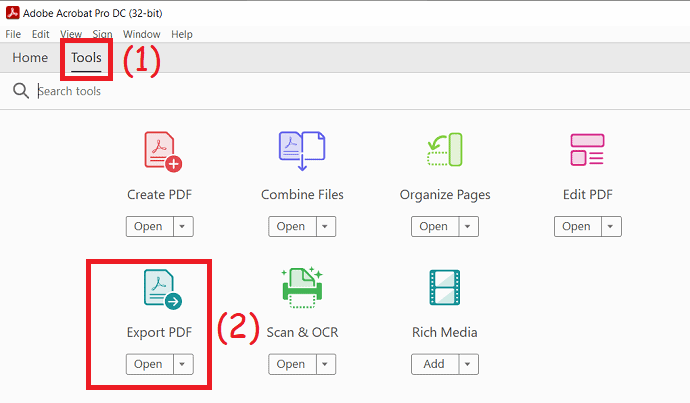
Téléchargez le fichier PDF créé et choisissez le format de sortie en tant que classeur Excel sous Feuilles de calcul. Enfin, cliquez sur l'option "Exporter". C'est tout… appuyez sur ctrl+S sur votre clavier pour enregistrer le fichier à l'emplacement souhaité.
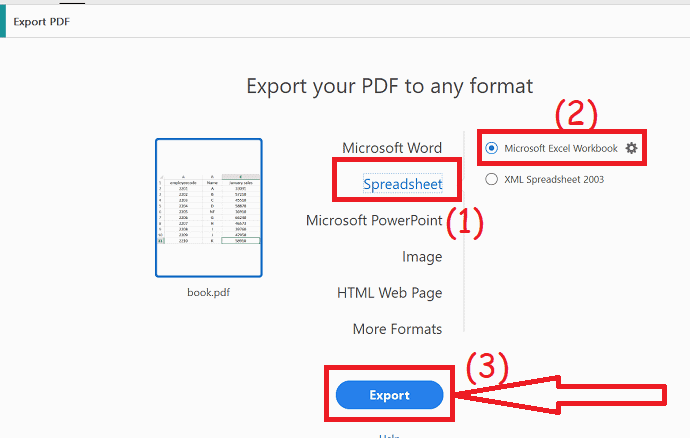
4. Convertir une image en Excel sur Mac à l'aide d'Adobe Acrobat Reader Pro/Reader DC
Si vous avez souscrit et installé Adobe Acrobat DC, vous pouvez également utiliser ce convertisseur Adobe Acrobat pour effectuer facilement une conversion Image vers Excel, car Acrobat est également équipé d'une fonction OCR pour travailler sur des PDF ou des images numérisés.
Ici, nous prenons Adobe Acrobat DC comme exemple pour montrer comment convertir des images en Excel dans Adobe.
- Ouvrez Acrobat Reader DC.
- Cliquez sur l'onglet "Outils" dans le menu principal supérieur.
- Recherchez et sélectionnez l'option "Créer un PDF" dans la liste des fonctionnalités PDF disponibles.
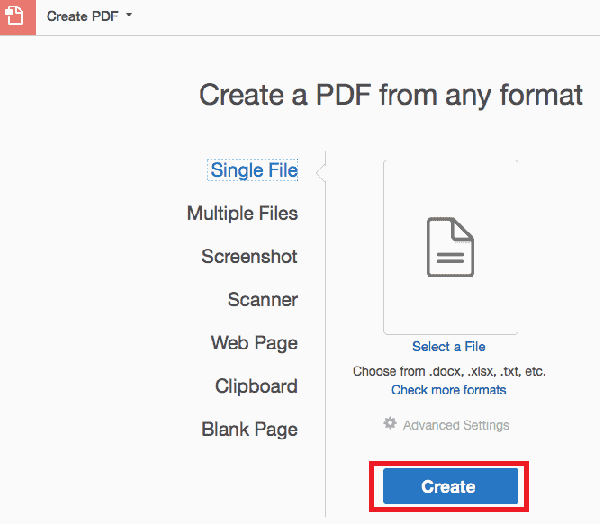
- Parfois, si elle n'est pas visible, cliquez sur l'option "Afficher plus" et cette fonctionnalité sera répertoriée.
- Vous pouvez sélectionner une image JPG à télécharger et cliquer sur le bouton "Créer" pour créer l'image au format PDF.
- Cliquez à nouveau sur l'onglet "Outils" dans le menu principal supérieur.
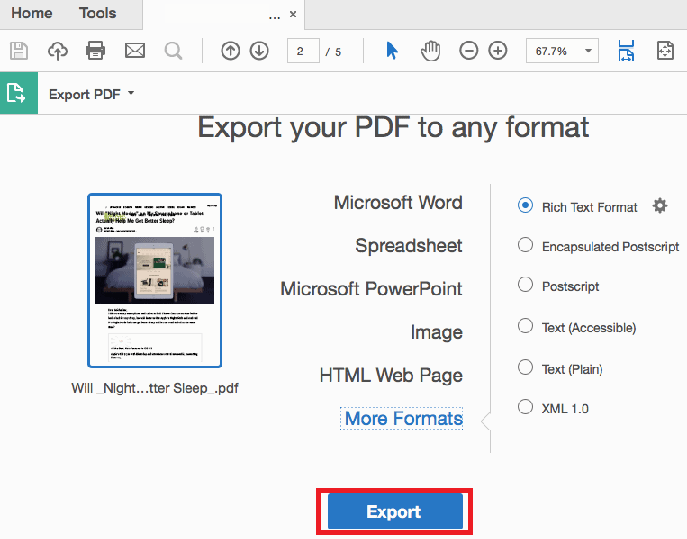
- Sélectionnez "Exporter PDF" et choisissez la sortie sous forme de feuille de calcul.
- Cliquez sur le bouton 'Exporter'.
- Ce processus exécutera Adobe OCR sur l'image JPG et vous obtiendrez le fichier Excel en quelques secondes.
- Lire aussi : Le disque que vous avez inséré n'était pas lisible par ce correctif informatique sous mac
- 4 conseils utiles pour garder votre mac propre et sain
5. Convertir une image en Excel sur Mac avec une mise en forme agréable à l'aide de Cisdem PDF Converter OCR Mac
Supposons que si vous souhaitez extraire des données de l'image vers Excel avec exactement le même formatage que le fichier d'origine, un convertisseur d'image vers Excel dédié vous est nécessaire pour y parvenir.
Cisdem PDF Converter OCR Mac, est un convertisseur expert pour convertir tous les fichiers PDF et images en 16 formats, y compris PDF vers Microsoft Word, Excel, Powerpoint, formats iWork, ePub, HTML, texte, RTFD et image, etc.
Son puissant moteur OCR peut reconnaître avec précision les images et les exporter vers des formats modifiables en conservant la mise en forme du fichier d'origine.
La fonction OCR d'image fonctionne sur toutes les captures d'écran, les images au format JPG, BMP, PNG, TIGG et GIF.
Vous n'avez pas besoin de ressaisir le fichier à tout prix.
C'est-à-dire pour vous à coup sûr, vous pouvez également convertir vos images en PDF ou Excel haute sécurité.
5.1.Caractéristiques principales de Cisdem PDF Converter OCR Mac :
- Cela exécutera le programme OCR sur toutes les images et images, JPG vers Excel, PNG vers Excel, BMP/GIF/TIFF vers Excel.
- Rendez les PDF numérisés consultables et modifiables.
- Convertissez des PDF en 16 formats.
- Conversion par lots et OCR.
- Créez des PDF à partir d'autres documents (la personnalisation de la sortie est également autorisée ici).
5.2. Comment convertir une image en Excel sur Mac à l'aide de Cisdem PDF Converter OCR Mac
- Tout d'abord, allez dans l'interface "Convertisseur".
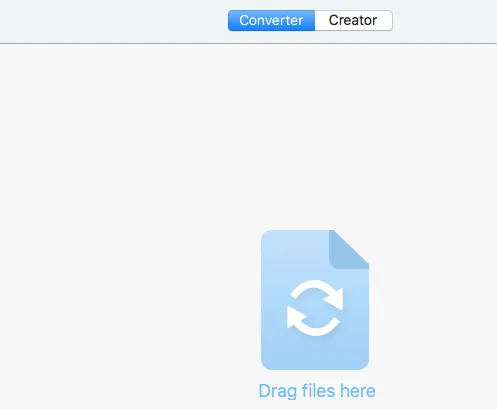
- Ici, vous avez 2 façons d'ajouter des fichiers (des images dans ce cas) au programme.
- Faites glisser et déposez les fichiers dans le programme ou cliquez sur le bouton '+' pour ajouter des fichiers à l'interface.
- Une fois l'image JPG importée dans l'interface, elle sera alors en mode OCR par défaut.
- Vous pouvez cliquer sur l'icône de l'image pour prévisualiser les fichiers.

- Choisissez ensuite la langue du fichier et sélectionnez la sortie en tant que "Excel".
- Cliquez sur l'option "Paramètres avancés", une nouvelle interface avec la zone OCR marquée apparaîtra.
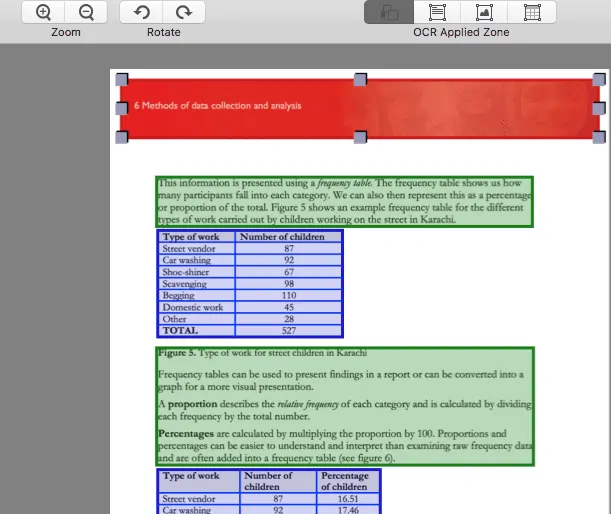
- Assurez-vous que toutes les pièces sont correctement marquées pour votre image, par exemple ici, vous pouvez dire que les tableaux doivent être marqués dans la case bleue.
- De plus, vous pouvez modifier manuellement, si vous souhaitez sortir un tableau sous forme de texte, supprimer la case marquée dans cette zone, cliquer sur "Marquer le texte" dans la zone appliquée OCR, puis faire glisser une case de marque pour inclure le contenu que vous souhaitez marquer comme Texte.
- Vous pouvez redimensionner la zone marquée en faisant glisser ses coins de tous les côtés.
- Vous avez une personnalisation complète ici pour jouer.
- Cliquez sur le bouton "Convertir" pour lancer le processus de conversion de l'image JPG en Excel.
- Vous pouvez trouver le fichier Excel dans le dossier de sortie qui est converti avec la fonction OCR.
6.Convertir l'image en Excel sur iPhone
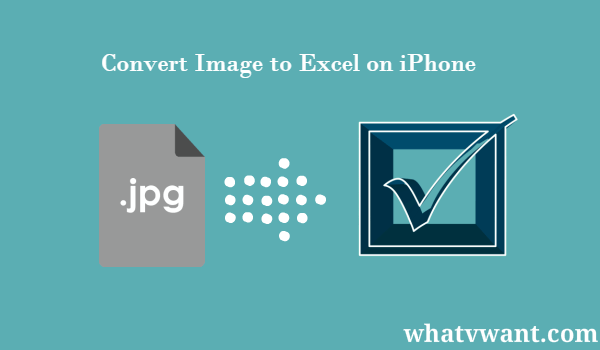
Vous aurez juste besoin d'une application de conversion Image vers Excel et vous pourrez facilement tirer le meilleur parti de vos photos.
6.1. Pourquoi utiliser Image to Excel Converter ?
Tout d'abord, cela vous fera gagner un temps précieux. Il ne sera pas nécessaire de réécrire manuellement des tableaux entiers, des factures, des rapports, des listes et d'autres documents. Cette méthode est encore plus rapide que d'utiliser un scanner, car vous devez ensuite convertir vos numérisations en documents modifiables. Qu'est-ce que cette application utile a d'autre à offrir ?
– Grande qualité de conversion et reconnaissance des lignes et des colonnes
- Les tableaux et captures d'écran compliqués peuvent également être convertis
- Aucune limitation sur la taille du fichier et le nombre de fichiers convertis
- N'affectera pas votre batterie ou vos ressources
- Absolument gratuit à utiliser
En dehors de ces caractéristiques, Image to Excel a un design très épuré et une interface instinctive. Cela rend l'application assez gérable et facile à utiliser. Voyons ces mouvements simples et comment convertir des images de tableaux en documents MS Excel.
6.2. Comment convertir une image en Excel sur iPhone
Suivez ces étapes simples et obtenez une feuille de calcul Excel de vos photos :
Pour commencer, téléchargez l'application Image to Excel Converter et ouvrez-la
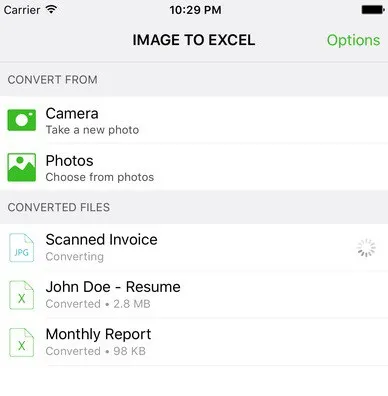
Choisissez d'où vous voulez convertir votre image. Il y a deux options : sélectionner une photo déjà existante sur votre iPhone ou en prendre une nouvelle
Cliquez sur l'image qui apparaîtra alors parmi les documents convertis
La dernière étape consiste à ouvrir le document converti dans une application qui rend possible l'édition de fichiers Excel et à commencer à peaufiner votre document. Part de gâteau!
7. Comment convertir une image en Excel sous Windows à l'aide d'ABBYY FineReader :
ABBYY FineReader est le meilleur outil pour éditer, convertir et numériser. Les résultats sont très précis et il peut reconnaître des centaines de langues. Téléchargez le logiciel ABBYY FineReader JPG to Excel sur votre PC Windows et installez-le.
1. Lancez le logiciel et cliquez sur 'Ouvrir' et choisissez 'Convertir en Microsoft Excel'.
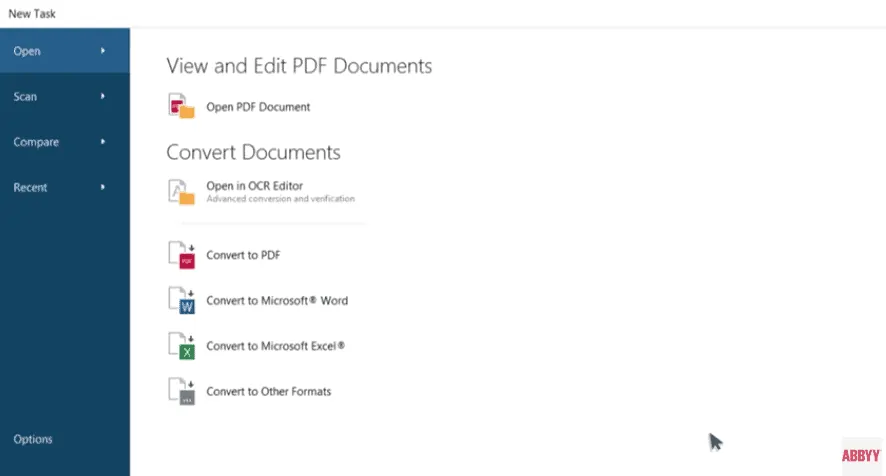
2. Maintenant, téléchargez le fichier JPG que vous souhaitez convertir ou modifier.
3. Dans le menu 'Conserver la mise en forme', choisissez 'Copie modifiable'.
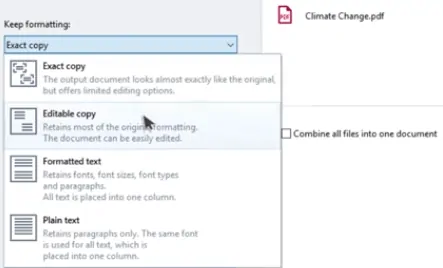
4. Un fichier Excel s'ouvrira, enregistrez-le.
Lisez également : Comment convertir gratuitement un PDF en lecture seule en ligne/hors ligne
8. Convertir une image en Excel sur un appareil Android
Il existe de nombreuses méthodes simples pour convertir une image en Excel à l'aide d'un appareil Android. À partir d'eux, je vais vous montrer comment convertir une image en Excel à l'aide de Microsoft Excel, un produit de Microsoft Office.
1. Tout d'abord, téléchargez l'application Microsoft Excel depuis Playstore sur votre appareil Android.
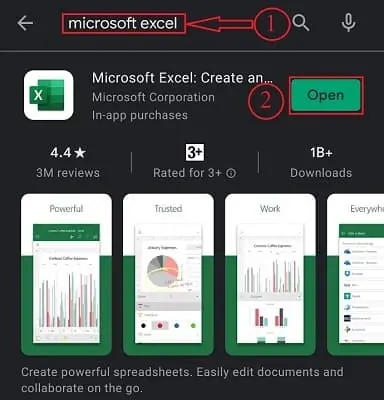
2. Ouvrez l'application. Si vous ouvrez cette application, elle vous demande de vous connecter à l'aide d'un compte Microsoft (facultatif) et d'autoriser toutes les autorisations.
3. Cliquez sur l'icône +, dans le coin supérieur droit. Et sélectionnez Classeur vierge pour l'ouvrir.
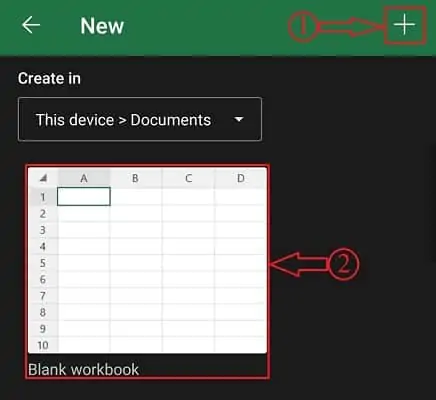
4. Cliquez sur l'option Feuilles, qui se trouve en bas à gauche pour ouvrir la barre de menus. Vous y trouverez une icône de grille avec une icône de caméra. Clique dessus.
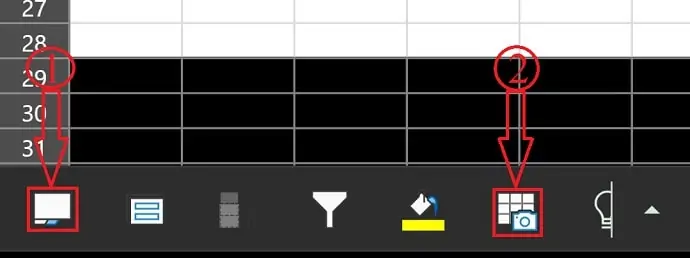
5. Ensuite, la caméra s'ouvrira. Capturez l'image que vous souhaitez transformer en Excel. ou bien, cliquez sur l'icône de l'image pour sélectionner l'image dans votre galerie. Choisissez l'image que vous souhaitez convertir en Excel. Ensuite, il faut du temps pour capturer les données dans l'image et vous montre un aperçu des données.
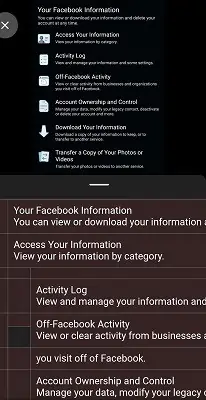
6. Cliquez sur ouvrir et vous y trouverez deux options comme Ouvrir quand même, ou Tout revoir. Si vous souhaitez modifier les données de l'aperçu, cliquez sur l'option "Revoir tout". ou bien, choisissez l'autre pour continuer.
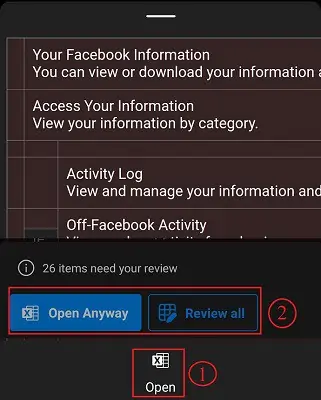
7. Ensuite, les données seront automatiquement organisées dans la feuille Excel.
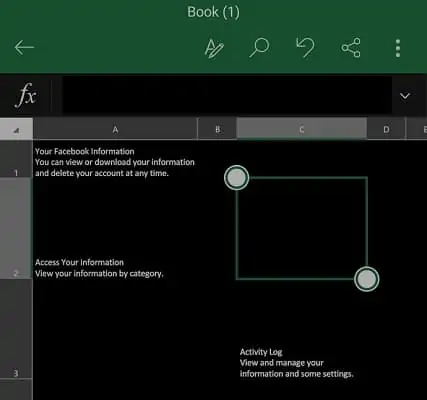
8. Cliquez sur les 3 points, dans le coin supérieur droit et sélectionnez les options pour enregistrer le fichier Excel. Microsoft Excel vous permet d'enregistrer le fichier sur votre appareil, OneDrive, Google Drive, etc.
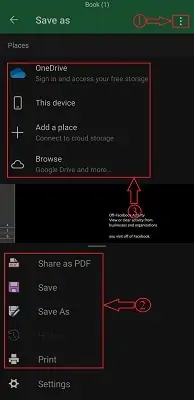
Conclusion
Donc, à partir du sujet ci-dessus, vous avez la solution comme, il n'est pas nécessaire de retaper le fichier image dans une feuille de calcul, utilisez simplement un programme OCR pour effectuer la conversion image en Excel.
Les solutions pour le processus de conversion d'une image en Excel peuvent certainement varier pour différents utilisateurs en fonction de vos besoins.
Mais à coup sûr, on peut dire que le meilleur pour augmenter votre productivité est d'utiliser un convertisseur OCR dédié pour faire le travail automatiquement.
- Vous aimerez peut-être : moyen gratuit de convertir un PDF en Word sur iPhone
- Comment faire une capture d'écran sur iPhone ou iPod ou iOS
- Comment fermer des applications en cours d'exécution sur iPhone
J'espère que vous aimez ce tutoriel sur les façons de convertir une image en Excel. Veuillez partager cet article avec vos amis. Vous voulez plus de conseils iOS, suivez WhatVwant sur Facebook, Twitter et YouTube.
Convertir une image en Excel – FAQ
Comment convertir une image en fichier modifiable ?
Cliquez sur le bouton "Choisir un fichier" (différents navigateurs Web peuvent avoir des noms de bouton différents tels que "parcourir..."), une fenêtre de navigation s'ouvrira, sélectionnez un fichier JPG ou PNG local et cliquez sur le bouton "Ouvrir". 2. Sélectionnez un format Word , cliquez sur "Convertir maintenant!" bouton pour convertir. Attendez quelques secondes que la conversion du fichier se termine.
Windows 10 dispose-t-il d'un logiciel OCR ?
La reconnaissance optique de caractères (OCR) fait partie de la plate-forme Windows universelle (UWP), ce qui signifie qu'elle peut être utilisée dans toutes les applications ciblant Windows 10. Avec l'OCR, vous pouvez extraire du texte et des informations de mise en page du texte à partir d'images. Il est conçu pour gérer différents types d'images, des documents numérisés aux photos.
Quel est le meilleur logiciel OCR gratuit ?
FreeOCR est un logiciel pour Windows qui permet de générer la plupart des PDF numérisés et des images Tiff multipages sous forme de texte brut ou de document Microsoft Word. Il peut également numériser du texte à partir d'autres fichiers image. Le logiciel est libre d'utilisation, même à des fins commerciales.
