Comment convertir une image en PDF - 16 façons étonnantes (en ligne et hors ligne)
Publié: 2022-02-13Vous voulez convertir une image en PDF ? Il existe plusieurs outils en ligne et hors ligne pour convertir des images en PDF en peu de temps. C'est une tâche très simple. Vous pouvez également convertir un lot d'images en PDF sans aucune difficulté. Dans ce didacticiel, vous trouverez quelques-unes des méthodes en ligne et hors ligne pour convertir des images en PDF sans effort. Parcourez-les et trouvez votre meilleur.
Astuce : En plus des méthodes gratuites, nous avons donné les méthodes premium utilisant Adobe Acrobat DC et Wondershare PDFelement. Si vous travaillez fréquemment sur des fichiers PDF, ces méthodes premium sont les meilleures pour accomplir votre tâche. Wondershare PDFelement est un logiciel premium mais le coût est un peu faible avec une licence à vie par rapport à Acrobat DC.
Table des matières
Comment convertir des images en PDF hors ligne
Didacticiel vidéo:
Nous avons fourni cet article sous la forme d'un didacticiel vidéo pour la commodité de notre lecteur. Si vous êtes plus intéressé par la lecture, regardez-le après la fin de la lecture.
1. Comment convertir une image en PDF à l'aide de Wondershare PDFelement (recommandé)
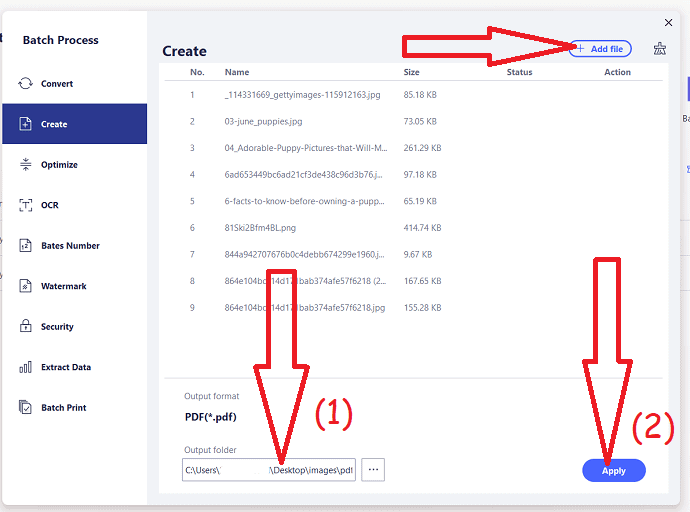
Dans cette section, vous trouverez la procédure détaillée pour convertir des images en PDF en toute simplicité. Wondershare PDFelement est l'un des meilleurs outils qui offre de nombreuses fonctionnalités.
Durée totale : 5 minutes
Étape 1 : Téléchargez et installez
Achetez ou téléchargez la version gratuite de Wondershare PDFelement depuis son site officiel. Installez-le sur votre appareil.
Étape 2 : Choisissez la création de PDF
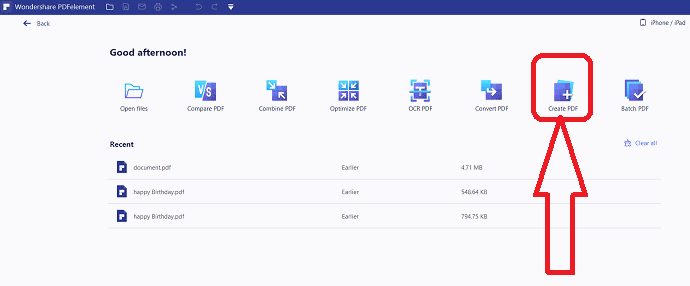
Lancez Wondershare PDFelement, vous trouverez l'écran d'accueil comme indiqué dans la capture d'écran ci-dessous. À partir de là, appuyez sur l'option "Créer un PDF".
Étape 3 : Téléchargez l'image
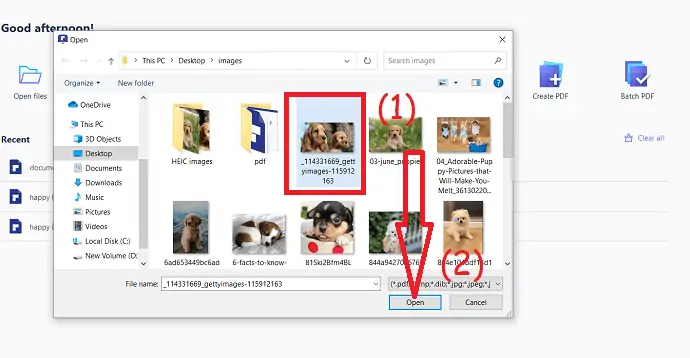
Une fenêtre ouverte apparaîtra à l'écran. Sélectionnez l'image que vous souhaitez convertir en PDF et cliquez sur OK.
Étape 4 : Appuyez sur "Vers PDF"
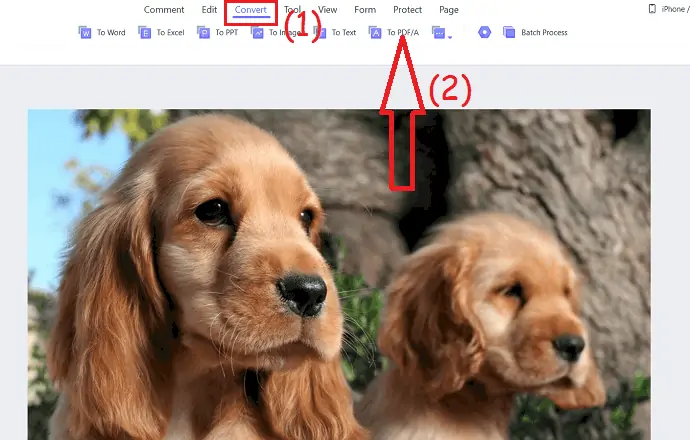
L'image sélectionnée apparaîtra à l'écran. Vous trouverez plusieurs options en haut, à partir de là, cliquez sur l'option "convertir" et sélectionnez l'option "Vers PDF".
Étape 5 : Enregistrez le fichier converti
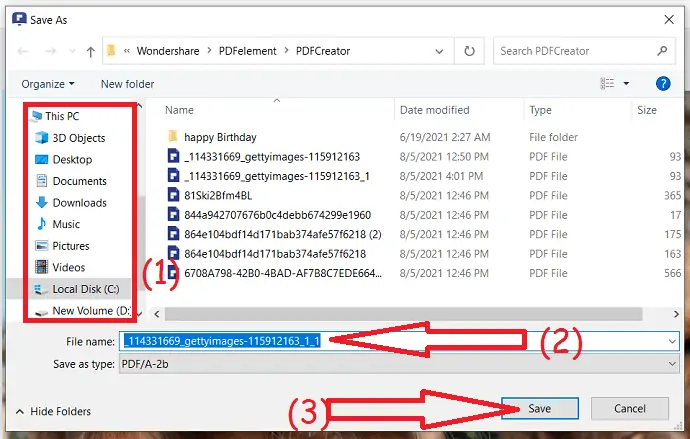
Une invite apparaîtra à l'écran. Cliquez sur "oui" pour enregistrer les modifications avant de lancer le processus de conversion, sinon cliquez sur Non. Une fois le processus de conversion terminé, la fenêtre "Enregistrer sous" s'affichera à l'écran. Sélectionnez le dossier de destination, entrez le nom dans la zone de nom de fichier comme vous le souhaitez. Enfin, cliquez sur l'option "Enregistrer".
Étape 6 : conversion par lots
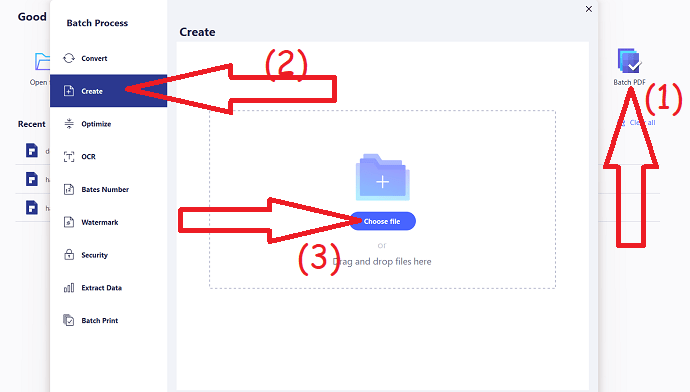
Si vous souhaitez convertir un lot d'images en une seule fois, cliquez sur "Lot PDF" dans l'interface principale de Wondershare PDFelement. Une fenêtre de traitement par lots apparaîtra à l'écran, vous pouvez observer plusieurs options dans la fenêtre de gauche. Choisissez l'option "créer" et cliquez sur Choisir les fichiers pour télécharger les images.
Étape 7 : Choisissez le dossier de sortie et cliquez sur Appliquer
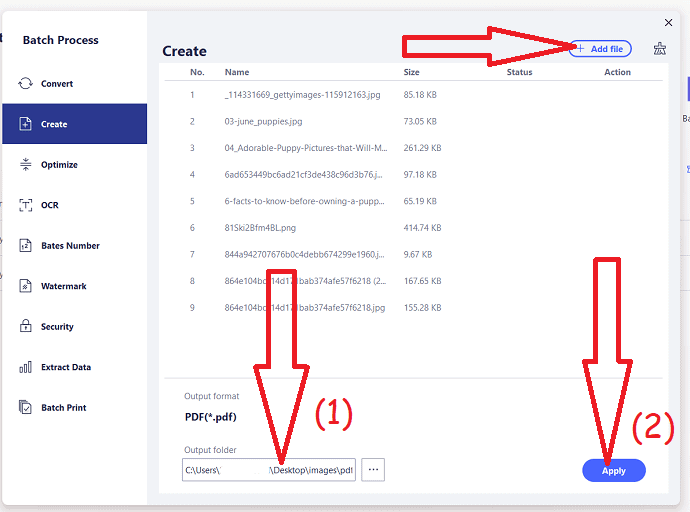
Une fois les images téléchargées, vérifiez le format de sortie des images. Cliquez sur l'option "Ajouter des fichiers" en haut pour ajouter quelques images supplémentaires. Choisissez le dossier de sortie et cliquez sur l'option "Appliquer". C'est tout en un clin d'œil, les images sont converties en PDF et enregistrées dans le dossier de destination.
Coût estimé : 79,99 USD
La fourniture:
- l'Internet
Outils:
- Wondershare PDFelement
Matériaux : convertisseur d'image en PDF
C'est tout… Ce sont les quelques étapes simples pour convertir des images en PDF sans effort. La version gratuite de Wondershare PDFelement vous permet de convertir votre image en PDF, mais elle y ajoute un filigrane. Alors, achetez la version pro pour travailler sans filigrane.
Offre : Nos lecteurs bénéficient de remises spéciales sur tous les produits Wondershare. Visitez notre page de coupons de réduction Wondershare pour les dernières offres.
2. Comment convertir une image en PDF à l'aide d'Adobe Acrobat DC ?
Vous trouverez ci-dessous les étapes pour convertir des images au format PDF à l'aide d'Adobe Acrobat DC.
Étape 1 : Achetez et téléchargez Adobe Acrobat DC. Installez-le sur votre appareil. Une fois l'installation terminée, ouvrez l'application.
Étape 2 : Cliquez sur Outils et choisissez l'option "Créer un PDF" sous créer et modifier. Vous serez redirigé pour créer une page PDF.
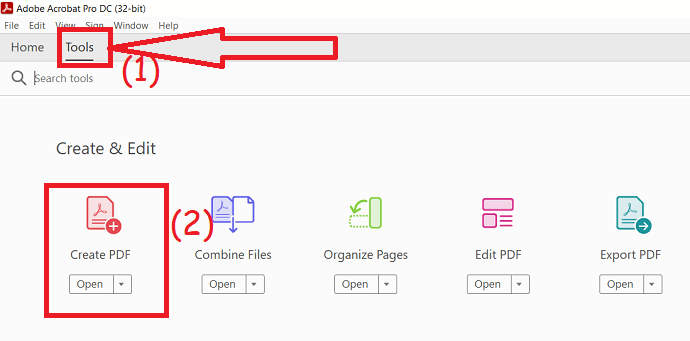
Cliquez sur l'option "Sélectionner un fichier" pour télécharger une image. Une fois l'image téléchargée, cliquez sur l'option de création. C'est tout... en quelques secondes, l'image est convertie en PDF et apparaît à l'écran.
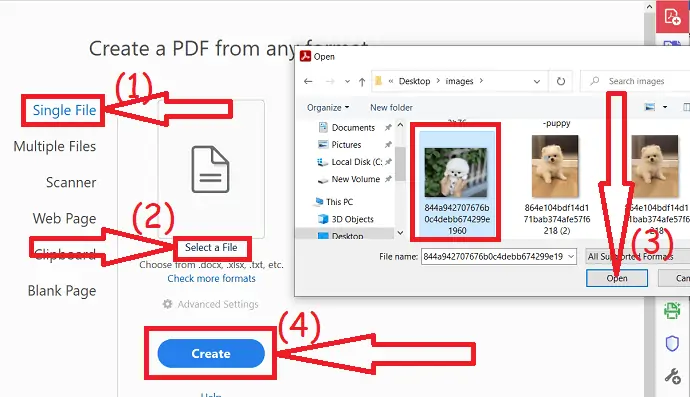
3. Comment puis-je convertir une image en PDF à l'aide de Foxit Reader ?
Accédez à n'importe quelle image que vous devez convertir en PDF. Faites un clic droit dessus, allez dans "Ouvrir avec", et cliquez sur peindre.
Maintenant, l'image est ouverte dans la peinture.
Allez dans le fichier -> Cliquez sur imprimer -> Cliquez sur imprimer
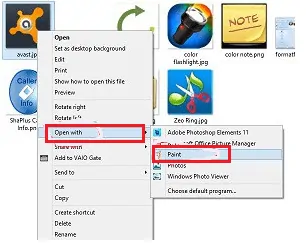
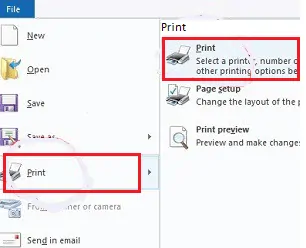
La fenêtre d'impression s'ouvrira. Cliquez sur Imprimante PDF Foxit Reader-> Cliquez sur imprimer.
Comme d'habitude, la fenêtre Enregistrer sous s'ouvrira. Sélectionnez le dossier de destination et saisissez le nom du fichier. Cliquez sur enregistrer l'image.
L'image sera enregistrée au format PDF dans votre dossier de destination.
Lire : 9 méthodes pour redimensionner l'image sans perte de qualité
3.1. Convertir jpeg en PDF avec l'option directe
- Ouvrez le dossier dans lequel votre image est stockée.
- Faites un clic droit sur l'image que vous souhaitez convertir en PDF.
- Cliquez sur "convertir en PDF dans Foxit Reader". Vous serez guidé pour enregistrer les fichiers PDF. Ça y est, votre image est convertie en PDF.
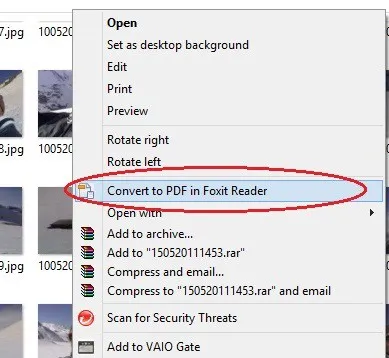
4. Comment convertir une image en PDF avec GIMP ? (Gratuit et hors ligne)
Étape 1 : Téléchargez et installez GIMP à partir de son site Web officiel à l'aide de n'importe quel navigateur Web. Lancez l'application GIMP.
Étape 2 : Une fois l'application ouverte, cliquez sur le fichier en haut à gauche et choisissez l'option d'ouverture. La fenêtre d'image ouverte apparaîtra à l'écran. accédez aux images que vous souhaitez convertir en PDF.
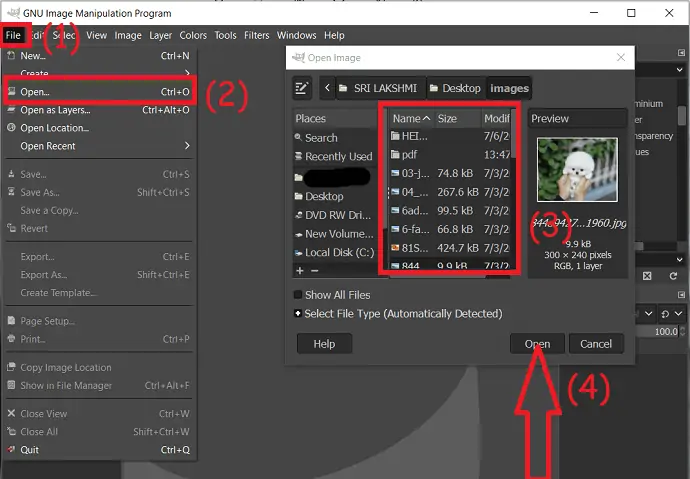
Étape 3 : Le fichier téléchargé apparaîtra à l'écran. Vous pouvez modifier l'image comme vous le souhaitez. Appuyez à nouveau sur le fichier et choisissez l'option "Exporter sous".
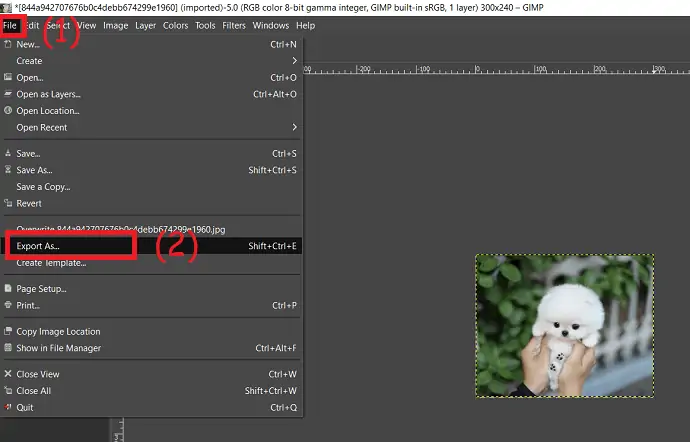
La fenêtre d'exportation d'image apparaîtra à l'écran. Choisissez l'emplacement de destination de l'image, choisissez le format de sortie au format PDF sous sélectionnez le type de fichier et cliquez sur Exporter. c'est tout en quelques secondes, l'image convertie sera enregistrée dans votre appareil.
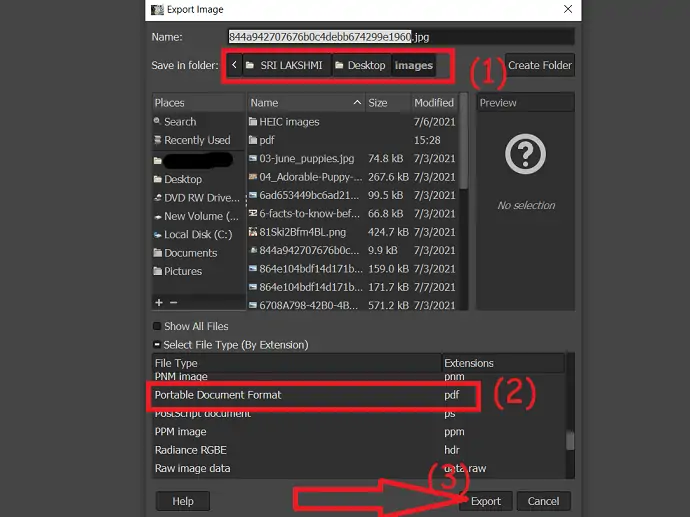
5. Converse (gratuit et hors ligne)
Converseen est l'outil utilisé pour convertir des images/fichiers HEIC dans des formats largement utilisés tels que JPg, PNG, JPEG, JP2, JPC, et bien d'autres, y compris des formats de document tels que PDF. Il vous aide également à modifier la taille, la résolution et la direction de l'image sélectionnée. Il est disponible gratuitement.
Comment convertir des images en PDF avec Converseen ?
Étape 1 : Téléchargez et installez-le sur votre appareil à partir de sa page officielle. Ouvrez l'application Converseen et cliquez sur l'option "Ajouter une image" pour télécharger l'image à convertir.
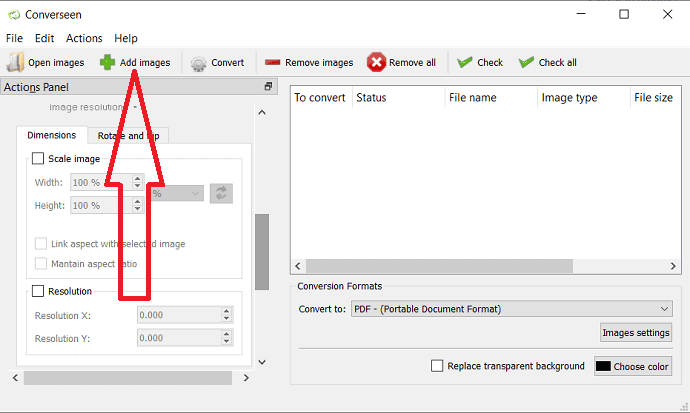
Étape 2 : Appuyez sur l'option "convertir en" et définissez le format de sortie de l'image. Vous pouvez également modifier la taille, la résolution et la direction de l'image à l'aide de leur option respective.
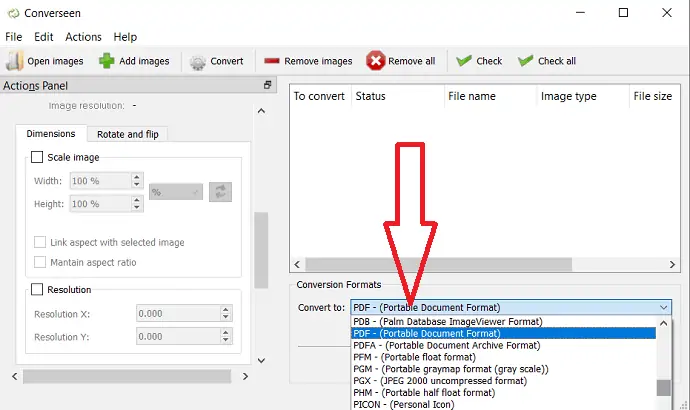
Étape 3 : Vérifiez l'image téléchargée et cliquez sur l'option "Convertir" en haut.
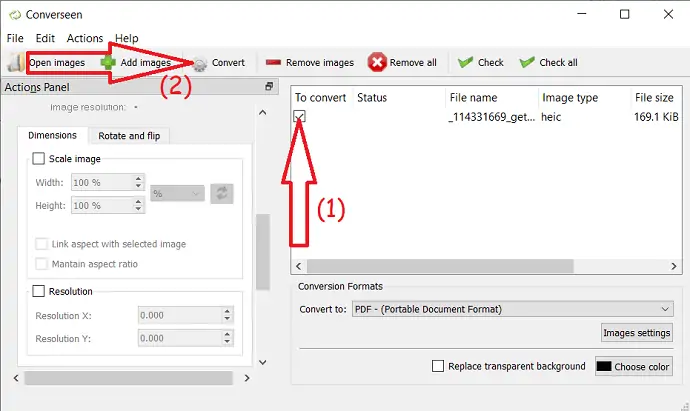
En quelques secondes, il convertit votre image en PDF et l'enregistre sur votre appareil local.

6. Convertisseur PDF Apowersoft (gratuit et hors ligne)
Apowersoft PDF Converter est un outil simple pour convertir des images du format le plus populaire en PDF. Il vous permet également de convertir des PDF vers d'autres formats sans aucune perte. Voyons comment l'utiliser.
Comment convertir des images en PDF ?
Étape 1 : Téléchargez et installez le convertisseur PDF Apowersoft sur votre appareil depuis son site officiel. Lancez l'application Apowersoft PDF. Appuyez sur l'option "convertir en PDF" de l'interface principale.
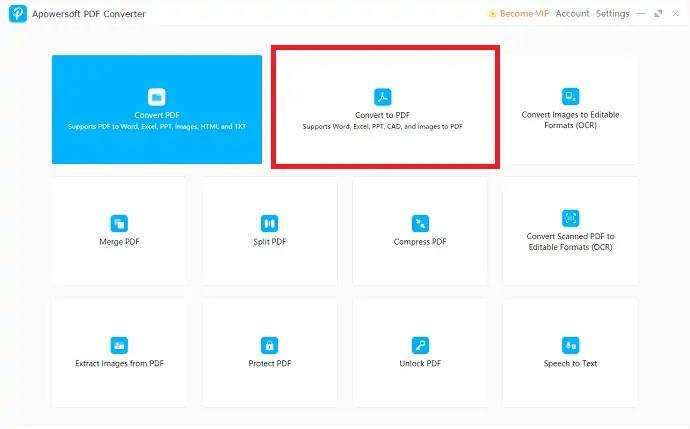
Étape 2 : Vous pouvez observer plusieurs options à l'écran. À partir de là, appuyez sur l'option "Image vers PDF" sous "Vers PDF". Cliquez sur le symbole plus ou faites glisser et déposez l'image que vous souhaitez télécharger.
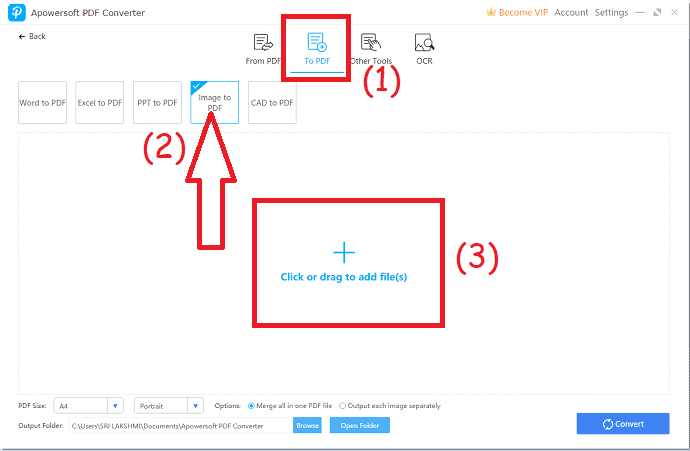
Étape 3 : Les images téléchargées apparaîtront à l'écran. Sélectionnez l'orientation de la taille du PDF et plus encore. choisissez le dossier de sortie. Enfin, cliquez sur l'option de conversion. C'est tout, l'image convertie sera stockée dans votre dossier sélectionné.
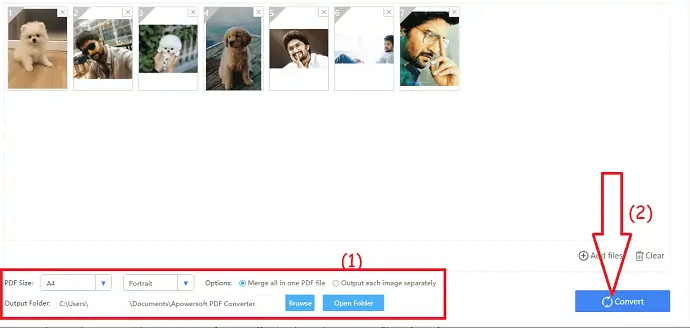
7. Convertisseur PDF de glace
Icecream PDF Converter est le convertisseur PDF gratuit qui vous permet de convertir des PDF et des PDF vers d'autres formats de fichiers. Il prend également en charge les fichiers protégés par mot de passe. Il est gratuit mais n'autorise que 3 fichiers à la fois.
Étape 1 : Téléchargez et installez le convertisseur PDF de glace à partir de son site officiel à l'aide de n'importe quel navigateur Web. Une fois l'installation terminée, ouvrez l'application. Choisissez l'option "Vers PDF" et cliquez sur le symbole "plus" pour télécharger des images.
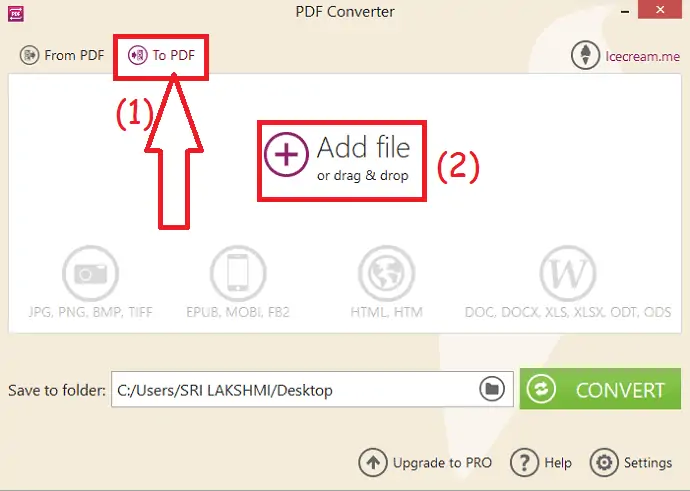
Étape 2 : Les images téléchargées seront affichées à l'écran. Si vous souhaitez télécharger tous les fichiers convertis au format Zip, activez « Tout fusionner en un seul fichier PDF ». choisissez le dossier de sortie et cliquez sur "convertir".
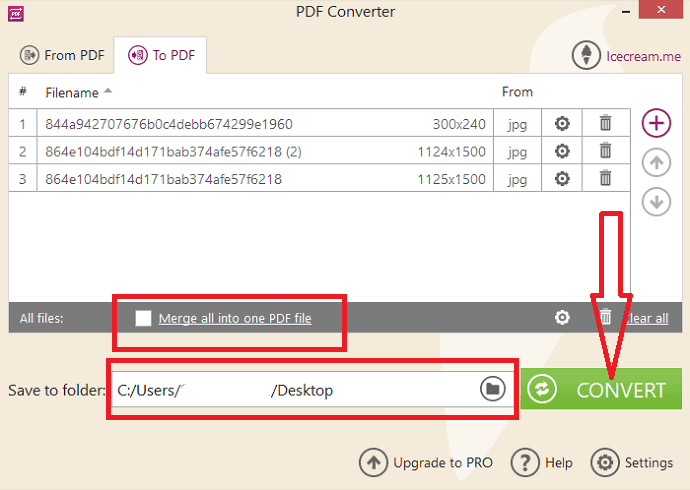
Dans la version gratuite, vous ne pouvez convertir que 3 images à la fois. Si vous souhaitez convertir plus d'images, achetez la version pro.
8. Comment convertir une image en PDF sous Windows à l'aide de l'application Photo
- Ouvrez l'image que vous souhaitez convertir en PDF à l'aide de l'application Photo sur le système d'exploitation Windows.
- Cliquez sur l'icône d'impression en haut à droite de l'écran.
- Une fenêtre contextuelle apparaîtra à l'écran. Sélectionnez Windows Imprimer au format PDF comme imprimante, orientation, format de papier, format de photo et marges selon vos souhaits.
- Enfin, cliquez sur Imprimer. La fenêtre Enregistrer sous s'affiche à l'écran. Sélectionnez le nom du fichier, le chemin de sortie et cliquez sur "Enregistrer".
- En relation: Comment convertir gratuitement un PDF en lecture seule en ligne ou hors ligne.
- 7 façons gratuites de convertir un PDF redoutable en PDF modifiable.
Méthodes pour convertir des images en PDF en ligne
1. Zamzar
Zamzar est un outil incroyable pour convertir des images au format PDF sans effort. Il convertit également les fichiers de n'importe quel format au format requis sans aucun coût. Voyons comment convertir des images au format PDF.
Comment convertir des images en PDF ?
Étape 1 : Visitez le site officiel de Zamzar à l'aide de n'importe quel navigateur Web. Une fois la page d'accueil de Zamzar ouverte, cliquez sur l'option Ajouter des fichiers pour télécharger des images.
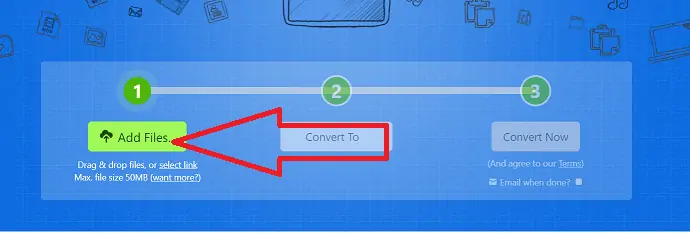
Étape 2 : Dans la deuxième étape, cliquez sur "convertir en" et sélectionnez le format de sortie au format PDF dans la liste déroulante sous les documents.
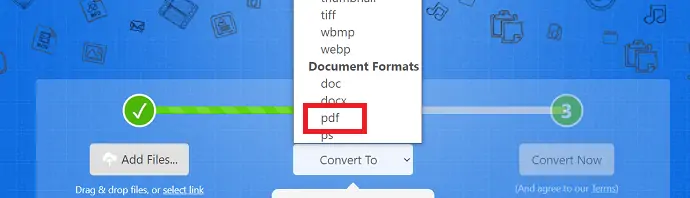
Étape 3 : Dans la troisième étape, cliquez sur l'option de conversion. Vous pouvez également ajouter votre identifiant de messagerie pour recevoir les images converties par e-mail une fois le processus terminé.
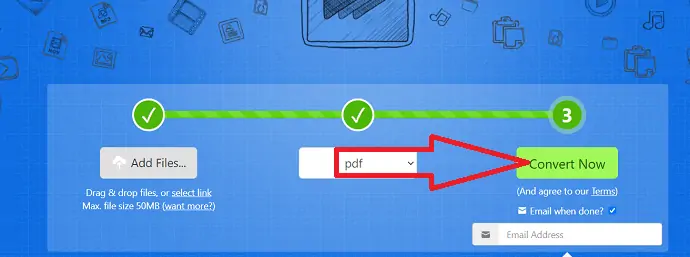
Une fois que vous avez cliqué sur "Convertir maintenant", le processus de conversion démarre. Enfin, cliquez sur "Télécharger".
2. Comment convertir des images en PDF avec Sejda
Étape 1 : Visitez le site officiel de sejda jpg en PDF à l'aide de n'importe quel navigateur Web ou cliquez sur le lien.
Cliquez sur Télécharger des fichiers image pour télécharger les images souhaitées. Vous pouvez également télécharger des images à partir de différentes sources telles que Dropbox, Google Drive, One Drive et une adresse Web.
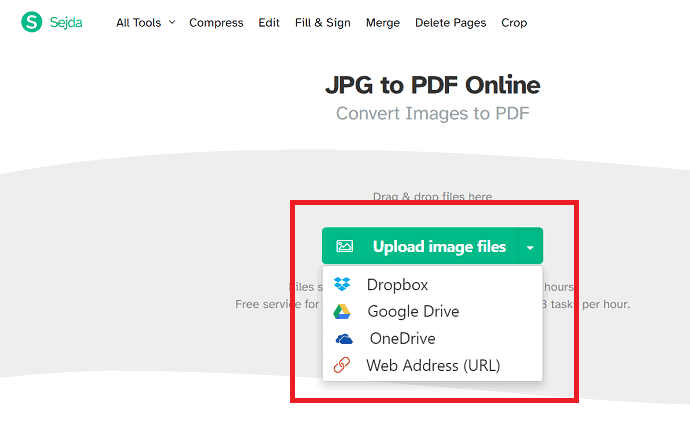
Étape 2 : Les images téléchargées seront affichées à l'écran. Si vous souhaitez ajouter quelques images supplémentaires, cliquez sur l'option "Ajouter plus de fichiers". Définissez la taille, l'orientation et la marge de la page selon votre souhait. Enfin, cliquez sur "Convertir en PDF".
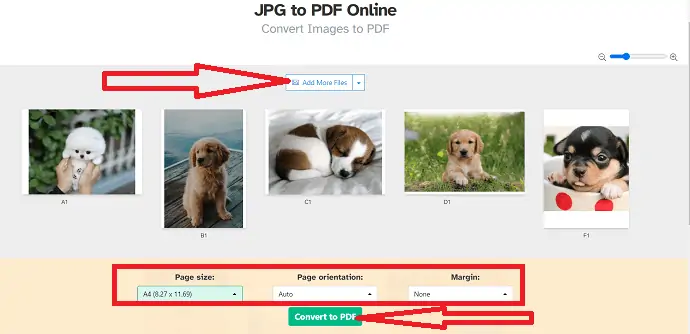
Étape 3 : Les images converties apparaîtront à l'écran avec l'option de téléchargement. Appuyez sur "Télécharger" pour l'enregistrer sur votre appareil. Vous pouvez partager et imprimer les fichiers convertis directement en utilisant leurs options respectives.
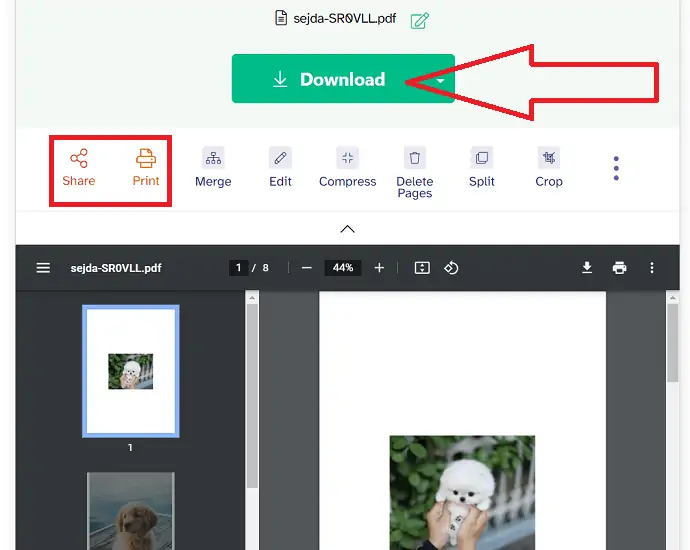
3. Comment convertir des images en PDF avec SmallPDF ?
Étape 1 : Accédez au site officiel SmallPDF jpg to PDF à l'aide de n'importe quel navigateur Web ou cliquez simplement sur le lien.
Cliquez sur l'option choisir les fichiers ou bien faites glisser et déposez un ou plusieurs fichiers sur l'interface principale.
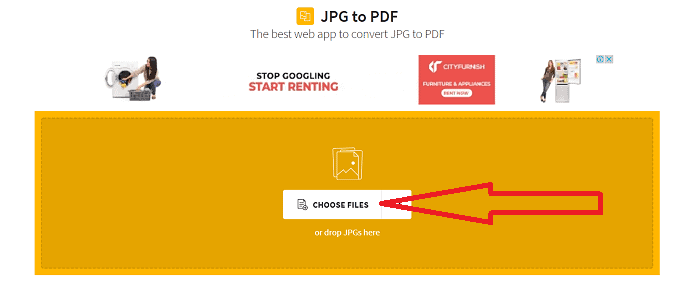
Étape 2 : Les images téléchargées seront affichées à l'écran. Ajustez la taille, l'orientation et les marges de la page comme vous le souhaitez. Et cliquez sur "Conver" en haut à droite. Si vous souhaitez ajouter quelques images supplémentaires, choisissez "Ajouter des fichiers" ou appuyez sur le signe plus.
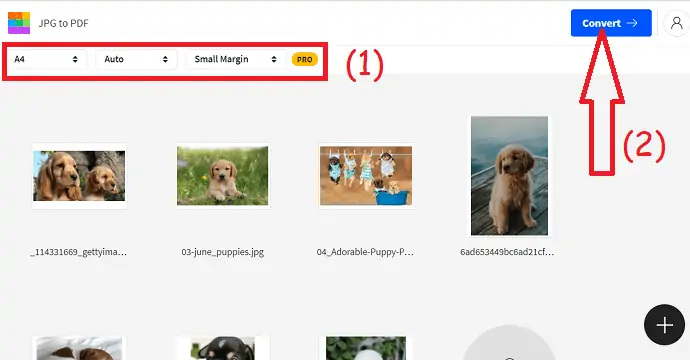
Étape 3 : Une fois le processus de conversion terminé, vous serez redirigé vers la page de téléchargement. Enfin, cliquez sur l'option "Télécharger" pour enregistrer les fichiers convertis sur votre appareil.
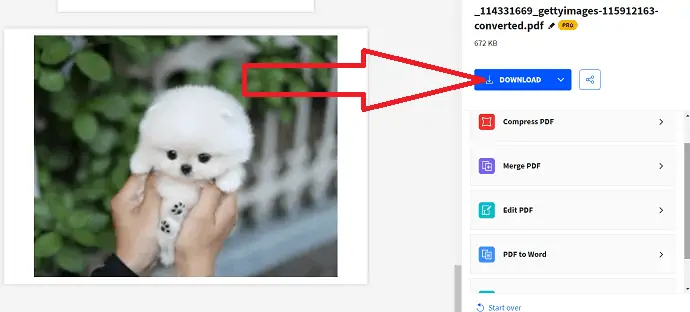
4. Comment convertir des images en PDF avec iLovePDF ?
étape 1: Visitez le site officiel iLovePDF jpg to PDF à l'aide de n'importe quel navigateur Web ou cliquez sur le lien. Une fois la page d'accueil du convertisseur iLovePDF jpg en PDF affichée à l'écran, cliquez sur sélectionner des images JPG pour télécharger l'image. Vous pouvez télécharger une ou plusieurs images pour la conversion.
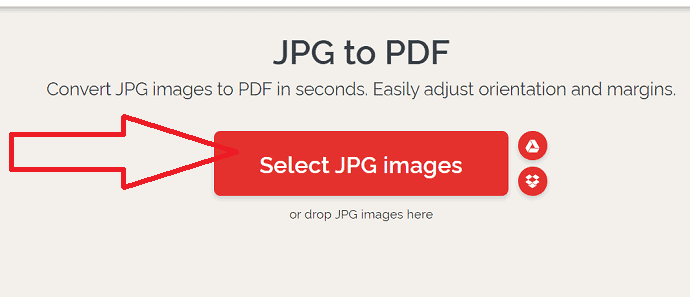
Étape 2 : Ajustez l'orientation, la taille et la marge de la page comme vous le souhaitez. Cliquez maintenant sur "Convertir en PDF" en bas à droite.
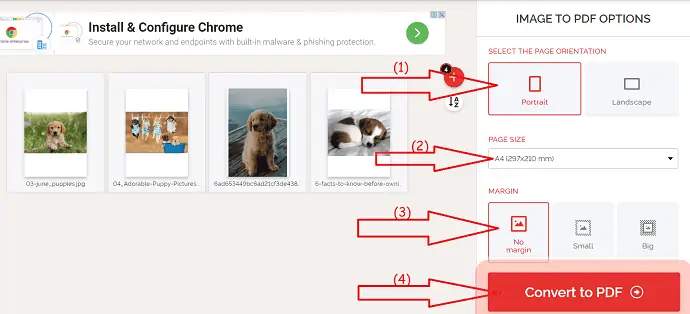
Étape 3 : Enfin, cliquez sur l'option de téléchargement pour l'enregistrer sur votre appareil.
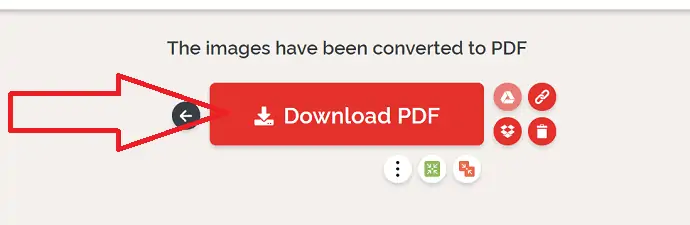
5. Comment convertir des images en PDF en utilisant PDF.Online
C'est un outil simple pour convertir des images en PDF
Étape 1 : Accédez à la page officielle de PDF.Online à l'aide de n'importe quel navigateur Web ou cliquez simplement sur le lien. Vous trouverez plusieurs outils à l'écran. À partir de cette sélection de JPG vers PDF, vous serez redirigé vers la page JPG vers PDF.
Vous trouverez trois options pour télécharger des images. Sélectionnez celui à partir duquel vous souhaitez télécharger des images. Vous pouvez également déposer les images que vous souhaitez convertir.
Étape 2 : Une fois le processus de conversion terminé, vous serez redirigé vers la page de téléchargement. Cliquez sur "Télécharger".
6. freepdfconvert
Étape 1 : Visitez la page officielle de freepdfconvert en utilisant n'importe quel moteur de recherche. Une fois la page d'accueil ouverte, cliquez sur "Choisir le fichier image" pour télécharger les images. Vous pouvez également télécharger des images à partir d'autres sources telles que Google Drive, Dropbox et un lien Web. Vous pouvez également télécharger plusieurs fichiers à la fois.
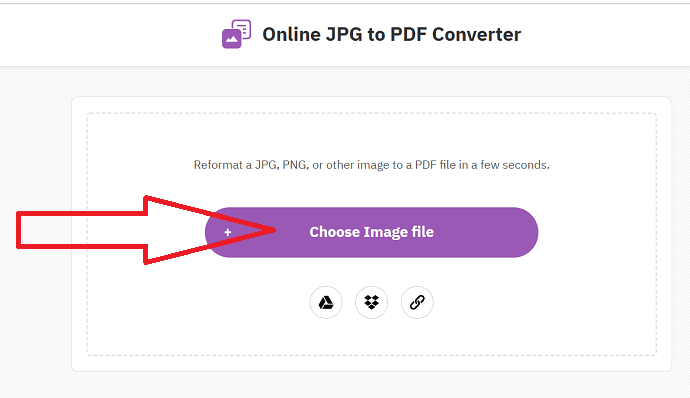
Étape 2 : Les images téléchargées apparaîtront à l'écran. Si vous souhaitez télécharger quelques images supplémentaires, appuyez sur le bouton "plus". Sélectionnez "Fusionner les images en un seul PDF" pour obtenir toutes les images dans un seul fichier PDF. Sinon, sélectionnez l'option "Créer des fichiers PDF séparés". Cliquez sur l'option "Créer un PDF". Enfin, cliquez sur l'option "Télécharger" pour l'enregistrer sur votre appareil.
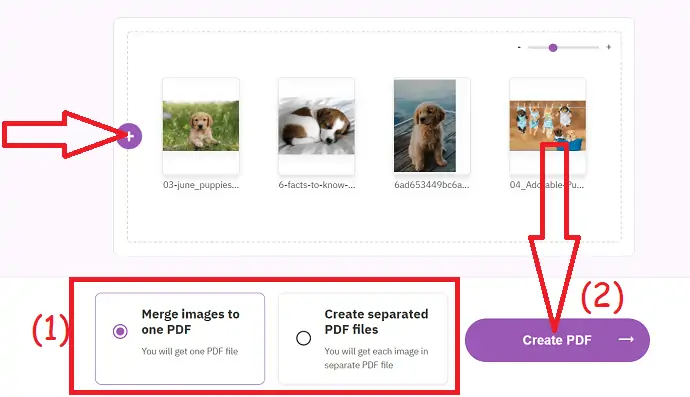
7. SodaPDF EN LIGNE
Étape 1 : Visitez le site officiel jpg en PDF de SodaPDF en ligne à l'aide de n'importe quel navigateur Web. Cliquez sur choisir des fichiers pour télécharger des images depuis votre appareil.
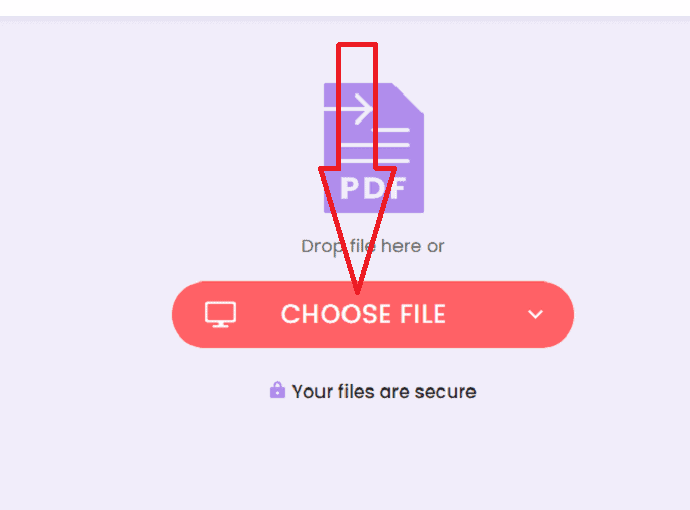
Étape 2 : Une fois le processus de conversion terminé, cliquez sur "Aperçu du fichier" pour vérifier l'image convertie. Enfin, cliquez sur l'option "Télécharger" pour le télécharger sur votre appareil.
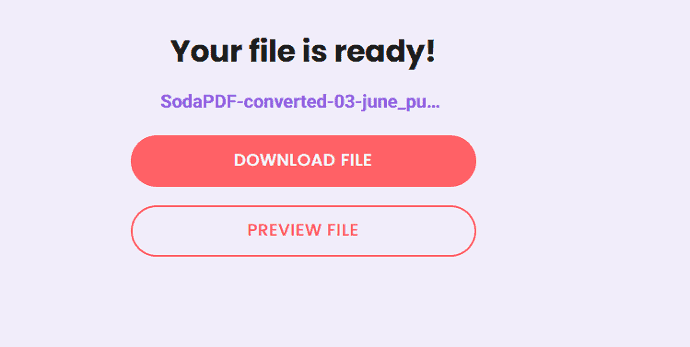
8. Cloudconvert
Cloudconvert est un processus simple et facile qui vous aide à convertir facilement n'importe quel format d'image en PDF. C'est l'un des meilleurs outils en ligne.
Étape 1 : Accédez à la page officielle de Cloudconvert à l'aide de n'importe quel navigateur Web. Choisissez le format d'entrée comme type que vous allez insérer et le format de sortie comme PDF. Cliquez sur l'option de sélection de fichier pour télécharger une image.
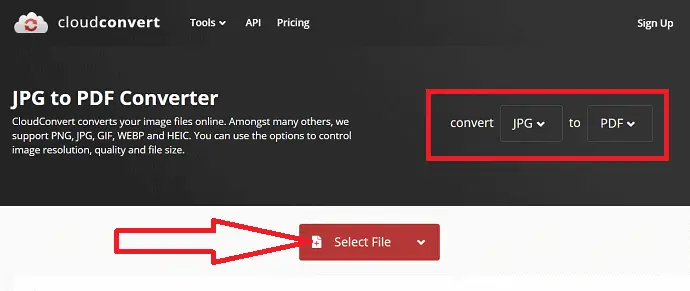
Étape 2 : Une fois le fichier téléchargé, cliquez sur « convertir ». Cliquez sur "Ajouter plus de fichiers" pour télécharger quelques fichiers supplémentaires. Enfin, cliquez sur Télécharger pour l'enregistrer sur votre appareil.
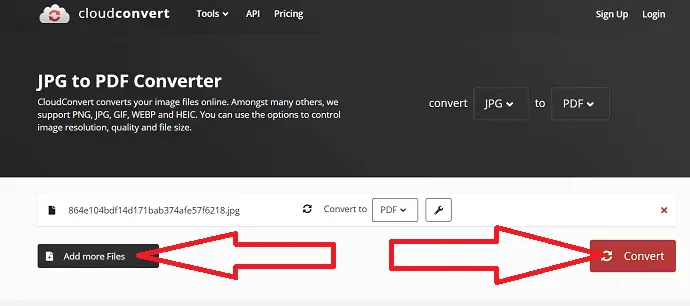
Pensée finale
Tous les outils mentionnés dans l'article sont les meilleurs et les plus faciles. Vous pouvez convertir vos images en PDF en un clin d'œil. Vous pouvez trouver des outils en ligne et hors ligne. parcourez-les et trouvez votre meilleur. Parmi tous les outils Zamzar, Sejda et petit PDF sont les meilleurs outils en ligne pour la conversion d'images.
Si vous travaillez principalement sur des fichiers PDF, Adobe Acrobat DC est la meilleure solution. Mais c'est plus cher. Wondershare PDFelement est la meilleure alternative disponible à faible coût. Si vous recherchez des solutions gratuites, alors GIMP, Apowersoft PDF Converter et Converseen sont les meilleures solutions tout-en-un.
J'espère que ce tutoriel vous a aidé à savoir comment convertir une image en PDF en ligne et hors ligne . Si vous voulez dire quelque chose, faites-le nous savoir via les sections de commentaires. Si vous aimez cet article, partagez-le et suivez WhatVwant sur Facebook, Twitter et YouTube pour plus de conseils techniques.
Convertir une image en PDF – FAQ
Est-il possible de convertir un lot d'images en PDF en une seule fois ?
Oui. il est possible de convertir un lot d'images en PDF.
Quel est le meilleur logiciel de conversion d'image en PDF ?
Adobe est le meilleur outil de conversion d'image en PDF. Si vous pensez que c'est plus cher, alors notre meilleure suggestion est Wondershare PDFelement.
Existe-t-il un outil gratuit pour convertir une image en PDF ?
GIMP est l'outil tout-en-un pour convertir des images au format PDF et de nombreux autres formats. Vous pouvez également modifier facilement les images avant de procéder à la conversion.
Quel est le meilleur outil en ligne pour la conversion d'images ?
Zamzar est un outil étonnant pour la conversion d'images.
