Comment convertir rapidement des images sur iPhone et iPad à l'aide de l'application Fichiers
Publié: 2022-12-06Files est une application disponible depuis longtemps sur iPhone et iPad. Alors qu'Apple a ajouté des fonctionnalités à l'application avec de nouvelles mises à jour logicielles, le rythme a toujours été lent et l'application est à la traîne dans plusieurs fonctionnalités utiles.
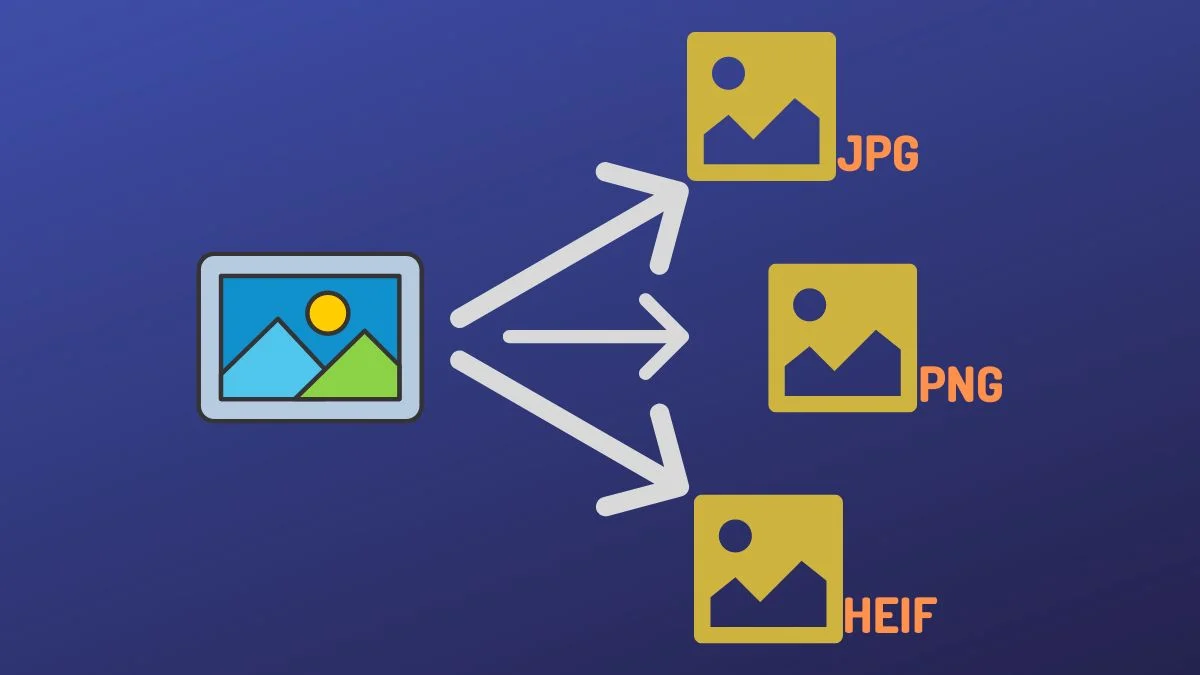
La conversion d'image est l'une de ces fonctionnalités qui manquait dans l'application Fichiers. Par conséquent, si vous deviez convertir des images entre différents formats sur votre iPhone jusqu'à présent, il n'y avait pas d'approche simple et efficace pour le faire.
Cependant, avec les mises à jour iOS 16 et iPadOS 16, Apple met enfin à jour les fichiers sur iPhone et iPad avec de nouvelles fonctionnalités. Entre autres fonctionnalités, il introduit également la possibilité de convertir des images dans l'application Fichiers.
Plongeons-nous pour voir comment vous pouvez utiliser l'application Fichiers pour convertir rapidement des images sur iPhone et iPad sans aucune application.
Table des matières
Qu'est-ce que la nouvelle fonctionnalité de conversion d'images dans l'application Fichiers ?
La fonction de conversion d'image d'Apple sur l'application Fichiers est essentiellement une action rapide qui vous permet de convertir des images de pratiquement n'importe quel format en un équivalent JPEG , PNG ou HEIF . C'est ce qu'on appelle Convertir l'image, et c'est assez facile à utiliser. De plus, il vous donne également la possibilité de choisir la taille de votre image, vous n'avez donc pas à faire de compromis sur la qualité de l'image.
Comment convertir des images sur iPhone/iPad à l'aide du convertisseur d'image intégré de Files
Étant donné que l'action rapide Convertir l'image est disponible sur iOS 16 et iPadOS 16, vous devez d'abord mettre à jour votre iPhone et iPad vers iOS 16, respectivement.
Une fois que vous avez tout compris, suivez ces étapes pour convertir une image dans l'un des formats pris en charge :
- Ouvrez l'application Fichiers sur votre iPhone ou iPad.
- Accédez au dossier contenant l'image que vous souhaitez convertir. Si la photo se trouve dans une autre application, importez-la en appuyant sur le bouton Partager et en sélectionnant Enregistrer dans les fichiers dans le menu Partager .
- Appuyez longuement sur l'image que vous souhaitez convertir pour faire apparaître le menu contextuel.
- Dans ce menu, appuyez sur Actions rapides et sélectionnez Convertir l'image .
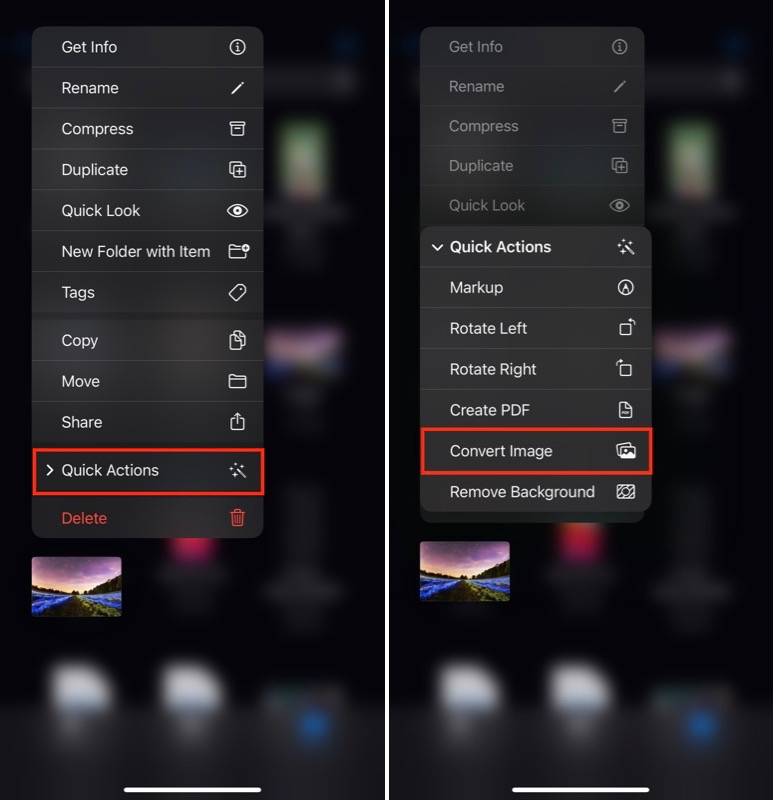
- Lorsque l'action Convertir l'image s'exécute, elle vous demandera de choisir le format dans lequel vous souhaitez convertir l'image. Appuyez sur votre format de sortie préféré dans le menu.
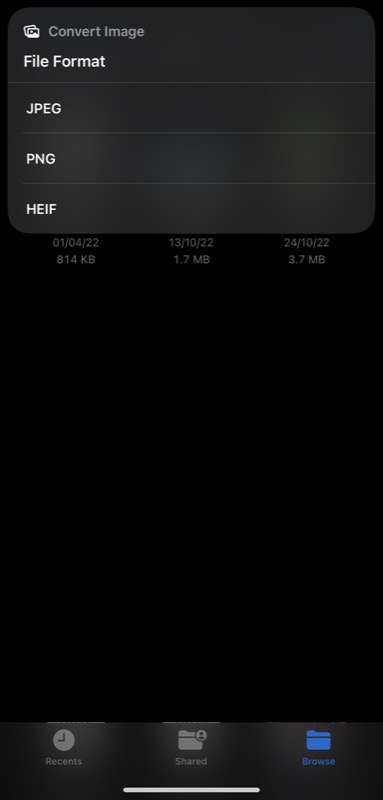
- Il vous demandera maintenant de choisir la taille de l'image. Les options disponibles incluent Petit , Moyen , Grand et Original . Cliquez sur la taille d'image qui vous semble adaptée à vos besoins.
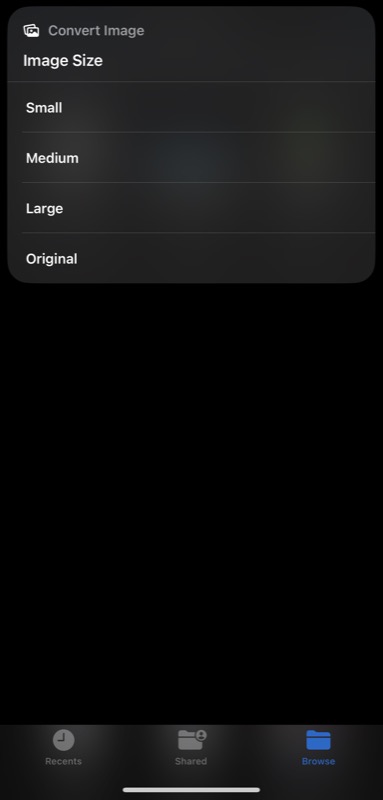
Attendez quelques secondes et l'action rapide Convertir l'image convertira l'image au format de fichier choisi. Il créera un nouveau fichier tandis que le fichier d'origine continue d'exister, juste au cas où vous en auriez besoin plus tard.

Pouvez-vous convertir plusieurs images à la fois avec le convertisseur d'images intégré de Files ?
Oui, la fonctionnalité de conversion d'images prend également en charge la conversion d'images par lots. Voici comment vous pouvez l'utiliser pour convertir plusieurs images d'un format à un autre :
- Lancez l'application Fichiers et accédez au dossier contenant le fichier image que vous souhaitez convertir.
- Cliquez sur le bouton points de suspension dans le coin supérieur droit et choisissez Sélectionner dans le menu.
- Cliquez sur toutes les images que vous souhaitez convertir pour les sélectionner. Vous pouvez même sélectionner des images dans différents formats de fichiers.
- Appuyez sur le bouton points de suspension dans le coin inférieur droit et sélectionnez Convertir l'image .
- Encore une fois, sélectionnez le format d'image de sortie et, à l'invite suivante, choisissez la taille de l'image.
Asseyez-vous et l'action Convertir l'image convertira toutes vos images.
La conversion de fichiers sur iPhone et iPad n'a jamais été aussi simple
La conversion d'image est l'une des opérations d'image les plus courantes. Vous pouvez en avoir besoin chaque fois que vous souhaitez que votre image utilise un format couramment utilisé, comme JPEG, ou peut-être dans un format qui permet de réduire la taille du fichier.
Quelle que soit la raison, cependant, l'application Fichiers facilite désormais la conversion d'images sur iPhone et iPad. Et la meilleure partie est qu'il ne vous oblige pas à installer une application tierce, à utiliser un convertisseur d'image en ligne ou à configurer un raccourci dans l'application Raccourcis. Fournissez simplement les images que vous souhaitez convertir en action rapide, et il les convertira pour vous.
FAQ sur la conversion d'images sur iPhone et iPad
Comment changer une image de HEIC en JPEG sur iPhone ?
Avec la nouvelle action rapide Convertir l'image dans l'application Fichiers, vous pouvez convertir n'importe quelle image au format PNG, JPG ou HEIC. Voici comment vous pouvez l'utiliser pour convertir une image HEIC en JPEG :
- Ouvrez les fichiers .
- Cliquez et maintenez l'image HEIC que vous souhaitez convertir en JPG.
- Appuyez sur Actions rapides et sélectionnez Convertir l'image .
- Choisissez JPG comme format de sortie.
- Enfin, sélectionnez une taille d'image en fonction de vos préférences, et elle convertira l'image en JPG.
Pourquoi mes photos iPhone sont-elles HEIF et non JPEG ?
Par défaut, l'appareil photo de l'iPhone est configuré pour capturer des images au format HEIF afin de réduire la taille du fichier et d'éviter que les images n'occupent plus d'espace de stockage. Cependant, si l'espace de stockage ne vous préoccupe pas ou si vous partagez des images avec d'autres appareils et souhaitez donc que vos images soient dans un format d'image universellement compatible, vous pouvez utiliser JPG.
Voici comment procéder :
- Lancez les paramètres de l'iPhone.
- Faites défiler vers le bas et sélectionnez Appareil photo .
- Tapez sur Formats et Plus compatibles .
Lecture connexe :
- 10 fonctionnalités intéressantes sur l'application iOS 16 Photos dans les iPhones
- Comment modifier et annuler l'envoi de messages sur iPhone [iOS 16]
- Comment éviter les raccrochages d'appels accidentels sur iPhone sous iOS 16
