7 meilleures façons de convertir MBR en GPT pour Windows 11
Publié: 2022-02-13Vous voulez convertir MBR en GPT pour Windows 11 ? Avez-vous besoin du meilleur outil pour convertir MBR en GPT ? Arrêtez de vous inquiéter et commencez à lire ce tutoriel. Dans ce didacticiel, vous trouverez les moyens les meilleurs et les plus simples de convertir un disque MBR en disque GPT pour une meilleure utilisation du disque dans Windows 11.
Table des matières
Que sont le MBR et le GPT ?
MBR et GPT sont les deux disques différents qui consistent à stocker et à partitionner les informations. Ces informations incluent le début et la modification des partitions sur le disque physique. Ainsi, votre système d'exploitation sait quels secteurs appartiennent à chaque partition et quelle partition est amorçable. Vous devez donc sélectionner l'un des types de disque.
MBR signifie Master Boot Record. Les MBR prennent en charge un maximum de 2 To de capacité de disque. Il ne prend en charge que 4 partitions. Si vous voulez plus de partitions, vous devez faire de la partition principale une partition extensible et y créer une sous-partition. GPT signifie table de partition GUID. Il ne souffre pas de la limitation des partitions comme MBR. Il prend en charge près de 128 partitions, il n'est pas nécessaire de les convertir en partitions extensibles. Il n'y a pas de limitations de disque comme MBR. Le mode de démarrage de GPT est UEFI alors que le mode de démarrage de MBR est BIOS.
Quelle est la configuration système minimale requise pour Windows 11 ?
La configuration système minimale requise pour installer Windows 11 sur votre PC est
| Processeur | 1 gigahertz (GHz) ou plus rapide avec 2 cœurs ou plus sur un processeur 64 bits compatible ou une puce |
| Mémoire | 4 Go de RAM |
| Espace de rangement | 64 bits ou grand |
| Micrologiciel du système | UEFI, câble de démarrage sécurisé |
| MTP | Module de plate-forme de confiance |
| Carte graphique | Carte graphique compatible DirectX 12 / WDDM 2.X |
| Afficher | >9″ Avec résolution HDR |
| connexion Internet | Compte Microsoft et connectivité Internet requis pour la configuration de Windows 11 Home |
Certaines fonctionnalités nécessitent un logiciel spécifique, voir la configuration système requise détaillée.
L'exigence la plus importante est que le lecteur du système d'exploitation doit être GPI (table de partition GUID). Vous devez donc convertir le lecteur MBR en GPT avant de mettre à jour votre Windows 10 vers Windows 11. Si vous n'avez pas modifié le lecteur du système d'exploitation en GPT, vous devez faire face à certains problèmes lors de la mise à jour de l'appareil vers Windows 11. Il est donc préférable de convertir le disque MBR en GPT avant d'aller mettre à jour le système d'exploitation Windows pour surmonter tous ces problèmes.
Comment convertir MBR en GPT pour Windows 11
Didacticiel vidéo:
Nous avons fourni cet article sous la forme d'un didacticiel vidéo pour la commodité de notre lecteur. Si vous êtes plus intéressé par la lecture, regardez-le après la fin de la lecture.
1.Convertir MBR en GPT à l'aide du maître de partition EaseUS
Le maître de partition d'EaseUS est l'un des outils les meilleurs et les plus simples pour convertir MBR en GPT sans perte ni corruption de données. C'est le meilleur outil de conversion de disque fiable qui vous permet de convertir votre disque de MBR en GPT directement en quelques clics seulement. Il dépasse à la fois Disk Management et DiskPart dans les aspects suivants :
- Conserver toutes les partitions : EaseUS Partition Master ne supprime aucune partition pour la conversion de disque.
- Aucune perte de données : EaseUS Partition Master conserve toutes les données stockées en toute sécurité sur le disque lors de la conversion de MBR en GPT, ou vice versa.

Dans cette section, vous verrez comment convertir un disque MBR en GPT à l'aide du maître de partition EaseUS.
Durée totale : 5 minutes
Étape 1 : Installez et ouvrez le maître de partition EaseUS
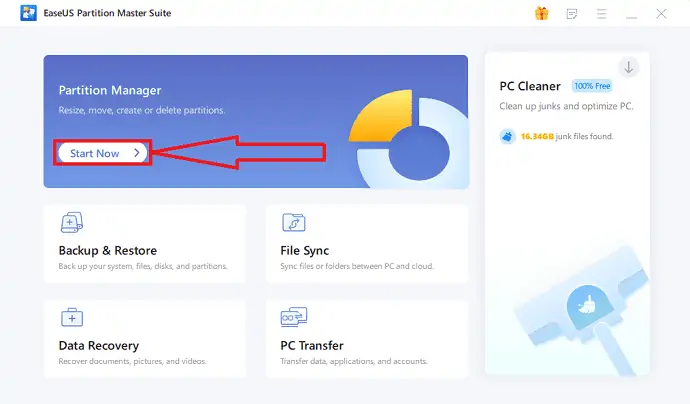
Téléchargez et installez EaseUS Partition Master sur votre appareil Windows à partir de son site officiel. Cliquez sur l'option "Démarrer maintenant" sous le gestionnaire de partitions. Vous serez redirigé vers la nouvelle interface.
Étape 2 : Sélection de l'option Convertir en GPT
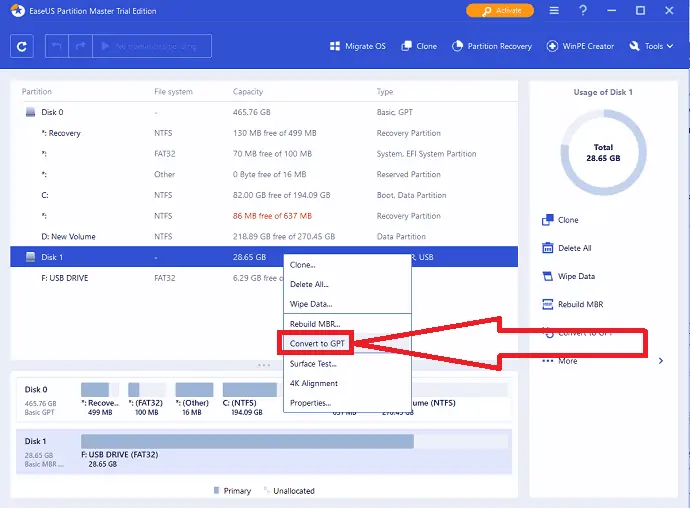
Faites un clic droit sur les fichiers MBR que vous souhaitez convertir et choisissez l'option "Convertir en GPT" dans le menu déroulant.
Étape 3 : Exécutez les modifications

Cliquez sur le bouton "Exécuter 1 opération" en haut. Une invite apparaîtra à l'écran. Enfin, cliquez sur l'option Appliquer.
Coût estimé : 55,96 USD
La fourniture:
- Maître de partition EaseUS
Outils:
- Maître de partition EaseUS
Matériaux : EaseUS Partition Master
Activer le mode UEFI après la conversion du disque de démarrage du système en GPT
Une fois la conversion de MBR en GPT terminée, activez le mode de démarrage UEFI sur votre appareil pour rendre le système d'exploitation amorçable. Ces étapes sont facultatives. Voyons comment activer le mode de démarrage UEFI.
- Redémarrez votre PC et appuyez sur F2, F8, F12, Suppr pour accéder au menu de démarrage du BIOS.
- Localisez le menu des options de démarrage et activez le mode UEFI.
- Modifiez l'état Lancer CSM sur Activé. Si CSM est désactivé, vous pouvez passer à l'étape 4.
- Définissez Boot Device Control sur UEFI uniquement.
- Définissez d'abord Boot fromstorage Devices sur le pilote UEFI.
- Définissez l'option de démarrage du système d'exploitation USB UEFI en haut de la liste des priorités de démarrage.
- Enregistrez les modifications et quittez le BIOS, redémarrez le PC à partir du disque GPT.
Attendez un peu. Votre appareil redémarrera automatiquement à partir du disque GPT.
Remarque : la méthode 2 et la méthode 3 fonctionnent pour changer un disque de données en GPT. S'il s'agit de disque, vous pouvez rencontrer une erreur d'échec de démarrage du système d'exploitation. Les deuxième et troisième méthodes nécessitent de dater toutes les partitions du disque. Si vous avez des fichiers utiles sur le disque, vous devez les sauvegarder avant de les supprimer. Pour une sauvegarde rapide et rapide, EaseUS Todo Backup est l'outil de sauvegarde rapide et efficace pour sauvegarder les logiciels et les données sans aucune perte.
- Lisez aussi : Examen de la récupération de données EaseUS : test, avantages et inconvénients
- Comment récupérer une partition supprimée avec un outil gratuit de restauration sur Windows 11
Offre : Nos lecteurs bénéficient d'une remise spéciale de 30 % sur tous les produits EaseUS. Visitez notre page de coupon de réduction EaseUS pour le code promotionnel.
2.Comment convertir MBR en GPT via la gestion des disques
Vous devez supprimer toutes les partitions du disque pour changer le MBR en GPT via la gestion des disques. Sinon, l'option "convertir en disque GPT" sera désactivée. Vous le trouverez activé après la suppression de toutes les partitions existantes. Voyons comment convertir MBR en GPT via la gestion de disque.
Étape 1 : Accédez à la barre de recherche, entrez Ce PC ou Poste de travail et sélectionnez l'option Gérer.
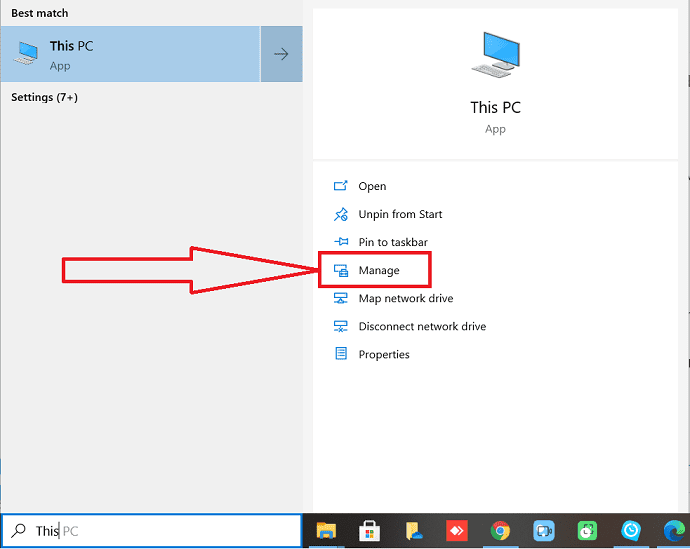
Étape 2 : Une fenêtre de gestion de l'ordinateur apparaîtra à l'écran. À partir de là, sélectionnez l'option "Gestion des disques" dans la fenêtre de gauche. Faites un clic droit sur chaque partition du disque et sélectionnez l'option "Supprimer le volume" dans le menu déroulant.
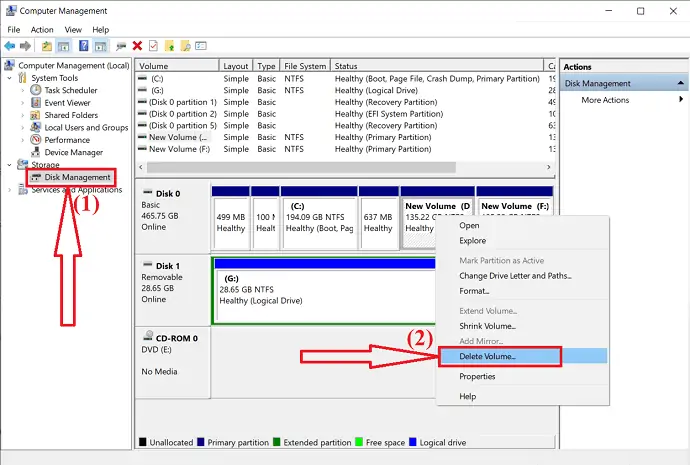
Étape 3 : Un avertissement apparaîtra à l'écran avec le message « Supprimer ce volume effacera toutes les données qu'il contient. Sauvegardez toutes les données que vous souhaitez conserver avant de les supprimer. Voulez-vous continuer?". Cliquez sur "Oui" pour confirmer la suppression. Répétez la deuxième étape pour supprimer toutes les partitions du disque.

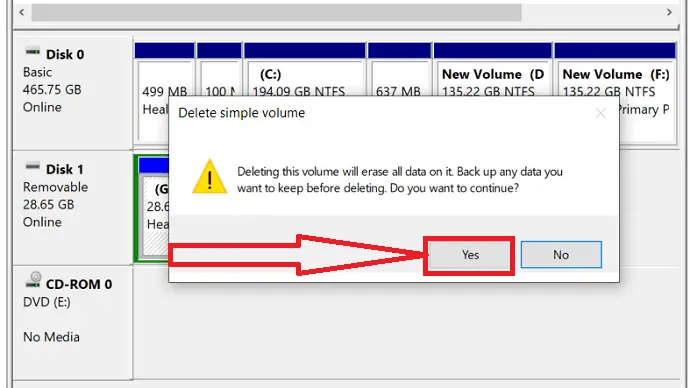
Étape 4 : Une fois la suppression de toutes les partitions sur le disque terminée, vous trouverez l'ensemble du disque comme non alloué. Maintenant, faites un clic droit sur le disque MBR et choisissez l'option "Convertir en disque GPT".
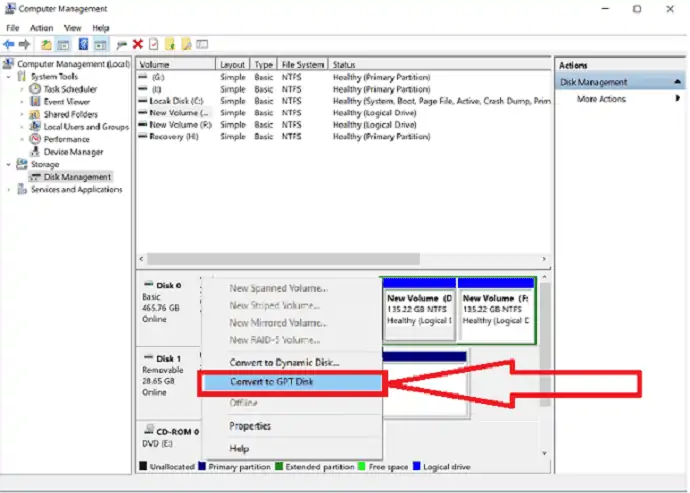
C'est tout... le processus de conversion est terminé. Maintenant, vous pouvez utiliser le nouveau disque pour créer autant de partitions que vous le souhaitez.
3.Convertir MBR en GPT à l'aide de DiskPart
Comme la conversion MBR en GPT à l'aide de DiskPart nécessite de nettoyer tout le disque, n'oubliez pas de sauvegarder d'abord les données de votre disque. Et suivez ensuite les étapes ci-dessous pour convertir votre disque MBR en GPT :
Étape 1 : Accédez à la barre de recherche. Entrez Cmd dans la barre de recherche et sélectionnez l'option Exécuter en tant qu'administrateur.
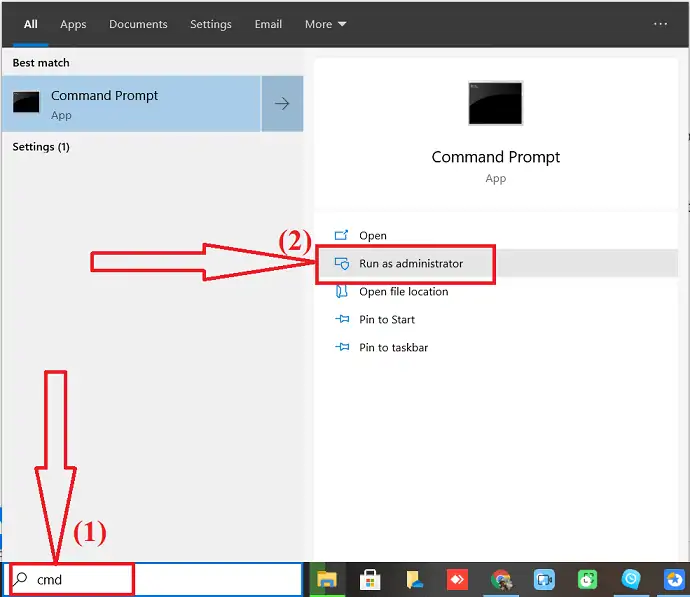
Étape 2 : Tapez le diskpart et appuyez sur Entrée sur votre clavier.
- Entrez maintenant la commande "list disk" le nombre de disques sera affiché à l'écran.
- Sélectionnez le disque MBR et entrez "select disk 1 (où 1 est le numéro de disque)" et appuyez sur Entrée.
- Tapez à nouveau "Clean" et appuyez sur Entrée, cela efface toutes les partitions du disque.
- Enfin, entrez la commande "Convert gpt" dans l'invite et appuyez sur Entrée.
Diskpart supprimera toutes les partitions de votre disque et convertira le disque en GPT pendant le processus.
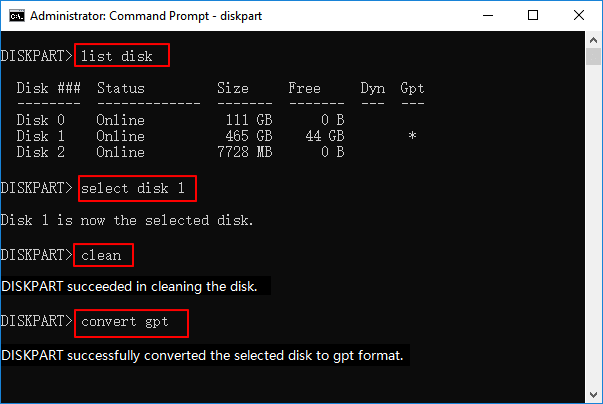
Étape 3 : Une fois le processus de conversion terminé, tapez Quitter dans l'invite de commande. C'est ça…
Vous pouvez maintenant créer de nouvelles partitions sur le disque GPT, installer un nouveau système d'exploitation, un système UEFI et bien d'autres sans aucun problème.
Si vous oubliez de sauvegarder des fichiers et souhaitez annuler la commande de nettoyage, le logiciel de récupération de partition d'EaseUS est le meilleur outil pour récupérer des fichiers de partition sans aucune perte de données.
- Lisez aussi: 30% (spécial) de réduction - Code de coupon de réduction EaseUS
- Comment récupérer des fichiers supprimés de Windows, Mac, iPhone, USB, etc.
4.Comment convertir MBR en GPT sans système d'exploitation à l'aide d'EaseUS Partition Master
Vous souhaitez convertir le MBR en GPT sans aucun système d'exploitation ou lors de l'installation de Windows 11. Mais c'est un peu compliqué par rapport aux méthodes ci-dessus. Vous avez deux manières différentes :
- Démarrez le système à partir d'un support d'installation Windows, puis appliquez la commande CMD pour convertir le disque. Cependant, c'est plus compliqué pour les gros générateurs.
- La deuxième méthode consiste à exécuter le PC à partir d'un disque de démarrage USB créé par EaseUS Partition Master. C'est la solution simple et la meilleure pour les biggeners.
Pour cela, vous devez installer la partition EaseUS sur un autre appareil et créer un disque amorçable sur une clé USB, démarrer le PC à partir du disque et convertir le MBR en GPT sans système d'exploitation. Suivez simplement les étapes ci-dessous pour un processus détaillé.
Étape 1 : Préparez la clé USB, la clé USB ou un CD en tant que disque amorçable. Connectez la clé USB, la clé USB ou un CD à un ordinateur amorçable. Lancez EaseUS Partition Master, cliquez sur l'option "WinPE Creator" en haut à droite.
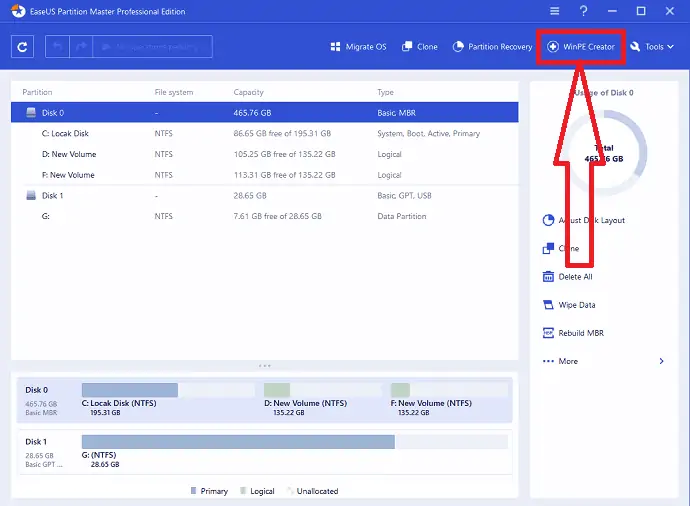
Étape 2 : Une invite apparaîtra à l'écran. Sélectionnez la clé USB ou le CD en fonction du périphérique que vous connectez à l'ordinateur et cliquez sur Continuer.
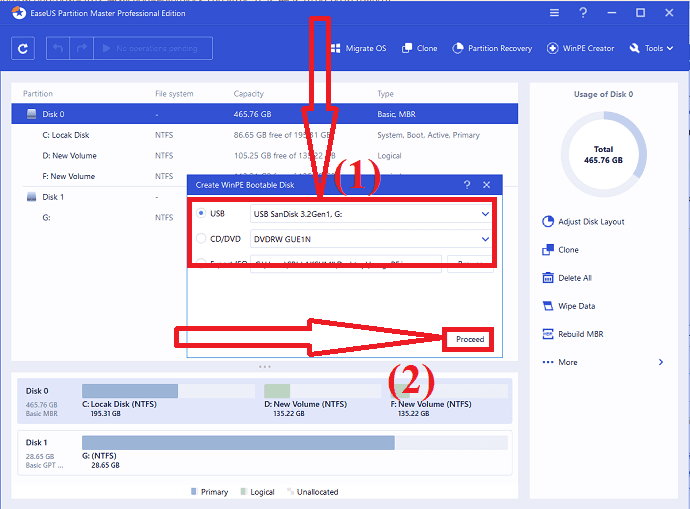
Étape 3 : Connectez le disque amorçable WinPE à l'ordinateur. Redémarrez l'appareil et appuyez sur F2 et Suppr à la fois. Vous serez redirigé vers le mode BIOS. Réglez pour démarrer l'appareil à partir de "Périphériques amovibles" ou "Lecteur de CD-ROM" au-delà du disque dur. Maintenant, appuyez sur F10 pour enregistrer les modifications et quitter le mode BIOS.
Étape 4 : Ouvrez à nouveau l'application EaseUS Partition Master. Faites un clic droit sur le disque MBR et cliquez sur l'option "Convertir en GPT" dans le menu déroulant. Ensuite, l'opération s'ajoutera à l'état d'exécution.
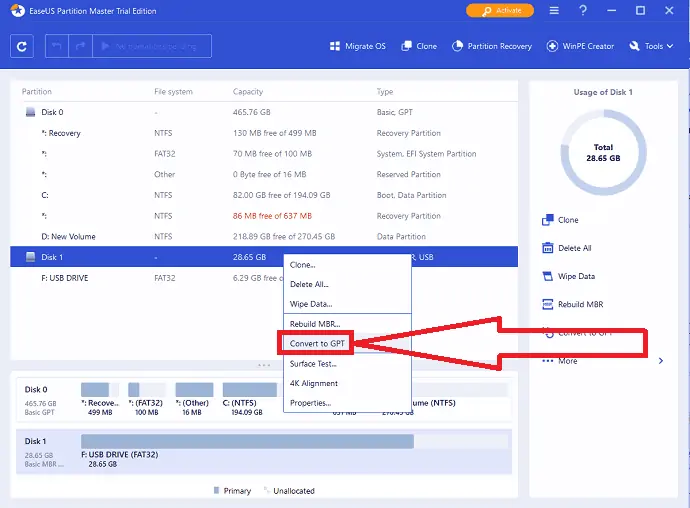
Étape 5 : Cliquez sur l'option "Exécuter l'opération" en haut à gauche de l'écran. Une invite apparaîtra à l'écran. Cliquez sur l'option "Appliquer". En quelques secondes, le processus de conversion commencera et redémarrera votre appareil. C'est ça.
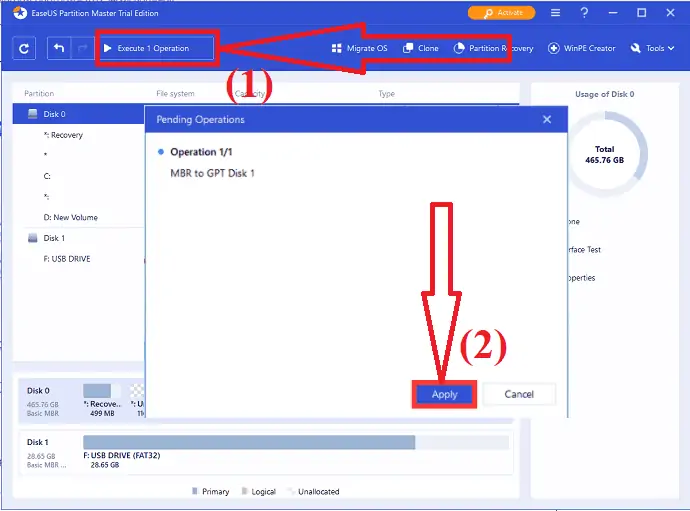
5.Convertissez MBR en GPT à l'aide de l'assistant de partition AOMEI
AOMEI Partition Assistant est l'autre meilleur outil pour convertir un disque MBR en GPR sans supprimer les partitions. il propose également plusieurs opérations étonnantes telles que la création de partitions, le clonage de disque, la migration du système d'exploitation et bien d'autres. Voyons comment convertir MBR en GPT
Étape 1 : Téléchargez et installez AOMEI Partition Assistant depuis son site officiel. Ouvrez l'assistant de partition AOMEI. Sélectionnez le disque MBR, faites un clic droit et sélectionnez l'option Convertir en GPT dans le menu déroulant.
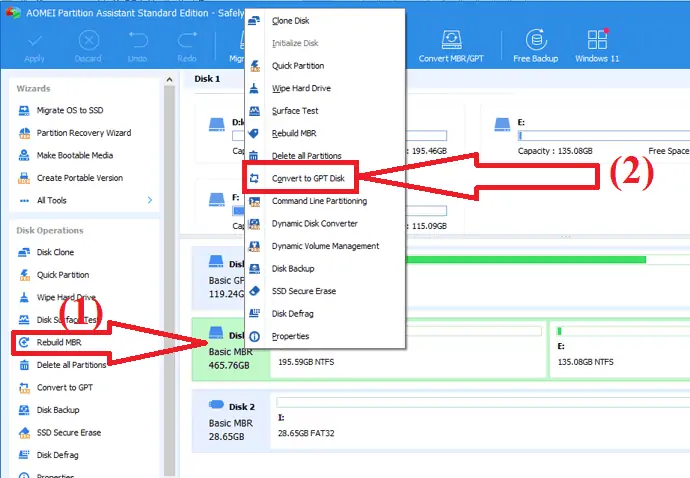
Maintenant, l'opération est ajoutée à l'état en attente. Cliquez sur l'option "Appliquer" pour exécuter les modifications. Une fois la conversion terminée, il redémarre automatiquement l'appareil. C'est ça…
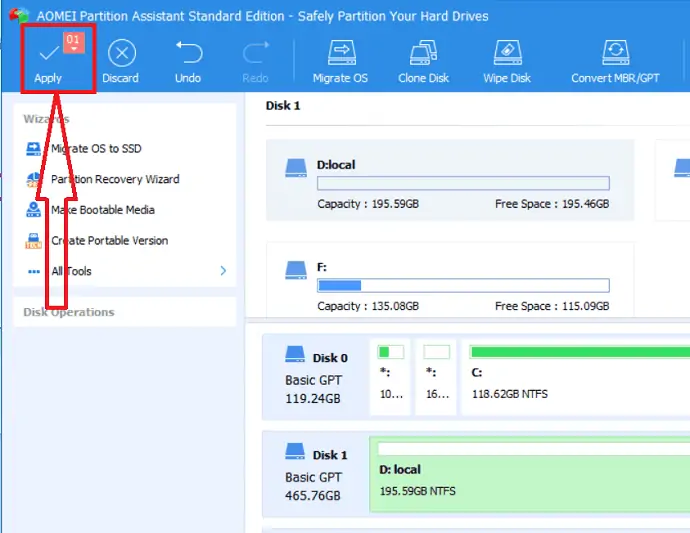
6. Convertir MBR en GPT à l'aide de Macrorit Partition Expert
Macrorit Partition Expert est un outil incroyable pour convertir MBR en GPT sans aucun coût. Il propose une version gratuite pour les utilisateurs à domicile. Il en coûte 39,99 $ pour l'édition standard et 49,95 $ pour les mises à niveau à vie. L'édition Home est suffisante pour convertir le disque MBR en GPT sans partition ni perte de données. Voyons comment convertir MBR en GPT à l'aide de Macrorit Partition Expert.
Téléchargez et installez l'application Macrorit Partition Expert depuis son site officiel. Une fois l'installation terminée, lancez l'application. Sélectionnez le disque MBR que vous souhaitez convertir en GPT, faites un clic droit dessus et sélectionnez l'option de conversion de disque MBR en GPT dans le menu.
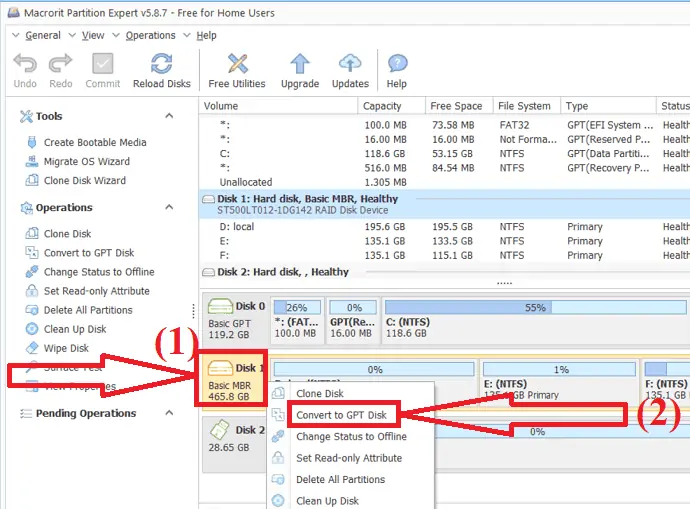
Cliquez maintenant sur l'option de validation en haut à gauche pour exécuter l'opération en attente. Assurez-vous d'avoir fermé toutes les fenêtres avant d'aller valider l'opération.
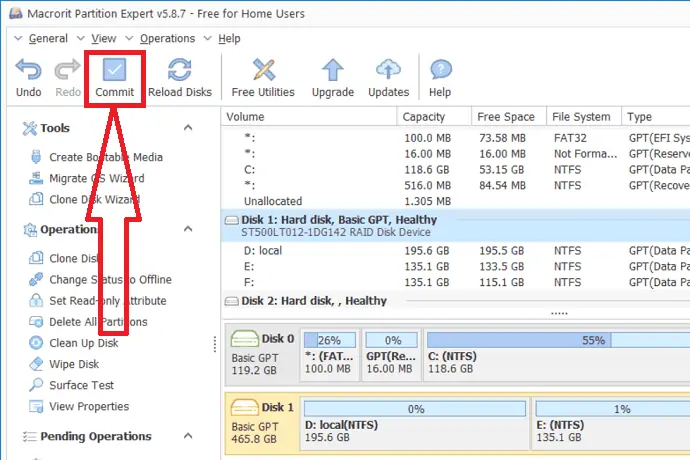
7.Convertir MBR en GPT à l'aide de MiniTool Partition Wizard
MiniTool est un autre outil incroyable pour convertir le disque MBR en GPT sans aucune perte. Il propose des versions gratuites et pro. Vous pouvez également créer des partitions, copier le disque, migrer le système d'exploitation et bien d'autres opérations. La version pro de MiniTool Partition Wizard est disponible dans trois plans différents comme Pro-59 $, Pro Ultimate-109 $ et Pro Platinum-159 $. suivez simplement les étapes pour convertir MBR en GPT à l'aide de MiniTool
Téléchargez et installez l'application MiniTool Partition Wizard depuis son site officiel. Lancez l'application MiniTool Partition Wizard. Il affiche toutes les informations sur la partition de disque. Sélectionnez le disque MBR que vous souhaitez convertir en GPT. Faites un clic droit et sélectionnez l'option "convertir le disque MBR en disque GPT" dans le menu déroulant.
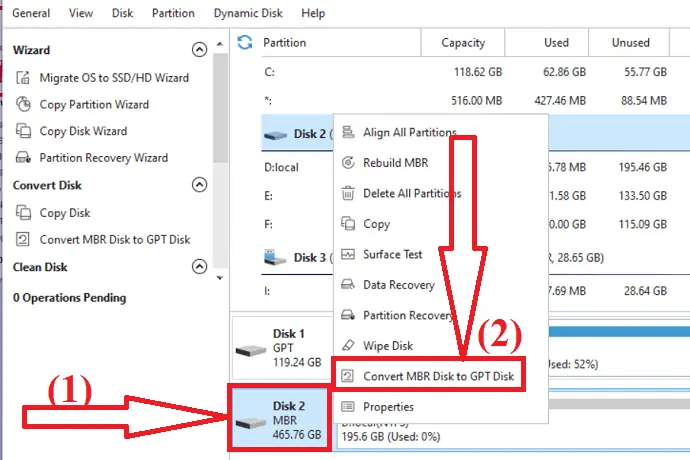
L'opération est ajoutée à l'état en attente. Cliquez maintenant sur l'option "Appliquer" pour exécuter l'opération en attente. C'est tout… il convertit le disque MBR et redémarre automatiquement votre appareil. Avant d'aller cliquer sur l'option Appliquer, fermez toutes les fenêtres.
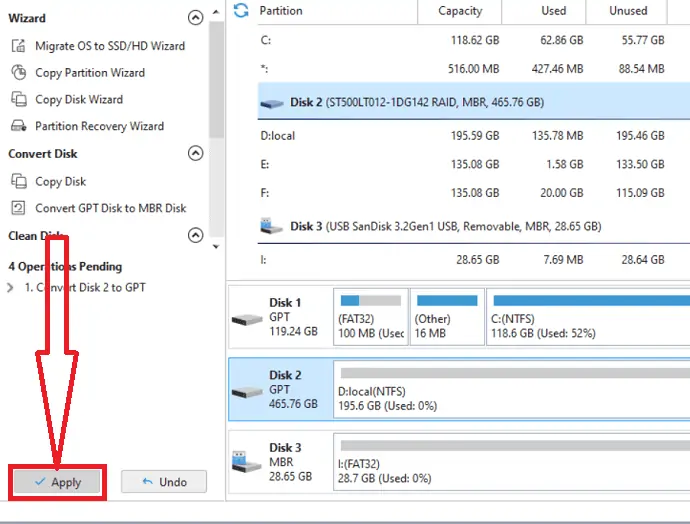
Pensée finale :
Parmi toutes les méthodes données dans l'article ci-dessus, la méthode du maître de partition EaseUS est la solution rapide et sécurisée pour convertir MBR en GPT qui occupe la première place dans notre liste. Il ne supprime pas les partitions du disque pendant le processus. Il change le format du disque sans aucune perte de données ni corruption de fichiers en quelques clics.
J'espère que ce tutoriel, Convertir MBR en GPT pour Windows 11 , vous aidera différemment à convertir votre lecteur MBR en GPT sans aucune perte de données ni corruption de fichiers. Si vous voulez dire quelque chose, faites-le nous savoir via la section des commentaires. Si vous aimez ce tutoriel, partagez-le et suivez WhatVwant sur Facebook, Twitter et YouTube pour plus de conseils techniques.
Comment convertir MBR en GPT pour Windows 11
GPT est-il meilleur que MBR ?
Oui. GPT est meilleur que le disque MBR en raison du nombre de partitions, de la vitesse de démarrage élevée, d'une excellente protection et d'une meilleure compatibilité du système d'exploitation. GPT dépasse le MBR dans tous les aspects.
Quel est le meilleur moyen de convertir MBR en GPT ?
La meilleure façon de convertir MBR en GPT consiste à utiliser le maître de partition EaseUS.
Quels sont les avantages d'EaseUS Partition Master ?
Aucune perte de données, aucune perte de partition et aucune corruption de fichiers sont les avantages d'EaseUS Partition Master.
Est-il possible de convertir MBR en GPT sans logiciel ?
Oui. Il est possible de convertir MBR en GPT sans aucun logiciel. Vous pouvez convertir le disque MBR en GPT via la gestion des disques ou l'invite de commande.
