9 façons de convertir un PDF en Word modifiable (gratuit en ligne et hors ligne)
Publié: 2022-02-13Vous voulez convertir un PDF en Word modifiable ? Cet article vous présentera les méthodes possibles pour convertir un PDF en Word sur Windows, Mac, iPhone et en ligne gratuitement.
Les PDF sont des fichiers très couramment utilisés. Il est très pratique si vous savez comment convertir un PDF en Word ou Excel modifiable ou tout autre fichier de ce type. Voici comment procéder pour les méthodes gratuites en ligne et hors ligne.
En plus des méthodes gratuites, nous avons donné les méthodes premium utilisant Adobe Acrobat DC et Wondershare PDFelement. Si vous travaillez fréquemment sur des fichiers PDF, ces méthodes premium sont les meilleures pour accomplir votre tâche. Parmi ces deux, je recommande la méthode Wondersahre PDFelement, c'est la méthode premium qui aide à accomplir la tâche en quelques étapes simples. Ce n'est pas une méthode gratuite mais le coût est un peu faible avec une licence à vie par rapport à Acrobat DC.
Astuce : En plus des méthodes gratuites, nous avons donné les méthodes premium utilisant Adobe Acrobat DC et Wondershare PDFelement. Si vous travaillez fréquemment sur des fichiers PDF, ces méthodes premium sont les meilleures pour accomplir votre tâche. Parmi ces deux, je recommande la méthode Wondersahre PDFelement, c'est la méthode premium qui aide à accomplir la tâche en quelques étapes simples. Ce n'est pas une méthode gratuite mais le coût est un peu faible avec une licence à vie par rapport à Acrobat DC.
Si vous ne voulez pas dépenser un seul centime, optez pour les méthodes gratuites. Certaines des méthodes gratuites sont également fournies dans l'article ci-dessous.
- Connexe : 3 façons d'extraire des pages d'un PDF
- Comment protéger un PDF contre la copie avec un outil gratuit
Table des matières
Comment convertir un PDF en Word modifiable en ligne gratuitement
Voyons quelles sont les méthodes pour convertir des PDF en documents Word en utilisant différents sites Web en ligne.
1. Utiliser PDFtoWord
Didacticiel vidéo:
Regardez ce tutoriel rapide pour comprendre facilement le processus. Cependant, vous pouvez également ignorer la vidéo et suivre le tutoriel ci-dessous :
Cette méthode serait utile pour les personnes qui veulent le faire de temps en temps et qui acceptent les publicités occasionnelles. Cette méthode est entièrement gratuite et ne nécessite qu'une connexion Internet active.
Tout ce que vous avez à faire est -
- Accédez au site Web PDFtoWord à partir de votre navigateur préféré.
- Choisissez simplement Word en cliquant sur le menu déroulant avec "PDF" sélectionné par défaut. Vous pouvez également convertir un PDF en Excel ou Powerpoint en sélectionnant Excel ou Powerpoint dans le menu déroulant.
- Une fois sélectionné, choisissez simplement le fichier souhaité sur votre ordinateur en cliquant sur le bouton « sélectionnez votre fichier » .
- Il vous suffit ensuite d'entrer votre adresse e-mail sur laquelle vous recevrez le lien vers le fichier converti. Assurez-vous donc que vous avez le mot de passe de l'adresse e-mail et qu'il fonctionne correctement.
- Une fois que vous avez terminé toutes les étapes, cliquez simplement sur "Convertir maintenant" et accédez à votre boîte de réception où vous recevrez le lien vers le fichier converti que vous pourrez ensuite télécharger.
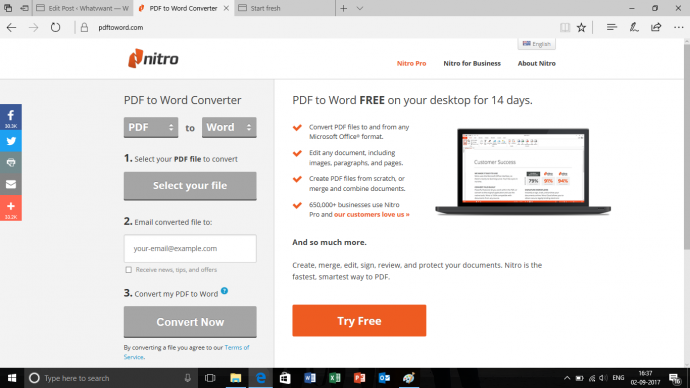
Cette méthode bien que gratuite est un peu chronophage et longue. Passer à la méthode hors ligne qui n'est pas gratuite mais qui est super simple et rapide.
- Lire : 5 façons gratuites de convertir Word en PDF avec des hyperliens
- 8 meilleurs logiciels d'édition PDF pour Windows ou Mac
2. Utiliser ILovePDF
ÉTAPE-1 : Visitez le site Web ILovePDF et cliquez sur la section Convertir PDF
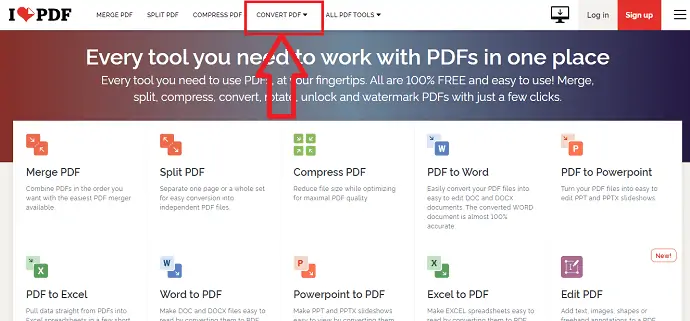
Pour convertir un PDF en un format modifiable (document Word), vous devez visiter le site Web ILovePDF. L'écran d'accueil du site Web ILovePDF apparaîtra comme indiqué dans l'image ci-dessus. En haut de l'écran, vous pouvez voir différentes options concernant les PDF. Cliquez sur l'option "Convertir PDF" .
Dans la section Convertir PDF, vous pouvez voir une option pour télécharger un fichier PDF. Cliquez sur l'option "Sélectionner PDF" comme indiqué dans l'image ci-dessous.
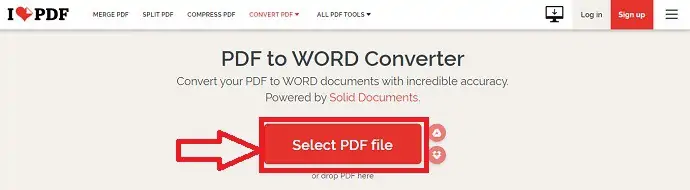
ÉTAPE-2 : Sélectionnez le fichier PDF
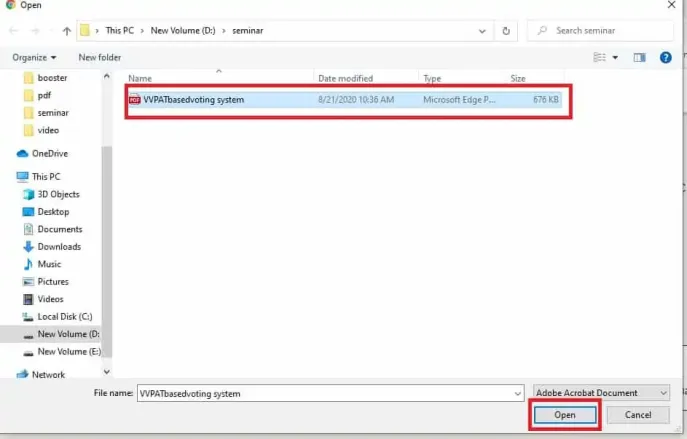
Une fois que vous avez cliqué sur l'option "Sélectionner un fichier PDF" , vous pouvez voir un écran pour sélectionner un fichier PDF à partir de votre appareil. Sélectionnez le PDF que vous souhaitez modifier. Une fois que vous avez sélectionné le fichier, cliquez sur l'option "Ouvrir" comme indiqué dans l'image ci-dessus. Lorsque vous cliquez sur l'option Ouvrir, ce PDF sera ouvert sur le site Web ILovePDF.
ÉTAPE-3 : Cliquez sur l'option Convertir en Word
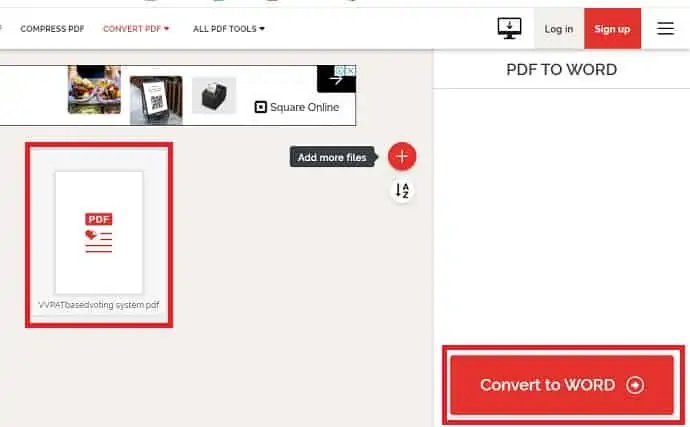
Une fois le fichier PDF téléchargé, vous pouvez voir un écran comme indiqué dans l'image ci-dessus. Là, vous aurez une option à savoir Convertir en WORD. Cliquez sur cette option "Convertir en WORD" pour convertir le PDF en Word.
ÉTAPE-4 : Téléchargez le fichier converti
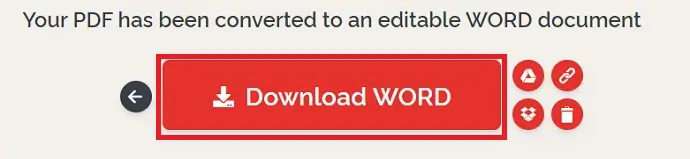
Lorsque vous cliquez sur l'option Convertir en WORD , votre conversion PDF en Word démarre. Attendez qu'il se convertisse avec succès. Une fois la conversion terminée, vous pouvez voir l'option Télécharger Word. Cliquez sur cette option "Télécharger WORD" .
Une fois que vous avez cliqué sur l'option "Télécharger WORD" , vous pouvez voir que le fichier est téléchargé sur votre appareil. Vous devez attendre qu'il se télécharge complètement.
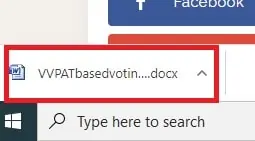
Vous pouvez maintenant modifier ce contenu PDF dans Word comme vous le souhaitez.
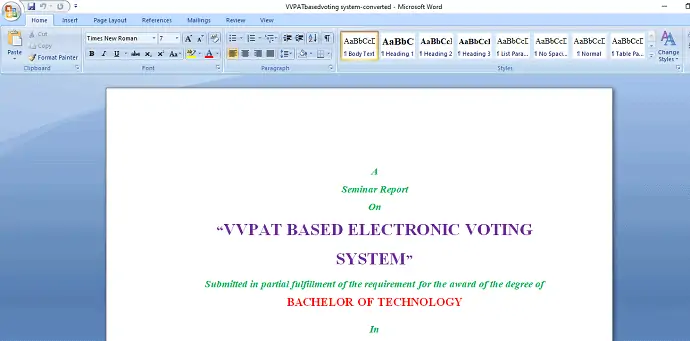
Il s'agit de la procédure de conversion du PDF en un document Word modifiable à l'aide de ILovePDF .
3. Soda PDF
Soda PDF est l'un des logiciels PDF les plus connus. En utilisant ce Soda PDF, nous pouvons créer, convertir, éditer et faire plus d'actions sur les fichiers PDF. Dans cet article, nous allons voir comment convertir un PDF en un document Word. Voyons la procédure de manière progressive.
ÉTAPE-1 : Visitez le site Web de Soda PDF et cliquez sur Choisir un fichier
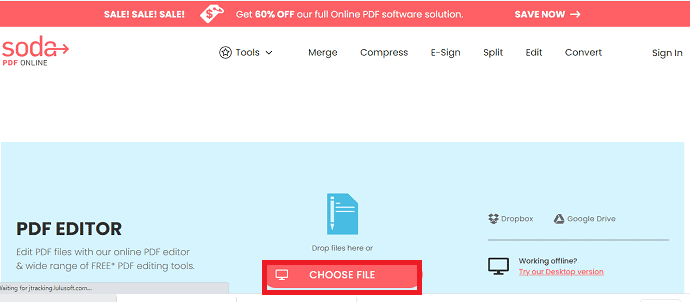
Tout d'abord, visitez le site Web de Soda PDF. Ensuite, accédez au site Web de PDF Editor sur ce site Web Soda. Cliquez ici pour visiter la page du site Web de l'éditeur Soda PDF directement depuis votre navigateur. Une fois que vous entrez sur le site Web de Soda PDF Editor, vous pouvez voir la fenêtre comme indiqué dans l'image ci-dessus. Cliquez sur l'option "Choisir un fichier" .
ÉTAPE-2 : Choisissez un fichier PDF sur votre appareil
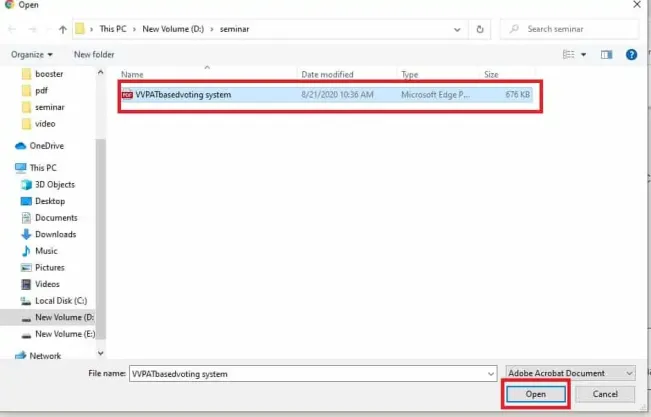
Une fois que vous avez cliqué sur l'option Choisir un fichier, les fichiers de votre appareil s'afficheront pour être sélectionnés et téléchargés. Choisissez n'importe quel fichier comme vous le souhaitez. Une fois que vous avez sélectionné le fichier, cliquez sur l'option "Ouvrir" .
ÉTAPE-3 : Cliquez sur l'option Convertir
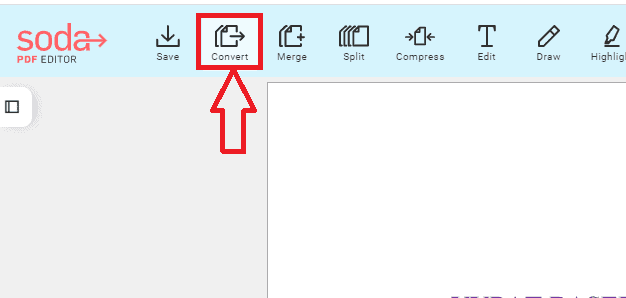
Une fois que vous avez cliqué sur l'option "Ouvrir" , ce PDF est téléchargé sur le site Web de Soda PDF afin d'effectuer des modifications ou des conversions. Cliquez sur l'option "Convertir" en haut de l'écran, comme indiqué dans la capture d'écran ci-dessus.
ÉTAPE-4 : Sélectionnez le format de conversion
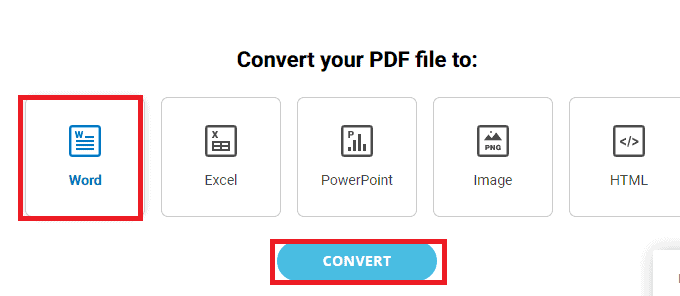
Une fois que vous avez cliqué sur l'option "Convertir" , vous pouvez voir une fenêtre indiquant le format dans lequel vous souhaitez convertir le fichier PDF. Sélectionnez le format "Word" , puis cliquez sur l'option "Convertir" en bas de ces options.
ÉTAPE-5 : Télécharger le fichier
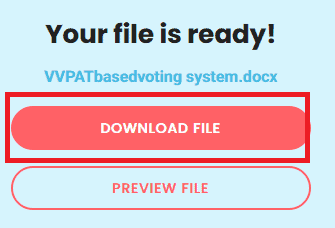
Une fois que vous avez cliqué sur l' option Convertir , ce PDF est converti en un document Word. Une fois le processus de conversion terminé, vous pouvez voir un écran comme indiqué ci-dessus. Cliquez sur l'option "Télécharger le fichier" . Avec cela, le document Word converti sera téléchargé sur votre appareil.
Il s'agit de la procédure de conversion d'un PDF en document Word modifiable à l'aide du site Web en ligne Soda PDF.
4. Utiliser Smallpdf
Jusqu'à présent, nous avons vu deux méthodes pour convertir des PDF en documents Word modifiables à l'aide d'IlovePDF et de Soda PDF. Smallpdf est également un tel type d'outil d'édition de PDF. Dans cette section, nous verrons comment convertir des PDF en documents Word à l'aide de l'éditeur en ligne Smallpdf.
ÉTAPE-1 : Visitez le site Web de Smallpdf et cliquez sur la section de conversion
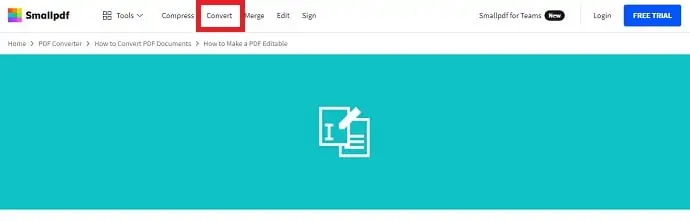
La première chose que vous devez faire est de visiter le site Web de Smallpdf. Allez maintenant dans la section d'édition PDF. Cliquez ici pour voir la page de l'éditeur Smallpdf PDF directement depuis votre navigateur. Une fois que vous visitez la page de l'éditeur, vous pouvez voir l'écran comme indiqué ci-dessus avec les options Compresser, Convertir, Fusionner, Modifier, Signer.
Cliquez sur l'option "Convertir" .
ÉTAPE-2 : Sélectionnez le fichier à convertir
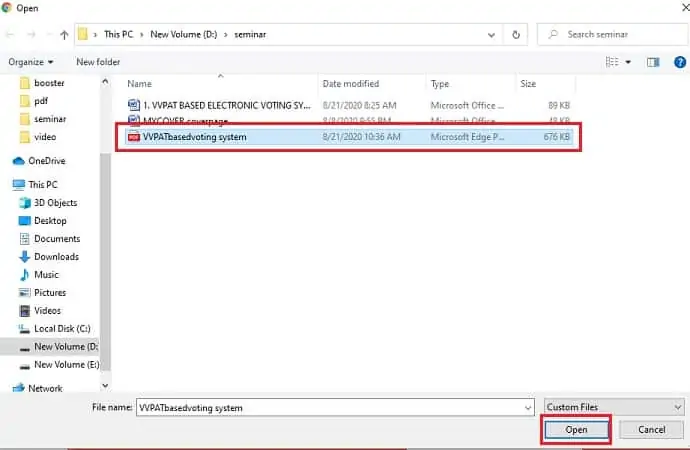
Une fois que vous avez cliqué sur l'option "Convertir" , les fichiers sur votre appareil s'ouvriront comme indiqué dans la capture d'écran ci-dessus. Sélectionnez n'importe quel fichier comme vous le souhaitez, puis cliquez sur l'option "Ouvrir" .
ÉTAPE-3 : Attendez le téléchargement du fichier, puis cliquez sur l'option Word
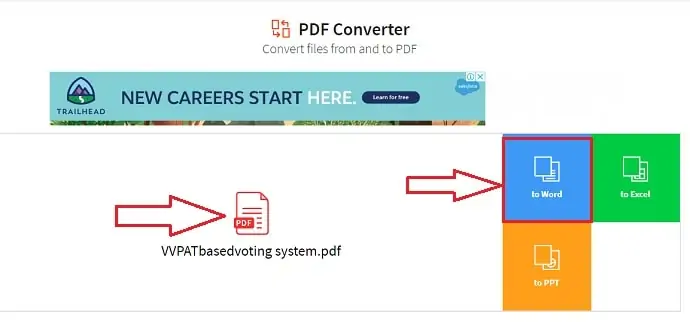
Lorsque vous cliquez sur l'option "Ouvrir" , le fichier sera téléchargé sur le site Web de Smallpdf. Et vous pouvez voir l'option de formats vers laquelle votre fichier doit être converti. Sélectionnez l'option "Mot" parmi les options disponibles.
Une fois que vous avez cliqué sur l'option Word, vous pouvez voir l'écran ci-dessous. Cliquez sur l'option "Convertir en Word" puis cliquez sur "Choisir une option" .
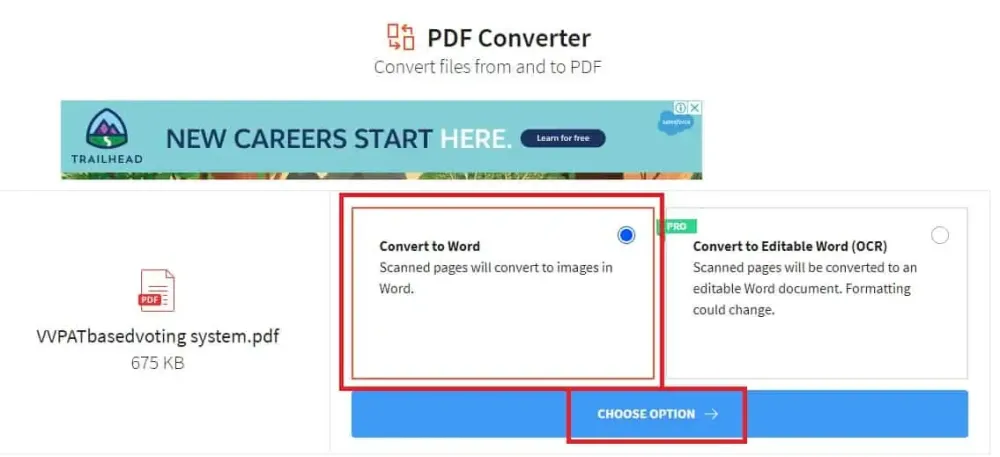
Vous pouvez maintenant voir votre fichier PDF se convertir en Word.
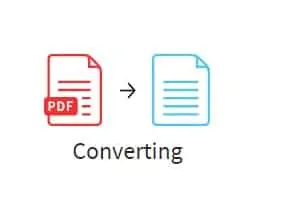
Attendez que le fichier soit converti avec succès.
ÉTAPE-4 : Cliquez sur l'option Télécharger
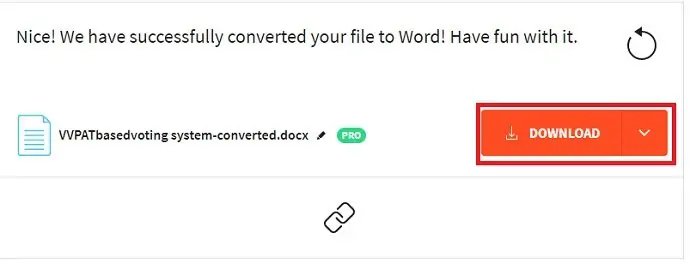
Une fois que vous voyez que votre fichier pdf est converti en word, vous obtiendrez une option de téléchargement comme indiqué dans l'image ci-dessus. Cliquez sur l'option "Télécharger" . Ça y est, votre fichier converti est téléchargé sur votre appareil. Une fois le téléchargement terminé, cliquez dessus pour l'afficher et le modifier.
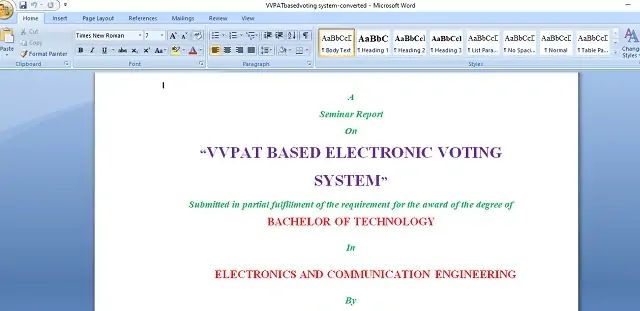
Il s'agit de la procédure de conversion d'un PDF en document Word à l'aide de l'éditeur en ligne Smallpdf.
5. Comment convertir un PDF en Word à l'aide d'Acrobat Reader ?
Vous trouverez ci-dessous une liste des meilleures étapes simples pour convertir un PDF en un document Word à l'aide d'Adobe Acrobat Reader.
- Commencez par ouvrir votre fichier PDF à l'aide d'Adobe Acrobat Reader.
- Cliquez sur l'option "Fichier" dans le menu principal supérieur.
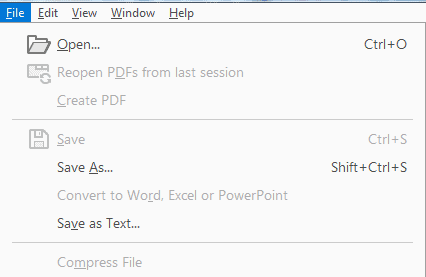
- Sélectionnez le fichier PDF que vous souhaitez convertir en un fichier de document Word.
- Cliquez sur l'onglet "Outils" dans le menu supérieur à côté de l'onglet Accueil.
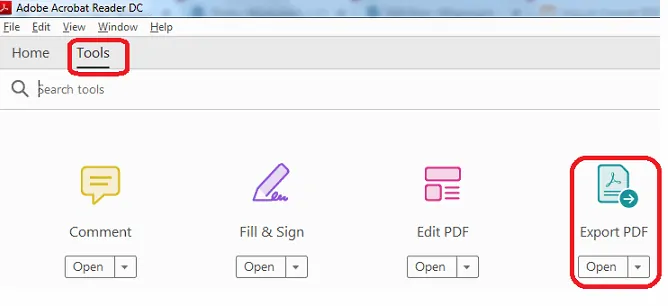
- Choisissez maintenant l'option "Exporter PDF" parmi les options disponibles.
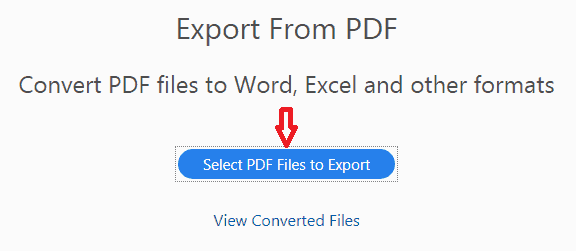
- Sélectionnez maintenant votre fichier PDF en cliquant sur le bouton "Sélectionner les fichiers PDF" à exporter au cas où vous n'auriez pas sélectionné le fichier PDF dans les premières étapes.
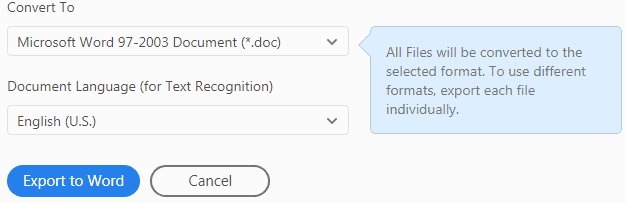
- vous pouvez voir le menu déroulant "Convertir en" avec de nombreuses options dans la liste.
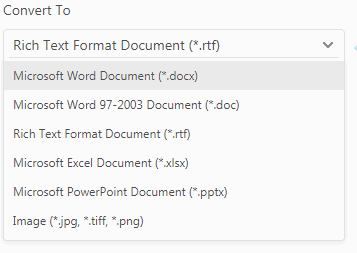
- Puisque nous allons convertir un fichier PDF en document Word, choisissez "Document Microsoft Word (*.docx) ou Document Microsoft Word 97-2003 (*.doc) dans la liste déroulante" . Cliquez maintenant sur le bouton "Exporter en RTF" .
- DOC est un format de document utilisé par Microsoft Word, tandis que DOCX est son successeur. Les deux sont relativement ouverts, mais DOCX est plus efficace et crée des fichiers plus petits et moins altérables. Si vous avez le choix, utilisez DOCX. DOC n'est nécessaire que si le fichier sera utilisé par les versions antérieures à 2007 de Word. Le format DOCX basé sur XML est devenu le fichier de sauvegarde par défaut pour Word dans la version 2007 du logiciel.
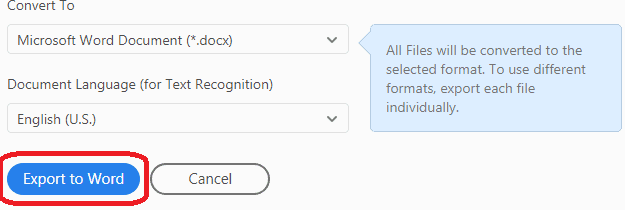
- Notez que le bouton changera automatiquement en fonction du format que vous sélectionnez dans le menu déroulant.
- Supposons que si vous sélectionnez un mot, le bouton deviendra "Exporter vers Word" , etc.
- Vous pouvez également sélectionner plusieurs fichiers en cliquant sur le bouton "Ajouter des fichiers à exporter" .

- Voilà, vous avez terminé votre travail de conversion de PDF en document Word.
6. Comment convertir un PDF en Word à l'aide d'Adobe Acrobat DC pro ?
Vous trouverez ci-dessous les étapes pour convertir facilement des documents PDF en Word à l'aide d'Adobe Acrobat DC.

- Ouvrez le document PDF avec l'application Adobe Acrobat DC.
- Le fichier téléchargé sera affiché sur l'écran. Sélectionnez l'option "Exporter PDF" dans la fenêtre de droite.
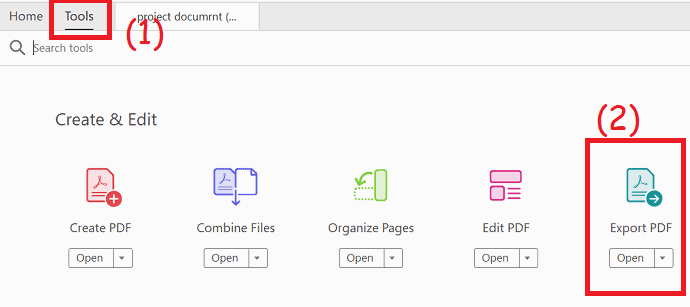
- Vous serez redirigé vers une nouvelle page. Cliquez sur "Microsoft Word" et choisissez l'option "Document Word" .
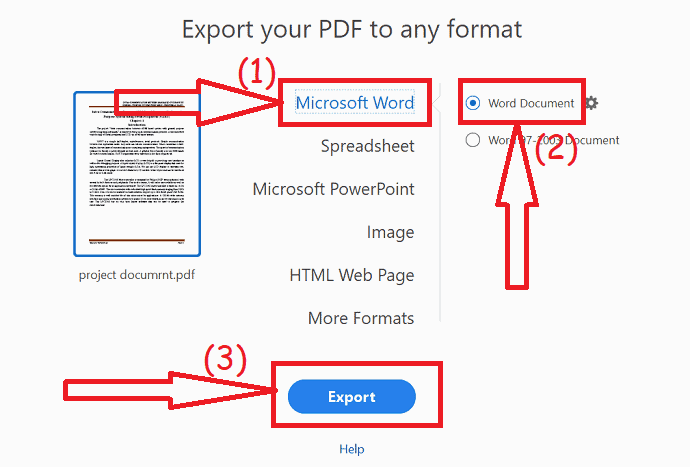
- Cliquez enfin sur « Exporter » . Une fois la conversion effectuée, la fenêtre Enregistrer sous apparaîtra à l'écran. choisissez le dossier de sortie et cliquez sur enregistrer.
7. Utilisation de WonderShare PDFelement (recommandé)
Wondershare PDFelement est personnellement utilisé par moi et est super facile, rapide et fiable. Bien que cette application ne soit pas gratuite, elle ne coûte qu'un peu d'argent pour la licence à vie et vous pouvez également obtenir un essai gratuit. C'est la meilleure alternative au lecteur Adobe Acrobat qui offre presque toutes les fonctionnalités d'édition et de conversion de fichiers PDF. Vous pouvez lire notre revue complète sur Wondershare PDFelement pour plus de détails.
Tout ce que vous avez à faire est -
- Achetez ou téléchargez un essai gratuit de PDFelement. Installez le logiciel. Après avoir ouvert PDFelement, vous devez sélectionner l'option "Ouvrir le fichier" .
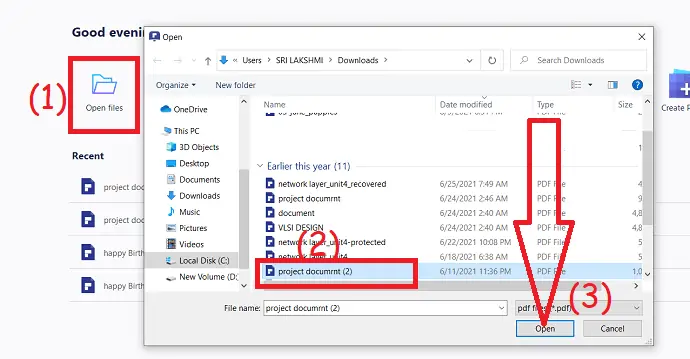
Une fois que vous êtes dans l'éditeur avec votre PDF sélectionné, allez en haut de la fenêtre et cliquez sur "Convertir" . Une fois dans l'onglet Convertir, choisissez simplement le format de fichier souhaité et cliquez sur "Convertir" . Vous pouvez choisir parmi plus de 10 formats de fichiers, contrairement à la méthode gratuite.
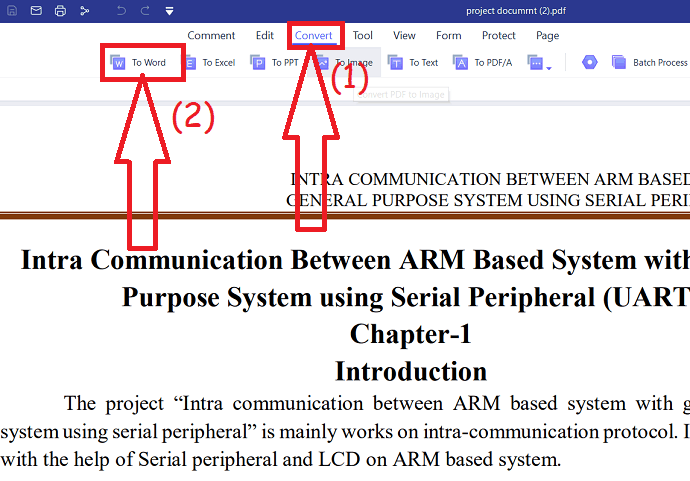
Comme vous pouvez le voir vous-même, vous pouvez convertir des PDF en utilisant PDFelement en seulement 2 étapes alors que la méthode en ligne prend 5 longues étapes.
Offre : Nos lecteurs bénéficient de remises spéciales sur tous les produits Wondershare. Visitez notre page de coupons de réduction Wondershare pour les dernières offres.
8. Utilisation du bureau WPS
Suivez simplement les étapes ci-dessous pour convertir un PDF en Word à l'aide du bureau WPS.
Achetez ou téléchargez la version gratuite de WPS office depuis son site officiel. Installez-le sur votre appareil. Ouvrez maintenant le fichier PDF que vous souhaitez convertir en Word à l'aide de WPS Office.
Cliquez sur l'option Outils en haut de la fenêtre et choisissez l'option "PDF vers Word" . Une invite apparaîtra à l'écran. Sélectionnez le format de sortie, le dossier de sortie et cliquez sur "Démarrer" .
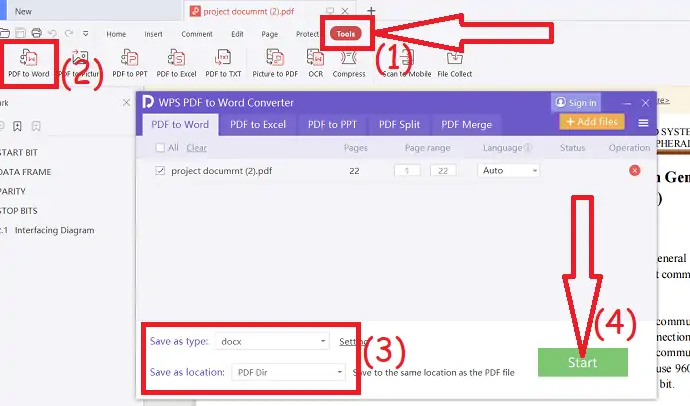
La version gratuite du bureau WPS vous permet de convertir seulement 3 pages. Donc, il vaut mieux opter pour la version premium.
9. Utilisation de Cisdem PDF to Word Converter pour Mac
Le convertisseur Cisdem PDF en Word pour Mac est l'outil le plus efficace pour convertir n'importe quel PDF en Word sur le système Mac. Il est considéré comme le plus recommandé par de nombreux experts car il conserve la mise en page et la structure d'origine telles qu'elles proviennent du PDF.
Il ressemble à la mise en page précise qui conserve l'originalité, y compris les mises en page, les images et le format de tableau.
Cela permet de gagner du temps et il n'y a pas besoin d'un travail manuel de copier-coller et élimine le travail fastidieux.
Il a une très haute qualité et convertit même le PDF qui est crypté. Il supprime le cryptage du mot de passe lors de la conversion.
Suivez les étapes ci-dessous pour convertir un PDF en Word sur Mac à l'aide de l'outil Cisdem :
1). Acheter Cisdem PDFtoWordConverter pour Mac Installez le logiciel. Nos lecteurs bénéficient d'une réduction spéciale de 25 % en utilisant le code promo : VWANT25 à la caisse.
Ouvrez le logiciel. Faites simplement glisser et déposez le PDF dans la zone ci-dessous pour le convertir en Word. La conversion par lots est également prise en charge ici.
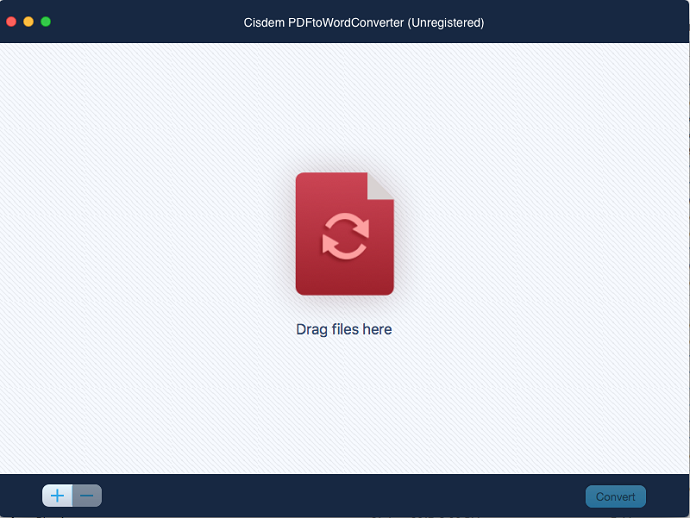
2). Vous pouvez même utiliser le symbole "+" pour ajouter d'autres fichiers PDF à convertir.
3). Le nombre maximum de fichiers PDF pouvant être convertis sera de 50 fichiers à la fois.
4). Une fois le PDF ajouté, les options s'afficheront comme indiqué ci-dessous.
5). Vous pouvez choisir la gamme et la personnaliser selon vos besoins.
6). Par défaut, l'option "Toutes les pages" sera sélectionnée et toutes les pages seront converties avec cette option.
7). Vous pouvez convertir le PDF en "PDF en Docx" ou "PDF en Rtfd" . Veuillez consulter la capture d'écran ci-dessous pour les options dans la liste déroulante.
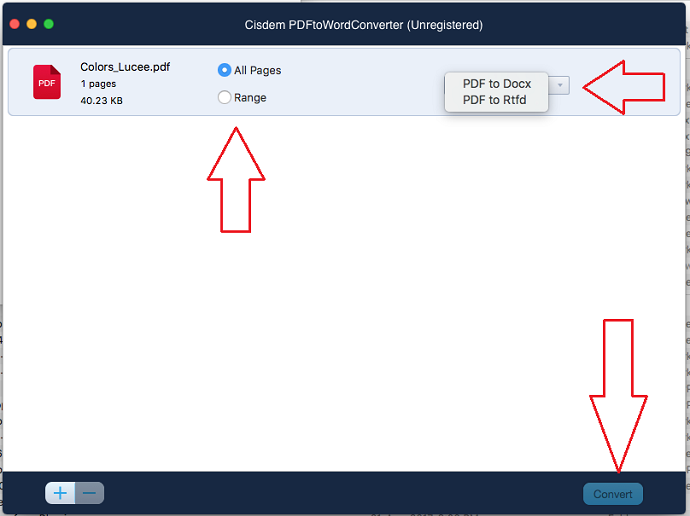
8). Ensuite, une fois les fichiers PDF sélectionnés, vous pouvez voir le bouton "Convertir" qui est utilisé pour convertir.
9). Cliquez ensuite sur le bouton "Convertir" pour lancer la conversion. Le statut peut être visible lors de la conversion. Un seul ou un lot de fichiers peut être converti.
10) Une fois que c'est fait, vous pouvez vérifier les résultats de la conversion qui sont très précis sans aucun gâchis.
- Vous aimerez peut-être aussi : Comment protéger un PDF avec un mot de passe et la technologie anti-copie
- 8 façons de supprimer le mot de passe d'un PDF
- 6 conseils super utiles pour compresser un fichier PDF
10. Comment convertir un PDF normal ou scanné en Word en ligne gratuitement sans e-mail ?
Cette méthode est idéale pour les utilisateurs qui souhaitent convertir leurs PDF réguliers et numérisés en MS Word de manière totalement anonyme et les utilisateurs qui ont besoin de convertir gratuitement de très gros fichiers PDF en Word. Il s'agit d'un service en ligne, ce qui signifie que vous avez besoin d'une connexion Internet active pour l'utiliser. Voici comment cela fonctionne :
- Visitez PDF to Word Converter.org.
- Téléchargez un PDF que vous souhaitez convertir en Word. Il peut s'agir d'un PDF ordinaire (généré électroniquement) ou numérisé (image) . Vous pouvez télécharger votre PDF depuis votre ordinateur à l'aide du bouton Télécharger ou faire glisser et déposer le PDF directement dans la boîte de conversion. Alternativement, vous pouvez également importer le PDF pour la conversion depuis Dropbox, OneDrive ou Google Drive.
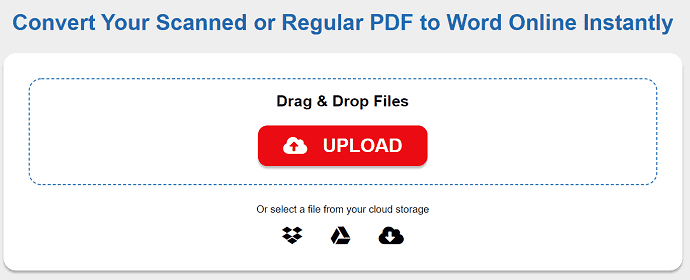
3. Attendez la fin de la conversion, puis téléchargez simplement le fichier .docx converti.
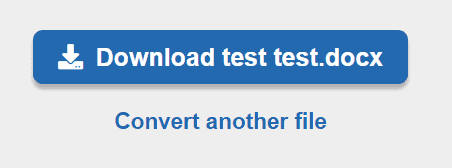
Si vous souhaitez convertir plus de PDF en Word, cliquez simplement sur le lien Convertir un autre fichier, que vous pouvez voir dans la capture d'écran ci-dessus, et téléchargez un autre PDF pour la conversion. Vous pouvez convertir gratuitement autant de fichiers PDF en Word sur ce site Web que vous le souhaitez en répétant le processus décrit. Tous les fichiers PDF seront entièrement convertis même s'ils sont très volumineux.
11. Comment convertir un PDF en Word sur iPhone ?
Présentation de PDF à Word , une application de conversion OCR à la pointe de la technologie qui répond à tous vos besoins PDF. Cette application est disponible même pour les utilisateurs d'Android. Il a une version gratuite et premium. La version gratuite fait ce dont vous avez besoin. La version gratuite convertit les fichiers même à partir de services en ligne tels que Google Drive, iCloud, Gmail, Dropbox ou OneDrive.
Certaines fonctionnalités
- Scanner de documents puissant.
- Reconnaissance automatique du papier lors de la numérisation.
- Possibilité de faire pivoter et d'appliquer des filtres aux documents numérisés.
- Convertir des images et des captures d'écran de documents, etc.,
ÉTAPE-1 : Téléchargez le PDF vers Word sur votre appareil
Cliquez ici pour télécharger l'application PDF vers Word depuis l'App Store. Ou tapez "PDF to Word" dans l'onglet de recherche de votre App Store et vous constaterez que cette application est en premier lieu.
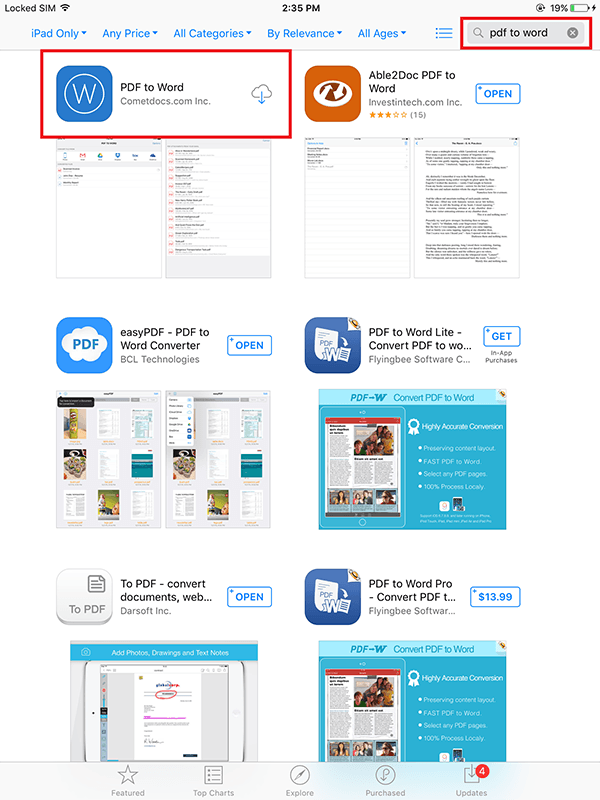
Vous pouvez le télécharger en appuyant sur le bouton "Installer " et l'application commencera à se télécharger. Une fois qu'il est sain et sauf sur votre appareil, il apparaîtra très probablement sur la dernière page de votre écran. Glissez dessus et ouvrez l'application.
ÉTAPE-2 : Sélectionnez le PDF que vous souhaitez convertir
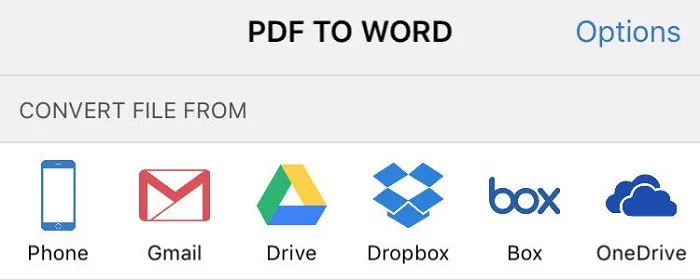
Il y a 2 façons de le faire : La première consiste à sélectionner manuellement le fichier à partir de votre appareil. Si vous l'avez sur votre disque dur, accédez au dossier dans lequel vous le conservez et importez-le au format PDF vers Word. Cela peut prendre un certain temps, et généralement, c'est le moyen le plus difficile d'importer vos fichiers car la plate-forme iOS n'a pas de navigateur de fichiers.
L'autre façon d'importer le fichier est via les services d'importation intégrés. Connectez votre service cloud souhaité avec PDF to Word, et une fois que vous avez sélectionné le service, PDF to Word répertorie tous les fichiers que vous avez dans ce stockage cloud. Le fichier le plus récent apparaîtra en haut, tandis que le plus ancien sera le dernier de la liste.
ÉTAPE-3 : Laissez-le à l'application
Une fois que vous avez sélectionné le fichier, PDF to Word l'envoie automatiquement aux serveurs Cometdocs et votre travail est pratiquement terminé. Tout ce que vous avez à faire est de vous asseoir patiemment et d'attendre que la conversion soit terminée. Une fois le fichier envoyé au serveur, il apparaîtra sur l'écran principal et vous montrera l'état de la conversion. Quant aux fichiers que vous avez précédemment convertis, ils apparaîtront également au même endroit, mais en dessous de toutes les conversions en cours.
ÉTAPE-4 : Prévisualisez votre nouveau fichier MS Word
Une fois la conversion effectuée, le fichier sera téléchargé à partir des serveurs Cometdocs et apparaîtra en haut de la liste des conversions et des fichiers précédemment convertis. L'icône du fichier sera maintenant bleue et représentera un fichier MS Word. Appuyez sur le fichier et sélectionnez "Aperçu" dans le coin inférieur gauche de votre écran.
Tous les fichiers sont convertis au format .docx, qui est le principal format d'édition de fichiers pour presque toutes les applications d'édition. Le contenu du PDF restera inchangé, vous pouvez donc vous attendre à ce que toutes vos mises en page, images, formatage de texte, etc. soient identiques au fichier PDF d'origine.
Si vous aimez ce didacticiel sur les meilleures façons de convertir un PDF en un document Word modifiable , partagez-le avec vos amis et votre famille. Vous voulez plus de technologie. conseils, veuillez suivre whatvwant sur Facebook, Twitter et YouTube.
Comment convertir un PDF en Word modifiable - FAQ
Les fichiers PDF peuvent-ils être ouverts dans Word pour être modifiés ?
Lorsque vous ouvrez un fichier PDF dans Word, il vous avertit qu'il va faire une copie du PDF et convertir son contenu dans un format que Word peut afficher. Le PDF original ne sera pas modifié du tout.
Pouvez-vous éditer un PDF sans Adobe ?
Téléchargez le fichier PDF pour conduire et ouvrez le fichier sur Google Docs. Ensuite, le fichier sera ouvert dans votre navigateur avec un contenu modifiable.
Est-il sûr d'utiliser iLovePDF ?
Quel que soit l'outil PDF que vous utilisez, nous utilisons un cryptage de bout en bout pour assurer la meilleure protection contre le vol ou l'interception de vos documents. Tous les fichiers téléchargés sur iLovePDF sont protégés à l'aide du protocole de transfert hypertexte sécurisé (HTTPS).
SodaPDF est-il vraiment gratuit ?
Soda View/3D est une application PDF gratuite que les utilisateurs peuvent utiliser pour ouvrir, afficher et créer des fichiers PDF.
PDF Pro est-il gratuit ?
Nos outils d'édition PDF incluent : l'ajout de texte, l'effacement de texte, la mise en surbrillance et l'ajout d'images et de signatures.
