Comment convertir un PDF en image sur Mac [Guide]
Publié: 2021-11-10PDF ou Portable Document Format est un format de fichier standard pour la présentation de documents sous forme électronique. En plus d'être principalement utilisé pour les documents, vous pouvez parfois également trouver des fichiers PDF utilisés avec des images.

Mais il s'avère que partager des documents - ceux avec des images - ou des fichiers image au format PDF n'est pas judicieux, car la taille du fichier d'un fichier PDF est considérablement plus grande qu'un fichier JPG ou PNG ordinaire et nécessite un lecteur PDF dédié. à visualiser et à modifier. Donc, à moins que vous n'ayez spécifiquement besoin d'une image au format PDF, votre meilleur pari est de la convertir dans l'un des formats d'image populaires, comme JPG ou PNG.
Dans ce guide, nous allons vous montrer toutes les différentes méthodes pour convertir un PDF en JPG ou PNG sur votre Mac.
Table des matières
Comment convertir un PDF en image sur Mac
Si vous êtes sur Mac, vous pouvez convertir des PDF en images - à la fois JPG et PNG - de différentes manières, comme indiqué ci-dessous.
1. Convertir un PDF en JPG ou PNG à l'aide de l'aperçu
L' aperçu de macOS est un utilitaire d'édition d'images riche en fonctionnalités qui vous permet d'effectuer facilement de nombreuses opérations sur des images et des documents. Et nous pouvons également l'utiliser pour convertir des PDF en images.
Suivez les étapes ci-dessous pour ce faire :
- Faites un clic droit sur le document PDF que vous souhaitez convertir en image et sélectionnez Ouvrir avec > Aperçu .
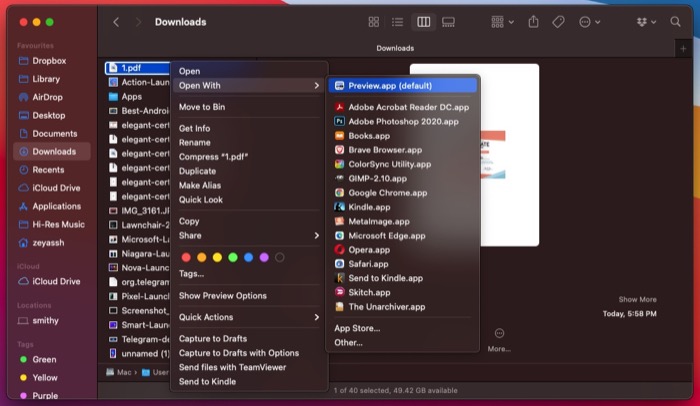
- Cliquez sur Fichier dans la barre de menus et sélectionnez Exporter dans les options de menu.
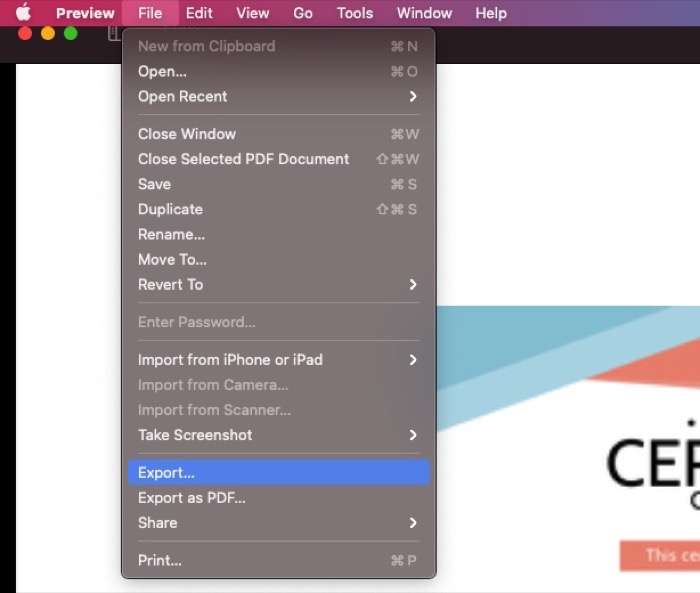
- Dans la fenêtre Exporter , cliquez sur le bouton déroulant à côté de Format et sélectionnez JPEG ou PNG , selon vos préférences. Faites glisser le curseur de Qualité sur Meilleur ou Moins pour ajuster la qualité de l'image. Vous pouvez également définir le nom, choisir le dossier de destination et la résolution de l'image dans cette fenêtre si nécessaire.
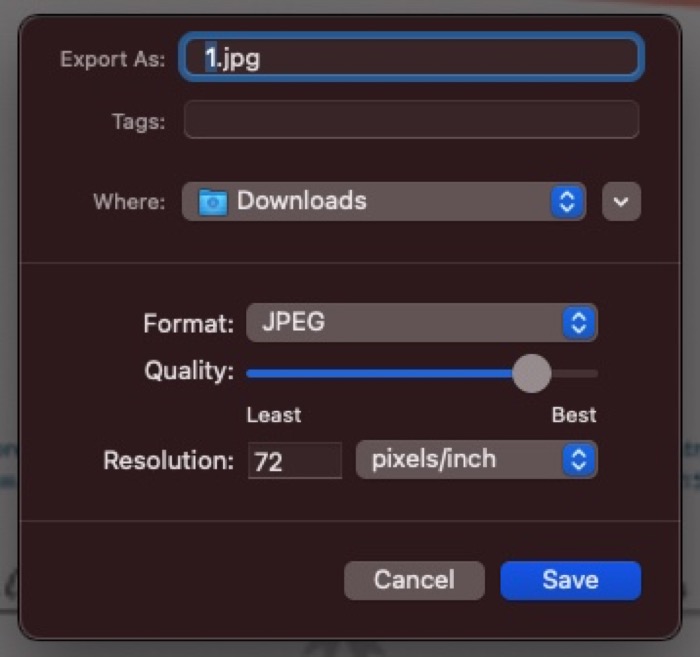
- Appuyez sur Enregistrer pour convertir et enregistrer le PDF dans le format de fichier image spécifié.
2. Automatisez la conversion de PDF en image avec Automator
Automator est une application Mac puissante qui vous permet d'automatiser des tâches simples et banales sur votre Mac. En l'utilisant, vous pouvez automatiser vos actions fréquemment effectuées, telles que le redimensionnement d'image, la conversion d'image, le changement de nom d'image par lots, etc.
Pour les besoins de ce guide, nous utiliserons Automator pour automatiser le processus de conversion PDF. Cela peut être utile lorsque vous devez convertir plusieurs fichiers PDF en images à la fois ou si vous devez l'exécuter très fréquemment.
Pour automatiser la conversion d'image, nous allons créer une action rapide Automator. Suivez les étapes ci-dessous pour commencer :
- Lancez Automator sur votre Mac. Ouvrez Spotlight Search ( command+space ) et recherchez Automator ou ouvrez Finder , allez dans Applications et double-cliquez sur Automator .
- Sélectionnez Action rapide et cliquez sur Choisir .
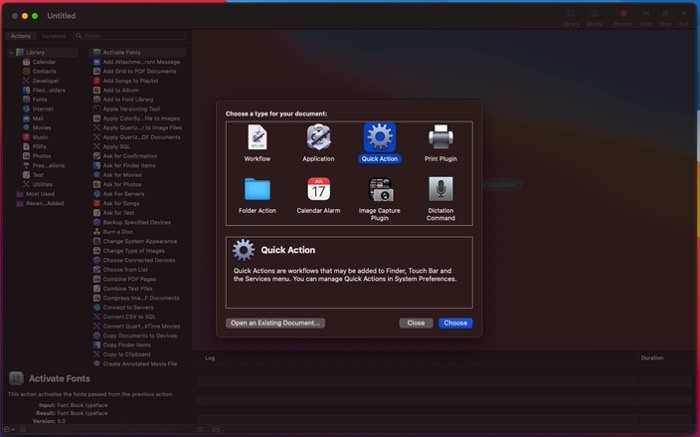
- Cliquez sur le bouton déroulant à côté de Le flux de travail reçoit les fichiers actuels et sélectionnez PDF .
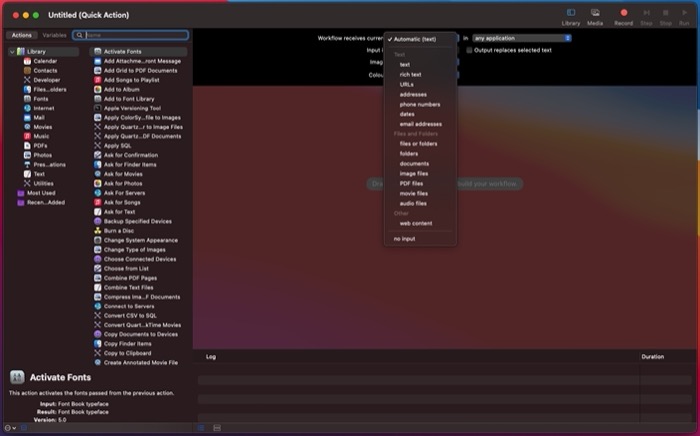
- Appuyez sur la zone de texte à côté de Variables et recherchez l'action Rendre les pages PDF en images .
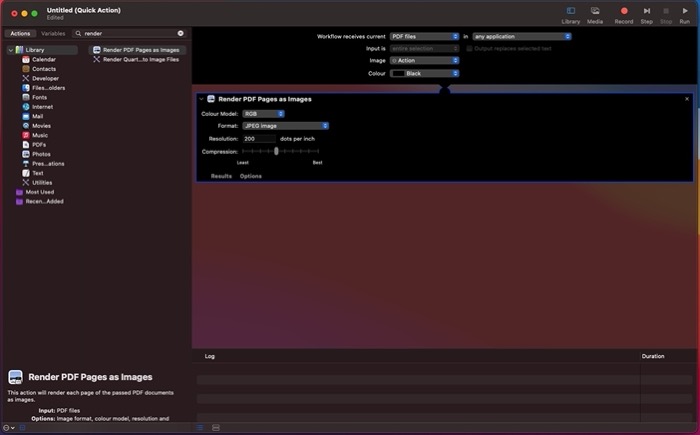
- Faites glisser l'action vers la fenêtre vide à droite.
- Appuyez sur le menu déroulant à côté de Format et sélectionnez le format de sortie souhaité dans la liste déroulante.
- Faites glisser le curseur de compression pour ajuster la compression du fichier à vos besoins et, de la même manière, définissez la résolution, si nécessaire.
- Encore une fois, appuyez sur le champ de recherche et recherchez Move Finder Items .
- Faites-le glisser sous l'action en cours dans la fenêtre de droite.
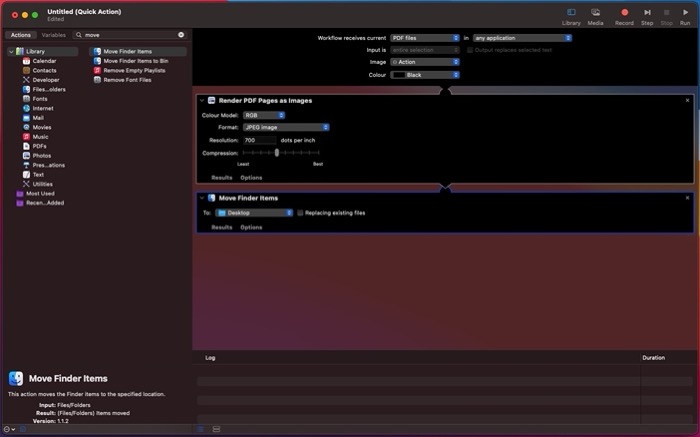
- Appuyez sur le menu déroulant à côté de Vers et sélectionnez le dossier de sortie dans lequel vous souhaitez enregistrer l'image convertie. Vous pouvez cocher l'option Remplacer les fichiers existants pour éviter l'encombrement des fichiers.
- Cliquez sur Fichier dans la barre de menu et sélectionnez Enregistrer . Vous pouvez également appuyer sur le raccourci commande + S pour afficher le menu de sauvegarde.
- Donnez un nom à votre action et appuyez sur Enregistrer pour l'enregistrer. Pour les futures références, nous appellerons l'action PDF vers JPG.
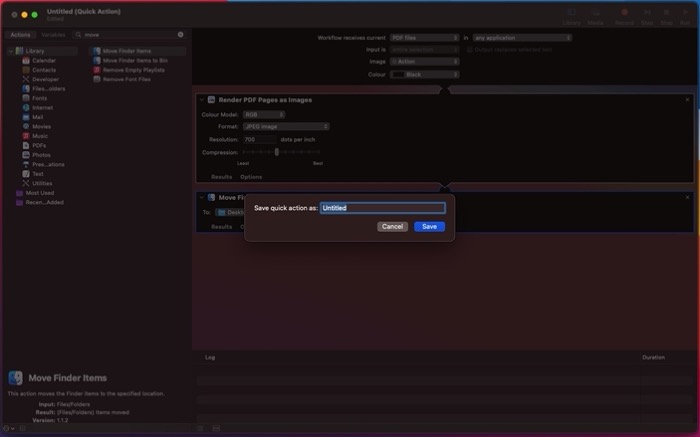
Maintenant, pour convertir un PDF en JPG (ou tout autre format de fichier image), faites un clic droit dessus et sélectionnez Actions rapides > PDF en JPG . Automator convertira votre fichier image et l'enregistrera à l'emplacement de fichier spécifié sur votre Mac.

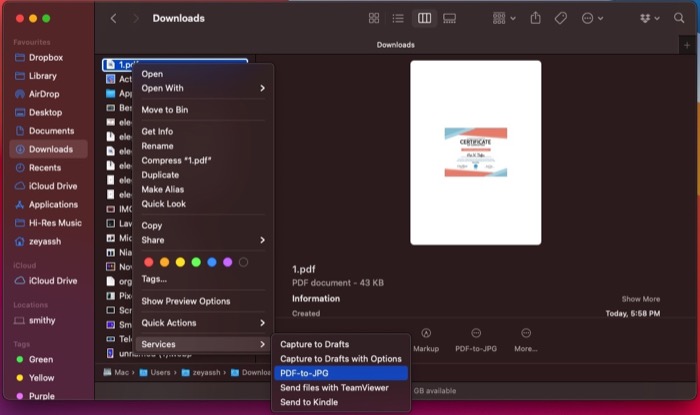
3. Convertir un PDF en JPG ou PNG à l'aide d'outils de conversion PDF tiers
Les outils de conversion multimédia vous permettent de convertir des fichiers d'un format à un autre en quelques clics. Un grand nombre de ces outils sont disponibles pour Mac et vous pouvez les utiliser pour convertir vos PDF en JPG, PNG ou autres formats d'image. L'un des avantages de l'utilisation de ces outils est qu'ils offrent un meilleur contrôle sur la conversion des fichiers par rapport aux utilitaires natifs.
Voici quelques-uns des meilleurs outils de conversion multimédia pour Mac pour convertir des PDF :
- Élément PDF
- Permuter
- Convertisseur PDF
4. Convertir PDF en JPG ou PNG en ligne
Bien que les méthodes répertoriées ci-dessus puissent vous aider à convertir des PDF en images (fichier JPEG ou PNG), si vous vous sentez paresseux ou si vous ne voulez pas vous soucier d'effectuer l'opération manuellement, vous pouvez utiliser des outils PDF en ligne pour convertir vos documents PDF.
Vous trouverez ci-dessous une liste des meilleurs outils de conversion de PDF en image pour convertir des PDF :
- Adobe Acrobat Online : convertit les PDF en fichiers JPG, PNG et TIFF
- Smallpdf : convertit les PDF en fichiers JPG
- PDFtoImage : convertit les PDF en fichiers JPG et en fichiers PNG
- PDF Converter : convertit les PDF en fichiers JPG et PNG
- Online2PDF : convertit les PDF en fichiers JPG et en fichiers PNG
L'utilisation de ces outils d'édition est assez simple. Il vous suffit de visiter leur site Web dans une fenêtre de navigateur, de télécharger le fichier PDF que vous souhaitez convertir en image et d'appuyer sur le bouton Convertir (ou équivalent). Selon la taille de votre fichier PDF, l'outil de conversion en ligne peut prendre un certain temps pour convertir le PDF. Vous pouvez ensuite télécharger le fichier sur votre Mac. Les fichiers téléchargés se trouvent dans le dossier Téléchargements .
5. Convertir des fichiers PDF en fichiers image à l'aide de captures d'écran
La capture d'écran est une fonctionnalité astucieuse du système qui vous permet de capturer le contenu affiché à l'écran, que ce soit à partir d'une vidéo, d'un GIF ou de tout autre fichier ou document.
Sur Mac, les captures d'écran capturées sont enregistrées au format de fichier PNG, et vous pouvez ensuite choisir de les convertir au format JPEG ou tout autre format de fichier image de votre choix. En fin de compte, nous pouvons profiter de cette fonctionnalité pour convertir (plus comme transformer) notre document PDF en un fichier image.
Suivez les étapes ci-dessous pour ce faire :
- Ouvrez le document PDF que vous souhaitez convertir en image.
- Assurez-vous que le contenu PDF (ou l'image) est bien centré sur l'écran et zoomé à la bonne taille.
- Appuyez sur le raccourci clavier commande + Maj + 4 pour activer la fonctionnalité de capture d'écran de Mac.
- Utilisez votre souris/trackpad et faites glisser le réticule pour sélectionner la zone autour de l'image dans le PDF afin de la capturer.
- Appuyez sur la capture d'écran flottante dans le coin inférieur droit.
- Appuyez sur le raccourci clavier commande + s pour enregistrer la capture d'écran.
À moins que vous n'ayez modifié les paramètres de capture d'écran sur votre Mac, votre capture d'écran capturée sera enregistrée au format PNG sur le Bureau . Vous pouvez ensuite vous diriger vers le bureau et le convertir dans n'importe quel autre format de fichier image si vous en avez besoin.
Convertir des PDF en images sur Mac en toute simplicité
Toutes les méthodes répertoriées dans ce guide peuvent vous aider à convertir facilement des fichiers PDF au format JPG ou PNG. À notre avis, la méthode Preview fonctionne bien pour cette opération et devrait suffire aux besoins de la plupart des utilisateurs.
D'un autre côté, si vous voulez plus de contrôle sur la sortie des fichiers PDF convertis, les outils de conversion PDF tiers sont la solution, alors que, pour une utilisation simple, les outils de conversion PDF en ligne fonctionnent mieux.
Enfin, si vous souhaitez que l'ensemble du processus soit automatisé - ou si vous devez l'exécuter régulièrement - vous pouvez utiliser Automator pour créer une action rapide pour la conversion PDF.
